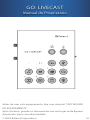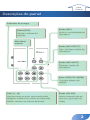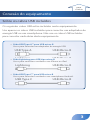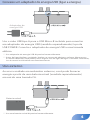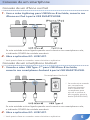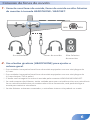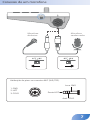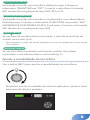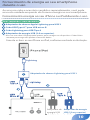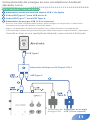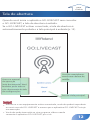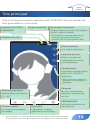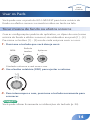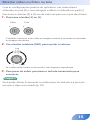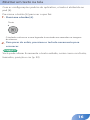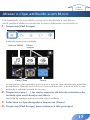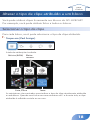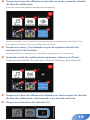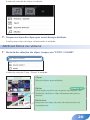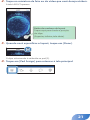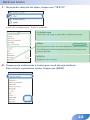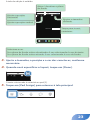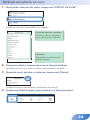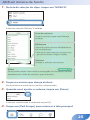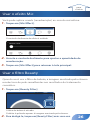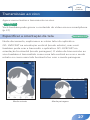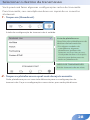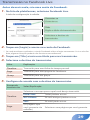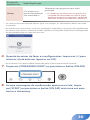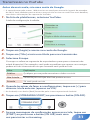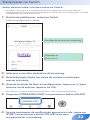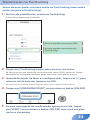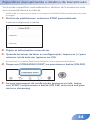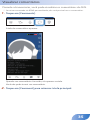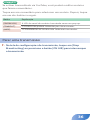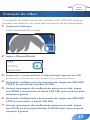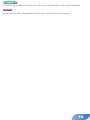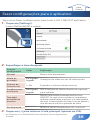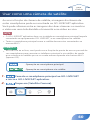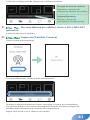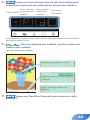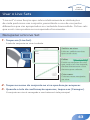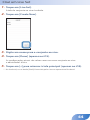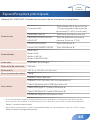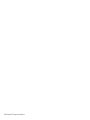Roland GO:LIVECAST Manual do proprietário
- Tipo
- Manual do proprietário

Antes de usar este equipamento, leia com atenção “USO SEGURO
DO EQUIPAMENTO”.
Após a leitura, guarde os documentos em um lugar onde quem
disponíveis para consulta imediata.
© 2020 Roland Corporation
03
GO: LIVECAST
Manual do Proprietário

para
o início
Descrições do painel
Botão [MIC MUTE]
Silencia o áudio do
microfone.
Indicador de energia
Botão [PAD]
Ajusta o volume do
teclado.
Botão [MIC]
Ajusta a sensibilidade do
microfone.
Botão [MIC EFFECT]
Liga / desliga o efeito do
microfone.
Microfone
interno
Botão [SATELLITE CAMERA]
Use uma câmera de
satélite.
Botão [ON AIR]
Inicia a transmissão ao
vivo ou a gravação de
vídeo.
Pad [1] – [6]
Ao pressionar os pads, você pode exibir
imagens estáticas ou vídeos ou transmitir
efeitos sonoros ou música de fundo.
2

para
o início
Conexão do equipamento
Sobre os cabos USB incluídos
Os seguintes cabos USB estão incluídos neste equipamento:
Use apenas os cabos USB incluídos para conectar um adaptador de
energia USB ou um smartphone. Não use os cabos USB incluídos
para conectar nada além deste equipamento.
5
Cabo USB Type-A™ para USB micro-B
Use-o para conectar um adaptador de energia USB.
USB Type C
USB Type A USB Micro-B
USB Micro-B
USB Micro-B
Lightning
5
Cabo Lightning para USB tipo micro-B
Use-o para conectar a unidade a um iPhone ou iPad.
USB Type C
USB Type A USB Micro-B
USB Micro-B
USB Micro-B
Lightning
5
Cabo USB Type-C™ para USB micro-B
Use-o para conectar a unidade a um smartphone Android.
USB Type C
USB Type A USB Micro-B
USB Micro-B
USB Micro-B
Lightning
3

Conexão um adaptador de energia USB (ligar a energia)
Adaptador de
energia USB
Use o cabo USB tipo A para o USB Micro-B incluído para conectar
um adaptador de energia USB (vendido separadamente) à porta
USB POWER. Conecte o adaptador de energia USB a uma tomada
elétrica.
* Use adaptador de energia USB disponível comercialmente.
* Antes de ligar/desligar a unidade, lembre-se sempre de abaixar o volume. Mesmo com
ovolume abaixado, você poderá ouvir algum som ao ligar/desligar a unidade. Entretanto,
isso é normal e não indica mau funcionamento.
Uso externo
Ao usar a unidade em ambientes externos, você pode fornecer
energia a partir de uma bateria móvel (vendida separadamente)
emvez de uma tomada CA.
Bateria móvel
* Use uma bateria móvel disponível comercialmente.
4

Conexão de um smartphone
Conexão de um iPhone ou iPad
1.
Com o cabo Lightning para USB Micro-B incluído, conecte seu
iPhone ou iPad à porta USB SMARTPHONE.
Se esta unidade estiver ligada quando você conectar um smartphone a ela,
oindicador POWER da unidade acenderá.
2.
Abra o aplicativo GO: LIVECAST.
* Você precisa fazer as conexões antes de iniciar o aplicativo.
Conexão de um smartphone Android
1.
Usando o cabo USB Type-C™ para USB Micro-B incluído,
conecte seu smartphone Android à porta USB SMARTPHONE.
Smartphone Android
Se esta unidade estiver ligada quando você conectar um smartphone a ela,
oindicador POWER da unidade acenderá.
2.
Abra o aplicativo GO: LIVECAST.
* Você precisa fazer as conexões antes de iniciar o aplicativo.
* Se você estiver usando
um smartphone
Android, primeiro
use os botões do
smartphone para
ajustar o volume e,
em seguida, ajuste o
botão [HEADPHONE].
5

Conexão de fones de ouvido
1.
Conecte seus fones de ouvido, fones de ouvido ou alto-falantes
do monitor à tomada HEADPHONE / HEADSET.
Auscultadores Fones de ouvido Alto-falantes
do monitor
MÍN
MÁX
2.
Use o botão giratório [HEADPHONE] para ajustar o
volumegeral.
* Esta unidade é compatível com fones de ouvido equipados com um mini plugue de
3,5mm.
* Esta unidade é compatível com fones de ouvido equipados com um mini plugue de
3,5mm do tipo CTIA (4 polos).
* O áudio com mixagem em mono é enviado pelo conector HEADPHONE/HEADSET.
*
Se você conectar alto-falantes, tenha cuidado para que o microfone não cause microfonia.
Se um microfone dinâmico ou condensador estiver conectado, você pode desligar o
reverb para reduzir a microfonia.
* Se alto-falantes estiverem conectados, o microfone interno não poderá ser usado.
6
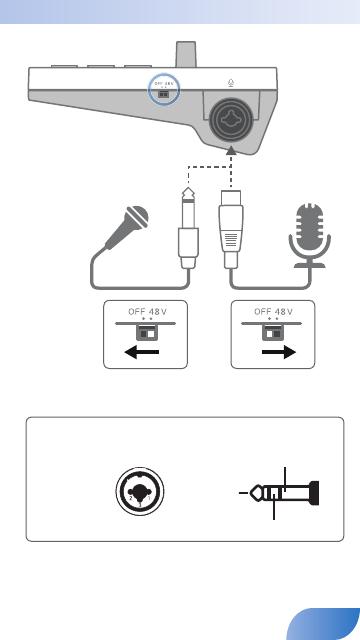
Conexão de um microfone
1: GND
2: HOT
3: COLD
Ponta HOT
Anel: COLD
Luva: GND
Atribuição de pinos no conector MIC (XLR, TRS).
Microfone
dinâmico
Microfone
condensador
7

Microfone dinâmico
Você pode conectar um microfone dinâmico aqui. Coloqueo
interruptor [PHANTOM] em “OFF”. Conecte o microfone à tomada
MIC através de um plugue do tipo XLR, TRS ou TS.
Microfone condensador
Você pode conectar um microfone condensador com alimentação
fantasma aqui. Coloque o interruptor [PHANTOM] na posição “48V”.
(ALIMENTAÇÃO FANTASMA DC48 V, 6 mA máx.) Conecte-o à tomada
MIC através de um plugue do tipo XLR.
Auscultadores
Se um fone de ouvido estiver conectado, o microfone do fone de
ouvido será usado (p. 6)
* São compatíveis os fones de ouvido equipados com um mini plugue de 3,5 mm do tipo
CTIA (4 polos).
Microfone interno
Se um microfone (incluindo um fone de ouvido) não estiver
conectado, o microfone interno será usado (p. 2)
Ajustar a sensibilidade do microfone
Use o botão [MIC] para ajustar a sensibilidade do microfone.
Enquanto assiste ao medidor de nível no aplicativo, ajuste o nível
para que ele atinja o máximo.
8

Silenciar o microfone
Quando não estiver usando o microfone, você pode silenciar o áudio
do microfone pressionando o botão [MIC MUTE] para acendê-lo.
Ligar um leitor de áudio ou teclado
Tocador de Áudio Teclado
MÍN
MÁX
1.
Você pode usar um cabo de áudio vendido separadamente
para conectar um reprodutor de áudio ou teclado à entrada
LINE IN.
Faça a conexão através de um mini plugue estéreo de 3,5 mm.
2.
Use o botão giratório [LINE IN] para ajustar o volume do
dispositivo conectado.
* Para evitar mau funcionamento ou danos, minimize o volume de todos os dispositivos
edesligue a energia antes de fazer as conexões.
* O som que entra pela LINE IN é misturado ao monoaural.
9

Fornecimento de energia ao seu smartphone
durante o uso
Ao usar um cabo e acessório vendidos separadamente, você pode
usar esta unidade enquanto ela fornece energia ao seu smartphone.
Fornecimento energia ao seu iPhone ou iPad durante o uso
Itens requeridos separadamente
5
Adaptador de câmera Apple Lightning para USB 3
5
Cabo USB Type-A™ para USB micro-B
5
Cabo Lightning para USB Tipo A
5
Adaptador de energia USB (2 A ou superior)
* Não use um cabo USB projetado apenas para carregar um dispositivo. Cabos feitos
somente para carga não podem transmitir dados.
Conecte os itens ao seu iPhone ou iPad, conforme mostrado na ilustração.
Lightning to USB 3 Camera Adapter
Lightning
Adaptador de câmera Lightning para USB 3
Adaptador de energia
USB (2 A ou superior)
Adaptador de
energia USB
10

Fornecimento de energia ao seu smartphone Android
durante o uso
Itens requeridos separadamente
5
Adaptador multifuncional AV digital USB-C da Apple
5
Cabo USB Type-A™ para USB micro-B
5
Cabo USB Type-C™ para USB Type-A
5
Adaptador de energia USB (2 A ou superior)
* Não use um cabo USB projetado apenas para carregar um dispositivo. Cabos feitos
somente para carga não podem transmitir dados.
* Alguns smartphones Android não podem ser usados durante o carregamento.
Consulte http://roland.cm/golivecastcp para obter informações sobre modelos suportados.
Conecte os itens ao seu smartphone Android, como mostra a ilustração.
USB-C Digital AV Multiport Adapter
USB Type C
USB Type C
Adaptador Multiporta AV Digital USB-C
Adaptador de
energia USB
Adaptador de energia
USB (2 A ou superior)
11

para
o início
Tela de abertura
Quando você inicia o aplicativo GO: LIVECAST sem conectar
oGO: LIVECAST, a tela de abertura é exibida.
Se o GO: LIVECAST estiver conectado, a tela de abertura é
automaticamente pulada e a tela principal é exibida (p. 13)
Acessa o manual
de operação
(estedocumento). Você
também pode acessar
este documento na tela
de congurações.
Usa este smartphone
como uma câmera de
satélite.
Acessa a tela principal.
NOTA
5
Mesmo se o seu equipamento estiver conectado, você não poderá reproduzir
ou ouvir som do GO: LIVECAST a menos que o aplicativo GO: LIVECAST esteja
em execução.
5
Você não pode transmitir ao vivo ou gravar vídeo usando
somente o aplicativo GO: LIVECAST por si só.
12

para
o início
Tela principal
Esta é a tela principal do aplicativo GO: LIVECAST. Use os botões na
tela para alternar as funções.
Indicação AO VIVO /
GRAVAÇÃO
Tempo decorrido
Interruptor da câmera
Troque a câmera usada. Por padrão,
esta é a câmera frontal.
* No Android, você não pode trocar
a câmera enquanto durante a
transmissão ou gravação de vídeo.
Medidor de nível
Filtro de beleza
Usa o ltro de beleza.
Conjunto ao vivo
Salve e recupere as
congurações usadas
com frequência.
Comente
Mostrar comentários
durante a transmissão
aovivo.
TRANSMISSÃO
Selecione o destino de
transmissão.
Efeito Mic
Especique o efeito
aplicado ao microfone.
Câmera satélite
Use como uma câmera
de satélite.
Atribuição de bloco
Atribua clipes aos blocos
[1] – [6].
Conguração
Faça várias congurações
para o GO: LIVECAST
aplicativo.
* Não é possível congurar
durante o streaming ou a
gravação.
* No Android, use o botão [Back] fornecido pelo sistema operacional
Android para retornar de cada tela de conguração à tela principal.
13

para
o início
Usar os Pads
Você pode usar os pads do GO: LIVECAST para tocar música de
fundo ou efeitos sonoros ou mostrar vídeo ou texto na tela.
Tocar música de fundo ou efeitos sonoros
Com as congurações padrão do aplicativo, os clipes de som (como
música de fundo e efeitos sonoros) são atribuídos aos pads [1] – [3].
Pressione os botões [1] – [3] um de cada vez para ouvir os sons.
1.
Pressione o teclado que você deseja ouvir.
BGM
Rufo de
tambor
Aplausos
O teclado está aceso e você ouve o som.
2.
Use o botão rotatório [PAD] para ajustar o volume.
3.
Para interromper o som, pressione o teclado novamente para
escurecer.
LEMBRETE
Você pode alterar livremente as atribuições do teclado (p. 24)
14

Mostrar vídeo ou fotos na tela
Com as congurações padrão do aplicativo, um videoclipe é
atribuído ao pad [4] e uma imagem estática é atribuída ao pad [5].
Pressione os botões [4] e [5] um de cada vez para ver o que eles fazem.
1.
Pressione o botão [4] ou [5].
Filme Foto
O teclado está aceso e um vídeo ou imagem estática é mostrado em camadas
na imagem da câmera.
2.
Use o botão rotatório [PAD] para ajustar o volume.
Se o vídeo incluir áudio, você ouvirá o som durante a reprodução.
3.
Para parar de exibir, pressione o teclado novamente para
escurecer.
LEMBRETE
Você pode alterar livremente as atribuições do teclado e a posição
em que o clipe é mostrado (p. 20)
15

Mostrar um texto na tela
Com as congurações padrão do aplicativo, o texto é atribuído ao
pad [6].
Pressione o botão [6] para ver o que faz.
1.
Pressione o botão [6].
Texto
O teclado está aceso e uma legenda é mostrada em camadas na imagem
dacâmera.
2.
Para parar de exibir, pressione o teclado novamente para
escurecer.
LEMBRETE
Você pode alterar livremente o texto exibido, assim como sua fonte,
tamanho, posição e cor (p. 22)
16

para
o início
Alterar o clipe atribuído a um bloco
Por exemplo, se um efeito sonoro for atribuído a um bloco,
vocêpoderá atribuir um efeito sonoro diferente a esse bloco.
1.
Toque em [Pad Assign].
A tela de atribuição é exibida.
Música (BGM) Efeito
sonoro
Foto, Filme
Texto
As miniaturas são mostradas para indicar o tipo de clipe atualmente atribuído
a cada bloco. Quando você toca em uma miniatura de 1 a 6 nesta tela, o clipe
atribuído é reetido na tela ou no som.
2.
Toque no ícone […] no canto superior direito da miniatura do
teclado que você deseja reatribuir.
Uma tela de conguração para cada clipe é exibida.
3.
Selecione o clipe desejado e toque em [Done].
4.
Toque em [Pad Assign] para retornar à tela principal.
17

para
o início
Alterar o tipo de clipe atribuído a um bloco
Você pode atribuir clipes livremente aos blocos do GO: LIVECAST.
Por exemplo, você pode atribuir fotos a todos os blocos.
Selecionar o tipo de clipe
Para cada bloco, você pode selecionar o tipo de clipe atribuído.
1.
Toque em [Pad Assign].
A tela de atribuição é exibida.
Música (BGM) Efeito
sonoro
Foto, Filme
Texto
As miniaturas são mostradas para indicar o tipo de clipe atualmente atribuído
a cada bloco. Quando você toca em uma miniatura de 1 a 6 nesta tela, o clipe
atribuído é reetido na tela ou no som.
18

2.
Toque no ícone de alnete mostrado no canto superior direito
da tela de atribuição.
A cor do ícone do alnete muda para vermelho.
Neste exemplo, você limpará temporariamente a atribuição do bloco [3] e,
emseguida, atribuirá um tipo diferente de clipe.
3.
Toque no ícone [-] localizado na parte superior direita da
miniatura [3] do teclado.
Você pode fazer o mesmo pressionando longamente a miniatura.
4.
Quando a tela de conrmação aparecer, toque em [Clear].
A miniatura do teclado [3] muda para o estado “Nenhum clipe atribuído”.
5.
Toque no ícone de alnete localizado no canto superior direito
da tela de atribuição, retornando-o ao estado anterior.
6.
Toque na miniatura do teclado [3].
19

A tela de seleção de clipe é exibida.
7.
Toque no tipo de clipe que você deseja atribuir.
A tela para o tipo de clipe selecionado é exibida.
Atribuir fotos ou vídeos
1.
Na tela de seleção de clipe, toque em “FOTO / FILME”.
A tela de seleção “Foto / Filme” é exibida.
Clipes
Mostra clipes para atribuir.
Editar
Você pode excluir um arquivo carregado. No
Android, deslize o clipe diretamente para a
direita.
Biblioteca
Importe um clipe do rolo da câmera do seu
smartphone.
Somente iOS
20
A página está carregando...
A página está carregando...
A página está carregando...
A página está carregando...
A página está carregando...
A página está carregando...
A página está carregando...
A página está carregando...
A página está carregando...
A página está carregando...
A página está carregando...
A página está carregando...
A página está carregando...
A página está carregando...
A página está carregando...
A página está carregando...
A página está carregando...
A página está carregando...
A página está carregando...
A página está carregando...
A página está carregando...
A página está carregando...
A página está carregando...
A página está carregando...
A página está carregando...
A página está carregando...
-
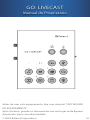 1
1
-
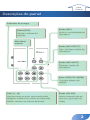 2
2
-
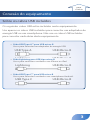 3
3
-
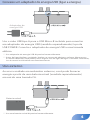 4
4
-
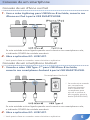 5
5
-
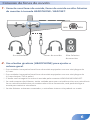 6
6
-
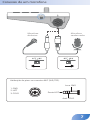 7
7
-
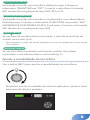 8
8
-
 9
9
-
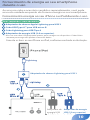 10
10
-
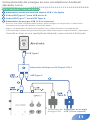 11
11
-
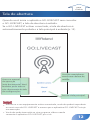 12
12
-
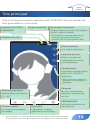 13
13
-
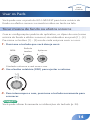 14
14
-
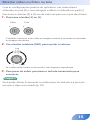 15
15
-
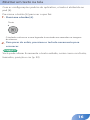 16
16
-
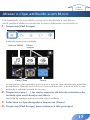 17
17
-
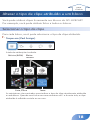 18
18
-
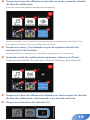 19
19
-
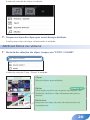 20
20
-
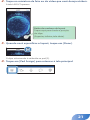 21
21
-
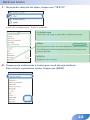 22
22
-
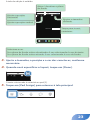 23
23
-
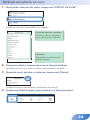 24
24
-
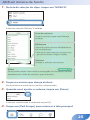 25
25
-
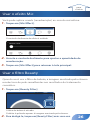 26
26
-
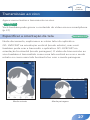 27
27
-
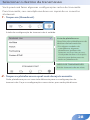 28
28
-
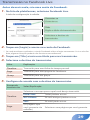 29
29
-
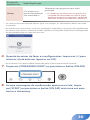 30
30
-
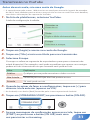 31
31
-
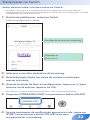 32
32
-
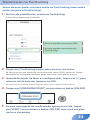 33
33
-
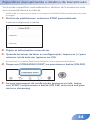 34
34
-
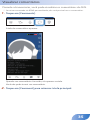 35
35
-
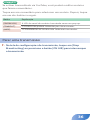 36
36
-
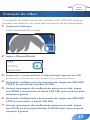 37
37
-
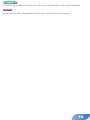 38
38
-
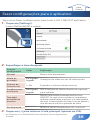 39
39
-
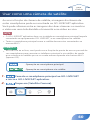 40
40
-
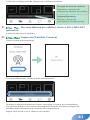 41
41
-
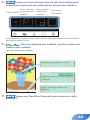 42
42
-
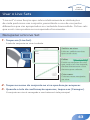 43
43
-
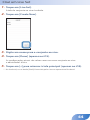 44
44
-
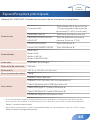 45
45
-
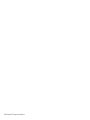 46
46