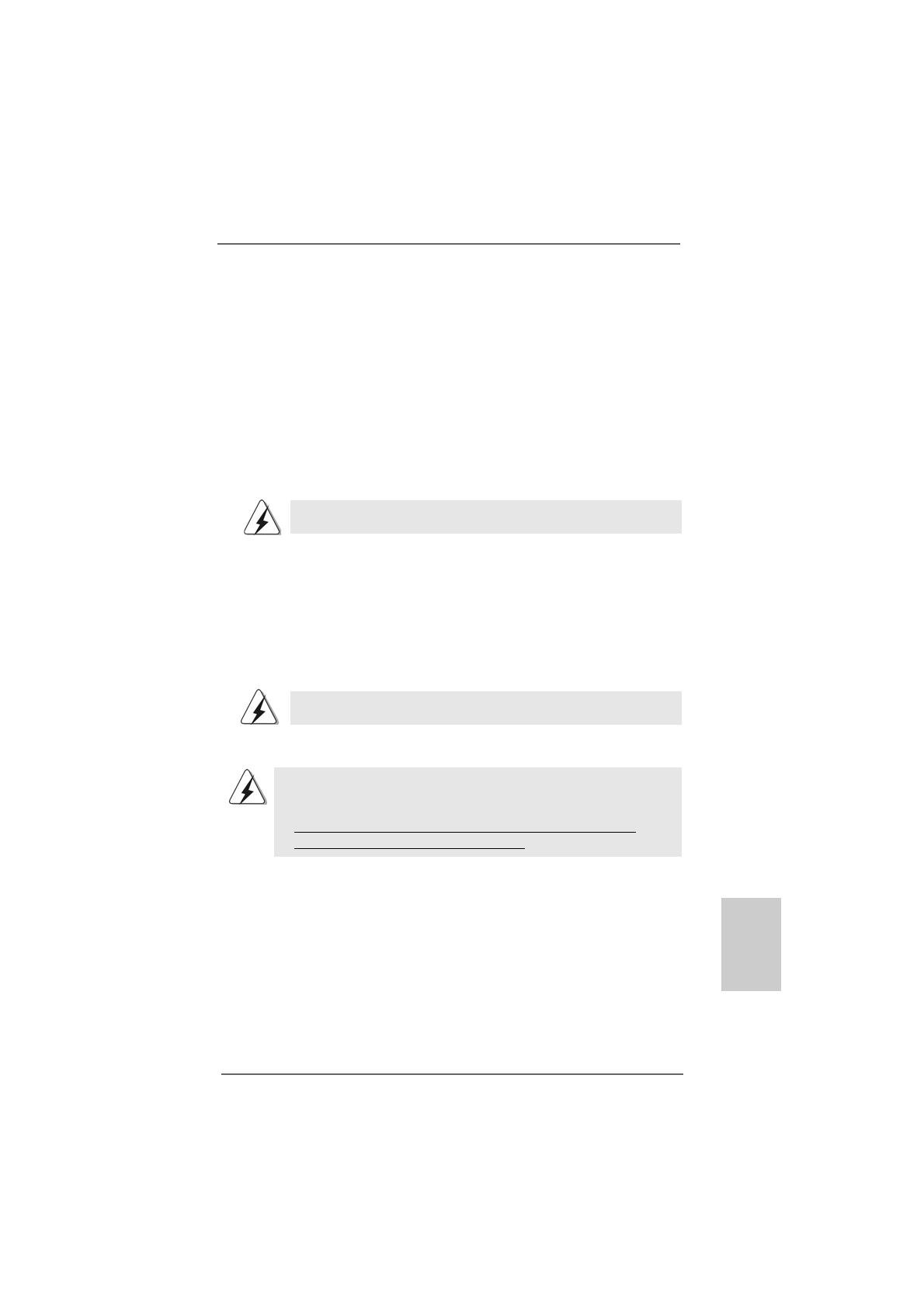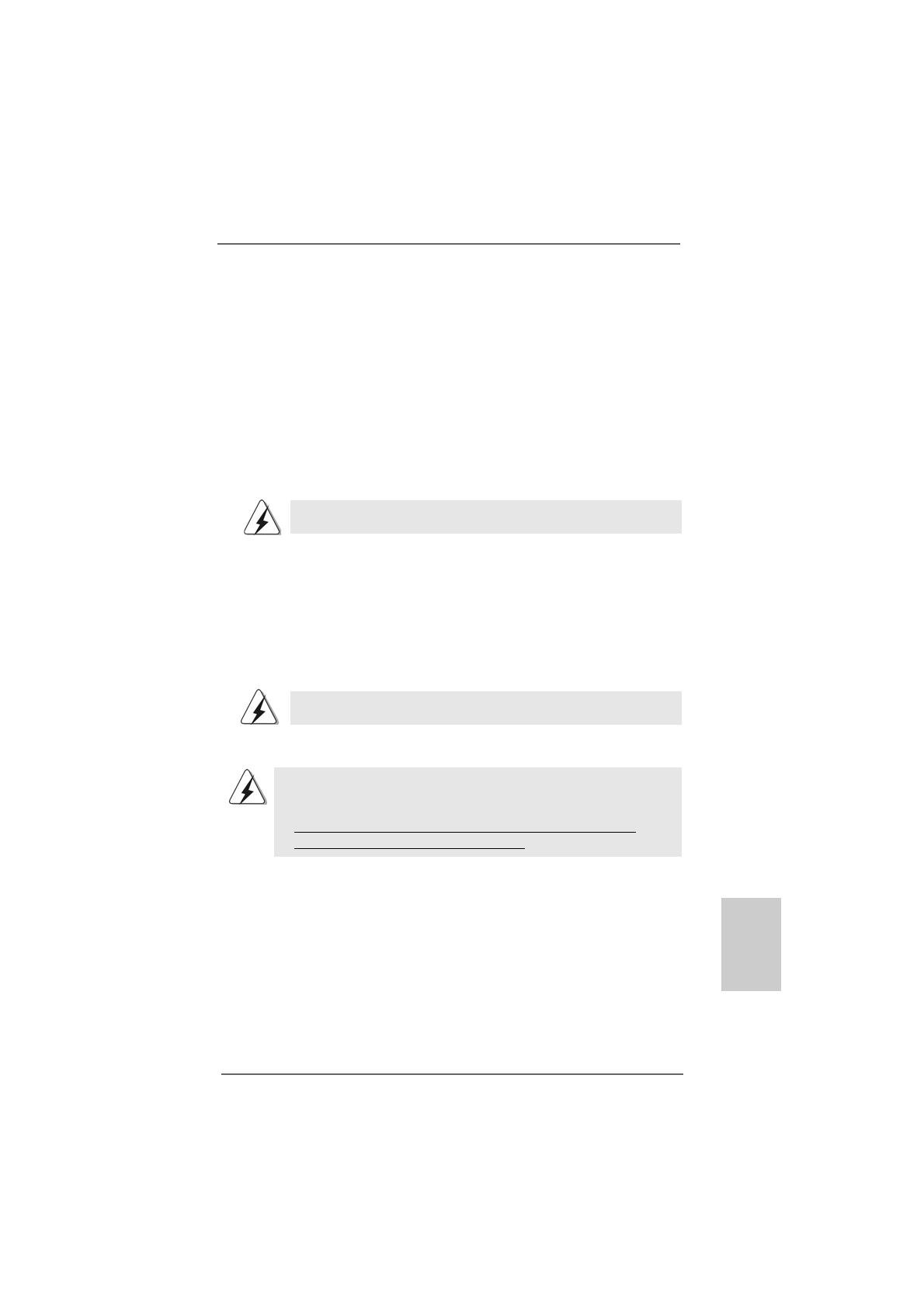
1919
1919
19
ASRock AM2NF4G-SATA2 Motherboard
EnglishEnglish
EnglishEnglish
English
2.122.12
2.122.12
2.12
Installing WindowsInstalling Windows
Installing WindowsInstalling Windows
Installing Windows
®
2000 / Windows 2000 / Windows
2000 / Windows 2000 / Windows
2000 / Windows
®
XP / Windows XP / Windows
XP / Windows XP / Windows
XP / Windows
®
XP 64-bit / WindowsXP 64-bit / Windows
XP 64-bit / WindowsXP 64-bit / Windows
XP 64-bit / Windows
®
Vista Vista
Vista Vista
Vista
TMTM
TMTM
TM
Without RAID Functions Without RAID Functions
Without RAID Functions Without RAID Functions
Without RAID Functions
If you just want to install Windows
®
2000, Windows
®
XP or Windows
®
XP 64-bit on
your SATA / SATAII HDDs without RAID functions, you don’t have to make a SATA /
SATAII driver diskette. Besides, there is no need for you to change the BIOS setting.
You can start to install Windows
®
2000, Windows
®
XP or Windows
®
XP 64-bit on
your system directly.
2.132.13
2.132.13
2.13
Installing WindowsInstalling Windows
Installing WindowsInstalling Windows
Installing Windows
®
2000 / Windows 2000 / Windows
2000 / Windows 2000 / Windows
2000 / Windows
®
XP / Windows XP / Windows
XP / Windows XP / Windows
XP / Windows
®
XP 64-bit / WindowsXP 64-bit / Windows
XP 64-bit / WindowsXP 64-bit / Windows
XP 64-bit / Windows
®
Vista Vista
Vista Vista
Vista
TMTM
TMTM
TM
With RAID Functions With RAID Functions
With RAID Functions With RAID Functions
With RAID Functions
If you want to install Windows
®
2000, Windows
®
XP or Windows
®
XP 64-bit on your
SATA / SATAII HDDs with RAID functions, please follow the below steps.
STEP 1: Make a SATA / SATAII Driver Diskette.
A. Insert the ASRock Support CD into your optical drive to boot your system.
B. During POST at the beginning of system boot-up, press <F11> key, and
then a window for boot devices selection appears. Please select CD-
ROM as the boot device.
C. When you see the message on the screen, “Do you want to generate
Serial ATA driver diskette [YN]?”, press <Y>.
D. Then you will see these messages,
Please insert a diskette into the floppy drive.
WARNING! Formatting the floppy diskette will
lose ALL data in it!
Before installing Windows
®
2000 to your system, your disk is supposed to
include SP4. If there is no SP4 included in your disk, please visit the below
website for proper procedures of making a SP4 disk:
http://www.microsoft.com/Windows2000/downloads/servicepacks/sp4/
spdeploy.htm#the_integrated_installation_fmay
The installation procedures for Windows Vista
TM
are subject to change.
The installation procedures for Windows Vista
TM
are subject to change.
2.112.11
2.112.11
2.11
HDMR Card and Driver Installation HDMR Card and Driver Installation
HDMR Card and Driver Installation HDMR Card and Driver Installation
HDMR Card and Driver Installation
If you do not insert HDMR card to this motherboard, and you finish installing all
drivers to your system now, but in the future, you plan to use HDMR card function
on this motherboard, please follow the steps below then.
1. Insert HDMR card to HDMR slot on this motherboard. Please make sure that the
HDMR card is completely seated on the slot.
2. Install HDMR card driver from our support CD to your system.
3. Reboot your system.