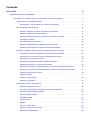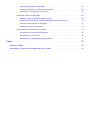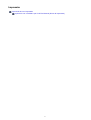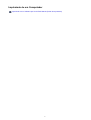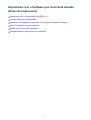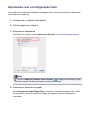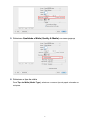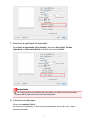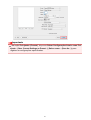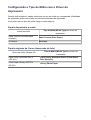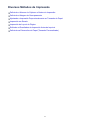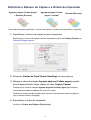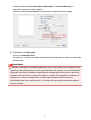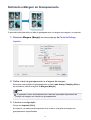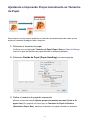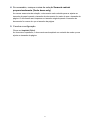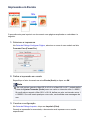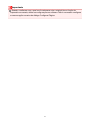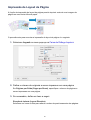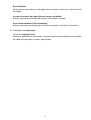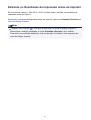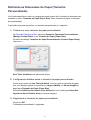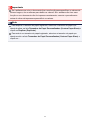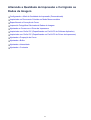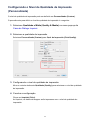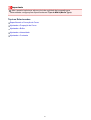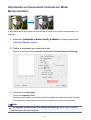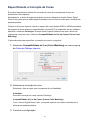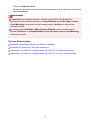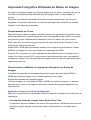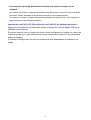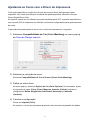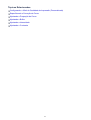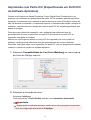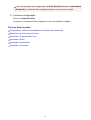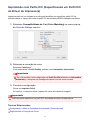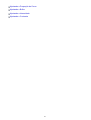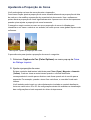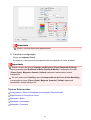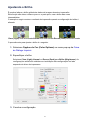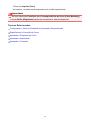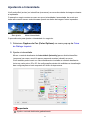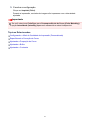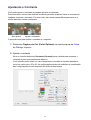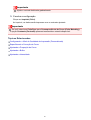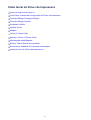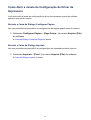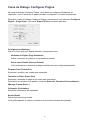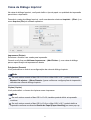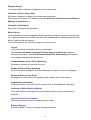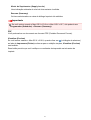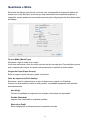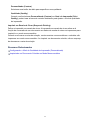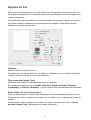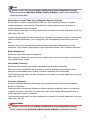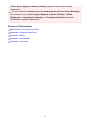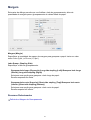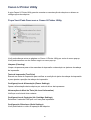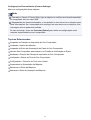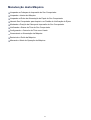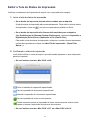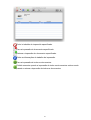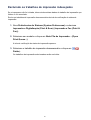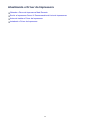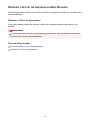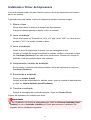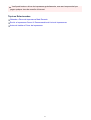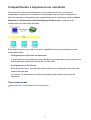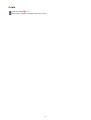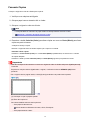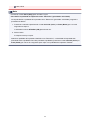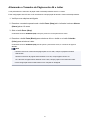MG2500 series
Manual On-line
Impressão
Cópia
Português (Portuguese)

Conteúdo
Impressão. . . . . . . . . . . . . . . . . . . . . . . . . . . . . . . . . . . . . . . . . . . . . . . . . . . . . . . 4
Imprimindo de um Computador. . . . . . . . . . . . . . . . . . . . . . . . . . . . . . . . . . . . . . . . . . . . . . 5
Imprimindo com o Software que Você Está Usando (Driver da Impressora). . . . . . . . . . . . . . . . . . . . . . 6
Imprimindo com a Configuração Fácil. . . . . . . . . . . . . . . . . . . . . . . . . . . . . . . . . . . . . . . . . . . . . . . . 7
Configurando o Tipo de Mídia com o Driver da Impressora. . . . . . . . . . . . . . . . . . . . . . . . . . 11
Diversos Métodos de Impressão. . . . . . . . . . . . . . . . . . . . . . . . . . . . . . . . . . . . . . . . . . . . . . . . . . . 12
Definindo o Número de Cópias e a Ordem de Impressão. . . . . . . . . . . . . . . . . . . . . . . . . . . . 13
Definindo a Margem de Grampeamento. . . . . . . . . . . . . . . . . . . . . . . . . . . . . . . . . . . . . . . . . 15
Ajustando a Impressão Proporcionalmente ao Tamanho do Papel. . . . . . . . . . . . . . . . . . . . 16
Impressão em Escala. . . . . . . . . . . . . . . . . . . . . . . . . . . . . . . . . . . . . . . . . . . . . . . . . . . . . . . 18
Impressão de Layout de Página. . . . . . . . . . . . . . . . . . . . . . . . . . . . . . . . . . . . . . . . . . . . . . . 20
Exibindo os Resultados da Impressão Antes de Imprimir. . . . . . . . . . . . . . . . . . . . . . . . . . . . 22
Definindo as Dimensões do Papel (Tamanho Personalizado). . . . . . . . . . . . . . . . . . . . . . . . 23
Alterando a Qualidade de Impressão e Corrigindo os Dados de Imagem. . . . . . . . . . . . . . . . . . . 25
Configurando o Nível de Qualidade de Impressão (Personalizada). . . . . . . . . . . . . . . . . . . . 26
Imprimindo um Documento Colorido em Modo Monocromático. . . . . . . . . . . . . . . . . . . . . . . 28
Especificando a Correção de Cores. . . . . . . . . . . . . . . . . . . . . . . . . . . . . . . . . . . . . . . . . . . . 29
Impressão Fotográfica Otimizada de Dados de Imagem. . . . . . . . . . . . . . . . . . . . . . . . . . . . 31
Ajustando as Cores com o Driver da Impressora. . . . . . . . . . . . . . . . . . . . . . . . . . . . . . . . . . 33
Imprimindo com Perfis ICC (Especificando um Perfil ICC do Software Aplicativo). . . . . . . . . 35
Imprimindo com Perfis ICC (Especificando um Perfil ICC do Driver da Impressora). . . . . . . 37
Ajustando a Proporção de Cores. . . . . . . . . . . . . . . . . . . . . . . . . . . . . . . . . . . . . . . . . . . . . . . 39
Ajustando o Brilho. . . . . . . . . . . . . . . . . . . . . . . . . . . . . . . . . . . . . . . . . . . . . . . . . . . . . . . . . . 41
Ajustando a Intensidade. . . . . . . . . . . . . . . . . . . . . . . . . . . . . . . . . . . . . . . . . . . . . . . . . . . . . 43
Ajustando o Contraste. . . . . . . . . . . . . . . . . . . . . . . . . . . . . . . . . . . . . . . . . . . . . . . . . . . . . . . 45
Visão Geral do Driver da Impressora. . . . . . . . . . . . . . . . . . . . . . . . . . . . . . . . . . . . . . . . . . . . . . . 47
Driver da Impressora Canon IJ. . . . . . . . . . . . . . . . . . . . . . . . . . . . . . . . . . . . . . . . . . . . . . . . 48
Como Abrir a Janela de Configuração do Driver da Impressora. . . . . . . . . . . . . . . . . . . . . . . 49
Caixa de Diálogo Configurar Página. . . . . . . . . . . . . . . . . . . . . . . . . . . . . . . . . . . . . . . . . . . . 50
Caixa de Diálogo Imprimir. . . . . . . . . . . . . . . . . . . . . . . . . . . . . . . . . . . . . . . . . . . . . . . . . . . . 51
Qualidade e Mídia. . . . . . . . . . . . . . . . . . . . . . . . . . . . . . . . . . . . . . . . . . . . . . . . . . . . . . . . . . 54
Opções de Cor. . . . . . . . . . . . . . . . . . . . . . . . . . . . . . . . . . . . . . . . . . . . . . . . . . . . . . . . . . . . . 56
Margem. . . . . . . . . . . . . . . . . . . . . . . . . . . . . . . . . . . . . . . . . . . . . . . . . . . . . . . . . . . . . . . . . . 59
Canon IJ Printer Utility. . . . . . . . . . . . . . . . . . . . . . . . . . . . . . . . . . . . . . . . . . . . . . . . . . . . . . . 60
Abrindo o Canon IJ Printer Utility. . . . . . . . . . . . . . . . . . . . . . . . . . . . . . . . . . . . . . . . . . . . . . . 62
Manutenção desta Máquina. . . . . . . . . . . . . . . . . . . . . . . . . . . . . . . . . . . . . . . . . . . . . . . . . . 63

Exibir a Tela de Status de Impressão. . . . . . . . . . . . . . . . . . . . . . . . . . . . . . . . . . . . . . . . . . . 64
Excluindo os trabalhos de impressão indesejados. . . . . . . . . . . . . . . . . . . . . . . . . . . . . . . . . 66
Instruções de Uso (Driver da Impressora). . . . . . . . . . . . . . . . . . . . . . . . . . . . . . . . . . . . . . . . 67
Atualizando o Driver da Impressora. . . . . . . . . . . . . . . . . . . . . . . . . . . . . . . . . . . . . . . . . . . . . . . . 68
Obtendo o Driver da Impressora Mais Recente. . . . . . . . . . . . . . . . . . . . . . . . . . . . . . . . . . . 69
Excluir a Impressora Canon IJ Desnecessária da Lista de Impressoras. . . . . . . . . . . . . . . . 70
Antes de Instalar o Driver da Impressora. . . . . . . . . . . . . . . . . . . . . . . . . . . . . . . . . . . . . . . . 71
Instalando o Driver da Impressora. . . . . . . . . . . . . . . . . . . . . . . . . . . . . . . . . . . . . . . . . . . . . . 72
Compartilhando a Impressora em uma Rede. . . . . . . . . . . . . . . . . . . . . . . . . . . . . . . . . . . . . . . . . 74
Configurações no Servidor de Impressão. . . . . . . . . . . . . . . . . . . . . . . . . . . . . . . . . . . . . . . . 75
Configurações no PC Cliente. . . . . . . . . . . . . . . . . . . . . . . . . . . . . . . . . . . . . . . . . . . . . . . . . 76
Restrições ao Compartilhamento da Impressora. . . . . . . . . . . . . . . . . . . . . . . . . . . . . . . . . . 77
Cópia. . . . . . . . . . . . . . . . . . . . . . . . . . . . . . . . . . . . . . . . . . . . . . . . . . . . . . . . . . 78
Fazendo Cópias. . . . . . . . . . . . . . . . . . . . . . . . . . . . . . . . . . . . . . . . . . . . . . . . . . . . . . . . . 79
Alternando o Tamanho da Página entre A4 e Letter. . . . . . . . . . . . . . . . . . . . . . . . . . . . . 81

Imprimindo com o Software que Você Está Usando
(Driver da Impressora)
Imprimindo com a Configuração Fácil Básico
Diversos Métodos de Impressão
Alterando a Qualidade de Impressão e Corrigindo os Dados de Imagem
Visão Geral do Driver da Impressora
Atualizando o Driver da Impressora
Compartilhando a Impressora em uma Rede
6

Imprimindo com a Configuração Fácil
O procedimento simples de instalação necessário para a correta impressão de dados com
esta máquina é o seguinte:
1. Verifique se a máquina está ligada
2. Colocar papel na máquina
3. Selecione a impressora
Selecione seu modelo na lista Impressora (Printer) na Caixa de Diálogo Imprimir.
Nota
Clique em Mostrar Detalhes (Show Details) ( (o triângulo de abertura)) para
alternar a janela Configuração para a exibição detalhada.
4. Selecione o tamanho do papel
Para Tamanho do Papel (Paper Size), selecione o tamanho do papel a ser usado.
Se necessário, defina o número de cópias, as páginas a serem impressas e a
orientação.
7

5. Selecione Qualidade e Mídia (Quality & Media) no menu pop-up
6. Selecione o tipo de mídia
Para Tipo de Mídia (Media Type), selecione o mesmo tipo de papel colocado na
máquina.
8

7. Selecione a qualidade de impressão
Para Qual. de Impressão (Print Quality), selecione Alta (High), Padrão
(Standard) ou Rascunho (Draft) de acordo com sua finalidade.
Importante
As configurações de qualidade de impressão que podem ser selecionadas
podem diferir dependendo do perfil de impressão.
8. Conclua a configuração
Clique em Imprimir (Print).
Ao executar a impressão, o documento será impresso de acordo com o tipo e
tamanho da mídia.
9

Importante
Na seção Pré-ajustes (Presets), clique em Salvar Configurações Atuais como Pré-
ajuste... (Save Current Settings as Preset...) (Salvar como... (Save As...)) para
registrar as configurações especificadas.
10

Configurando o Tipo de Mídia com o Driver da
Impressora
Quando esta máquina é usada, selecionar um tipo de mídia que corresponda à finalidade
da impressão ajuda você a obter os melhores resultados de impressão.
Você pode usar os tipos de mídia a seguir nesta máquina.
Papéis disponíveis à venda
Nome da mídia
Tipo de Mídia (Media Type) no driver da
impressora
Papel Comum (incluindo papel
reciclado)
Papel Comum (Plain Paper)
Envelopes Envelope
Papéis originais da Canon (Impressão de foto)
Nome da mídia <Modelo Nº>
Tipo de Mídia (Media Type) no driver da
impressora
Papel Fotog. Acetinado Plus II
<PP-201>
Papel Fotog. Acetinado Plus II (Photo Paper
Plus Glossy II)
Photo Paper Glossy <GP-501/
GP-601>
Glossy Photo Paper
11

Diversos Métodos de Impressão
Definindo o Número de Cópias e a Ordem de Impressão
Definindo a Margem de Grampeamento
Ajustando a Impressão Proporcionalmente ao Tamanho do Papel
Impressão em Escala
Impressão de Layout de Página
Exibindo os Resultados da Impressão Antes de Imprimir
Definindo as Dimensões do Papel (Tamanho Personalizado)
12

Definindo o Número de Cópias e a Ordem de Impressão
Agrupar páginas (Collate pages)
+ Reverter (Reverse)
Agrupar páginas (Collate
pages) + Normal
Reverter (Reverse)
O procedimento para especificar o número de cópias e a ordem da impressão é o seguinte:
1. Especifique o número de cópias a serem impressas
Especifique o número de cópias a serem impressas a partir das Cópias (Copies) na
Caixa de Diálogo Imprimir.
2. Selecione Gestão de Papel (Paper Handling) no menu pop-up
3. Marque a caixa de seleção Agrupar páginas (Collate pages) quando
estiver especificando várias cópias na caixa Cópias (Copies)
Desmarque a caixa de seleção Agrupar páginas (Collate pages) para imprimir
conjuntamente todas as páginas de uma única cópia.
Desmarque essa caixa de seleção para imprimir conjuntamente todas as páginas
com o mesmo número de página.
4. Especifique a ordem de impressão
Verifique a Ordem das Páginas (Page Order).
13

Quando você seleciona Automático (Automatic) ou Inverso (Reverse), a
impressão começa da última página.
Quando você seleciona Normal, a impressão começa da primeira página.
5. Conclua a configuração
Clique em Imprimir (Print).
Ao imprimir, o número de cópias especificado será impresso na ordem de impressão
determinada.
Importante
Quando o aplicativo de software usado para criar o documento tiver a mesma função,
especifique as configurações no driver da impressora. No entanto, se os resultados da
impressão não forem aceitáveis, especifique as configurações da função no aplicativo.
Quando você especificar o número de cópias e a ordem da impressão no software do
aplicativo e no driver da impressora, o número de cópias poderá ser números
multiplicados das duas configurações, ou a ordem de impressão determinada poderá
não ser ativada.
14

Definindo a Margem de Grampeamento
O procedimento para definir o lado do grampeamento e a largura da margem é o seguinte:
1. Selecione Margem (Margin) no menu pop-up da Caixa de Diálogo
Imprimir
2. Defina o lado do grampeamento e a largura da margem
Selecione uma posição de grampeamento na lista Lado Gramp. (Stapling Side) e,
se necessário, defina a largura da Margem (Margin).
Nota
A impressora reduz automaticamente a área de impressão dependendo da
posição da margem em relação ao grampeamento.
3. Conclua a configuração
Clique em Imprimir (Print).
Ao imprimir, os dados serão impressos com o lado e a largura da margem de
grampeamento especificados.
15

Ajustando a Impressão Proporcionalmente ao Tamanho
do Papel
Para imprimir um documento ampliado ou reduzido automaticamente de modo que se
ajuste ao tamanho da página, faça o seguinte:
1. Selecione o tamanho do papel
Verifique se a configuração Tamanho do Papel (Paper Size) na Caixa de Diálogo
Imprimir é igual ao tamanho do papel definido no software aplicativo.
2. Selecione Gestão de Papel (Paper Handling) no menu pop-up
3. Defina o tamanho do papel de impressão
Marque a caixa de seleção Ajustar proporcionalmente ao papel (Scale to fit
paper size). Em seguida, do menu pop-up Tamanho do Papel de Destino
(Destination Paper Size), selecione o tamanho do papel colocado na máquina.
16

4. Se necessário, marque a caixa de seleção Somente reduzir
proporcionalmente (Scale down only)
Ao marcar essa caixa de seleção, o documento será reduzido para se ajustar ao
tamanho do papel quando o tamanho do documento for maior do que o tamanho da
página. O documento será impresso no tamanho original quando o tamanho do
documento for menor do que o tamanho da página.
5. Conclua a configuração
Clique em Imprimir (Print).
Ao executar a impressão, o documento será ampliado ou reduzido de modo que se
ajuste ao tamanho da página.
17

Impressão em Escala
O procedimento para imprimir um documento com páginas ampliadas ou reduzidas é o
seguinte:
1. Selecione a impressora
Na Caixa de Diálogo Configurar Página, selecione o nome do seu modelo na lista
Formatar Para (Format For).
2. Defina a impressão em escala
Especifique o fator de escala na caixa Escala (Scale) e clique em OK.
Nota
Se você estiver usando o Mac OS X v10.8 ou o Mac OS X v10.7, poderá definir
a taxa de Ajustar Tamanho (Scale) como um valor no intervalo entre 1 e 999%.
Se você estiver usando o Mac OS X v10.6.8, defina um valor no intervalo entre 1
e 10000%. Se você inserir qualquer outro valor, será exibida uma mensagem de
erro.
3. Conclua a configuração
Na Caixa de Diálogo Imprimir, clique em Imprimir (Print).
Quando a impressão for executada, o documento será impresso com a escala
especificada.
18

Importante
Quando o software com o qual você costumava criar o original tiver a função de
impressão em escala, defina as configurações no software. Não é necessário configurar
a mesma opção na caixa de diálogo Configurar Página.
19

Impressão de Layout de Página
A função de impressão de layout de página permite imprimir mais de uma imagem de
página em uma única folha de papel.
O procedimento para executar a impressão de layout de página é o seguinte:
1. Selecione Layout no menu pop-up na Caixa de Diálogo Imprimir
2. Defina o número de originais a serem impressos em uma página
Em Páginas por Folha (Pages per Sheet), especifique o número de páginas a
serem impressas em uma página.
3. Se necessário, defina os itens a seguir
Direção do Leiaute (Layout Direction)
Selecione um ícone na lista para alterar a ordem de posicionamento das páginas.
20
A página está carregando...
A página está carregando...
A página está carregando...
A página está carregando...
A página está carregando...
A página está carregando...
A página está carregando...
A página está carregando...
A página está carregando...
A página está carregando...
A página está carregando...
A página está carregando...
A página está carregando...
A página está carregando...
A página está carregando...
A página está carregando...
A página está carregando...
A página está carregando...
A página está carregando...
A página está carregando...
A página está carregando...
A página está carregando...
A página está carregando...
A página está carregando...
A página está carregando...
A página está carregando...
A página está carregando...
A página está carregando...
A página está carregando...
A página está carregando...
A página está carregando...
A página está carregando...
A página está carregando...
A página está carregando...
A página está carregando...
A página está carregando...
A página está carregando...
A página está carregando...
A página está carregando...
A página está carregando...
A página está carregando...
A página está carregando...
A página está carregando...
A página está carregando...
A página está carregando...
A página está carregando...
A página está carregando...
A página está carregando...
A página está carregando...
A página está carregando...
A página está carregando...
A página está carregando...
A página está carregando...
A página está carregando...
A página está carregando...
A página está carregando...
A página está carregando...
A página está carregando...
A página está carregando...
A página está carregando...
A página está carregando...
-
 1
1
-
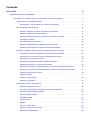 2
2
-
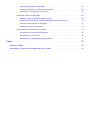 3
3
-
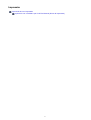 4
4
-
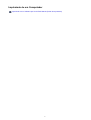 5
5
-
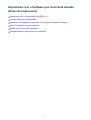 6
6
-
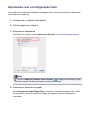 7
7
-
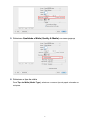 8
8
-
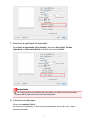 9
9
-
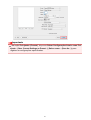 10
10
-
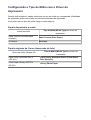 11
11
-
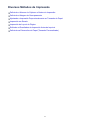 12
12
-
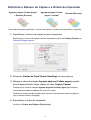 13
13
-
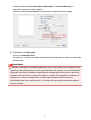 14
14
-
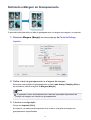 15
15
-
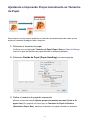 16
16
-
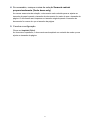 17
17
-
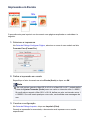 18
18
-
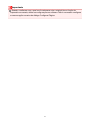 19
19
-
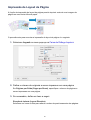 20
20
-
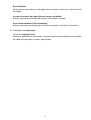 21
21
-
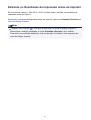 22
22
-
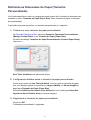 23
23
-
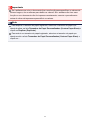 24
24
-
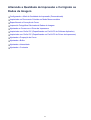 25
25
-
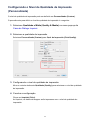 26
26
-
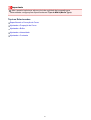 27
27
-
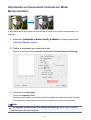 28
28
-
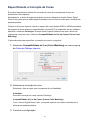 29
29
-
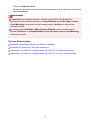 30
30
-
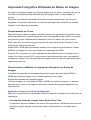 31
31
-
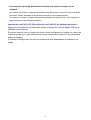 32
32
-
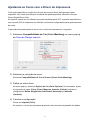 33
33
-
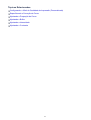 34
34
-
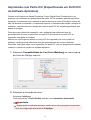 35
35
-
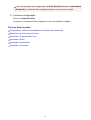 36
36
-
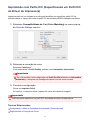 37
37
-
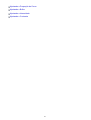 38
38
-
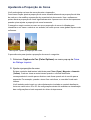 39
39
-
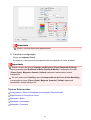 40
40
-
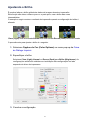 41
41
-
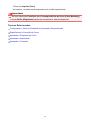 42
42
-
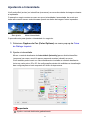 43
43
-
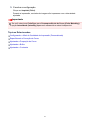 44
44
-
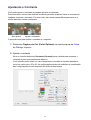 45
45
-
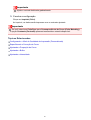 46
46
-
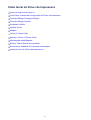 47
47
-
 48
48
-
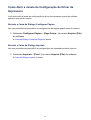 49
49
-
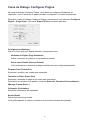 50
50
-
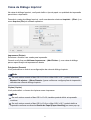 51
51
-
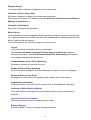 52
52
-
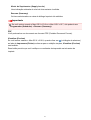 53
53
-
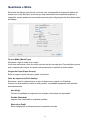 54
54
-
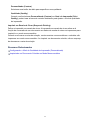 55
55
-
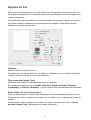 56
56
-
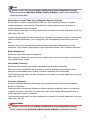 57
57
-
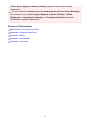 58
58
-
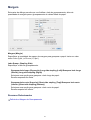 59
59
-
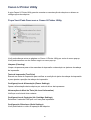 60
60
-
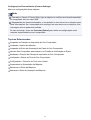 61
61
-
 62
62
-
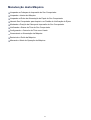 63
63
-
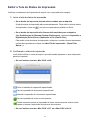 64
64
-
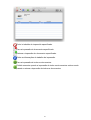 65
65
-
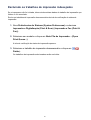 66
66
-
 67
67
-
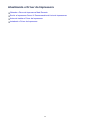 68
68
-
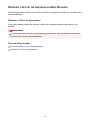 69
69
-
 70
70
-
 71
71
-
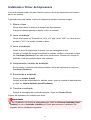 72
72
-
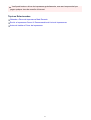 73
73
-
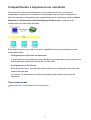 74
74
-
 75
75
-
 76
76
-
 77
77
-
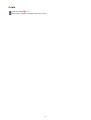 78
78
-
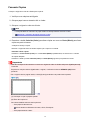 79
79
-
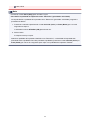 80
80
-
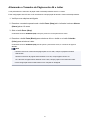 81
81
Canon PIXMA MG2550 Manual do usuário
- Tipo
- Manual do usuário
- Este manual também é adequado para
Artigos relacionados
-
Canon PIXMA MG5540 Manual do usuário
-
Canon PIXMA MX725 Manual do usuário
-
Canon PIXMA iP2850 Manual do usuário
-
Canon PIXMA MX395 Manual do usuário
-
Canon PIXMA MG2550S Manual do usuário
-
Canon PIXMA iX6850 Manual do usuário
-
Canon PIXMA G1500 Manual do usuário
-
Canon PIXMA iP8750 Manual do usuário
-
Canon PIXMA iP110 Manual do usuário