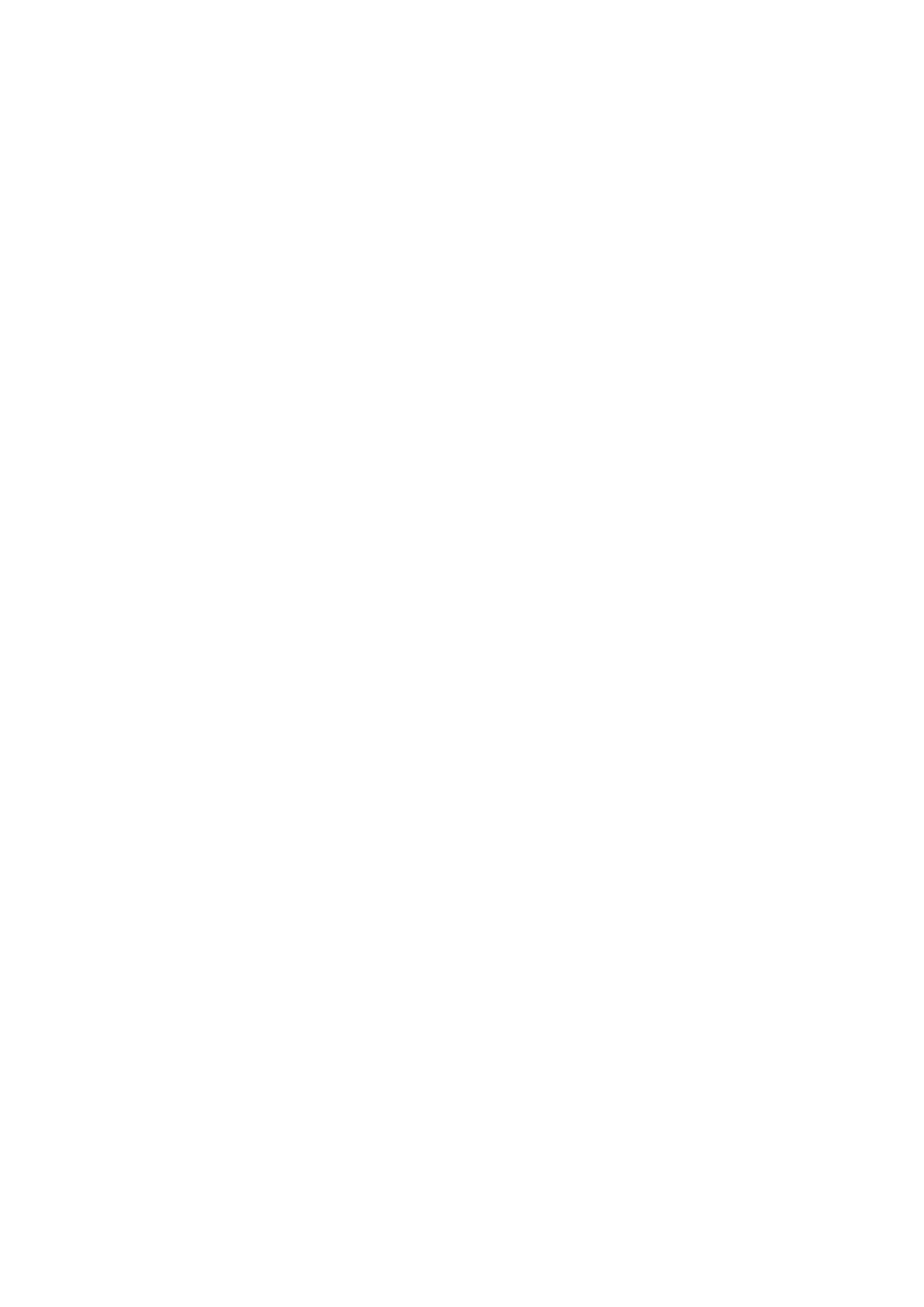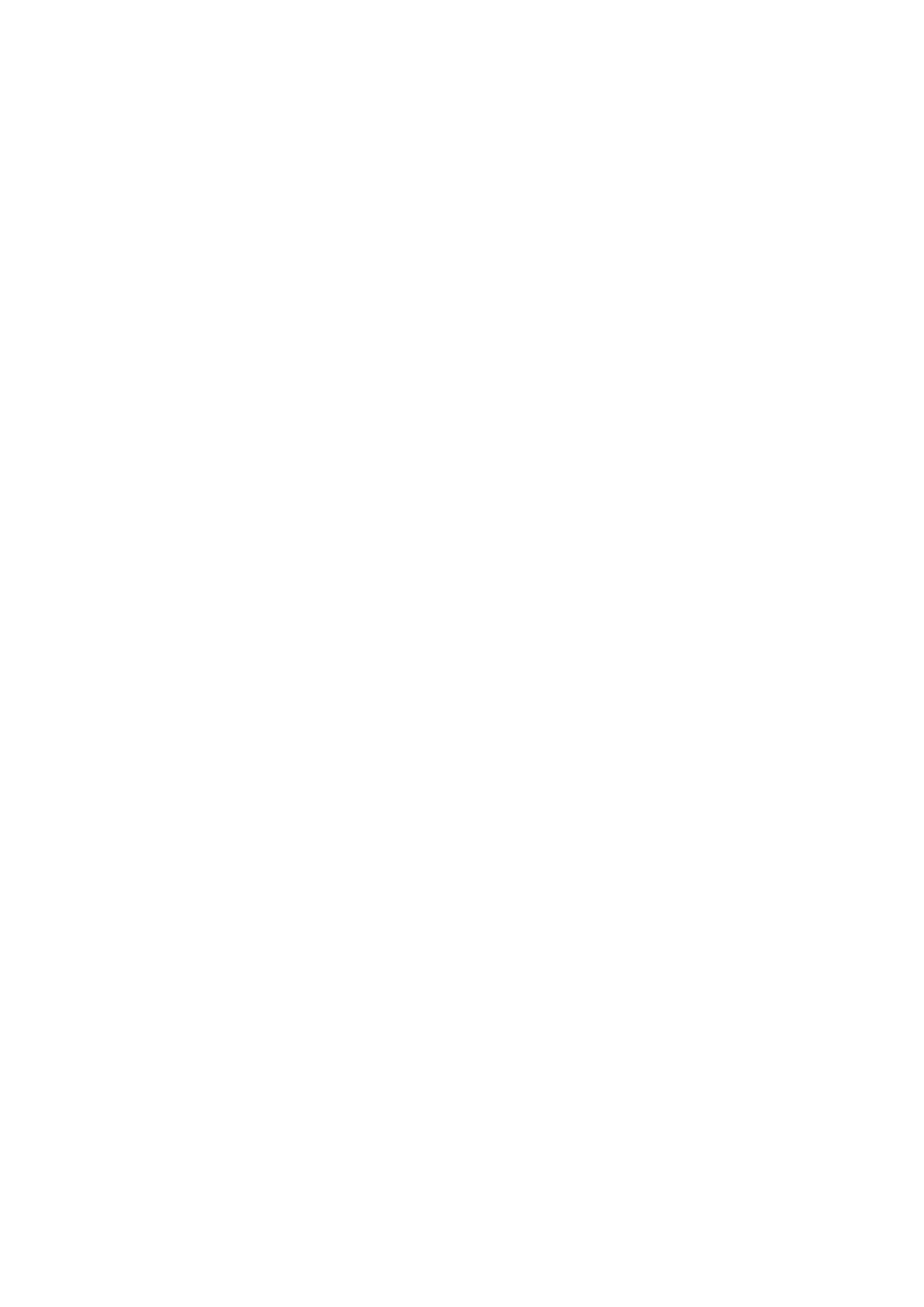
Conteúdo
Impressão. . . . . . . . . . . . . . . . . . . . . . . . . . . . . . . . . . . . . . . . . . . . . . . . . . . . . . . 4
Imprimindo de um Computador. . . . . . . . . . . . . . . . . . . . . . . . . . . . . . . . . . . . . . . . . . . . . . 5
Imprimindo com o Software que Você Está Usando (Driver da Impressora). . . . . . . . . . . . . . . . . . . . . . 6
Imprimindo com a Configuração Fácil. . . . . . . . . . . . . . . . . . . . . . . . . . . . . . . . . . . . . . . . . . . . . . . . 7
Configurando o Tipo de Mídia com o Driver da Impressora. . . . . . . . . . . . . . . . . . . . . . . . . . 11
Diversos Métodos de Impressão. . . . . . . . . . . . . . . . . . . . . . . . . . . . . . . . . . . . . . . . . . . . . . . . . . . 13
Definindo o Número de Cópias e a Ordem de Impressão. . . . . . . . . . . . . . . . . . . . . . . . . . . . 14
Definindo a Margem de Grampeamento. . . . . . . . . . . . . . . . . . . . . . . . . . . . . . . . . . . . . . . . . 16
Executar a Impressão Sem-bordas. . . . . . . . . . . . . . . . . . . . . . . . . . . . . . . . . . . . . . . . . . . . . 18
Ajustando a Impressão Proporcionalmente ao Tamanho do Papel. . . . . . . . . . . . . . . . . . . . 21
Impressão em Escala. . . . . . . . . . . . . . . . . . . . . . . . . . . . . . . . . . . . . . . . . . . . . . . . . . . . . . . 23
Impressão de Layout de Página. . . . . . . . . . . . . . . . . . . . . . . . . . . . . . . . . . . . . . . . . . . . . . . 25
Impressão Duplex. . . . . . . . . . . . . . . . . . . . . . . . . . . . . . . . . . . . . . . . . . . . . . . . . . . . . . . . . . 27
Imprimindo em Cartões Postais. . . . . . . . . . . . . . . . . . . . . . . . . . . . . . . . . . . . . . . . . . . . . . . . 30
Exibindo os Resultados da Impressão Antes de Imprimir. . . . . . . . . . . . . . . . . . . . . . . . . . . . 31
Definindo as Dimensões do Papel (Tamanho Personalizado). . . . . . . . . . . . . . . . . . . . . . . . 32
Alterando a Qualidade de Impressão e Corrigindo os Dados de Imagem. . . . . . . . . . . . . . . . . . . 34
Configurando o Nível de Qual. de Impressão (Personalizada). . . . . . . . . . . . . . . . . . . . . . . . 35
Imprimindo um Documento Colorido em Modo Monocromático. . . . . . . . . . . . . . . . . . . . . . . 37
Especificando a Correção de Cores. . . . . . . . . . . . . . . . . . . . . . . . . . . . . . . . . . . . . . . . . . . . 38
Impressão Fotográfica Otimizada de Dados de Imagem. . . . . . . . . . . . . . . . . . . . . . . . . . . . 40
Ajustando as Cores com o Driver da Impressora. . . . . . . . . . . . . . . . . . . . . . . . . . . . . . . . . . 42
Imprimindo com Perfis ICC (Especificando um Perfil ICC do Software Aplicativo). . . . . . . . . 44
Imprimindo com Perfis ICC (Especificando um Perfil ICC do Driver da Impressora). . . . . . . 46
Interpretando o Perfil ICC. . . . . . . . . . . . . . . . . . . . . . . . . . . . . . . . . . . . . . . . . . . . . . . . . . . . 48
Ajustando a Proporção de Cores. . . . . . . . . . . . . . . . . . . . . . . . . . . . . . . . . . . . . . . . . . . . . . . 49
Ajustando o Brilho. . . . . . . . . . . . . . . . . . . . . . . . . . . . . . . . . . . . . . . . . . . . . . . . . . . . . . . . . . 51
Ajustando a Intensidade. . . . . . . . . . . . . . . . . . . . . . . . . . . . . . . . . . . . . . . . . . . . . . . . . . . . . 53
Ajustando o Contraste. . . . . . . . . . . . . . . . . . . . . . . . . . . . . . . . . . . . . . . . . . . . . . . . . . . . . . . 55
Visão Geral do Driver da Impressora. . . . . . . . . . . . . . . . . . . . . . . . . . . . . . . . . . . . . . . . . . . . . . . 57
Driver da Impressora Canon IJ. . . . . . . . . . . . . . . . . . . . . . . . . . . . . . . . . . . . . . . . . . . . . . . . 58
Como Abrir a Janela de Configuração do Driver da Impressora. . . . . . . . . . . . . . . . . . . . . . . 59
Caixa de Diálogo Configurar Página. . . . . . . . . . . . . . . . . . . . . . . . . . . . . . . . . . . . . . . . . . . . 60
Caixa de Diálogo Imprimir. . . . . . . . . . . . . . . . . . . . . . . . . . . . . . . . . . . . . . . . . . . . . . . . . . . . 61
Qualidade e Mídia. . . . . . . . . . . . . . . . . . . . . . . . . . . . . . . . . . . . . . . . . . . . . . . . . . . . . . . . . . 64
Opções de Cor. . . . . . . . . . . . . . . . . . . . . . . . . . . . . . . . . . . . . . . . . . . . . . . . . . . . . . . . . . . . . 66