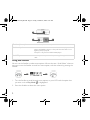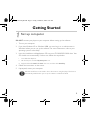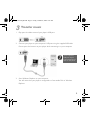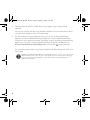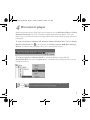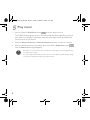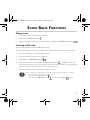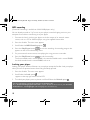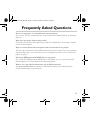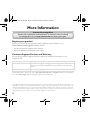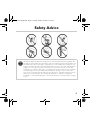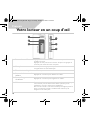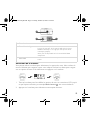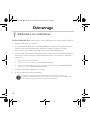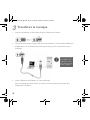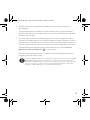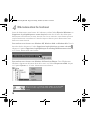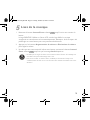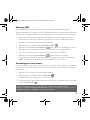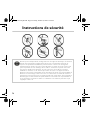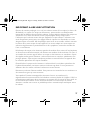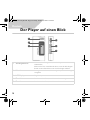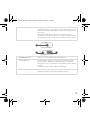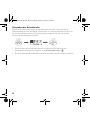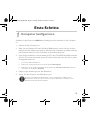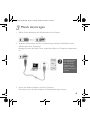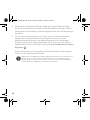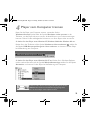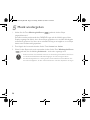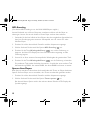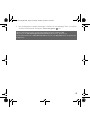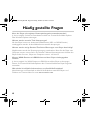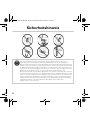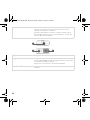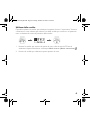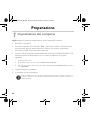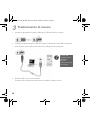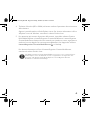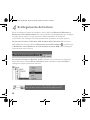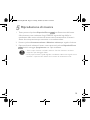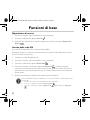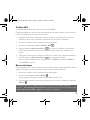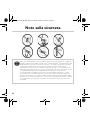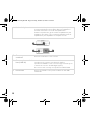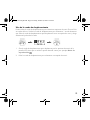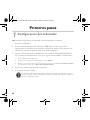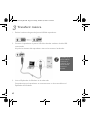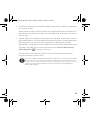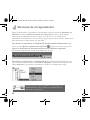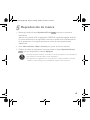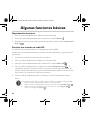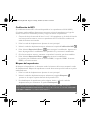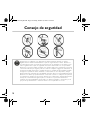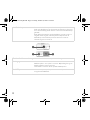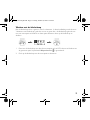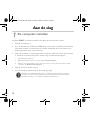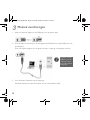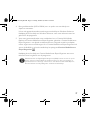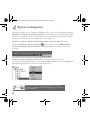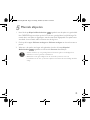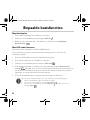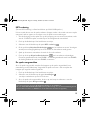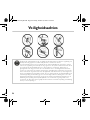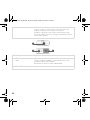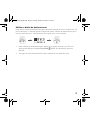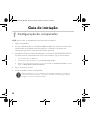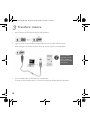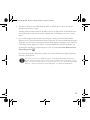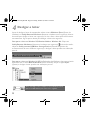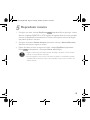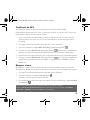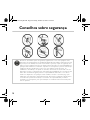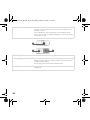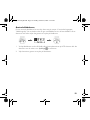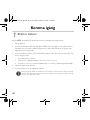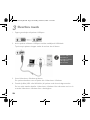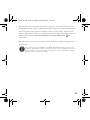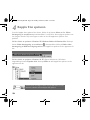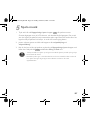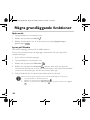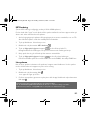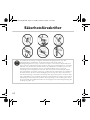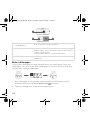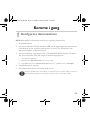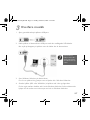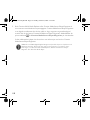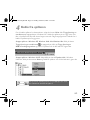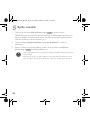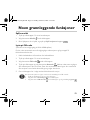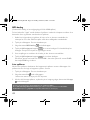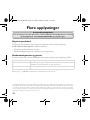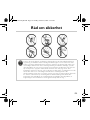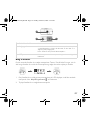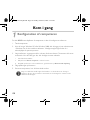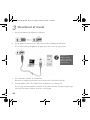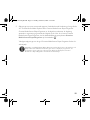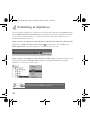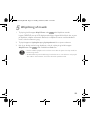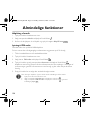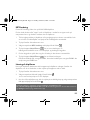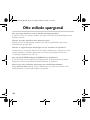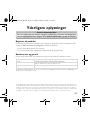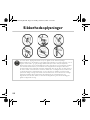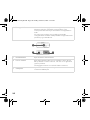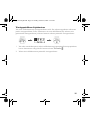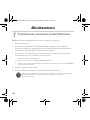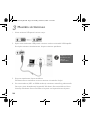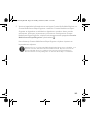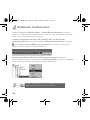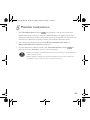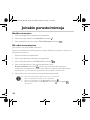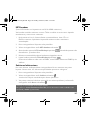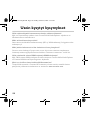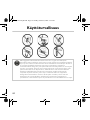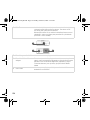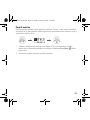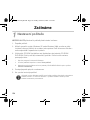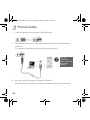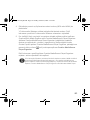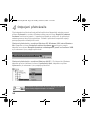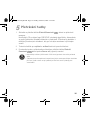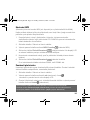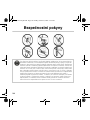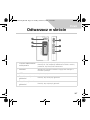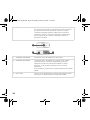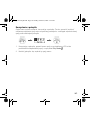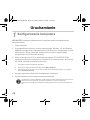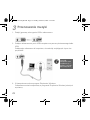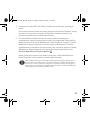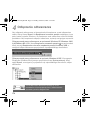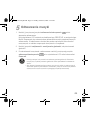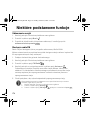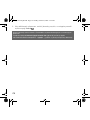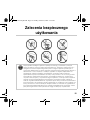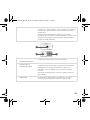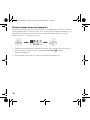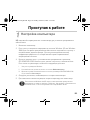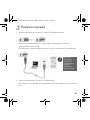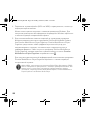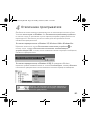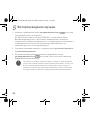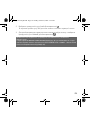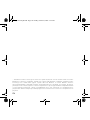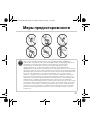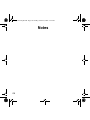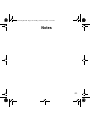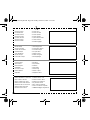1
English
Your Player At A Glance
1. Play/Pause button
Press and hold to turn the player on and off.
Press once to start playing tracks, and press again to pause
playback.
2. Microphone
A built-in microphone that lets you make digital voice recordings.
3. LCD
Displays menu options.
4. Volume Decrease button
Press to decrease the volume.
5. Volume Increase button
Press to increase the volume.
6. Scroller
Turn the Scroller to scroll through menu options and press the
Scroller to select them. This action is also referred to as "Scroll
Select".
During playback, turn the Scroller to move between tracks, or
turn and hold the Scroller to move within a track.
3
2
1
4
5
6
Pager S CLE QS.book Page 1 Friday, October 8, 2004 7:34 AM

2
Using the Scroller
You can use the Scroller to select menu options. We use the term “Scroll Select” when we
want you to use the Scroller to scroll to a menu option, and then select it by pressing the
Scroller.
1. Turn the Scroller to scroll through menu options on your LCD until the option that
you want, such as Play Mode , is highlighted.
2. Press the Scroller to select this menu option.
7. Headphone jack
Connect headphones to this jack.
8. Line In jack
Connect external stereo sources, such as cassette players, CD
players and MiniDisc players, to this jack. Note that this is not a
digital (optical) input jack.
This jack is only found on MuVo N200 players.
9. USB port
Connect your computer to this port using the supplied USB
cable.
8
7
9
Pager S CLE QS.book Page 2 Friday, October 8, 2004 7:34 AM

3
Getting Started
1
1
Set up computer
DO NOT connect your player to your computer before setting up the software.
1. Turn on your computer.
2. If you have Windows XP or Windows 2000, you must log in as an administrator in
Windows before you can set up the software. For more information, refer to your
operating system’s online Help.
3. Insert the Installation and Applications CD into your CD-ROM/DVD-ROM drive. Your
CD should start automatically. If it does not, follow the steps below:
i. Start Windows Explorer.
ii. On the left pane, click the My Computer icon.
iii. Right-click the CD-ROM/DVD-ROM drive icon, and then click AutoPlay.
4. Follow the instructions on the screen.
5. If prompted, restart your computer.
Windows 98 SE users must install a device driver before using the player. This driver is
automatically installed when you set up the software on Windows 98 SE.
Pager S CLE QS.book Page 3 Friday, October 8, 2004 7:34 AM

4
2
2
Insert battery
Use one AAA alkaline battery with your player.
When you turn on your player for the first time, the menu will be in English.
To change the language
1. Press the Scroller. The main menu appears.
2. Scroll Select the Settings option .
3. Scroll Select the Language option .
4. Scroll Select the language that you want.
Pager S CLE QS.book Page 4 Friday, October 8, 2004 7:34 AM

5
3
3
Transfer music
1. Flip open the rubber cover of your player’s USB port.
2. Connect your player to your computer’s USB port using the supplied USB cable.
Do not press the buttons on your player while connecting it to your computer.
3. Start Windows Explorer on your computer.
You will notice that your player is recognized as a Removable Disk in Windows
Explorer.
Your computer’s
USB port may be
located on the front,
back or side panels.
Pager S CLE QS.book Page 5 Friday, October 8, 2004 7:34 AM

6
4. Transfer audio files (MP3 or WMA files) to your player using a drag-and-drop
operation.
You can also transfer data files using Windows Explorer. For more information about
using Windows Explorer, refer to its online Help.
5. For more advanced song management tasks, you can use Creative MuVo Media
Explorer or Creative MediaSource Player/Organizer. Creative MediaSource Player/
Organizer is your digital music center for playing, creating, organizing and transferring
digital music. To launch Creative MediaSource Player/Organizer, double-click the
Creative MediaSource Player/Organizer shortcut icon on your desktop.
For more information about using Creative MediaSource Player/Organizer, refer to its
online Help.
WMA files with Digital Rights Management (DRM) cannot be copied to your player using
Windows Explorer. You can only do so with applications that support this technology,
such as Creative MuVo Media Explorer, Creative MediaSource Player/Organizer, or
Windows Media Player.
Pager S CLE QS.book Page 6 Friday, October 8, 2004 7:34 AM

7
4
4
Disconnect player
Before disconnecting your player from your computer, use the Windows Eject or Safely
Remove Hardware icon on the Taskbar to safely disconnect your player. If not, your
player may not be able to function normally. Follow these steps below to safely disconnect
your player.
To stop your player in Windows XP, Windows 2000 or Windows Me: Click the Safely
Remove Hardware icon on the Taskbar, click Safely remove USB Mass Storage
Device, and disconnect your player when you are prompted to do so.
To stop your player in Windows 98 SE: In Windows Explorer, right-click the
Removable Disk icon, click the Eject option, and disconnect your player when you are
prompted to do so.
Make sure that this status diagram appears on the LCD for at least
five seconds before disconnecting your player.
Pager S CLE QS.book Page 7 Friday, October 8, 2004 7:34 AM

8
5
5
Play music
1. Press and hold the Play/Pause button until your player turns on.
The CREATIVE logo appears on the LCD, followed by the MuVo logo. Music stored in
your player starts playing automatically. Note that your player comes preloaded with
some music to get you started.
2. Press the Volume Increase and Volume Decrease buttons to adjust the volume.
3. After you have finished using your player, press and hold the Play/Pause button
until the Power off message disappears.
• Remember to set the volume at a moderate level. Listening to music at high volumes
can impair your hearing.
• For your safety and the safety of others, do not use headphones while driving, cycling
or any other activity that requires your full attention.
Pager S CLE QS.book Page 8 Friday, October 8, 2004 7:34 AM

9
Some Basic Functions
Playing music
1. Press the Scroller. The main menu appears.
2. Scroll Select the Music option .
3. Scroll to the audio track that you want to play and press the Play/Pause button .
Listening to FM radio
(FM radio is available on MuVo N200 players only.)
You can automatically scan for all available radio stations and save up to 32 radio presets.
1. Connect headphones to the Headphone jack.
2. Press the Scroller. The main menu appears.
3. Scroll Select the FM Radio option .
4. Press the Scroller and Scroll Select the Autoscan option . The player scans and
stores all radio stations that it can receive. At the end of the autoscan, it automatically
saves all stations as presets and tunes in to the first preset.
5. Turn the Scroller to select the preset station you want.
If you are using your player in Japan, you will need to change the FM region setting.
1. Press the Scroller. The main menu appears.
2. Scroll Select the Settings option .
3. Scroll Select the FM Region option and switch to the Japan setting.
Pager S CLE QS.book Page 9 Friday, October 8, 2004 7:34 AM

10
MP3 encoding
(Direct MP3 encoding is available on MuVo N200 players only.)
You can directly encode or "rip" music to your player, instead of ripping music on your
computer first and then transferring it to your player.
1. Connect the Line In jack on your player to the line output of an external stereo
source, such as a CD or MiniDisc player, using the supplied Stereo cable.
2. Press the Scroller. The main menu appears.
3. Scroll Select the MP3 Encoding option .
4. Press the Play/Pause button to start the encoding. An encoding progress bar
appears on the LCD and encoding starts.
5. On your external stereo source, start playing the song you want to encode.
6. Press the Play/Pause button to end the encoding.
The first encoded track is named EN001, the second encoded track is named EN002,
the third encoded track is named EN003, and so on.
Locking your player
Locking your player disables all buttons on your player except the Scroller. Lock your player
when you want to prevent buttons from being accidently pressed.
1. Press the Scroller. The main menu appears.
2. Scroll Select the Lock option .
appears at the top right corner of the LCD.
3. To unlock your player, press any button and Scroll Select the Unlock option .
For more information, read the User’s Guide in the Installation CD.
Go to d:\manual\<language>\manual.chm (replace d:\ with the drive letter of your CD-ROM/
DVD-ROM drive, and <language> with the language the document is in)
Pager S CLE QS.book Page 10 Friday, October 8, 2004 7:34 AM

11
Frequently Asked Questions
Can I use my player as a portable data storage device?
Yes, you can. You can transfer data files using Creative MuVo Media Explorer or Windows
Explorer.
Why does my player skip certain tracks?
The player will only play valid media formats (MP3 and WMA files). Other types of media
formats will be skipped.
Why are some files/tracks corrupted when transferred to my player?
Transfer may have been interrupted. Before disconnecting your player from your computer,
stop your player first. For more information on stopping your player, see to “Disconnect
player” on page 7.
Can I play DRM-protected WMA files on my player?
Yes. To transfer DRM-protected WMA files to your player, you can use Creative MuVo
Media Explorer or Creative MediaSource Player/Organizer.
Where can I get official information on all MuVo products?
Visit www.creative.com for updates and downloads relating to all MuVo products,
Creative’s MP3 players and accessories.
Pager S CLE QS.book Page 11 Friday, October 8, 2004 7:34 AM

12
More Information
Register your product!
Enjoy a host of benefits by registering your product during installation, or at
www.creative.com/register. Benefits include:
• Service and product support from Creative.
• Exclusive updates on promotions and events.
Customer Support Services and Warranty
You can find Customer Support Services, Warranty and other information in the
Installation CD.
(replace d:\ with the drive letter of your CD-ROM/DVD-ROM drive, <region> with the region that you
are in, and <language> with the language that your document is in)
Customer Support Services d:\support\<language>\support.chm
Warranty d:\warranty\<region>\<language>\warranty.chm
Please keep your Proof of Purchase for the duration of the warranty
period.
User’s Guide d:\manual\<language>\manual.chm
Creative Knowledge Base
Resolve and troubleshoot technical queries at Creative's 24-hour self-help
Knowledge Base. Go to www.creative.com and select your region.
Copyright © 2004 Creative Technology Ltd. All rights reserved. The Creative logo, MuVo and Creative MediaSource are
trademarks or registered trademarks of Creative Technology Ltd. in the United States and/or other countries. Microsoft,
Windows and the Windows logo are registered trademarks of Microsoft Corporation. All other products are trademarks
or registered trademarks of their respective owners and are hereby recognized as such. All specifications are subject to
change without prior notice. Actual contents may differ slightly from those pictured.
Pager S CLE QS.book Page 12 Friday, October 8, 2004 7:34 AM

13
Safety Advice
As with any digital media-based storage device, data should be backed up regularly. We
strongly recommend that you observe the usage precautions laid out in this booklet, and
also back up the data in your player regularly. In no event will Creative be liable for any
indirect, incidental, special or consequential damages to any persons caused by Creative's
negligence, or for any lost profits, lost savings, loss of use, lost revenues or lost data
arising from or relating to this device, even if Creative has been advised of the possibility
of such damages. In no event will Creative’s liability or damages to you or any other
person ever exceed the amount paid by you for the device, regardless of the form of the
claim. Some countries/states do not allow the limitation or exclusion of liability for
incidental or consequential damages, so the above limitation or exclusion may not apply
to you.
Pager S CLE QS.book Page 13 Friday, October 8, 2004 7:34 AM

14
Français
Votre lecteur en un coup d'œil
1. Bouton Lecture/Pause
Appuyez sur ce bouton et maintenez-le enfoncé pour allumer et
éteindre le lecteur.
Appuyez une fois pour lancer la lecture des pistes et appuyez de
nouveau pour mettre la lecture sur pause.
2. Microphone
Un microphone intégré qui vous permet de réaliser des
enregistrements vocaux numériques.
3. Ecran à cristaux liquides
Affiche des options de menu.
4. Bouton de diminution du
volume
Appuyez sur ce bouton pour diminuer le volume.
5. Bouton d'augmentation
du volume
Appuyez sur ce bouton pour augmenter le volume.
6. Molette
Tournez la molette pour parcourir les options de menu et appuyez
sur la molette pour les sélectionner. Cette opération porte
également le nom de « sélection par navigation ».
Au cours de la lecture, tournez la molette pour naviguer parmi les
pistes ou tournez la molette et maintenez-la enfoncée pour
naviguer au sein d’une piste.
3
2
1
4
5
6
Pager S CLE QS.book Page 14 Friday, October 8, 2004 7:34 AM

15
Utilisation de la molette
Vous pouvez utiliser la molette pour sélectionner les options de menu. Nous utilisons le
terme « Sélection par navigation » pour vous indiquer d’utiliser la molette pour naviguer
vers une option de menu et la sélectionner en appuyant sur la molette.
1. Tournez la molette pour faire défiler les options de menu sur votre écran LCD jusqu’à
ce que l’option souhaitée, par exemple Mode lecture , soit mise en évidence.
2. Appuyez sur la molette pour sélectionner cette option de menu.
7. Prise des écouteurs
Connectez vos écouteurs à cette prise.
8. Prise d’entrée Ligne
Connectez à cette prise les sources stéréo externes, comme des
lecteurs de cassettes, des lecteurs de CD et des lecteurs
MiniDisc. Remarque : il ne s’agit pas d’une prise d’entrée
numérique (optique).
Cette prise est disponible sur les lecteurs MuVo N200
uniquement.
9. Port USB
Connectez votre ordinateur à ce port à l’aide du câble USB
fourni.
8
7
9
Pager S CLE QS.book Page 15 Friday, October 8, 2004 7:34 AM

16
Démarrage
1
1
Définissez un ordinateur
NE RACCORDEZ PAS votre lecteur à votre ordinateur avant d’avoir installé le logiciel.
1. Mettez l’ordinateur sous tension.
2. Si vous utilisez Windows XP ou Windows 2000, vous devez vous connecter comme
administrateur dans Windows avant de pouvoir installer le logiciel. Pour plus
d'informations, consultez l'aide en ligne de votre système d'exploitation.
3. Insérez le CD d'installation et d’application dans le lecteur de CD-ROM/DVD-ROM. La
lecture du CD doit commencer automatiquement. Dans le cas contraire, procédez
comme suit :
i. Démarrez l’Explorateur Windows.
ii. Dans le volet gauche, cliquez sur l'icône Poste de travail.
iii. Cliquez à l’aide du bouton droit de la souris sur l’icône du lecteur de CD-ROM/DVD-ROM
puis sur la commande Exécution automatique.
4. Suivez les instructions apparaissant à l'écran.
5. A l'invite, redémarrez votre ordinateur.
Les utilisateurs Windows 98 Deuxième Edition doivent installer un pilote de
périphérique avant d’utiliser le lecteur. Ce pilote est automatiquement installé lorsque
vous installez le logiciel dans Windows 98 Deuxième Edition.
Pager S CLE QS.book Page 16 Friday, October 8, 2004 7:34 AM

17
2
2
Insérez la pile
Utilisez une pile alcaline AAA dans votre lecteur.
Quand vous allumez votre lecteur pour la première fois, le menu est en anglais.
Pour modifier la langue
1. Appuyez sur la molette. Le menu principal apparaît.
2. Sélectionnez par navigation l'option Settings (Paramètres) .
3. Sélectionnez par navigation l'option Language (Langue) .
4. Sélectionnez par navigation la langue de votre choix.
Pager S CLE QS.book Page 17 Friday, October 8, 2004 7:34 AM

18
3
3
Transférez la musique
1. Ouvrez la protection en caoutchouc du port USB de votre lecteur.
2. Connectez votre lecteur au port USB de votre ordinateur à l’aide du câble USB fourni.
N’appuyez pas sur les boutons de votre lecteur lorsque vous le connectez à votre
ordinateur.
3. Lancez l’Explorateur Windows sur votre ordinateur.
Vous remarquez que votre lecteur est reconnu en tant que disque amovible dans
l’Explorateur Windows.
Il est possible que le
port USB de votre
ordinateur se situe
sur le panneau avant,
arrière ou latéral.
Pager S CLE QS.book Page 18 Friday, October 8, 2004 7:34 AM

19
4. Transférez des fichiers audio (MP3 ou WMA) vers votre lecteur à l’aide d’un
glisser-déplacer.
Vous pouvez également transférer des fichiers de données en utilisant Windows
Explorer. Pour obtenir plus d’informations sur l’utilisation de l’Explorateur Windows,
consultez l’aide en ligne.
5. Pour davantage de tâches avancées de gestion des chansons, vous pouvez utiliser
Creative MuVo Media Explorer ou Creative MediaSource Player/Organizer. Creative
MediaSource Player/Organizer est votre centre musical numérique pour la lecture, la
création, l’organisation et le transfert de données musicales numériques. Pour lancer
Creative MediaSource Player/Organizer, cliquez deux fois sur l’icône Creative
MediaSource Player/Organizer sur votre bureau.
Pour obtenir plus d’informations sur l’utilisation de Creative MediaSource Player/
Organizer, consultez l’aide en ligne.
Les fichiers WMA protégés par la technologie de gestion des droits numériques (DRM -
Digital Rights Management) ne peuvent pas être copiés sur votre lecteur à l’aide de
l’Explorateur Windows. Cette opération n’est possible qu’au moyen d’applications qui
prennent en charge ces outils, telles que Creative MuVo Media Explorer, Creative
MediaSource Player/Organizer ou le lecteur Windows Media.
Pager S CLE QS.book Page 19 Friday, October 8, 2004 7:34 AM

20
4
4
Déconnectez le lecteur
Avant de déconnecter votre lecteur de l’ordinateur, utilisez l’icône Ejection Windows ou
Supprimer le périphérique en toute sécurité située dans la barre des tâches pour
déconnecter votre lecteur en toute sécurité. Dans le cas contraire, votre lecteur pourrait
ne plus fonctionner normalement. Suivez les étapes ci-dessous pour déconnecter votre
lecteur en toute sécurité.
Pour arrêter votre lecteur sous Windows XP, Windows 2000 ou Windows Me: Dans la
barre des tâches, cliquez sur l’icône Supprimer le périphérique en toute sécurité ,
cliquez sur l’option Supprimer le périphérique de stockage USB en toute sécurité
et, à l'invite, déconnectez votre lecteur.
Pour arrêter votre lecteur sous Windows 98 Deuxième Edition: Dans l'Explorateur
Windows, cliquez avec le bouton droit de la souris sur l’icône Disque amovible, cliquez
sur l’option Ejecter et, à l’invite, déconnectez votre lecteur.
Assurez-vous que ce schéma de statut s’affiche sur l’écran LCD
pendant au moins cinq secondes avant de déconnecter votre
lecteur.
Pager S CLE QS.book Page 20 Friday, October 8, 2004 7:34 AM
A página está carregando...
A página está carregando...
A página está carregando...
A página está carregando...
A página está carregando...
A página está carregando...
A página está carregando...
A página está carregando...
A página está carregando...
A página está carregando...
A página está carregando...
A página está carregando...
A página está carregando...
A página está carregando...
A página está carregando...
A página está carregando...
A página está carregando...
A página está carregando...
A página está carregando...
A página está carregando...
A página está carregando...
A página está carregando...
A página está carregando...
A página está carregando...
A página está carregando...
A página está carregando...
A página está carregando...
A página está carregando...
A página está carregando...
A página está carregando...
A página está carregando...
A página está carregando...
A página está carregando...
A página está carregando...
A página está carregando...
A página está carregando...
A página está carregando...
A página está carregando...
A página está carregando...
A página está carregando...
A página está carregando...
A página está carregando...
A página está carregando...
A página está carregando...
A página está carregando...
A página está carregando...
A página está carregando...
A página está carregando...
A página está carregando...
A página está carregando...
A página está carregando...
A página está carregando...
A página está carregando...
A página está carregando...
A página está carregando...
A página está carregando...
A página está carregando...
A página está carregando...
A página está carregando...
A página está carregando...
A página está carregando...
A página está carregando...
A página está carregando...
A página está carregando...
A página está carregando...
A página está carregando...
A página está carregando...
A página está carregando...
A página está carregando...
A página está carregando...
A página está carregando...
A página está carregando...
A página está carregando...
A página está carregando...
A página está carregando...
A página está carregando...
A página está carregando...
A página está carregando...
A página está carregando...
A página está carregando...
A página está carregando...
A página está carregando...
A página está carregando...
A página está carregando...
A página está carregando...
A página está carregando...
A página está carregando...
A página está carregando...
A página está carregando...
A página está carregando...
A página está carregando...
A página está carregando...
A página está carregando...
A página está carregando...
A página está carregando...
A página está carregando...
A página está carregando...
A página está carregando...
A página está carregando...
A página está carregando...
A página está carregando...
A página está carregando...
A página está carregando...
A página está carregando...
A página está carregando...
A página está carregando...
A página está carregando...
A página está carregando...
A página está carregando...
A página está carregando...
A página está carregando...
A página está carregando...
A página está carregando...
A página está carregando...
A página está carregando...
A página está carregando...
A página está carregando...
A página está carregando...
A página está carregando...
A página está carregando...
A página está carregando...
A página está carregando...
A página está carregando...
A página está carregando...
A página está carregando...
A página está carregando...
A página está carregando...
A página está carregando...
A página está carregando...
A página está carregando...
A página está carregando...
A página está carregando...
A página está carregando...
A página está carregando...
A página está carregando...
A página está carregando...
A página está carregando...
A página está carregando...
A página está carregando...
A página está carregando...
A página está carregando...
A página está carregando...
A página está carregando...
A página está carregando...
A página está carregando...
A página está carregando...
A página está carregando...
A página está carregando...
A página está carregando...
A página está carregando...
A página está carregando...
A página está carregando...
A página está carregando...
A página está carregando...
A página está carregando...
A página está carregando...
A página está carregando...
A página está carregando...
A página está carregando...
A página está carregando...
A página está carregando...
A página está carregando...
A página está carregando...
A página está carregando...
A página está carregando...
A página está carregando...
A página está carregando...
A página está carregando...
A página está carregando...
A página está carregando...
A página está carregando...
A página está carregando...
A página está carregando...
A página está carregando...
A página está carregando...
A página está carregando...
A página está carregando...
A página está carregando...
A página está carregando...
A página está carregando...
-
 1
1
-
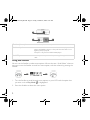 2
2
-
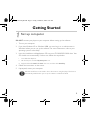 3
3
-
 4
4
-
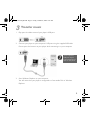 5
5
-
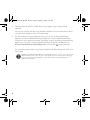 6
6
-
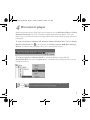 7
7
-
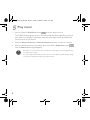 8
8
-
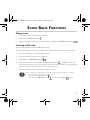 9
9
-
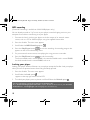 10
10
-
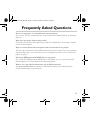 11
11
-
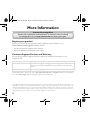 12
12
-
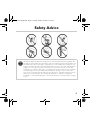 13
13
-
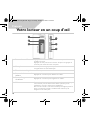 14
14
-
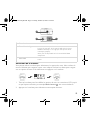 15
15
-
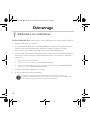 16
16
-
 17
17
-
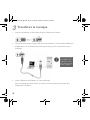 18
18
-
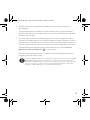 19
19
-
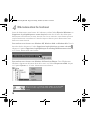 20
20
-
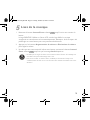 21
21
-
 22
22
-
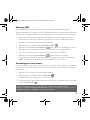 23
23
-
 24
24
-
 25
25
-
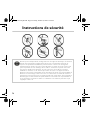 26
26
-
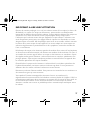 27
27
-
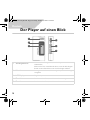 28
28
-
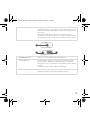 29
29
-
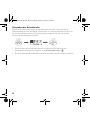 30
30
-
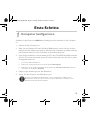 31
31
-
 32
32
-
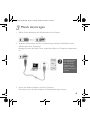 33
33
-
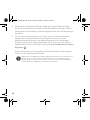 34
34
-
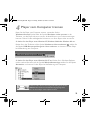 35
35
-
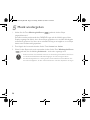 36
36
-
 37
37
-
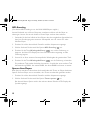 38
38
-
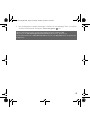 39
39
-
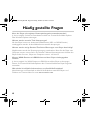 40
40
-
 41
41
-
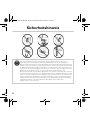 42
42
-
 43
43
-
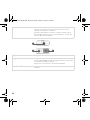 44
44
-
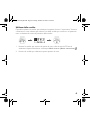 45
45
-
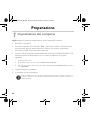 46
46
-
 47
47
-
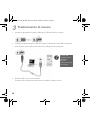 48
48
-
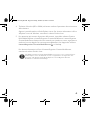 49
49
-
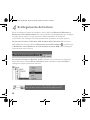 50
50
-
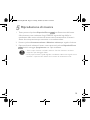 51
51
-
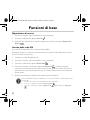 52
52
-
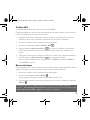 53
53
-
 54
54
-
 55
55
-
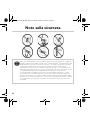 56
56
-
 57
57
-
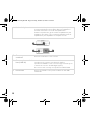 58
58
-
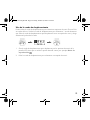 59
59
-
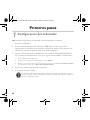 60
60
-
 61
61
-
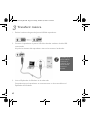 62
62
-
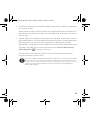 63
63
-
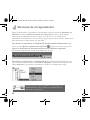 64
64
-
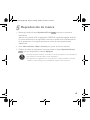 65
65
-
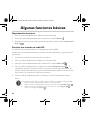 66
66
-
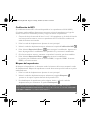 67
67
-
 68
68
-
 69
69
-
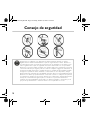 70
70
-
 71
71
-
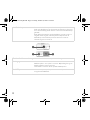 72
72
-
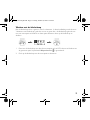 73
73
-
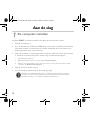 74
74
-
 75
75
-
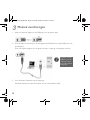 76
76
-
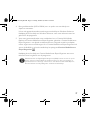 77
77
-
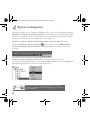 78
78
-
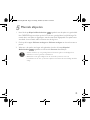 79
79
-
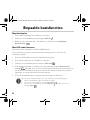 80
80
-
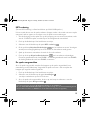 81
81
-
 82
82
-
 83
83
-
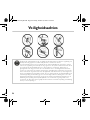 84
84
-
 85
85
-
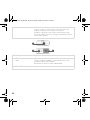 86
86
-
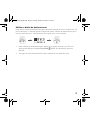 87
87
-
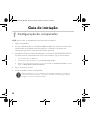 88
88
-
 89
89
-
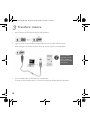 90
90
-
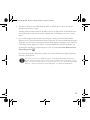 91
91
-
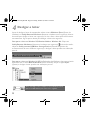 92
92
-
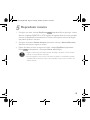 93
93
-
 94
94
-
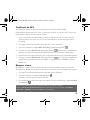 95
95
-
 96
96
-
 97
97
-
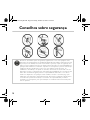 98
98
-
 99
99
-
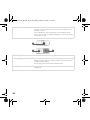 100
100
-
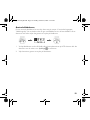 101
101
-
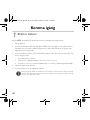 102
102
-
 103
103
-
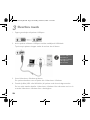 104
104
-
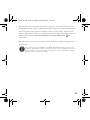 105
105
-
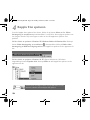 106
106
-
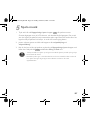 107
107
-
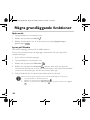 108
108
-
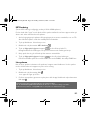 109
109
-
 110
110
-
 111
111
-
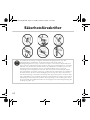 112
112
-
 113
113
-
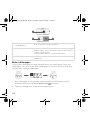 114
114
-
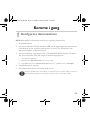 115
115
-
 116
116
-
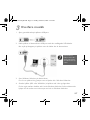 117
117
-
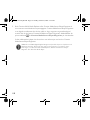 118
118
-
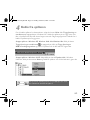 119
119
-
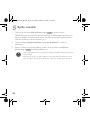 120
120
-
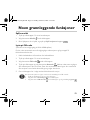 121
121
-
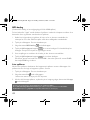 122
122
-
 123
123
-
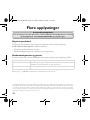 124
124
-
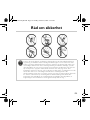 125
125
-
 126
126
-
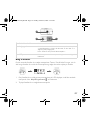 127
127
-
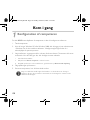 128
128
-
 129
129
-
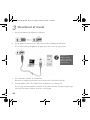 130
130
-
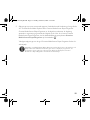 131
131
-
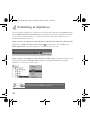 132
132
-
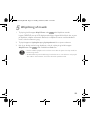 133
133
-
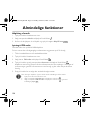 134
134
-
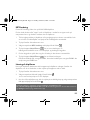 135
135
-
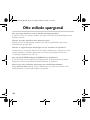 136
136
-
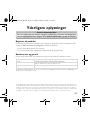 137
137
-
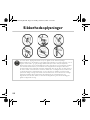 138
138
-
 139
139
-
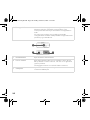 140
140
-
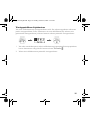 141
141
-
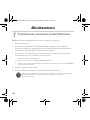 142
142
-
 143
143
-
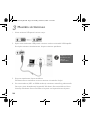 144
144
-
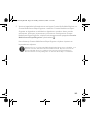 145
145
-
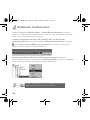 146
146
-
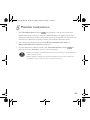 147
147
-
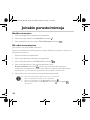 148
148
-
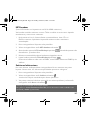 149
149
-
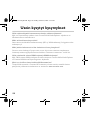 150
150
-
 151
151
-
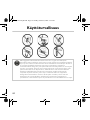 152
152
-
 153
153
-
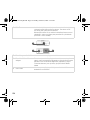 154
154
-
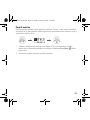 155
155
-
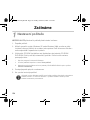 156
156
-
 157
157
-
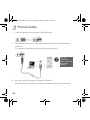 158
158
-
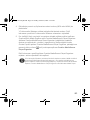 159
159
-
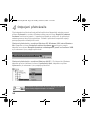 160
160
-
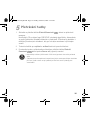 161
161
-
 162
162
-
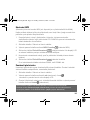 163
163
-
 164
164
-
 165
165
-
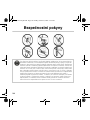 166
166
-
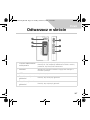 167
167
-
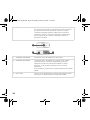 168
168
-
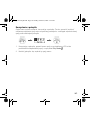 169
169
-
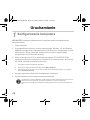 170
170
-
 171
171
-
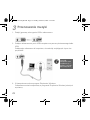 172
172
-
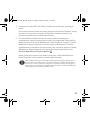 173
173
-
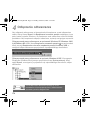 174
174
-
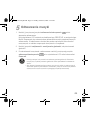 175
175
-
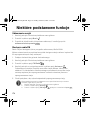 176
176
-
 177
177
-
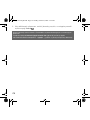 178
178
-
 179
179
-
 180
180
-
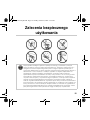 181
181
-
 182
182
-
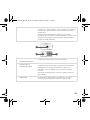 183
183
-
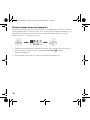 184
184
-
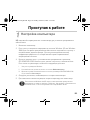 185
185
-
 186
186
-
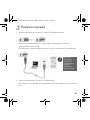 187
187
-
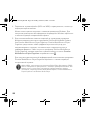 188
188
-
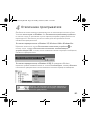 189
189
-
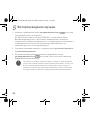 190
190
-
 191
191
-
 192
192
-
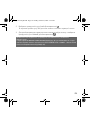 193
193
-
 194
194
-
 195
195
-
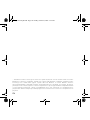 196
196
-
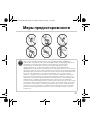 197
197
-
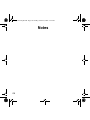 198
198
-
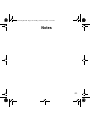 199
199
-
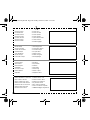 200
200
Creative Muvo Muvo Micro 1GB Manual do usuário
- Tipo
- Manual do usuário
- Este manual também é adequado para
em outras línguas
- español: Creative Muvo Muvo Micro 1GB Manual de usuario
- français: Creative Muvo Muvo Micro 1GB Manuel utilisateur
- italiano: Creative Muvo Muvo Micro 1GB Manuale utente
- English: Creative Muvo Muvo Micro 1GB User manual
- русский: Creative Muvo Muvo Micro 1GB Руководство пользователя
- Nederlands: Creative Muvo Muvo Micro 1GB Handleiding
- Deutsch: Creative Muvo Muvo Micro 1GB Benutzerhandbuch
- dansk: Creative Muvo Muvo Micro 1GB Brugermanual
- čeština: Creative Muvo Muvo Micro 1GB Uživatelský manuál
- svenska: Creative Muvo Muvo Micro 1GB Användarmanual
- polski: Creative Muvo Muvo Micro 1GB Instrukcja obsługi
- suomi: Creative Muvo Muvo Micro 1GB Ohjekirja
Artigos relacionados
-
Creative zen nano plus 1gb Manual do usuário
-
Creative Muvo Sport C100 Manual do usuário
-
Creative ZEN Stone Plus Guia rápido
-
Creative Zen V Manual do usuário
-
Creative 70PF165300001 - Zen Micro Photo 4 GB MP3 Player Guia rápido
-
Creative Zen Mozaic EZ100 Quick Start
-
Creative ZEN MICROPHOTO Guia rápido
-
Creative Zen Sleek Manual do usuário
-
Creative Zen Sleek Manual do proprietário
-
Creative muvo usb 2 0 Manual do proprietário