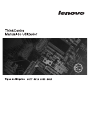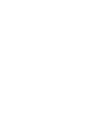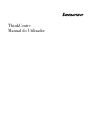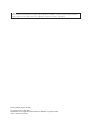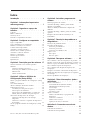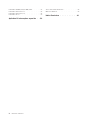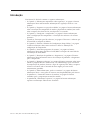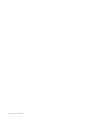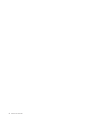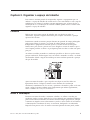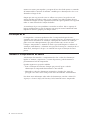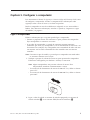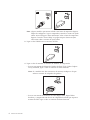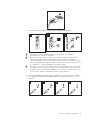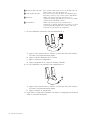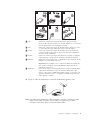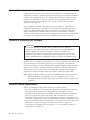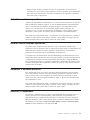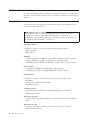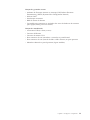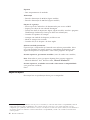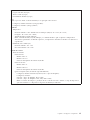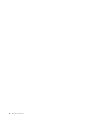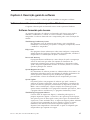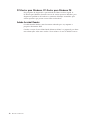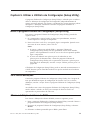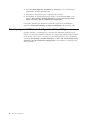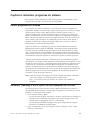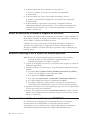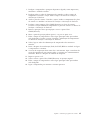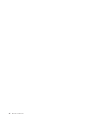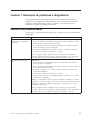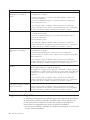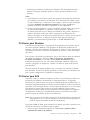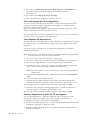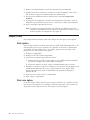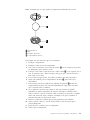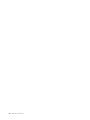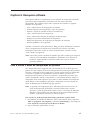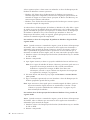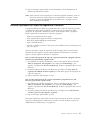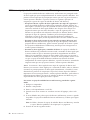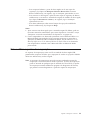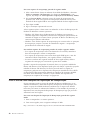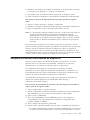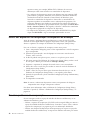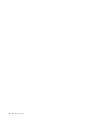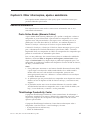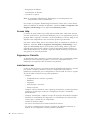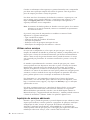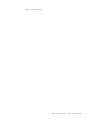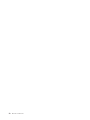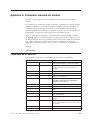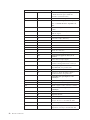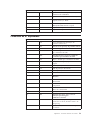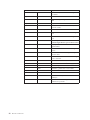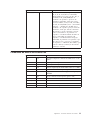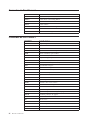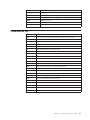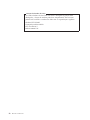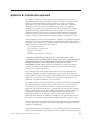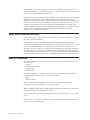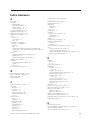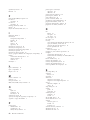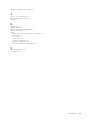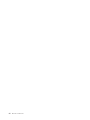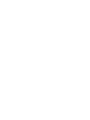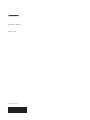ThinkCentre
Manual do Utilizador

Nota
Antes de utilizar estas informações e o produto a que se referem, leia o Manual de Segurança e Garantia (Safety and Warranty
Guide) fornecido com este produto, bem como o Apêndice B, “Informações especiais”, na página 59.
Primeira Edição (Agosto de 2007)
© Copyright Lenovo 2005, 2007.
Parcialmente © Copyright International Business Machines Corporation 2005.
Todos os direitos reservados.

Índice
Introdução . . . . . . . . . . . . .v
Capítulo 1. Informações importantes
sobre segurança . . . . . . . . . . .1
Capítulo 2. Organizar o espaço de
trabalho . . . . . . . . . . . . . . .3
Conforto . . . . . . . . . . . . . . . .3
Brilho e iluminação . . . . . . . . . . . .3
Circulação do ar . . . . . . . . . . . . .4
Tomadas e comprimentos de cabos . . . . . . .4
Capítulo 3. Configurar o computador . .5
Ligar o computador . . . . . . . . . . . .5
Ligar a alimentação do computador . . . . . .10
Terminar a instalação do software . . . . . . .10
Concluir tarefas importantes . . . . . . . . .10
Actualizar o sistema operativo . . . . . . . .11
Instalar outros sistemas operativos . . . . . . .11
Actualizar o software antivírus . . . . . . . .11
Encerrar o computador . . . . . . . . . .11
Instalar opções externas . . . . . . . . . .12
Características . . . . . . . . . . . . .12
Especificações . . . . . . . . . . . . .14
Capítulo 4. Descrição geral do software 17
Software fornecido com o sistema operativo
Windows . . . . . . . . . . . . . . .17
Software fornecido pela Lenovo . . . . . .17
PC-Doctor para Windows, PC-Doctor para
Windows PE . . . . . . . . . . . . .18
Adobe Acrobat Reader . . . . . . . . . .18
Capítulo 5. Utilizar o Utilitário de
Configuração (Setup Utility) . . . . .19
Iniciar o programa Utilitário de Configuração (Setup
Utility) . . . . . . . . . . . . . . . .19
Ver e alterar definições . . . . . . . . . .19
Alterar a definição de idioma do BIOS . . . . .19
Utilizar palavras-passe . . . . . . . . . . .20
Considerações sobre palavras-passe . . . . .20
Palavra-passe do Utilizador . . . . . . . .20
Palavra-passe de Administrador ou Supervisor 20
Definir, alterar e eliminar uma palavra-passe . .21
Seleccionar um dispositivo de arranque . . . . .21
Seleccionar um dispositivo de arranque
temporário . . . . . . . . . . . . .21
Seleccionar ou alterar a sequência de dispositivos
de arranque . . . . . . . . . . . . .21
Sair do programa Utilitário de Configuração (Setup
Utility) . . . . . . . . . . . . . . . .22
Capítulo 6. Actualizar programas do
sistema . . . . . . . . . . . . . .23
Utilizar programas do sistema . . . . . . . .23
Actualizar (flashing) o BIOS a partir de uma
disquete ou CD-ROM . . . . . . . . . . .23
Alterar as definições utilizando a disquete de
utilitários . . . . . . . . . . . . . . .24
Actualizar (flashing) o BIOS a partir do sistema
operativo . . . . . . . . . . . . . . .24
Recuperar de uma falha de actualização do
POST/BIOS . . . . . . . . . . . . . .24
Capítulo 7. Resolução de problemas e
diagnósticos . . . . . . . . . . . .27
Resolução de problemas básica . . . . . . . .27
Programas de diagnóstico . . . . . . . . .28
PC-Doctor para Windows . . . . . . . . .29
PC-Doctor para DOS . . . . . . . . . .29
PC-Doctor para Windows PE . . . . . . .31
Limpar o rato . . . . . . . . . . . . .32
Rato óptico . . . . . . . . . . . . .32
Rato não óptico . . . . . . . . . . . .32
Capítulo 8. Recuperar software . . . .35
Criar e utilizar o disco de recuperação do produto 35
Efectuar operações de cópia de segurança e restauro 37
Utilizar o espaço de trabalho Rescue and Recovery 38
Criar e utilizar suportes de recuperação . . . . .39
Criar e utilizar uma disquete de reparação de
recuperação . . . . . . . . . . . . . .40
Recuperar ou instalar controladores de dispositivo 41
Definir um dispositivo de recuperação na sequência
de arranque . . . . . . . . . . . . . .42
Resolver problemas de recuperação . . . . . .42
Capítulo 9. Obter informações, ajuda e
assistência . . . . . . . . . . . . .45
Recursos informativos . . . . . . . . . . .45
Pasta Online Books (Manuais Online) . . . . .45
ThinkVantage Productivity Center . . . . . .45
Access Help . . . . . . . . . . . . .46
Segurança e Garantia . . . . . . . . . .46
www.lenovo.com . . . . . . . . . . .46
Ajuda e assistência . . . . . . . . . . . .47
Utilizar a documentação e programas de
diagnóstico . . . . . . . . . . . . .47
Contactar a assistência . . . . . . . . . .47
Utilizar outros serviços . . . . . . . . .48
Aquisição de serviços adicionais . . . . . .48
Apêndice A. Comandos manuais do
modem . . . . . . . . . . . . . .51
Comandos de AT básicos . . . . . . . . . .51
Comandos de AT expandidos . . . . . . . .53
© Lenovo 2005, 2007. Parcialmente © IBM Corp. 2005. iii

Comandos de MNP/V.42/V.42bis/V.44 . . . . .55
Comandos de Fax Classe 1 . . . . . . . . .56
Comandos de Fax Classe 2 . . . . . . . . .56
Comandos de voz . . . . . . . . . . . .57
Apêndice B. Informações especiais . .59
Aviso sobre saída de televisão . . . . . . . .60
Marcas Comerciais . . . . . . . . . . . .60
Índice Remissivo . . . . . . . . . .61
iv Manual do Utilizador

Introdução
Este Manual do Utilizador contém as seguintes informações:
v O Capítulo 1, “Informações importantes sobre segurança”, na página 1 fornece
informações sobre onde encontrar informações de segurança relativas a este
produto.
v O Capítulo 2, “Organizar o espaço de trabalho”, na página 3 fornece informações
sobre a instalação do computador de modo a proporcionar conforto, bem como
sobre o impacto das fontes de luz, circulação do ar e tomadas.
v O Capítulo 3, “Configurar o computador”, na página 5 fornece informações
sobre a configuração do computador e a instalação do software e do sistema
operativo.
v Capítulo 4, “Descrição geral do software”, na página 17 descreve o software que
foi instalado na máquina na fábrica.
v O Capítulo 5, “Utilizar o Utilitário de Configuração (Setup Utility)”, na página
19 fornece instruções sobre como visualizar e alterar as definições de
configuração do computador.
v O Capítulo 6, “Actualizar programas do sistema”, na página 23 fornece
informações sobre como actualizar o POST/BIOS e recuperar de uma falha de
actualização do POST/BIOS.
v O Capítulo 7, “Resolução de problemas e diagnósticos”, na página 27 fornece
informações sobre ferramentas básicas de resolução de problemas e diagnóstico
para o computador.
v O Capítulo 8, “Recuperar software”, na página 35 fornece instruções sobre como
utilizar o programa Rescue and Recovery
™
do ThinkVantage
®
para criar discos
de recuperação do produto, efectuar a cópia de segurança dos dados, recuperar
software e restaurar todo o conteúdo do disco rígido para um estado
anteriormente guardado.
v O Capítulo 9, “Obter informações, ajuda e assistência”, na página 45 fornece
informações sobre a vasta gama de recursos úteis disponibilizados pela Lenovo.
v O Apêndice A, “Comandos manuais do modem”, na página 51 fornece
comandos para a programação manual do modem.
v O Apêndice B, “Informações especiais”, na página 59 fornece informações
especiais e informações sobre marcas comercias.
© Lenovo 2005, 2007. Parcialmente © IBM Corp. 2005. v

vi Manual do Utilizador

Capítulo 1. Informações importantes sobre segurança
CUIDADO:
Antes de utilizar este manual, é importante ler e compreender todas as
informações sobre segurança referentes a este produto. Consulte o Manual de
Segurança e Garantia (Safety and Warranty Guide) que recebeu juntamente com este
produto para obter as mais recentes informações sobre segurança. A leitura e
compreensão destas informações sobre segurança reduz o risco de lesões e/ou
danos no produto.
Se já não possuir uma cópia do Manual de Segurança e Garantia (Safety and Warranty
Guide), pode obter uma cópia online a partir do sítio de suporte na Web da Lenovo
em:
http://www.lenovo.com/support.
© Lenovo 2005, 2007. Parcialmente © IBM Corp. 2005. 1

2 Manual do Utilizador

Capítulo 2. Organizar o espaço de trabalho
Para retirar o máximo partido do computador, organize o equipamento que vai
utilizar e o espaço de trabalho de acordo com as suas necessidades e com o tipo de
trabalho que vai realizar. O conforto é muito importante, mas as fontes de luz, a
circulação do ar e a localização das tomadas também podem afectar a forma como
organiza o espaço de trabalho.
Conforto
Embora não exista uma posição de trabalho que seja ideal para todos os
utilizadores, seguem-se algumas directrizes para o ajudar a encontrar a posição
que mais lhe convém.
Permanecer sentado na mesma posição durante um período de tempo prolongado
pode causar fadiga. O encosto e o assento da cadeira devem ter regulação
independente e proporcionar um bom apoio. O assento deverá ter uma parte
frontal curva para aliviar a pressão nas coxas. Regule o assento de modo a que as
coxas fiquem paralelas ao chão e os pés fiquem planos no chão ou sobre um apoio
para pés.
Ao utilizar o teclado, mantenha os antebraços paralelos ao chão e os pulsos numa
posição confortável. Utilize toques leves no teclado e mantenha as mãos e os dedos
descontraídos. Mude o ângulo do teclado para maior conforto ajustando a posição
dos pés do teclado.
Ajuste o monitor de modo a que o topo do ecrã fique ao nível dos olhos ou
ligeiramente abaixo. Coloque o monitor a uma distância de visualização
confortável, normalmente de 51 a 61 cm, e posicione-o de modo a poder vê-lo sem
torcer o corpo. Posicione também outro equipamento que utilize regularmente,
como o telefone ou o rato, ao seu alcance.
Brilho e iluminação
Posicione o monitor de modo a minimizar o brilho e os reflexos causados por
candeeiros, janelas e outras fontes de luz. A luz reflectida em superfícies brilhantes
pode causar reflexos incómodos no ecrã do monitor. Sempre que possível, coloque
o monitor em ângulos rectos relativamente a janelas e outras fontes de luz. Reduza
a iluminação dos candeeiros de tecto, se necessário, desligando-a ou utilizando
lâmpadas com poucas velas. Se instalar o monitor próximo de uma janela, utilize
© Lenovo 2005, 2007. Parcialmente © IBM Corp. 2005. 3

cortinas ou estores para impedir a passagem da luz solar. Pode ajustar os controlos
de luminosidade e contraste do monitor à medida que a iluminação da sala se vai
alterando ao longo do dia.
Sempre que não seja possível evitar os reflexos ou ajustar a luz, pode ser útil
colocar um filtro anti-reflexo sobre o ecrã. Contudo, estes filtros podem afectar a
claridade da imagem no ecrã; experimente utilizá-los apenas quando tiver esgotado
todos os outros métodos de redução do brilho.
A acumulação de pó causa problemas associados ao reflexo. Não se esqueça de
limpar periodicamente o ecrã do monitor com um pano macio humedecido num
líquido não abrasivo, próprio para limpar vidros.
Circulação do ar
O computador e o monitor produzem calor. O computador dispõe de uma
ventoinha que aspira ar fresco e força o ar quente para fora. O monitor expele o ar
quente através de orifícios de ventilação. O bloqueio dos orifícios de ventilação
pode causar um sobreaquecimento, que pode resultar numa avaria ou dano.
Coloque o computador e o monitor de modo a que nada bloqueie os orifícios de
ventilação; normalmente, é suficiente um espaço de 51 mm para a circulação do ar.
Além disso, certifique-se de que o ar ventilado não sopra na direcção de outra
pessoa.
Tomadas e comprimentos de cabos
A localização das tomadas e o comprimento dos fios e cabos de alimentação
ligados ao monitor, à impressora e a outros dispositivos, pode determinar a
posicionamento final do computador.
Quando organizar o espaço de trabalho:
v Evite a utilização de extensões. Sempre que possível, ligue o cabo de
alimentação do computador directamente a uma tomada.
v Mantenha os cabos de alimentação arrumados e afastados das zonas de
passagem e de outras áreas onde possam ficar emaranhados acidentalmente.
Para
obter mais informações sobre cabos de alimentação, consulte o Manual de
Segurança e Garantia (Safety and Warranty Guide) fornecido com o computador.
4 Manual do Utilizador

Capítulo 3. Configurar o computador
Leia atentamente o Manual de Segurança e Garantia (Safety and Warranty Guide) antes
de configurar o computador. A leitura e compreensão das informações sobre
segurança reduz o risco de lesões e/ou danos no produto.
Instale o computador na área de trabalho mais adequada às suas necessidades e
hábitos. Para obter mais informações, consulte o Capítulo 2, “Organizar o espaço
de trabalho”, na página 3.
Ligar o computador
Utilize as informações que se seguem quando ligar o computador.
v Procure os pequenos ícones dos conectores na parte posterior do computador.
Faça corresponder os conectores aos ícones.
v Se os cabos do computador e o painel de conectores tiverem conectores
codificados por cores, faça corresponder a cor da extremidade do cabo com a cor
do conector. Por exemplo, faça corresponder uma extremidade de cabo azul com
um conector azul ou uma extremidade de cabo vermelha com um conector
vermelho.
Nota:
Consoante o tipo de modelo, é possível que o computador não tenha todos
os conectores descritos nesta secção.
1. Verifique a posição do selector de tensão na parte posterior do computador.
Utilize uma esferográfica para deslizar o selector, se necessário.
Nota: Alguns computadores não possuem selector de tensão. Estes
computadores controlam automaticamente a tensão.
v Se o intervalo de fornecimento de tensão for 100–127 V ca, defina o selector
para 115 V.
v Se o intervalo de fornecimento de tensão for 200–240 V ca, defina o selector
para 230 V.
115
2. Ligue o cabo do teclado ao conector de teclado apropriado, ao conector de
teclado standard 1 ou ao conector USB (Universal Serial Bus) 2.
© Lenovo 2005, 2007. Parcialmente © IBM Corp. 2005. 5

Nota: Alguns modelos apresentam teclados com leitor de impressões digitais.
Depois de configurar e ligar o computador, consulte o sistema de ajuda
online Access Help para obter informações sobre o leitor de impressões
digitais. Consulte “Access Help” na página 46 para obter instruções
sobre como abrir o sistema de ajuda online.
3. Ligue o cabo USB do rato ao conector de USB.
4. Ligue o cabo do monitor ao conector do monitor do computador.
v Se tiver um monitor de Matriz de Gráficos de Ecrã (VGA, Video Graphics
Array) Standard, ligue o cabo ao conector da forma ilustrada.
Nota: Se o modelo tiver dois conectores de monitor, certifique-se de que
utiliza o conector do adaptador de gráficos.
v Se tiver um monitor de Interface de Vídeo Digital (DVI, Digital Video
Interface), o computador tem de ter um adaptador instalado que suporte o
monitor de DVI. Ligue o cabo ao conector da forma ilustrada.
6 Manual do Utilizador

5. Se tiver um modem, ligue-o utilizando as seguintes informações.
L
IN
E
PHONE
P
H
O
N
E
LINE
PHONE
LINE
PHONE
LINE
1 Esta ilustração mostra as duas ligações na parte posterior do computador,
necessárias para a instalação do modem.
2 Nos E.U.A. e noutros países ou regiões que utilizam a tomada de telefone RJ-11, o
utilizador deve ligar uma das extremidades do cabo do telefone ao telefone e a
outra extremidade ao conector do telefone na parte posterior do computador. Ligue
uma das extremidades do cabo do modem ao conector do modem na parte posterior
do computador e a outra extremidade à tomada do telefone.
3 Nos países ou regiões que não utilizam tomadas de telefone RJ-11, é necessária uma
caixa de derivação ou conversor para ligar os cabos à tomada do telefone, conforme
mostrado no início da ilustração. Também é possível utilizar a caixa de derivação ou
conversor sem o telefone, conforme mostrado no fim da ilustração.
6. Se tiver dispositivos de áudio, ligue-os utilizando as instruções que se seguem.
Para obter mais informações sobre altifalantes, consulte os passos 7 e 8 na
página 8.
Capítulo 3. Configurar o computador 7

1 Entrada de linha de áudio Este conector recebe sinais sonoros de um dispositivo de
áudio externo, como um sistema de som.
2 Saída de linha de áudio Este conector envia sinais de áudio do computador para
dispositivos externos, como colunas estéreo alimentadas.
3 Microfone Utilize este conector para ligar um microfone ao
computador quando pretender gravar som ou caso utilize
software de reconhecimento da fala.
4 Auscultadores Utilize este conector para ligar auscultadores ao
computador ou quando pretender ouvir música ou outros
sons sem perturbar ninguém. Este conector pode estar
localizado na parte frontal do computador.
7. Se tiver altifalantes alimentados com um adaptador de ca:
a. Ligue o cabo existente entre as colunas, se necessário. Em certas colunas,
este cabo está permanentemente ligado.
b. Ligue o cabo do adaptador de ca à coluna.
c. Ligue as colunas ao computador.
d. Ligue o adaptador de ca à fonte de corrente alternada.
8. Se tiver altifalantes não alimentados sem adaptador de ca:
a. Ligue o cabo existente entre as colunas, se necessário. Em certas colunas,
este cabo está permanentemente ligado.
b. Ligue as colunas ao computador.
9. Ligue todos os dispositivos adicionais existentes. O computador pode não ter
todos os conectores mostrados.
8 Manual do Utilizador

1394
1394
1 USB Utilize este conector para ligar um dispositivo que precise uma
ligação USB, como um teclado, rato, scanner, impressora ou assistente
pessoal digital (PDA, personal digital assistant).
2 Série Utilize este conector para ligar um modem externo, impressora série
ou outro dispositivo que utilize um conector série de 9 pinos.
3 S-video Utilize este conector para ligar um aparelho de TV que tenha um
conector S-Video. Este conector está presente em certos adaptadores
de vídeo de alto rendimento.
4 Paralelo Utilize este conector para ligar uma impressora paralela ou qualquer
outro dispositivo que precise de uma ligação paralela de 25 pinos.
5 Ethernet Utilize este conector para ligar o computador a uma rede local de tipo
Ethernet ou a um modem com cabo.
Importante: Para trabalhar com o computador dentro dos limites de
FCC quando está ligado a uma rede Ethernet, utilize um cabo de
Ethernet de Categoria 5.
6 IEEE 1394 Este conector é por vezes designado Firewire porque transmite dados
rapidamente. Existem dois tipos de conectores IEEE 1394: o de 4
pinos e o de 6 pinos. O IEEE 1394 permite a ligação a vários tipos de
aparelhos electrónicos para o consumidor, incluindo dispositivos de
áudio digitais e scanners.
10. Ligue os cabos de alimentação a tomadas devidamente ligadas à terra.
Nota: Para obter mais informações sobre conectores, consulte o sistema de ajuda
online Access Help. Consulte “Access Help” na página 46 para obter
instruções sobre como abrir o sistema de ajuda online.
Capítulo 3. Configurar o computador 9

Ligar a alimentação do computador
Ligue primeiro o monitor e outros dispositivos externos e, em seguida, ligue o
computador. Quando o autoteste após ligação (POST, power-on self-test) terminar,
a janela com o logótipo fecha-se. Se o computador tiver software pré-instalado, o
programa de instalação do software é iniciado. Se o computador não tiver um
sistema operativo pré-instalado, consulte a secção “Instalar outros sistemas
operativos” na página 11.
Se tiver problemas durante o arranque, consulte o Capítulo 7, “Resolução de
problemas e diagnósticos”, na página 27. Para obter ajuda adicional, consulte o
Capítulo 9, “Obter informações, ajuda e assistência”, na página 45. Pode obter
ajuda e informações por telefone através do Centro de Assistência a Clientes.
Consulte as informações sobre garantia e segurança fornecidas com o computador
para obter a lista mundial de números de telefone de Assistência e Suporte.
Terminar a instalação do software
Importante
Leia cuidadosamente os acordos sobre as licenças antes de utilizar os
programas deste computador. Estes acordos descrevem detalhadamente os
direitos, obrigações e garantias relativos ao software incluído neste
computador. Ao utilizar estes programas, o utilizador aceita os termos dos
acordos. Se não aceitar os acordos, não utilize os programas. Em vez disso,
devolva imediatamente o computador inteiro para obter um reembolso total.
Quando iniciar o computador pela primeira vez, siga as instruções apresentadas no
ecrã para concluir a instalação do software. Se não completar a instalação de
software da primeira vez que o computador for ligado, poderão ocorrer resultados
imprevisíveis. Quando a instalação terminar, consulte o sistema de ajuda online
Access Help, para saber mais acerca do computador. Consulte “Access Help” na
página 46 para obter instruções sobre como abrir o sistema de ajuda online.
Nota: Alguns modelos podem ter uma versão multilingue do sistema operativo
Microsoft Windows pré-instalada. Se o seu computador tiver a versão
multilingue, ser-lhe-á pedido que escolha um idioma durante o processo de
instalação.
Concluir tarefas importantes
Depois de configurar o computador, execute as seguintes tarefas:
v Crie uma imagem de CD de diagnóstico, disquetes de diagnóstico ou suportes
de recuperação. Os programas de diagnóstico são utilizados para testar
componentes de hardware do computador e comunicar definições controladas
pelo sistema operativo que possam causar falhas de hardware. A criação
antecipada de uma imagem de CD de diagnóstico, disquetes de diagnóstico ou
suportes de recuperação assegura a possibilidade de executar diagnósticos caso o
espaço de trabalho do Rescue and Recovery se torne inacessível. Para obter mais
informações, consulte as secções “PC-Doctor para DOS” na página 29,
“PC-Doctor para Windows PE” na página 31 e “Criar e utilizar suportes de
recuperação” na página 39.
10 Manual do Utilizador

v Registe o tipo, modelo e número de série do computador. Se necessitar de
assistência ou apoio técnico, provavelmente ser-lhe-ão pedidas estas informações.
Para obter mais informações, consulte as informações de segurança e garantia
fornecidas com o computador.
Actualizar o sistema operativo
A Microsoft disponibiliza actualizações para vários sistemas operativos no sítio da
Web do Microsoft Windows Update. O sítio da Web determina automaticamente
quais as actualizações do Windows disponíveis para o seu computador e lista
apenas essas actualizações. As actualizações podem incluir correcções de
segurança, novas versões de componentes do Windows (como o Media Player),
correcções a outras partes do sistema operativo Windows ou melhoramentos.
Para obter mais informações sobre a actualização do sistema operativo, consulte o
sistema de ajuda online Access Help. Consulte “Access Help” na página 46 para
obter instruções sobre como abrir o sistema de ajuda online.
Instalar outros sistemas operativos
Se instalar o seu próprio sistema operativo, siga as instruções incluídas nos
respectivos CDs ou disquetes. Não se esqueça de instalar todos os controladores de
dispositivo após instalar o sistema operativo. Normalmente, são fornecidas
instruções de instalação com os controladores de dispositivo.
O Comprovativo de Propriedade (Proof of Entitlement) do DOS fornecido com o
computador inclui informações necessárias para receber uma cópia do DOS. Envie
o formulário de Comprovativo de Propriedade para receber a cópia do IBM PC
DOS. O formulário requer as seguintes informações: informações de contacto; tipo
e modelo de máquina do computador; número de série do computador; cópia do
comprovativo de compra.
Actualizar o software antivírus
Se o computador tiver um sistema operativo Microsoft Windows pré-carregado,
este inclui software antivírus que pode utilizar para detectar e eliminar vírus. A
Lenovo fornece uma versão completa de software antivírus instalada no disco
rígido, com uma subscrição grátis de 90 dias. Após os 90 dias, terá de obter uma
nova definição de vírus.
Para obter mais informações sobre a actualização do software antivírus, consulte o
sistema de ajuda online Access Help. Consulte “Access Help” na página 46 para
obter instruções sobre como abrir o sistema de ajuda online.
Encerrar o computador
Ao desligar o computador, siga sempre o procedimento de encerramento para o
sistema operativo. Esta acção impede a perda de dados não guardados ou
quaisquer danos nos programas de software. Para encerrar o sistema operativo
Microsoft Windows, abra o menu Iniciar (Start) a partir do ambiente de trabalho
do Windows e faça clique em Encerrar (Shut Down). Seleccione Encerrar (Shut
Down) no menu pendente e faça clique em OK.
Capítulo 3. Configurar o computador 11

Instalar opções externas
Para obter informações sobre a instalação de opções externas para o computador,
consulte a secção "Instalar opções externas" no Manual de Instalação e Substituição de
Hardware.
Características
Esta secção faculta uma descrição geral das características do computador e do
software instalado previamente.
Informações sobre o sistema
As informações que se seguem abrangem diversos modelos. Para obter
informações relativas a um modelo específico, utilize o Utilitário de
Configuração (Setup Utility). Consulte o Capítulo 5, “Utilizar o Utilitário de
Configuração (Setup Utility)”, na página 19.
Microprocessadores
Consoante o modelo, tem um dos seguintes microprocessadores:
v AMD
™
Sempron
v AMD Athlon
™
Memória
v 1 módulo de memória SODIMM (small outline dual-inline memory module)
(memória DDR2 de 512 Mb; 1 ranhura aberta) (alguns modelos)
v 1 SODIMM (memória DDR2 de 1024 Mb; 1 ranhura aberta) (alguns modelos)
Conectividade
v Controlador de Ethernet de 10/100 Mbps (alguns modelos)
v Controlador de Ethernet de 10/100/1000 Mbps (alguns modelos)
Unidade
óptica
Consoante o modelo, a unidade óptica é de um dos seguintes tipos:
v DVD-ROM
v Combinação de DVD-ROM e CD-RW
v DVD-ROM gravável
Unidades
internas
v Disco rígido interno SATA (Serial Advanced Technology Attachment)
v Unidade óptica SATA
Subsistema
de vídeo
v Um controlador de gráficos integrado para um monitor VGA (Video Graphics
Array)
Subsistema
de som
v Conectores de entrada de linha e de linha exterior no parte posterior
v Altifalante interno mono
12 Manual do Utilizador
A página está carregando...
A página está carregando...
A página está carregando...
A página está carregando...
A página está carregando...
A página está carregando...
A página está carregando...
A página está carregando...
A página está carregando...
A página está carregando...
A página está carregando...
A página está carregando...
A página está carregando...
A página está carregando...
A página está carregando...
A página está carregando...
A página está carregando...
A página está carregando...
A página está carregando...
A página está carregando...
A página está carregando...
A página está carregando...
A página está carregando...
A página está carregando...
A página está carregando...
A página está carregando...
A página está carregando...
A página está carregando...
A página está carregando...
A página está carregando...
A página está carregando...
A página está carregando...
A página está carregando...
A página está carregando...
A página está carregando...
A página está carregando...
A página está carregando...
A página está carregando...
A página está carregando...
A página está carregando...
A página está carregando...
A página está carregando...
A página está carregando...
A página está carregando...
A página está carregando...
A página está carregando...
A página está carregando...
A página está carregando...
A página está carregando...
A página está carregando...
A página está carregando...
A página está carregando...
A página está carregando...
A página está carregando...
-
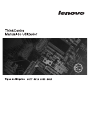 1
1
-
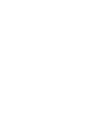 2
2
-
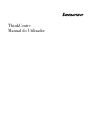 3
3
-
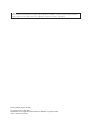 4
4
-
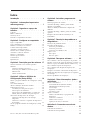 5
5
-
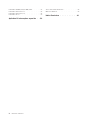 6
6
-
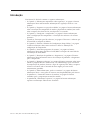 7
7
-
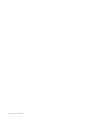 8
8
-
 9
9
-
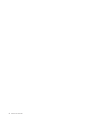 10
10
-
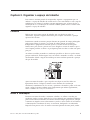 11
11
-
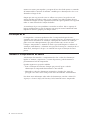 12
12
-
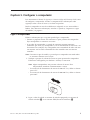 13
13
-
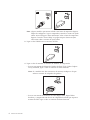 14
14
-
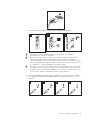 15
15
-
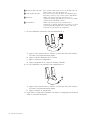 16
16
-
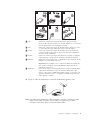 17
17
-
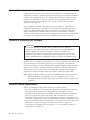 18
18
-
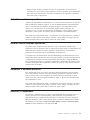 19
19
-
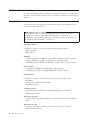 20
20
-
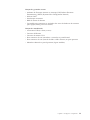 21
21
-
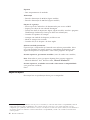 22
22
-
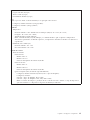 23
23
-
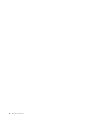 24
24
-
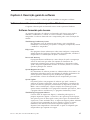 25
25
-
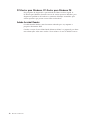 26
26
-
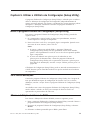 27
27
-
 28
28
-
 29
29
-
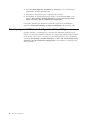 30
30
-
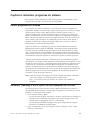 31
31
-
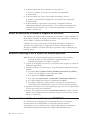 32
32
-
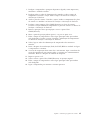 33
33
-
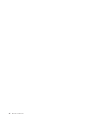 34
34
-
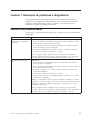 35
35
-
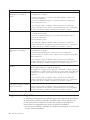 36
36
-
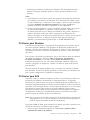 37
37
-
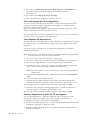 38
38
-
 39
39
-
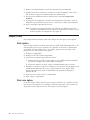 40
40
-
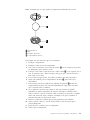 41
41
-
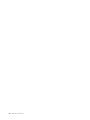 42
42
-
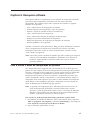 43
43
-
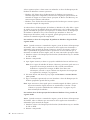 44
44
-
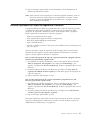 45
45
-
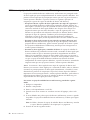 46
46
-
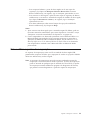 47
47
-
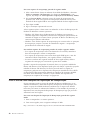 48
48
-
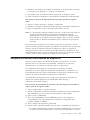 49
49
-
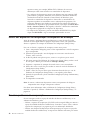 50
50
-
 51
51
-
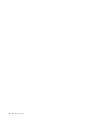 52
52
-
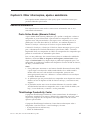 53
53
-
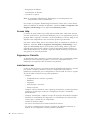 54
54
-
 55
55
-
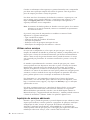 56
56
-
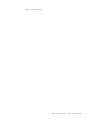 57
57
-
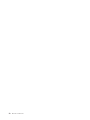 58
58
-
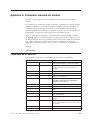 59
59
-
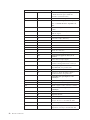 60
60
-
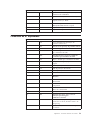 61
61
-
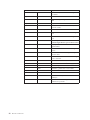 62
62
-
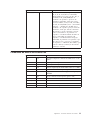 63
63
-
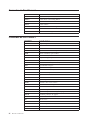 64
64
-
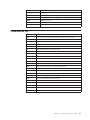 65
65
-
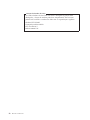 66
66
-
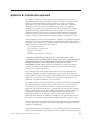 67
67
-
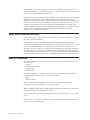 68
68
-
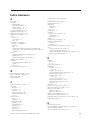 69
69
-
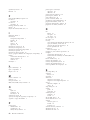 70
70
-
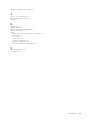 71
71
-
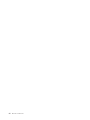 72
72
-
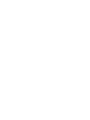 73
73
-
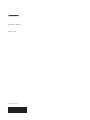 74
74
Artigos relacionados
-
Lenovo 3000 9690 User manual
-
Lenovo ThinkCentre M55e User manual
-
Lenovo ThinkCentre M55 User manual
-
Lenovo ThinkCentre M55p User manual
-
Lenovo ThinkCentre A57e User manual
-
Lenovo ThinkCentre A52 Manual De Consulta Rápida
-
Lenovo ThinkCentre A57 User manual
-
Lenovo ThinkCentre M52 Manual De Consulta Rápida
-
Lenovo ThinkCentre A51 Manual De Consulta Rápida
-
Lenovo THINKPAD X61 Manual De Assistência E Resolução De Problemas