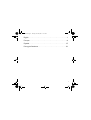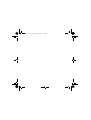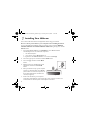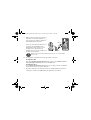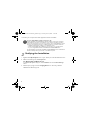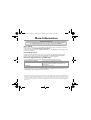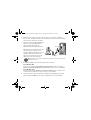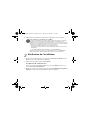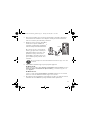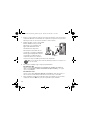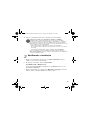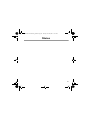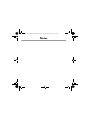Creative WebCam Live Motion Manual do usuário
- Categoria
- Webcams
- Tipo
- Manual do usuário

i
English . . . . . . . . . . . . . . . . . . . . . . . . . . . . . . . . . . . . . . . . . . . .1
Français . . . . . . . . . . . . . . . . . . . . . . . . . . . . . . . . . . . . . . . . . . .8
Español . . . . . . . . . . . . . . . . . . . . . . . . . . . . . . . . . . . . . . . . . . .15
Português Brasileiro. . . . . . . . . . . . . . . . . . . . . . . . . . . . . . . . .22
Contents.fm Page i Tuesday, June 28, 2005 11:53 AM
A página está carregando ...
A página está carregando ...
A página está carregando ...
A página está carregando ...
A página está carregando ...
A página está carregando ...
A página está carregando ...
A página está carregando ...
A página está carregando ...
A página está carregando ...
A página está carregando ...
A página está carregando ...
A página está carregando ...
A página está carregando ...
A página está carregando ...
A página está carregando ...
A página está carregando ...
A página está carregando ...
A página está carregando ...
A página está carregando ...
A página está carregando ...
A página está carregando ...

22
Português Brasilleiro
Sobre a Creative WebCam
Cabo USB Conecte-o à porta USB do computador.
Base
articulada
Use-a para montar sua câmera em um painel LCD.
Não gire fisicamente a cabeça da lente da Guia do usuário da Creative WebCam Live!
Motion. Mover manualmente a cabeça da lente pode danificar a webcam ou alterar a
posição padrão da cabeça da lente. Se a alteração ocorrer, consulte “Redefinição da
webcam para sua posição padrão” na página 27.
Frente Lado
Base
articulada
Cabo
USB
CLI_WCam Live! Motion_QS.book Page 22 Tuesday, June 28, 2005 11:43 AM

23
1
1
Instalação da webcam
Será necessário instalar aplicativos e drivers de dispositivo antes de usar a Creative
WebCam.
Não conecte a webcam ao computador antes de instalar os drivers.
Se você acidentalmente iniciar a instalação com a Creative WebCam conectada e a caixa de
diálogo Assistente para adicionar novo hardware ou Assistente para configurar
novo hardware aparecer, clique no botão Cancelar.
1. Insira o CD de instalação na unidade de CD-ROM. O CD deve se iniciar
automaticamente. Se não isso não acontecer, siga as etapas abaixo:
i. Inicie o Windows Explorer.
ii. No painel à esquerda, clique no ícone Meu Computador.
iii. Clique com o botão direito do mouse no ícone do drive de CD-ROM/DVD-ROM e depois
clique em Autoplay.
2. Selecione a sua região e clique no botão Avançar.
3. Selecione o idioma e clique no botão
Avançar.
4. Clique nas opções de instalação de drivers e
aplicativos e, em seguida, clique no botão
Instalar.
5. Coloque a Creative WebCam na parte
superior do monitor do computador ou em
outra superfície plana. Para monitores com
painel flat LCD ou notebooks, use a base
articulada integrada para equilibrar a câmera
(consulte a Figura 1).
Figura 1
CLI_WCam Live! Motion_QS.book Page 23 Tuesday, June 28, 2005 11:43 AM

24
6. Conecte o jogo de fones de ouvido aos conectores de microfone e fone de ouvido do
computador. Consulte a documentação do computador ou da placa de som para obter
informações sobre os conectores de microfone e fone de ouvido.
7. Quando solicitado, conecte o cabo USB da
Creative WebCam a uma porta USB
disponível no seu computador (veja
Figura 2). O Windows
®
detecta
automaticamente o dispositivo.
Na rara hipótese da webcam não ser
reconhecida e a mensagem "USB Device
Not Recognized" (Dispositivo USB não
reconhecido) ser exibida na tela do
computador, desconecte a webcam e
reconecte-a a uma porta USB na parte traseira do computador..
8. Para concluir a instalação, siga as etapas apropriadas abaixo:
Para Windows XP
Quando a caixa de diálogo Assistente para configurar novo hardware encontrado for
exibida, selecione Instalar o software automaticamente (Recomendado) e, em seguida,
clique no botão Avançar.
Para Windows 2000
Quando a caixa de diálogo Assinatura digital não encontrada for exibida, informando que a
Guia do usuário da Creative WebCam Live! Motion foi detectada, clique no botão Sim.
9. Após a instalação completa de um aplicativo, talvez seja solicitado que você reinicie o
computador. Selecione Não até que todos os aplicativos sejam instalados.
Não conecte a Guia do usuário da Creative WebCam Live! Motion ao computador com
um cabo de extensão.
230
Figura 2
Porta USB
CLI_WCam Live! Motion_QS.book Page 24 Tuesday, June 28, 2005 11:43 AM

25
10. Reinicie o computador quando todos os aplicativos estiverem instalados.
2
2
Verificando a instalação
1. Clique com o botão direito do mouse no ícone Meu computador na área de
trabalho ou no menu Iniciar do Windows.
2. No menu que será exibido, clique em Propriedades.
Para Windows XP e Windows 2000
Na caixa de diálogo Propriedades do sistemaclique na guia Hardware. Clique no botão
Gerenciador de dispositivos.
3. Clique no sinal de mais (+) ao lado do ícone Dispositivo de imagens. A entrada
"Guia do usuário da Creative WebCam Live! Motion" aparece.
Somente para usuários de computadores equipados com USB 2.0:
A instalação Creative verifica automaticamente se os componentes de software
necessários para o melhor desempenho da USB 2.0 estão instalados no computador, e
avisa se algum dos componentes não estiver instalado. Caso este aviso seja exibido,
utilize um destes procedimentos para garantir que a Creative WebCam funcione em uma
conexão USB 2.0 com seu potencial máximo:
• instale o driver USB 2.0 obtido através do seu fornecedor de hardware
• faça o download e instale o Windows Service Pack mais recente para o seu sistema
operacional
• se for usuário do Windows XP SP1, instale o Windows XP Hotfix KB822603
Os Service Packs mais recentes para Windows (incluindo o Windows XP SP1) e o
Windows Hotfix KB822603 podem ser obtidos no site de Ajuda e Suporte da Microsoft
ou através do Windows Update.
CLI_WCam Live! Motion_QS.book Page 25 Tuesday, June 28, 2005 11:43 AM

26
Funções básicas
Tirando uma foto
1. Clique em Iniciar → Programas → Creative → Creative WebCam →
Creative WebCam Center.
2. Na janela do Creative WebCam Center clique na guia Captura.
3. Clique na caixa Foto e selecione a resolução desejada. Se você deseja capturar uma
vista panorâmica, selecione Panoramic (Panorâmica). Para obter mais informações
sobre a captura de vistas panorâmicas, consulte o Guia do usuário no CD de
instalação.
4. Clique no botão Foto instantânea para capturar uma imagem. As imagens são salvas
como arquivos na pasta de mídia padrão.
Para ver as fotos no visualizador de imagens, dê um clique duplo nos arquivos de imagem
no painel Thumbnails/Detalhes.
Gravando um vídeo
1. No WebCam Center, clique na guia Captura.
2. Clique na caixa Vídeo e selecione a resolução desejada.
3. Clique no botão Gravar para iniciar e parar uma gravação em vídeo. As seqüências de
vídeo são salvas como arquivos na pasta de mídia padrão quando a gravação é
encerrada.
Para ver as seqüências de vídeo no visualizador, clique duas vezes nos arquivos de vídeo no
painel Thumbnails/Detalhes.
CLI_WCam Live! Motion_QS.book Page 26 Tuesday, June 28, 2005 11:43 AM

27
Ativando o recurso Rastreamento de face
inteligente
Com o recurso Rastreamento de face inteligente, sua câmera irá automaticamente dar um
zoom em seu rosto durante sessões de mensagens instantâneas ou ao gravar uma
seqüência em vídeo. Você pode ativar o recurso Rastreamento de face inteligente no
Utilitário de rastreamento de face. É possível iniciar o recurso de rastreamento de face das
seguintes formas:
• No WebCam Center, clique em Ferramentas → Utilitário de rastreamento de face.
• Clique com o botão direito do mouse no ícone Creative Cam Detector na bandeja
do sistema e, em seguida, clique na opção Utilitário de rastreamento de face.
• Clique em Iniciar → Programas → Creative → Creative WebCam Features →
Utilitário de rastreamento de face.
Utilização do recurso Panorama e inclinação
Com o recurso Panorama e inclinação, é possível obter monitoramento preciso da
webcam. A webcam é capaz de efetuar panorâmica horizontal, vertical e diagonal em oito
direções diferentes. Leia sobre como iniciar o controle de posicionamento da webcam
diretamente no computador.
1. No WebCam Center, certifique-se de que o recurso Rastreamento de face inteligente
não esteja ativado e de que o modo My Recordings (Minhas gravações) não esteja
definido.
2. No painel de vídeo, mova o mouse na direção em que você deseja ver. Uma seta
aparece.
3. Clique na seta. A exibição da câmera é movida na direção indicada pela seta.
4. Para retornar a exibição da câmera para sua posição central, mova o mouse em
direção ao centro do painel de vídeo e clique no símbolo que aparece.
Redefinição da webcam para sua posição padrão
i. Clique em Iniciar → Configurações → Painel de controle → Scanners e câmeras e
clique no ícone Guia do usuário da Creative WebCam Live! Motion.
ii. Na janela Propriedades da Guia do usuário da Creative WebCam Live! Motion que
aparece, clique na guia Geral e no botão Testar scanner ou câmera.
CLI_WCam Live! Motion_QS.book Page 27 Tuesday, June 28, 2005 11:43 AM

28
Mais informações
Guia do usuário
Leia o Guia do usuário encontrado no Installation and Applications CD (CD de instalação e aplicativos)
para obter mais informações sobre os vários recursos do produto. Vá para
d:\manual\<idioma>\manual.chm
(substitua d:\ pela letra da unidade de CD-ROM/DVD-ROM, e <idioma> pelo idioma do seu Guia do usuário).
Registro do produto
O registro do produto garante o recebimento do suporte a serviços e ao produto mais adequado. É
possível registrar o produto durante a instalação ou em www.creative.com/register.
Atenção: os seus direitos de garantia não dependem do registro do produto.
Serviços de suporte ao cliente e Garantia
É possível encontrar informações sobre Serviços de suporte ao cliente, Garantia e outras informações
no CD.
(substitua d:\ pela letra da sua unidade de CD-ROM/DVD-ROM, <região> pela sua região e <idioma> pelo
idioma em que está o seu documento)
Serviços de suporte ao cliente d:\support\<região>\<idioma>\support.chm
Garantia d:\warranty\<região>\<idioma>\warranty.chm
Lembre-se de guardar sua nota fiscal durante o período de
garantia.
Regulamento d:\fcc\<idioma>\doc.chm
Creative Knowledge Base
Resolva e pesquise sobre as dúvidas técnicas no Knowledge Base de auto-ajuda 24 horas
da Creative.
Vá para www.creative.com, selecione sua região e, em seguida, selecione Support.
Copyright © 2005 Creative Technology Ltd. Todos os direitos reservados. O logo Creative é marca registrada da Creative
Technology Ltd. nos Estados Unidos e/ou em outros países. Microsoft e Windows são marcas registradas da Microsoft
Corporation. Todos os demais produtos são marcas comerciais ou registradas de seus respectivos proprietários, sendo
aqui reconhecidas como tais. Todas as especificações estão sujeitas a alteração sem aviso prévio. O conteúdo real pode
diferir um pouco do ilustrado.
CLI_WCam Live! Motion_QS.book Page 28 Tuesday, June 28, 2005 11:43 AM
A página está carregando ...
A página está carregando ...
-
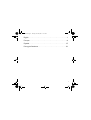 1
1
-
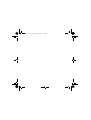 2
2
-
 3
3
-
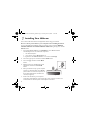 4
4
-
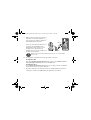 5
5
-
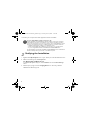 6
6
-
 7
7
-
 8
8
-
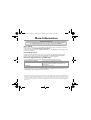 9
9
-
 10
10
-
 11
11
-
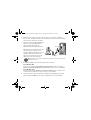 12
12
-
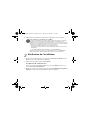 13
13
-
 14
14
-
 15
15
-
 16
16
-
 17
17
-
 18
18
-
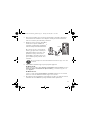 19
19
-
 20
20
-
 21
21
-
 22
22
-
 23
23
-
 24
24
-
 25
25
-
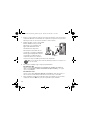 26
26
-
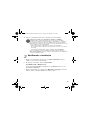 27
27
-
 28
28
-
 29
29
-
 30
30
-
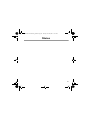 31
31
-
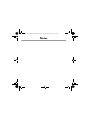 32
32
Creative WebCam Live Motion Manual do usuário
- Categoria
- Webcams
- Tipo
- Manual do usuário
em outros idiomas
Artigos relacionados
-
Creative Live! Cam Chat IM VF0530 Manual do usuário
-
Creative WEBCAM LIVE ULTRA FOR NOTEBOOKS Manual do usuário
-
Creative WEBCAM LIVE ULTRA FOR NOTEBOOKS Manual do proprietário
-
Creative Live Cam Socialize Manual do usuário
-
Creative Live Cam Socialize HD Manual do usuário
-
Creative WebCam Live Ultra Guia rápido
-
Creative Live Cam Socialize HD AF Manual do usuário
-
Creative PC-CAM 900 Guia de usuario
-
Creative LIVE CAM VIDEO IM PRO Manual do proprietário
-
Creative Live! Cam Vista IM Manual do usuário