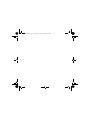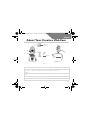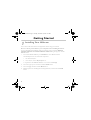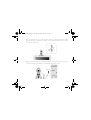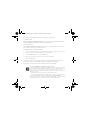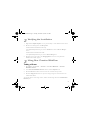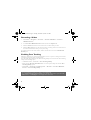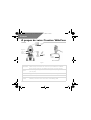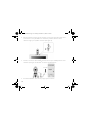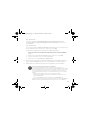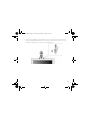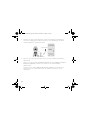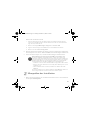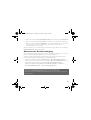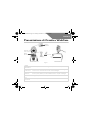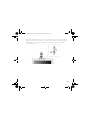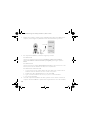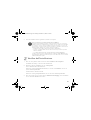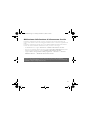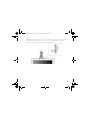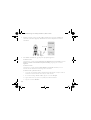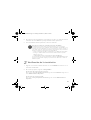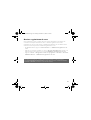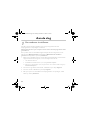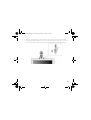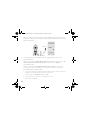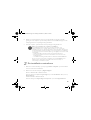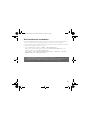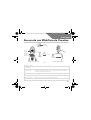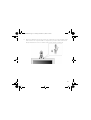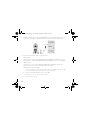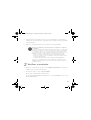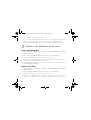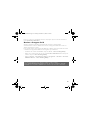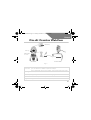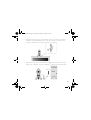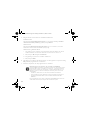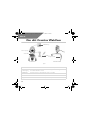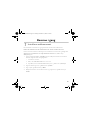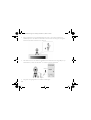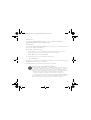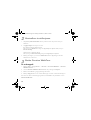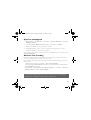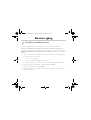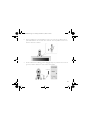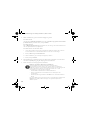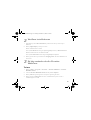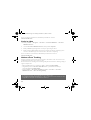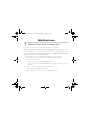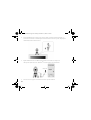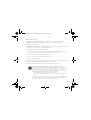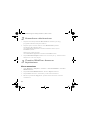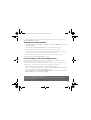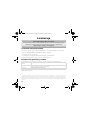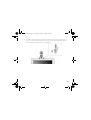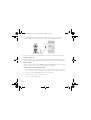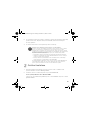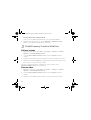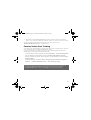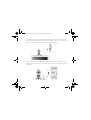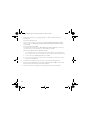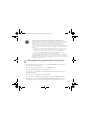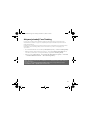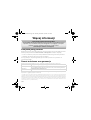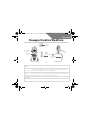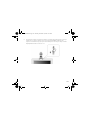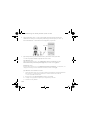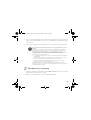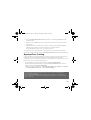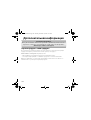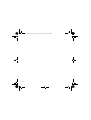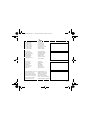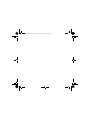Creative WebCam Live Ultra Guia rápido
- Categoria
- Webcams
- Tipo
- Guia rápido
A página está carregando...
A página está carregando...
A página está carregando...
A página está carregando...
A página está carregando...
A página está carregando...
A página está carregando...
A página está carregando...
A página está carregando...
A página está carregando...
A página está carregando...
A página está carregando...
A página está carregando...
A página está carregando...
A página está carregando...
A página está carregando...
A página está carregando...
A página está carregando...
A página está carregando...
A página está carregando...
A página está carregando...
A página está carregando...
A página está carregando...
A página está carregando...
A página está carregando...
A página está carregando...
A página está carregando...
A página está carregando...
A página está carregando...
A página está carregando...
A página está carregando...
A página está carregando...
A página está carregando...
A página está carregando...
A página está carregando...
A página está carregando...
A página está carregando...
A página está carregando...
A página está carregando...
A página está carregando...
A página está carregando...
A página está carregando...
A página está carregando...
A página está carregando...
A página está carregando...
A página está carregando...
A página está carregando...
A página está carregando...

49
Português
Acerca da sua WebCam da Creative
Indicador luminoso
de alimentação
Acende-se quando a WebCam está ligada à porta USB do computador.
Anel de focagem
Ajusta o foco visual. Direccione a lente para o objecto e rode este anel no
sentido dos ponteiros do relógio ou no sentido contrário ao dos ponteiros
do relógio até a imagem estar focada.
Botão Instantâneo Carregue para iniciar o Centro de Controlo da WebCam e capturar imagens.
Cabo USB Ligue-o à porta USB do seu computador.
Alavanca de fixação Utilize-a para montar a sua câmara num painel LCD.
Anel de
focagem
Botão
Instantâneo
Cabo USB
Alavanca
de fixação
Figura 1
Perspectiva frontal Perspectiva lateral
Indicador
luminoso de
alimentação
CLE_multi.book Page 49 Tuesday, November 16, 2004 4:51 PM

50
Guia de iniciação
1
1
Instalar a WebCam
Antes de utilizar a WebCam, necessita de instalar os controladores e as aplicações do
dispositivo.
Não ligue a WebCam ao computador antes de instalar os controladores.
Se iniciar acidentalmente a instalação com a WebCam ligada e se aparecer a caixa de
diálogo Assistente para adicionar novo hardware ou Assistente de novo
hardware encontrado, clique no botão Cancelar.
1. Insira o CD de instalação na unidade de CD-ROM. O CD será executado
automaticamente. Se tal não acontecer, siga os seguintes passos:
i. Inicie o Explorador do Windows.
ii. No painel esquerdo, clique no ícone O meu computador.
iii. Com o botão direito do rato, clique no ícone da unidade de CD-ROM/DVD-ROM e, de
seguida, em Reprodução automática.
2. Seleccione a sua região e clique no botão Seguinte.
3. Seleccione um idioma e clique no botão Seguinte.
4. Clique nas opções de instalação de controladores e aplicações e, em seguida, clique no
botão Instalar.
CLE_multi.book Page 50 Tuesday, November 16, 2004 4:51 PM

51
5. Coloque a WebCam em cima do monitor do computador ou noutra superfície plana.
Para monitores de ecrã plano LCD ou computadores portáteis, utilize a alavanca de
fixação integrada para colocar a câmara numa posição estável (ver Figura 2).
Figura 2
CLE_multi.book Page 51 Tuesday, November 16, 2004 4:51 PM

52
6. Quando solicitado, ligue o cabo USB da WebCam a uma porta USB disponível no seu
computador (ver Figura 3). O Windows
®
detecta automaticamente o dispositivo.
7. Para concluir a instalação, siga os seguintes passos:
Windows XP
Quando aparecer a caixa de diálogo Assistente de novo hardware encontrado, seleccione a
opção Instalar o software automaticamente (Recomendado) e clique no botão Seguinte.
Windows 2000
Quando aparecer a caixa de diálogo Assinatura digital não encontrada, a informar que a
WebCam Live! Ultra da Creative foi detectada, clique no botão Sim.
Windows Me e Windows 98 SE
i. Se lhe for solicitado para inserir o CD do Windows 98 SE ou do Windows Me, troque o CD
de instalação da WebCam Live! Ultra da Creative pelo CD apropriado.
ii. Na caixa de diálogo Inserir disco, clique no botão OK.
iii. Siga as instruções no ecrã para concluir a instalação.
iv. Clique no botão
Concluir.
Figura 3
Porta USB
CLE_multi.book Page 52 Tuesday, November 16, 2004 4:51 PM

53
8. É possível que lhe seja pedido para, após a correcta instalação dos controladores,
confirmar se pretende reiniciar o computador. Seleccione Não até estarem instaladas
todas as aplicações.
9. Reinicie o computador quando todas as aplicações estiverem instaladas.
2
2
Verificar a instalação
1. Clique com o botão direito do rato no ícone O Meu Computador do ambiente de
trabalho ou no menu Iniciar do Windows.
2. No menu que aparece, clique em Propriedades.
Apenas para o Windows XP e Windows 2000:
Na caixa de diálogo Propriedades do sistema, clique no separador Hardware. Clique no botão
Gestor de dispositivos.
Apenas para utilizadores que disponham de computadores equipados
com USB 2.0
O programa de instalação da Creative verifica automaticamente se os componentes
de software necessários para o máximo desempenho do USB 2.0 estão instalados
no computador e avisa-o caso esses componentes não estejam instalados. Se vir
esta mensagem, utilize um dos seguintes procedimentos para assegurar que a sua
WebCam terá sempre o máximo desempenho ao utilizar a ligação USB 2.0:
• instale o controlador USB 2.0 fornecido pelo seu vendedor de hardware
• descarregue e instale o pacote de actualização (Service Pack) disponível para o
sistema operativo Windows
• se utilizar o Windows XP SP1, instale o Windows XP Hotfix KB822603
Os pacotes de actualização mais recentes do Windows e o Windows Hotfix
KB822603 podem ser obtidos através do website Microsoft Help and Support ou
do Windows Update.
CLE_multi.book Page 53 Tuesday, November 16, 2004 4:51 PM

54
Para o Windows Me e Windows 98 SE:
Na caixa de diálogo Propriedades do sistema, clique no separador Gestor de dispositivos.
3. Clique no sinal de adição (+) que se encontra junto ao ícone Dispositivo de
processamento de imagens. Aparece a opção "Creative WebCam Live! Ultra".
3
3
Utilizar a sua WebCam da Creative
Tirar uma fotografia
1. Clique em Iniciar → Programas → Creative → Creative WebCam → Creative
WebCam Center.
2. Na janela Creative WebCam Center, clique no separador Capturar.
3. Clique na caixa Photo e seleccione a resolução que pretende.
4. Clique no botão Fotografar para capturar uma imagem. As imagens são guardadas
como ficheiros na pasta predefinida de multimédia.
Para ver as fotografias no visualizador de imagens, faça duplo clique nos ficheiros de imagem
no painel Instantâneos/Detalhes.
Gravar um vídeo
1. Clique em Iniciar → Programas → Creative → Creative WebCam → Creative
WebCam Center.
2. Na janela Creative WebCam Center, clique no separador Capturar.
3. Clique na caixa Video e seleccione a resolução que pretende.
4. Clique no botão Gravar para iniciar e parar uma gravação de vídeo. Os vídeos são
guardados como ficheiros na pasta predefinida de multimédia quando parar a gravação.
CLE_multi.book Page 54 Tuesday, November 16, 2004 4:51 PM

55
Para ver os vídeos no visualizador de vídeos, faça duplo clique nos ficheiros de vídeo no
painel Instantâneos/Detalhes.
Activar a focagem facial
Quando a função Face Tracking (focagem facial) está activa, a câmara amplia
automaticamente a sua face durante as sessões de mensagens instantâneas de vídeo ou
durante as gravações de vídeo.
Pode activar a função de focagem facial utilizando o utilitário de focagem facial. Para iniciar
o utilitário de focagem facial utilize um dos seguintes procedimentos:
• No Centro de controlo da WebCam, clique em Tools → Face Tracking Utility.
• Clique com o botão direito do rato no ícone Creative Cam Detector na bandeja do
sistema e clique em Face Tracking Utility.
• Clique em Iniciar → Programas ou Todos os programas → Creative → Creative
WebCam Center → Face Tracking Utility.
Para obter mais informações, leia o Manual do Utilizador no CD de instalação.
Vá para d:\manual\<idioma>\manual.chm (substitua d:\ pela letra da unidade de CD-ROM/
DVD-ROM do seu computador e <idioma> para o idioma em que está escrito o documento).
CLE_multi.book Page 55 Tuesday, November 16, 2004 4:51 PM

56
Mais informações
Registe o produto!
Tire partido de inúmeras vantagens registando os seus produtos durante a instalação ou em
www.creative.com/register. As vantagens incluem:
• Assistência e suporte de produtos da Creative
• Actualizações exclusivas sobre promoções e eventos.
Saliente-se que os seus direitos de garantia não dependem do registo do produto.
Serviços de apoio ao cliente e Garantia
Pode encontrar os Serviços de apoio ao cliente, a Garantia e outras informações no CD de instalação.
(substitua d:\ pela letra da unidade de CD-ROM/DVD-ROM, <região> pela região em que se encontra
e <idioma> pelo idioma em que está o seu documento)
Serviços de apoio
ao cliente
d:\support\<região>\<idioma>\support.chm
Garantia d:\warranty\<região>\<idioma>\warranty.chm
Guarde o recibo durante o período de validade da garantia.
Manual do
utilizador
d:\manual\<idioma>\manual.chm
Knowledge Base Creative
Se tiver algum problema de carácter técnico com este produto, poderá ser útil
consultar a nossa “Knowledge Base” (Base de dados de informações) para obter
ajuda para a resolução rápida de problemas e para obter soluções.
(www.europe.creative.com/support)
Copyright © 2004 Creative Technology Ltd. Todos os direitos reservados. O logótipo da Creative é uma marca registada
da Creative Technology Ltd. Nos Estados Unidos e/ou noutros países. Microsoft e Windows são marcas registadas da Microsoft
Corporation. Todos os restantes produtos são marcas comerciais ou marcas registadas dos seus respectivos proprietários
e são reconhecidos como tal neste documento. Todas as especificações estão sujeitas a alteração sem aviso prévio. O conteúdo
actual pode diferir ligeiramente do da imagem.
CLE_multi.book Page 56 Tuesday, November 16, 2004 4:51 PM
A página está carregando...
A página está carregando...
A página está carregando...
A página está carregando...
A página está carregando...
A página está carregando...
A página está carregando...
A página está carregando...
A página está carregando...
A página está carregando...
A página está carregando...
A página está carregando...
A página está carregando...
A página está carregando...
A página está carregando...
A página está carregando...
A página está carregando...
A página está carregando...
A página está carregando...
A página está carregando...
A página está carregando...
A página está carregando...
A página está carregando...
A página está carregando...
A página está carregando...
A página está carregando...
A página está carregando...
A página está carregando...
A página está carregando...
A página está carregando...
A página está carregando...
A página está carregando...
A página está carregando...
A página está carregando...
A página está carregando...
A página está carregando...
A página está carregando...
A página está carregando...
A página está carregando...
A página está carregando...
A página está carregando...
A página está carregando...
A página está carregando...
A página está carregando...
A página está carregando...
A página está carregando...
A página está carregando...
A página está carregando...
A página está carregando...
A página está carregando...
A página está carregando...
A página está carregando...
A página está carregando...
A página está carregando...

111
• Creative Product
• Produit Creative
• Prodotto Creative
• Creative-Produkt
• Producto Creative
• Creative Product
• Creative Produkt
• Creative tuote
• Creative Produkt
• Creative produkt
• Creative produkt
• Vyrobek firmy Creative
• Produto Creative
• Creative продукт
• Dealer Stamp
• Cachet revendeur
• Timbro del rivenditore
• Händlerstempel
• Sello distribuidor
• Dealer stempel
• Forhandler stempel
• Jälleenmyyjä leima
• Återförsäljare stämpel
• Forhandler stempel
• Pieczątka dilera
• Razitko prodejce
• Carimbo do Agente
• Печать дилера
• Purchase Date
• Date d’achat
• Data di acquisto
• Kaufdatum
• Fecha de compra
• Aankoopdatum
• Kjøbsdato
• Ostopäivä
• Inköposdatum
• Købsdato
• Data zakupu
• Datum koupy
• Data de compra
• Покупное число
• Name and Address of Customer
• Nom et adrese du client
• Nome e indirizzo del cliente
• Name & Anschrift des Käufers
• Nombre & dirección del cliente
• Naam & adresvan de klant
• Kundens navn & adress
• Asiakkaan nimi & osoite
• Kundens namm & adress
• Kundens navn & adresse
• Imię nazwisko klienta
• Meno a adresa zakaznika
• Nome e morada do comprador
• Фамилия и адрес покупателя
CLE_multi.book Page 111 Tuesday, November 16, 2004 4:51 PM
A página está carregando...
-
 1
1
-
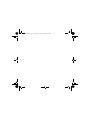 2
2
-
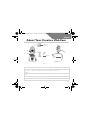 3
3
-
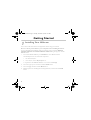 4
4
-
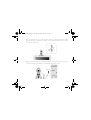 5
5
-
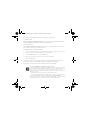 6
6
-
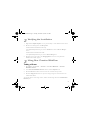 7
7
-
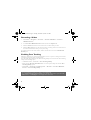 8
8
-
 9
9
-
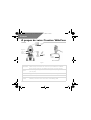 10
10
-
 11
11
-
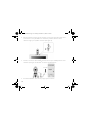 12
12
-
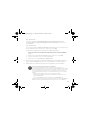 13
13
-
 14
14
-
 15
15
-
 16
16
-
 17
17
-
 18
18
-
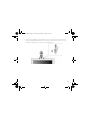 19
19
-
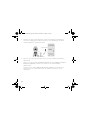 20
20
-
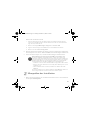 21
21
-
 22
22
-
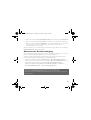 23
23
-
 24
24
-
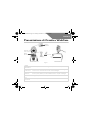 25
25
-
 26
26
-
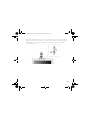 27
27
-
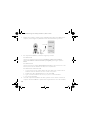 28
28
-
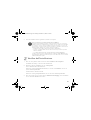 29
29
-
 30
30
-
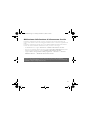 31
31
-
 32
32
-
 33
33
-
 34
34
-
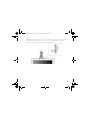 35
35
-
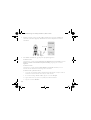 36
36
-
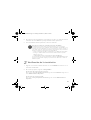 37
37
-
 38
38
-
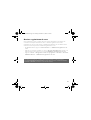 39
39
-
 40
40
-
 41
41
-
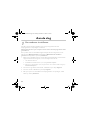 42
42
-
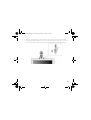 43
43
-
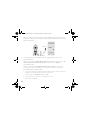 44
44
-
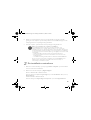 45
45
-
 46
46
-
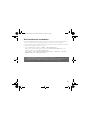 47
47
-
 48
48
-
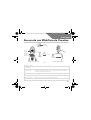 49
49
-
 50
50
-
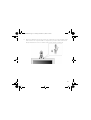 51
51
-
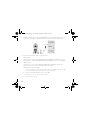 52
52
-
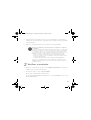 53
53
-
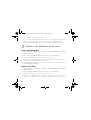 54
54
-
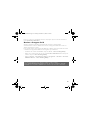 55
55
-
 56
56
-
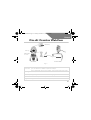 57
57
-
 58
58
-
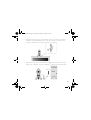 59
59
-
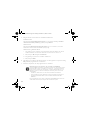 60
60
-
 61
61
-
 62
62
-
 63
63
-
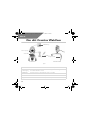 64
64
-
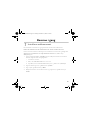 65
65
-
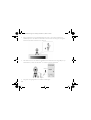 66
66
-
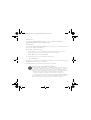 67
67
-
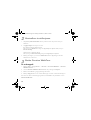 68
68
-
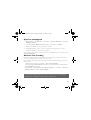 69
69
-
 70
70
-
 71
71
-
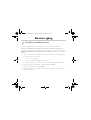 72
72
-
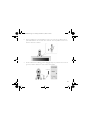 73
73
-
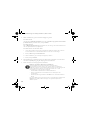 74
74
-
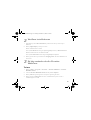 75
75
-
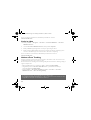 76
76
-
 77
77
-
 78
78
-
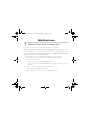 79
79
-
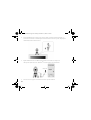 80
80
-
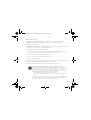 81
81
-
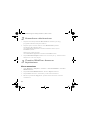 82
82
-
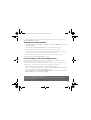 83
83
-
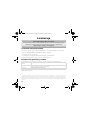 84
84
-
 85
85
-
 86
86
-
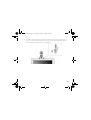 87
87
-
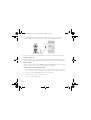 88
88
-
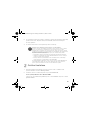 89
89
-
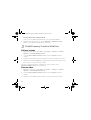 90
90
-
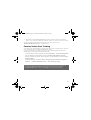 91
91
-
 92
92
-
 93
93
-
 94
94
-
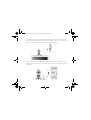 95
95
-
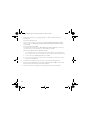 96
96
-
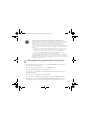 97
97
-
 98
98
-
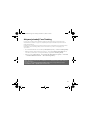 99
99
-
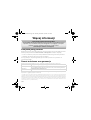 100
100
-
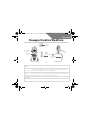 101
101
-
 102
102
-
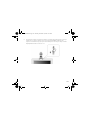 103
103
-
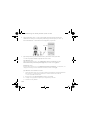 104
104
-
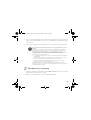 105
105
-
 106
106
-
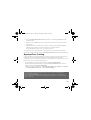 107
107
-
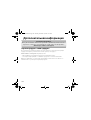 108
108
-
 109
109
-
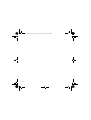 110
110
-
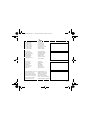 111
111
-
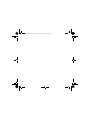 112
112
Creative WebCam Live Ultra Guia rápido
- Categoria
- Webcams
- Tipo
- Guia rápido
em outras línguas
- español: Creative WebCam Live Ultra Guía de inicio rápido
- français: Creative WebCam Live Ultra Guide de démarrage rapide
- italiano: Creative WebCam Live Ultra Guida Rapida
- English: Creative WebCam Live Ultra Quick start guide
- русский: Creative WebCam Live Ultra Инструкция по началу работы
- Nederlands: Creative WebCam Live Ultra Snelstartgids
- Deutsch: Creative WebCam Live Ultra Schnellstartanleitung
- dansk: Creative WebCam Live Ultra Hurtig start guide
- čeština: Creative WebCam Live Ultra Rychlý návod
- svenska: Creative WebCam Live Ultra Snabbstartsguide
- polski: Creative WebCam Live Ultra Skrócona instrukcja obsługi
- suomi: Creative WebCam Live Ultra Pikaopas
Artigos relacionados
-
Creative Live! Cam Vista IM Manual do usuário
-
Creative WEBCAM LIVE ULTRA FOR NOTEBOOKS Manual do usuário
-
Creative WEBCAM LIVE ULTRA FOR NOTEBOOKS Manual do proprietário
-
Creative WebCam Live Motion Manual do usuário
-
Creative Live Pro Manual do usuário
-
Creative LIVE CAM VIDEO IM PRO Manual do proprietário
-
Creative Live! Cam Chat IM VF0530 Manual do usuário
-
Creative PC-CAM 900 Guia de usuario
-
Creative Live! Cam Optia AF Guia rápido
-
Creative Zen Micro Manual do proprietário