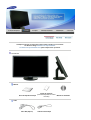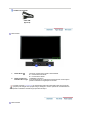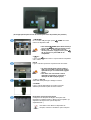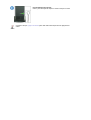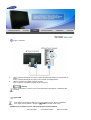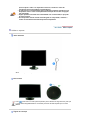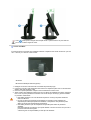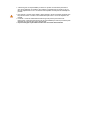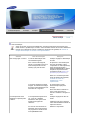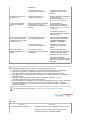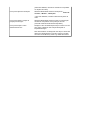ii
LCD MONITOR
quick start guide
305TPLUS

Certifique-se de que os seguintes artigos estão incluídos com o monitor.
Se faltar um artigo ontacte o seu representante.
Contacte um re
p
resentante local
p
ara com
p
rar itens o
p
cionais.
Desembalar
Manual
Guia de Rápida Instalação
Cartão de garantia
(não está disponível em todos
os locais)
Manual do utilizador
Cabo
Cabo DVI
(
O
p
tion
)
Cabo de alimenta
ç
ão

Vendido em se
p
arado
Cabo USB
(
ti
p
o A-B
)
Parte frontal
1. Botão Brilho [ ]
Carregue no botão para regular a luminosidade.
▼
: O ecrã está a escurecer.
▲
: O ecrã está a clarear.
2. Botão Ligação [ ] /
Indicador de energia
Liga/desliga o monitor. /
A
luz azul acende em condições de funcionamento normal e pisca
quando se definem as regulações do monitor.
Consulte a secção PowerSaver do manual para obter mais informação sobre as funções de
poupança de energia. Para poupar energia, desligue o monitor quando não necessita dele ou
quando o abandona durante longos períodos de tempo.
Parte traseira

(A configuração da parte de trás do monitor pode variar de produto para produto.)
1. DOWN :
Utilize o cabo USB para ligar a porta
DOWN
do monitor
USB e um dispositivo USB.
2. UP :
Ligue a porta
UP
do monitor e a porta USB do computador
com o cabo USB.
z
Para utilizar DOWN (Porta Downstream), é
preciso ligar UP (Cabo Upstream ) ao PC.
z
Utilize o cabo USB fornecido com este
monitor para fazer a ligação entre a porta
UP do monitor e a porta USB de um
com
p
utador.
DVI IN
Ligue o cabo DVI à porta DVI na parte de trás do monitor.
z
Se utilizar DVI-D (dupla ligação) obtém o
dobro da velocidade e um sinal de melhor
qualidade do que se utilizar DVI-D (ligação
única).
z
Para obter mais velocidade e melhor
qualidade recomenda-se vivamente a
utiliza
ç
ão de DVI-D
(
du
p
la li
g
a
ç
ão
)
.
1. ON [ | ] / OFF [O]
Utilize este botão para ligar e desligar o monitor.
2. POWER
Ligue o cabo de alimentação do monitor à porta de
alimentação situada na parte de trás do monitor.
Dispositivo de bloqueio Kensington
O dispositivo de bloqueio Kensington serve para 'fixar'
fisicamente o sistema quando o utilizar num local público. (O
dispositivo de bloqueio tem que ser adquirido
separadamente. )
Para saber como utilizar um dispositivo de
bloqueio, contacte o vendedor a quem o adquiriu.

Pino de bloqueio do suporte
retire o pino de fixação do suporte e suba ou desça o monitor.
Consulte a secção Ligação do Monitor para obter mais informação sobre as ligações dos
cabos.

Ligar o monitor
1.
Ligue o cabo de alimentação do monitor à porta de alimentação situada na parte de trás do
monitor.
Insira o cabo de alimentação do monitor numa tomada que esteja próxima.
2.
Utilizar o conector DVI (digital) na placa de vídeo.
Ligue o cabo DVI à porta DVI na parte de trás do monitor.
[ DVI IN ]
Ligue o computador e o monitor. Se o monitor apresentar uma imagem, a instalação está
concluída.
Li
g
a
ç
ão USB
Pode utilizar um dispositivo USB como um rato, teclado, Memory Stick ou unidade de
disco rígido externa, ligando-o apenas à
DOWN
do monitor e não ao PC.
A USB port (porta USB) do monitor suporta High-Speed Certified USB 2,0.
Alta velocidade FVelocidade máxima Baixa velocidade

Velocidade de dados 480 Mbps 12 Mbps 1,5 Mbps
Consumo de energia
2,5W
(máx., por porta)
2,5W
(máx., por porta)
2,5W
(máx., por porta)
Ligue a porta
UP
do monitor e a porta USB do computador com o cabo USB.
Utilize o cabo USB para ligar a porta
DOWN
do monitor USB e um dispositivo USB.
Os procedimentos são idênticos aos utilizados para um dispositivo externo ligado ao PC
z Pode ligar e utilizar um teclado e um rato.
z Pode reproduzir um ficheiro num dispositivo multimédia.
(Exemplos de dispositivos multimédia: MP3, câmara digital, etc.)
z Pode executar, mover, copiar ou eliminar os ficheiros no dispositivo de armazenamento.
(Exemplos de dispositivos de armazenamento: memória externa, cartão de memória, leitor
de memória, leitor MP3 tipo HDD, etc.)
z Pode utilizar outros dispositivos USB que se possam ligar a um computador.
Para utilizar
DOWN
, é preciso ligar UP (Cabo Upstream ) ao PC.
Utilize o cabo USB fornecido com este monitor para fazer a ligação entre a porta
UP do monitor e a porta USB de um computador.
z
Quando ligar um dispositivo à porta DOWNdo monitor, ligue-o utilizando
um cabo adequado.

(Para comprar o cabo e os dispositivos externos, contacte o centro de
assistência técnica do produto correspondente.)
z
A empresa não se responsabiliza pelos problemas ou danos sofridos por um
dispositivo externo como consequência da utilização de um cabo de ligação
não autorizado.
z
Alguns produtos não estão em conformidade com a norma USB, o que pode
provocar avarias.
z
Se o dispositivo avariar mesmo estando ligado ao computador, contacte o
centro de assistência técnica do dispositivo/computador.
Utilizar o suporte
Base deslizante
A.
Pino de bloqueio do suporte
Base rotativa
Com ( ), pode rodar o monitor para esquerda e para a direita num ângulo de 90° para que
o possa utilizar longitudinalmente. A borracha por baixo da base impede que o monitor
deslize.
Ân
g
ulo de inclina
ç
ão

Com ( ), pode ajustar o ângulo de inclinação entre 3° para a frente e 25° para trás até
encontrar o melhor ângulo de visão.
Colocar uma Base
É possível colocar uma placa para instalação interface compatível com VESA de 200 mm. por 100
mm. / 100 mm. por 100 mm. neste monitor.
A
. Monitor
B
. Placa da instalação interface (Option)
1. Desligue seu monitor e desconecte sua tomada de potência (força).
2. Posicione o monitor LCD virado para baixo sobre uma superfície plana com um amortecedor
debaixo dele para proteger a tela.
3. Remova os quatro parafusos e depois remova a Estante do monitor LCD.
4. Alinhe a Placa de Instalação Interface nos furos na Placa de Instalação da Tampa Traseira e
fixe-a com os quatro parafusos fornecidos com a base do tipo com braço, gancho instalado
na parede e outras bases.
z Não utilize parafusos com uma dimensão superior à normal, pois podem danificar o
interior do Monitor.
z No que se refere aos parafusos de montagem na parede que não respeitem as
especificações VESA para parafusos standard, o comprimento dos parafusos pode
diferir em função das especificações respectivas.
z Não utilize parafusos que não respeitem as especificações VESA de parafusos
standard.
Não aperte demais os parafusos, pois pode danificar o monitor ou fazer com que caia e
provocar ferimentos em alguém.
A Samsung não se responsabiliza por este tipo de acidentes.

z A Samsung não se responsabiliza por danos no produto ou ferimentos pessoais no
caso de ser utilizado um parafuso de montagem na parede sem ser VESA ou de um
tipo não especificado ou se o consumidor não respeitar as instruções de instalação do
produto.
z Para montar o monitor numa parede, deverá adquirir o kit de montagem na parede que
lhe permite montar o monitor a uma distância de pelo menos 10 cm da superfície da
parede.
z Contacte o Centro de Assistência da Samsung mais próximo para obter mais
informações. A Samsung Electronics não se responsabiliza por danos provocados pela
utilização de uma base que não a especificada.
z
Faça a montagem na parede de acordo com as normas internacionais.

Lista de Verificação
A
ntes de recorrer ao serviço de assistência, consulte a informação nesta secção para
tentar resolver o problema por si mesmo. Caso necessite mesmo de recorrer à assistência
técnica, faça-o através do número constante no documento de garantia, do número na
secção de informação ou contacte o seu representante
r
.
Sintoma Lista de Verificação Soluções
Não consigo ligar o monitor. O cabo de alimentação está
correctamente ligado?
Verifique a ligação e alimentação
do cabo.
Se a corrente estiver ligada,
reinicie o computador para ver o
ecrã inicial (ecrã de início de
sessão), que pode ser visto.
Se aparecer o ecrã inicial (ecrã
de início de sessão), inicie o
computador no modo aplicável (o
modo de segurança para o
Windows ME/2000/XP) e altere a
frequência da placa de vídeo.
(Consulte a secção "Modos de
apresentação predefinidos".)
Nota: Se o ecrã inicial (ecrã de
início de sessão) não aparecer,
contacte um centro de
assistência ou o seu
representante.
O ecrã não apresenta qualquer
imagem. O indicador de energia
do monitor está intermitente com
intervalos de 1 segundo?
O monitor está no modo
PowerSaver(Poupança de
energia).
Prima uma tecla no teclado ou
mova o rato para activar o
monitor e restaurar a imagem no
ecrã.
O ecrã apresenta cores
estranhas ou apenas preto
e branco.
O ecrã apresenta apenas uma
cor, como se o utilizador
estivesse a olhar para o ecrã
através de um papel de
celofane?
Verifique a ligação do cabo de
sinais.
Certifique-se de que a placa de
vídeo está totalmente inserida na
respectiva ranhura.
As cores do ecrã tornaram-se
estranhas após a execução de
um programa ou devido a uma
incompatibilidade entre
Reinicie o computador.

aplicações?
A placa de vídeo está
correctamente configurada?
Configure a placa de vídeo
consultando o manual da
mesma.
De repente, o ecrã tornou-
se assimétrico.
Ajustou a resolução ou a
frequência do monitor?
Ajuste a resolução e a frequência
da placa de vídeo.
(Consulte a secção "Modos de
apresentação predefinidos".)
O LED está intermitente,
mas não há imagens no
ecrã.
Quando se verifica a Frequência
de Varredura no menu, a
frequência está correctamente
definida?
Ajuste a frequência
correctamente consultando o
manual da placa de vídeo e a
secção "Modos de apresentação
predefinidos".
(A frequência máxima por
resolução pode diferir de produto
para produto.)
O ecrã apenas apresenta 16
cores. As cores alteraram-
se depois de se ter mudado
a placa de vídeo.
As cores do Windows estão
correctamente definidas?
Para o Windows ME/2000/XP:
Defina as cores correctamente
em "
Painel de controlo
"
→
"
Monitor
"
→
"
Definições
".
A placa de vídeo está
correctamente configurada?
Configure a placa de vídeo
consultando o manual da
mesma.
Não posso utilizar a
resolução 2560x1600 com o
monitor.
A placa gráfica do seu
computador suporta a resolução
2560x1600?
Se a sua placa gráfica não
suportar a resolução 2560x1600,
só pode utilizar a resolução
1280x800 com o seu monitor.
Para utilizar a resolução
2560x1600, substitua a sua placa
gráfica por uma que suporte essa
resolução.
Caso surjam problemas com o monitor, verifique os seguintes itens.
1. Verifique se o cabo de alimentação e o cabo estão correctamente ligados ao computador.
2. Verifique se, ao reiniciar, o computador emite um sinal sonoro mais de 3 vezes.
(Se o fizer, solicite uma operação pós-assistência para a motherboard do computador.)
3. Se instalou uma nova placa de vídeo ou se montou o PC, verifique se instalou o controlador do
adaptador (vídeo).
4. Verifique se o rácio de leitura do ecrã de vídeo está definido para 60Hz +/- 2Hz.
(Ao utilizar a máxima resolução, não exceda os 60 Hz.)
5. Se tiver problemas com a instalação do controlador do adaptador (de vídeo), inicie o computador
no modo de segurança, remova o adaptador de vídeo em "Painel de controlo", "Sistema",
"Gestor de dispositivos" e, em seguida, reinicie o computador para reinstalar o controlador do
adaptador (de vídeo).
Se os problemas forem recorrentes,contacte um centro de assistência autorizado.
P & R
Pergunat Resposta
Como posso alterar a frequência? Pode alterar a frequência reconfigurando a placa de vídeo.
Repare que o suporte da placa de vídeo pode variar,
consoante a versão do controlador utilizado.

(Para mais detalhes, consulte os manuais do computador
ou da placa de vídeo.)
Como posso ajustar a resolução? Windows ME/XP/2000: Defina a resolução em "
Painel de
controlo
", "
Monitor
", "
Definições
".
* Para mais detalhes, contacte o fabricante da placa de
vídeo.
Como posso definir a função de
poupança de energia?
Windows ME/XP/2000: Defina a função na configuração
do BIOS do computador ou da protecção de ecrã.
(Consulte o Manual do Windows/Computador.)
Como posso limpar a caixa
exterior/Painel LCD?
Desligue o cabo de alimentação e limpe o monitor com um
pano macio, utilizando uma solução de limpeza ou
simplesmente água.
Não deixe resíduos do detergente nem risque a caixa. Não
deixe que a água penetre no monitor. ergent nor scratch
the case. Do not allow any water to go inside the monitor.
-
 1
1
-
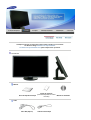 2
2
-
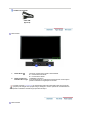 3
3
-
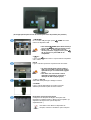 4
4
-
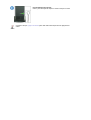 5
5
-
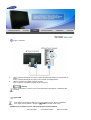 6
6
-
 7
7
-
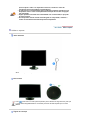 8
8
-
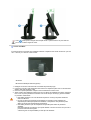 9
9
-
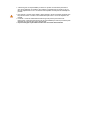 10
10
-
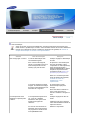 11
11
-
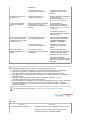 12
12
-
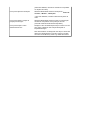 13
13
Samsung 305t Guia rápido
- Tipo
- Guia rápido
- Este manual também é adequado para
Artigos relacionados
-
Samsung 305t Manual do usuário
-
Samsung 275TPLUS Guia rápido
-
Samsung 226UX Guia rápido
-
Samsung 275TPLUS Manual do usuário
-
Samsung 275T Manual do usuário
-
Samsung 245T Manual do usuário
-
Samsung 244T Manual do usuário
-
Samsung 305TPLUS Manual do usuário
-
Samsung XL30 Guia rápido
-
Samsung 2063UW Guia rápido