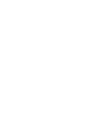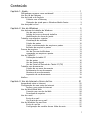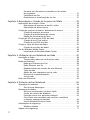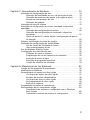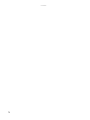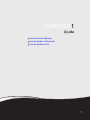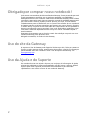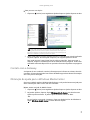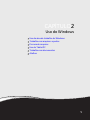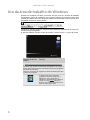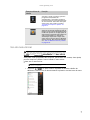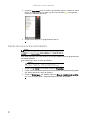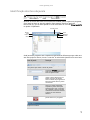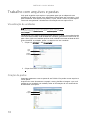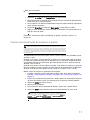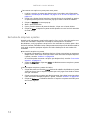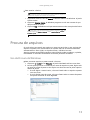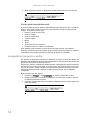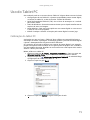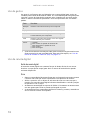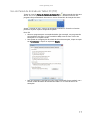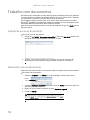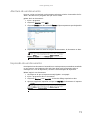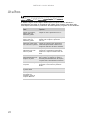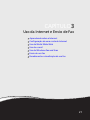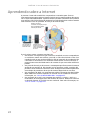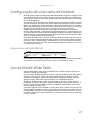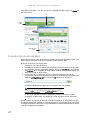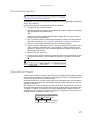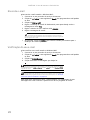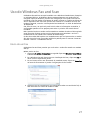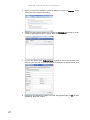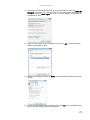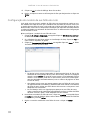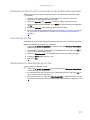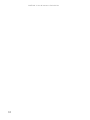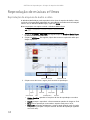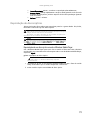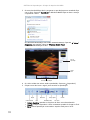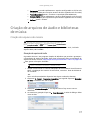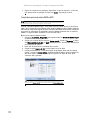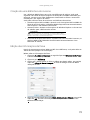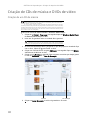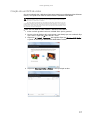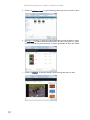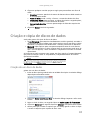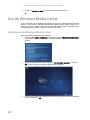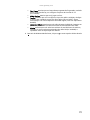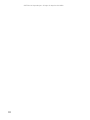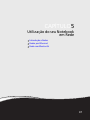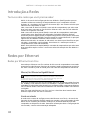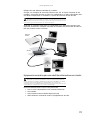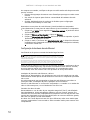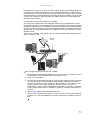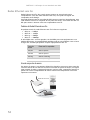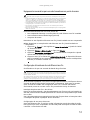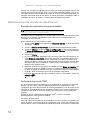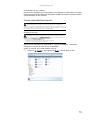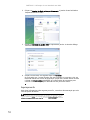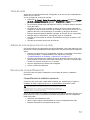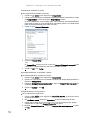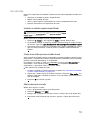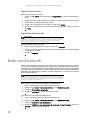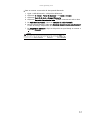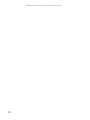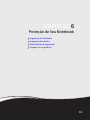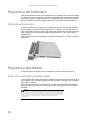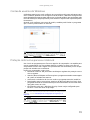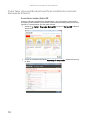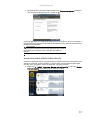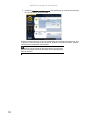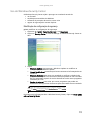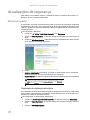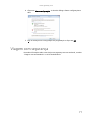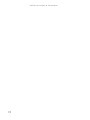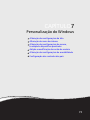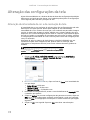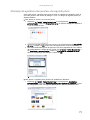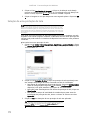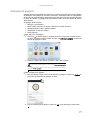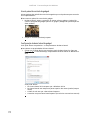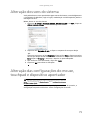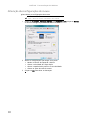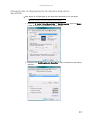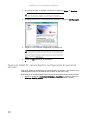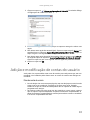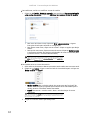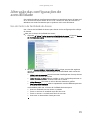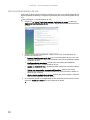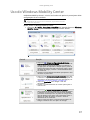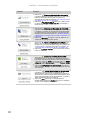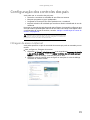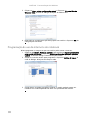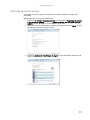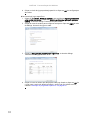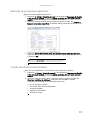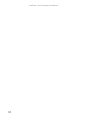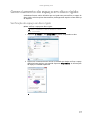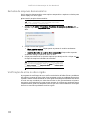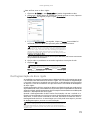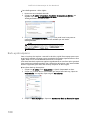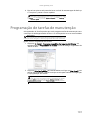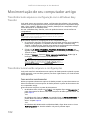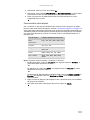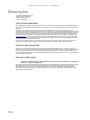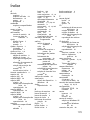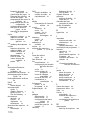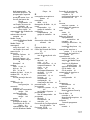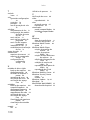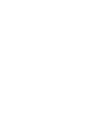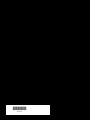®
Notebook Gateway
GUIA DO USUÁRIO


Conteúdo
i
Capítulo 1: Ajuda . . . . . . . . . . . . . . . . . . . . . . . . . . . . . . . . . . . . . . . . . . . . . 1
Obrigadopor comprar nosso notebook! . . . . . . . . . . . . . . . . . . . . . . . . . . 2
Uso do site da Gateway . . . . . . . . . . . . . . . . . . . . . . . . . . . . . . . . . . . . . . . 2
Uso da Ajuda e do Suporte . . . . . . . . . . . . . . . . . . . . . . . . . . . . . . . . . . . . 2
Contato com a Gateway . . . . . . . . . . . . . . . . . . . . . . . . . . . . . . . . . 3
Obtenção de ajuda para o Windows Media Center . . . . . . . . . . . 3
Uso da ajuda on-line . . . . . . . . . . . . . . . . . . . . . . . . . . . . . . . . . . . . . . . . . . 4
Capítulo 2: Uso do Windows . . . . . . . . . . . . . . . . . . . . . . . . . . . . . . . . . . . . 5
Uso da área de trabalho do Windows . . . . . . . . . . . . . . . . . . . . . . . . . . . 6
Uso do menu Iniciar . . . . . . . . . . . . . . . . . . . . . . . . . . . . . . . . . . . . 7
Adição de ícone na área de trabalho . . . . . . . . . . . . . . . . . . . . . . . 8
Identificação dos itens da janela . . . . . . . . . . . . . . . . . . . . . . . . . . 9
Trabalho com arquivos e pastas . . . . . . . . . . . . . . . . . . . . . . . . . . . . . . . 10
Visualização de unidades . . . . . . . . . . . . . . . . . . . . . . . . . . . . . . . . 10
Criação de pastas . . . . . . . . . . . . . . . . . . . . . . . . . . . . . . . . . . . . . . 10
Cópia e movimentação de arquivos e pastas . . . . . . . . . . . . . . . . 11
Exclusão de arquivos e pastas . . . . . . . . . . . . . . . . . . . . . . . . . . . . 12
Procura de arquivos . . . . . . . . . . . . . . . . . . . . . . . . . . . . . . . . . . . . . . . . . 13
Uso da Procura do Windows . . . . . . . . . . . . . . . . . . . . . . . . . . . . . 13
navegação em arquivos e pastas . . . . . . . . . . . . . . . . . . . . . . . . . 14
Uso do Tablet PC . . . . . . . . . . . . . . . . . . . . . . . . . . . . . . . . . . . . . . . . . . . . 15
Calibração do tablet PC . . . . . . . . . . . . . . . . . . . . . . . . . . . . . . . . . 15
Uso de gestos . . . . . . . . . . . . . . . . . . . . . . . . . . . . . . . . . . . . . . . . . 16
Uso da caneta digital . . . . . . . . . . . . . . . . . . . . . . . . . . . . . . . . . . . 16
Uso do Painel de Entrada do Tablet PC (TIP) . . . . . . . . . . . . . . . 17
Trabalho com documentos . . . . . . . . . . . . . . . . . . . . . . . . . . . . . . . . . . . . 18
Criação de um novo documento . . . . . . . . . . . . . . . . . . . . . . . . . . 18
Salvamento de um documento . . . . . . . . . . . . . . . . . . . . . . . . . . . 18
Abertura de um documento . . . . . . . . . . . . . . . . . . . . . . . . . . . . . 19
Impressão de um documento . . . . . . . . . . . . . . . . . . . . . . . . . . . . 19
Atalhos . . . . . . . . . . . . . . . . . . . . . . . . . . . . . . . . . . . . . . . . . . . . . . . . . . . . 20
Capítulo 3: Uso da Internet e Envio de Fax . . . . . . . . . . . . . . . . . . . . . . . 21
Aprendendo sobre a Internet . . . . . . . . . . . . . . . . . . . . . . . . . . . . . . . . . 22
Configuração de uma conta de Internet . . . . . . . . . . . . . . . . . . . . . . . . 23
Acesso a sua conta de Internet . . . . . . . . . . . . . . . . . . . . . . . . . . . 23
Uso da World Wide Web . . . . . . . . . . . . . . . . . . . . . . . . . . . . . . . . . . . . . 23
Conexão com um site da Web . . . . . . . . . . . . . . . . . . . . . . . . . . . 24
Download de arquivos . . . . . . . . . . . . . . . . . . . . . . . . . . . . . . . . . . 25
Uso do e-mail . . . . . . . . . . . . . . . . . . . . . . . . . . . . . . . . . . . . . . . . . . . . . . . 25
Envio de e-mail . . . . . . . . . . . . . . . . . . . . . . . . . . . . . . . . . . . . . . . . 26
Verificação do seu e-mail . . . . . . . . . . . . . . . . . . . . . . . . . . . . . . . . 26
Uso do Windows Fax and Scan . . . . . . . . . . . . . . . . . . . . . . . . . . . . . . . . 27
Envio de um Fax . . . . . . . . . . . . . . . . . . . . . . . . . . . . . . . . . . . . . . . 27
Configuração do modelo da sua folha de rosto . . . . . . . . . . . . . 30

Conteúdo
ii
Enviando um documento escaneado ou fax através
de programas . . . . . . . . . . . . . . . . . . . . . . . . . . . . . . . . . . . . . . . . . 31
Cancelando um fax . . . . . . . . . . . . . . . . . . . . . . . . . . . . . . . . . . . . 31
Recebimento e visualização de um fax . . . . . . . . . . . . . . . . . . . . 31
Capítulo 4: Reprodução e Criação de Arquivos de Mídia . . . . . . . . . . . . 33
Reprodução de músicas e filmes . . . . . . . . . . . . . . . . . . . . . . . . . . . . . . . 34
Reprodução de arquivos de áudio e vídeo . . . . . . . . . . . . . . . . . 34
Reprodução de discos ópticos . . . . . . . . . . . . . . . . . . . . . . . . . . . . 35
Criação de arquivos de áudio e bibliotecas de música . . . . . . . . . . . . . 37
Criação de arquivos de música . . . . . . . . . . . . . . . . . . . . . . . . . . . 37
Criação de uma biblioteca de músicas . . . . . . . . . . . . . . . . . . . . . 39
Edição das informações da faixa . . . . . . . . . . . . . . . . . . . . . . . . . 39
Criação de CDs de música e DVDs de vídeo . . . . . . . . . . . . . . . . . . . . . . 40
Criação de um CD de música . . . . . . . . . . . . . . . . . . . . . . . . . . . . 40
Criação de um DVD de vídeo . . . . . . . . . . . . . . . . . . . . . . . . . . . . 41
Criação e cópia de discos de dados . . . . . . . . . . . . . . . . . . . . . . . . . . . . 43
Criação de um disco de dados . . . . . . . . . . . . . . . . . . . . . . . . . . . 43
Uso do Windows Media Center . . . . . . . . . . . . . . . . . . . . . . . . . . . . . . . 44
Inicialização do Windows Media Center . . . . . . . . . . . . . . . . . . . 44
Capítulo 5: Utilização do seu Notebook em Rede . . . . . . . . . . . . . . . . . . 47
Introdução a Redes . . . . . . . . . . . . . . . . . . . . . . . . . . . . . . . . . . . . . . . . . . 48
Termos sobre redes que você precisa saber: . . . . . . . . . . . . . . . . 48
Redes por Ethernet . . . . . . . . . . . . . . . . . . . . . . . . . . . . . . . . . . . . . . . . . . 48
Redes por Ethernet com Fios . . . . . . . . . . . . . . . . . . . . . . . . . . . . 48
Redes Ethernet sem Fio . . . . . . . . . . . . . . . . . . . . . . . . . . . . . . . . . 52
Estabelecimento da conexão de rede Ethernet . . . . . . . . . . . . . 54
Teste da rede . . . . . . . . . . . . . . . . . . . . . . . . . . . . . . . . . . . . . . . . . 57
Adição de uma impressora em sua rede . . . . . . . . . . . . . . . . . . . 57
Recursos de compartilhamento . . . . . . . . . . . . . . . . . . . . . . . . . . 57
Uso da rede . . . . . . . . . . . . . . . . . . . . . . . . . . . . . . . . . . . . . . . . . . 59
Rede com Bluetooth . . . . . . . . . . . . . . . . . . . . . . . . . . . . . . . . . . . . . . . . . 60
Capítulo 6: Proteção de Seu Notebook . . . . . . . . . . . . . . . . . . . . . . . . . . . 63
Segurança do hardware . . . . . . . . . . . . . . . . . . . . . . . . . . . . . . . . . . . . . . 64
Slot da trava Kensington . . . . . . . . . . . . . . . . . . . . . . . . . . . . . . . . 64
Segurança dos dados . . . . . . . . . . . . . . . . . . . . . . . . . . . . . . . . . . . . . . . . 64
Senha de inicialização e do disco rígido . . . . . . . . . . . . . . . . . . . 64
Contas de usuários do Windows . . . . . . . . . . . . . . . . . . . . . . . . . 65
Proteção contra vírus para seu notebook . . . . . . . . . . . . . . . . . 65
Como fazer uma varredura para verificar a existência
e remover ameaças da Internet . . . . . . . . . . . . . . . . . . . . . . . . . . 66
Uso do Windows Security Center . . . . . . . . . . . . . . . . . . . . . . . . . 69
Atualizações de segurança . . . . . . . . . . . . . . . . . . . . . . . . . . . . . . . . . . . . 70
Windows Update . . . . . . . . . . . . . . . . . . . . . . . . . . . . . . . . . . . . . . 70
Viagem com segurança . . . . . . . . . . . . . . . . . . . . . . . . . . . . . . . . . . . . . . 71

iii
www.gateway.com
Capítulo 7: Personalização do Windows . . . . . . . . . . . . . . . . . . . . . . . . . . 73
Alteração das configurações da tela . . . . . . . . . . . . . . . . . . . . . . . . . . . . 74
Alteração da intensidade da cor e da resolução da tela . . . . . . 74
Alteração da aparência das janelas e do segundo plano . . . . . . 75
Seleção de uma proteção de tela . . . . . . . . . . . . . . . . . . . . . . . . 76
Alteração de gadgets . . . . . . . . . . . . . . . . . . . . . . . . . . . . . . . . . . . 77
Alteração dos sons do sistema . . . . . . . . . . . . . . . . . . . . . . . . . . . . . . . . . 79
Alteração das configurações do mouse, touchpad e dispositivo
apontador . . . . . . . . . . . . . . . . . . . . . . . . . . . . . . . . . . . . . . . . . . . . . . . . . 79
Alteração das configurações do mouse . . . . . . . . . . . . . . . . . . . . 80
Alteração das configurações do touchpad e dispositivo
apontador . . . . . . . . . . . . . . . . . . . . . . . . . . . . . . . . . . . . . . . . . . . . 81
Ajuste do tablet PC, caneta digital e configurações do painel
de entrada . . . . . . . . . . . . . . . . . . . . . . . . . . . . . . . . . . . . . . . . . . . . 82
Adição e modificação de contas do usuário . . . . . . . . . . . . . . . . . . . . . . 83
Alteração das configurações de acessibilidade . . . . . . . . . . . . . . . . . . . . 85
Uso do Centro de Facilidade de Acesso . . . . . . . . . . . . . . . . . . . . 85
Usar reconhecimento de voz . . . . . . . . . . . . . . . . . . . . . . . . . . . . . 86
Uso do Windows Mobility Center . . . . . . . . . . . . . . . . . . . . . . . . . . . . . . 87
Configuração dos controles dos pais . . . . . . . . . . . . . . . . . . . . . . . . . . . . 89
Filtragem de acesso à Internet . . . . . . . . . . . . . . . . . . . . . . . . . . . 89
Programação do uso da Internet e do notebook . . . . . . . . . . . . 90
Restrição de acesso a jogos . . . . . . . . . . . . . . . . . . . . . . . . . . . . . . 91
Restrição de programas específicos . . . . . . . . . . . . . . . . . . . . . . . 93
Criação de relatórios de atividade . . . . . . . . . . . . . . . . . . . . . . . . 93
Capítulo 8: Manutenção de Seu Notebook . . . . . . . . . . . . . . . . . . . . . . . 95
Criação de um programa de manutenção . . . . . . . . . . . . . . . . . . . . . . . 96
Atualização do Windows . . . . . . . . . . . . . . . . . . . . . . . . . . . . . . . . . . . . . 96
Gerenciamento do espaço em disco rígido . . . . . . . . . . . . . . . . . . . . . . . 97
Verificação do espaço em disco rígido . . . . . . . . . . . . . . . . . . . . . 97
Exclusão de arquivos desnecessários . . . . . . . . . . . . . . . . . . . . . . . 98
Verificação de erros no disco rígido . . . . . . . . . . . . . . . . . . . . . . . 98
Desfragmentação do disco rígido . . . . . . . . . . . . . . . . . . . . . . . . . 99
Back-up de arquivos . . . . . . . . . . . . . . . . . . . . . . . . . . . . . . . . . . . 100
Programação de tarefas de manutenção . . . . . . . . . . . . . . . . . . . . . . . 101
Movimentação de seu computador antigo . . . . . . . . . . . . . . . . . . . . . . 102
Transferência de arquivos e configuração com o Windows
Easy Transfer . . . . . . . . . . . . . . . . . . . . . . . . . . . . . . . . . . . . . . . . . 102
Transferência manual de arquivos e configurações . . . . . . . . . 102

CAPÍTULO 1: Ajuda
2
Obrigadopor comprar nosso notebook!
Você tomou uma excelente decisão escolhendo a Gateway. Temos certeza de que você
ficará extremamente satisfeito com a excelente qualidade, confiabilidade e
desempenho de seu novo notebook. Cada um dos notebooks Gateway utiliza a última
tecnologia e passa pelos mais rigorosos testes de controle de qualidade para garantir
que você receba o melhor produto possível. Queira, por favor, ler este manual
cuidadosamente para se familiarizar com os recursos de software do seu notebook.
A Gateway garante a valiosa proposição que fazemos aos nossos clientes—fornecer
o melhor serviço e suporte de sua classe além dos componentes de alta qualidade e
de marca reconhecida a preços acessíveis. Caso você tenha algum problema, nosso
informado e dedicado departamento de serviços ao cliente o atenderá rápida e
atenciosamente.
Esperamos sinceramente que você tenha a mais alta satisfação e aprecie seu novo
notebook Gateway pelos próximos anos.
Obrigado novamente, de todos nós da Gateway.
Uso do site da Gateway
O suporte on-line da Gateway está disponível 24 horas por dia, 7 dias por semana e
fornece os mais recentes drivers, especificações do produto, tutoriais e informações
personalizadas sobre seu notebook. Visite o site de Suporte da Gateway em
www.gateway.com
.
Uso da Ajuda e do Suporte
Seu notebook conta com
Ajuda e Suporte
, um conjunto de informações de ajuda,
soluções de problemas e suporte automatizado com fácil acesso. Utilize a Ajuda e
Suporte para obter respostas para dúvidas sobre Windows e para descobrir
rapidamente e usar vários recursos de seu notebook Gateway.

www.gateway.com
3
Para procurar um tópico:
1 Clique em (Iniciar) e em seguida em Ajuda e Suporte. Ajuda e Suporte se abre.
2 Digite uma palavra ou frase (palavra chave) na caixa Procurar Ajuda localizada
na parte superior da tela Ajuda e Suporte, em seguida pressione E
NTER.
Para cada procura, haverá uma lista de tópicos sugeridos. Para encontrar a
resposta, clique no resultado que mais se assemelha à sua pergunta. Pode haver
resultados adicionais disponíveis se a primeira lista não responder sua pergunta.
Contato com a Gateway
A etiqueta de seu notebook contém informações que indicam seu número de série
e modelo. O Centro de Assistência ao Cliente da Gateway precisará dessas informações
caso você precise de ajuda.
Obtenção de ajuda para o Windows Media Center
Caso seu notebook tenha o Windows Media Center, você poderá acessar a ajuda para
obter informações sobre como usar esse software.
Para acessar a ajuda do Media Center:
1 Clique em (Iniciar) e em seguida em Ajuda e Suporte. Ajuda e Suporte se abre.
2 Na janela
Ajuda e Suporte
, digite Windows Media Center na caixa Procurar
Ajuda e pressione E
NTER. A janela
Ajuda do Media Center
se abre.
-OU-
Se você estiver conectado à Internet, clique em Ajuda On-line do Windows e
digite Windows Media Center na caixa Procurar Ajuda.
Dica
Você pode encontrar informações de ajuda clicando em um
tópico geral em Encontrar uma resposta, selecionando uma opção em
Perguntar a alguém ou selecionando uma categoria de Informações da
Microsoft. Também é possível procurar um tópico.

CAPÍTULO 1: Ajuda
4
Uso da ajuda on-line
Se você estiver conectado à Internet, muitos programas fornecem informações on-line
para que você possa pesquisar um tópico ou saber como executar uma tarefa
enquanto estiver usando o programa. Você pode acessar a maioria das informações
de ajuda on-line selecionando um tópico do menu Ajuda ou clicando no botão Ajuda
na barra de menus e selecionando Suporte On-line da lista.
As informações disponíveis dependem de cada site de Ajuda para o qual você é levado.
Muitos fornecem Perguntas Freqüentes (FAQs), um recurso de busca, artigos sobre o
software, tutoriais e fóruns onde os problemas são discutidos.

CAPÍTULO 2: Uso do Windows
6
Uso da área de trabalho do Windows
Quando seu notebook inicializa, a primeira tela que você vê é da
área de trabalho
do Windows. A área de trabalho é como a parte superior de uma mesa real. Pense
na área de trabalho como seu espaço de trabalho personalizado onde você pode abrir
programas e executar outras tarefas.
Sua área de trabalho pode ser diferente desse exemplo, dependendo de como seu
notebook está configurado.
A área de trabalho contém a barra de tarefas, o botão Iniciar e o ícone da Lixeira.
Ajuda
Para obter mais informações sobre a área de trabalho do Windows,
clique em Iniciar, em seguida clique em Ajuda e Suporte. Digite área de
trabalho do Windows na caixa Procurar Ajuda, em seguida pressione E
NTER.
Elementos da área de
trabalho
Descrição
A
barra de tarefas
é a barra na parte inferior do monitor do
notebook que contém o botão Iniciar à esquerda e um relógio à
direita. Outros botões na barra de tarefas representam programas
que estão em execução.
Clique em um botão de
programa
na barra de tarefas para abrir
a janela do programa.
O
botão iniciar
fornece acessoa
programas, arquivos, ajuda para o
Windows e outros programas e
utilitários e ferramentas do notebook.
Clique no botão Iniciar e abra um
arquivo ou programa clicando em um
item do menu que se abre.

www.gateway.com
7
Uso do menu Iniciar
Você pode iniciar programas, abrir arquivos, personalizar seu sistema, obter ajuda,
procurar arquivos e pastas e outros usando o menu Iniciar.
Para usar o menu Iniciar:
1 Clique em (Iniciar) na parte inferior esquerda da área de trabalho do
Windows. O menu Iniciar se abre mostrando o primeiro nível dos itens do menu.
A Lixeira
é onde os arquivos, pastas e
programas descartados são
armazenados. É necessário esvaziar a
lixeira para excluí-los permanentemente
de seu notebook. Para obter instruções
sobre como usar a lixeira, consulte
“Exclusão de arquivos e pastas” na
página 12.
ícone do Windows Security Center pode
aparecer na barra de tarefas ao lado do
relógio. O ícone muda de aparência para
notificá-lo quando as configurações de
segurança do notebook estão abaixo do
valor recomendado ou quando há
atualizações disponíveis. Clique duas
vezes nesse ícone para abrir o Windows
Security Center. Para mais informações,
ver “Uso do Windows Security Center”
na página 69.
Ajuda
Para obter mais informações sobre o menu Iniciar do Windows, clique
em Iniciar, em seguida clique em Ajuda e Suporte. Digite menu Iniciar do
Windows na caixa Procurar Ajuda, em seguida pressione E
NTER.
Atalho
Iniciar Ö Programas
Elementos da área de
trabalho
Descrição

CAPÍTULO 2: Uso do Windows
8
2 Clique em Programas para ver todos os programas, arquivos e pastas do menu
Iniciar. Se você clicar em um item com um ícone de pasta , os programas,
arquivos e
subpastas
aparecem.
3 Clique em um arquivo ou programa para abri-lo.
Adição de ícone na área de trabalho
Você pode adicionar um ícone (atalho) na área de trabalho para um programa que
usa freqüentemente.
Para adicionar ícones na área de trabalho:
1 Clique em (Iniciar), em seguida clique em Programas.
2 Clique com o botão direito (pressione o botão direito do touchpad) no programa
que deseja adicionar à área de trabalho.
3 Clique em Enviar para, em seguida clique em Área de trabalho (criar atalho).
Um ícone de atalho para o programa aparece na área de trabalho.
Ajuda
Para obter mais informações sobre os ícones da área de trabalho, clique
em Iniciar, em seguida clique em Ajuda e Suporte. Digite ícones da área de
trabalho na caixa Procurar Ajuda, em seguida pressione E
NTER.
Atalho
Iniciar Ö Programas Ö clique com o botão direito
em programa Ö Enviar Para Ö Área de Trabalho (criar atalho)

www.gateway.com
9
Identificação dos itens da janela
Quando você clica duas vezes no ícone de uma unidade, pasta, arquivo ou programa,
uma
janela
se abre na área de trabalho. Esse exemplo mostra a janela do
Disco Local (C:), que se abre quando se clica duas vezes no ícone do Disco Local (C:)
na janela
Computador
.
Cada janela de programa tem a aparência ligeiramente diferente porque cada uma
tem seus próprios menus, ícones e controles. A maioria das janelas inclui esses itens:
Ajuda
Para obter mais informações sobre janelas, clique em Iniciar, em seguida
clique em Ajuda e Suporte. Digite janela na caixa Procurar Ajuda e pressione
E
NTER.
Item da janela Descrição
A
barra de título
é a barra horizontal na parte superior de
uma janela que exibe o título da janela.
A caixa de Procura permite que
você procure uma palavra ou
frase na janela atual.
Clicar no
botão minimizar
reduz a janela ativa para um
botão na barra de tarefas.
Clicar no botão do programa na
barra de tarefas abre a janela
novamente.
Clicar no
botão maximizar
expande a janela ativa para
encaixá-la em todo o monitor
do notebook. Clicar no botão
maximizar novamente restaura
a janela ao seu tamanho
anterior.
Clicar no
botão fechar
fecha a
janela ativa ou o programa.
Clicar em um item da
barra de menus
inicia uma ação como
Imprimir ou Salvar.
Minimizar
Maximizar
Fechar
Barra de
título
Barra de
menus
Caixa de procura

CAPÍTULO 2: Uso do Windows
10
Trabalho com arquivos e pastas
Você pode organizar seus arquivos e programas para que se adaptam às suas
preferência da mesma forma como armazenaria informações em um arquivo. Você
pode armazenar esses arquivos em pastas e copiar, mover e excluir as informações
como você reorganizaria e eliminaria as informações em um arquivo físico.
Visualização de unidades
Unidades
são como fichários porque guardam arquivos e pastas. Um notebook pode
ter mais de uma unidade. Cada unidade tem uma letra, geralmente o Disco Local (C:)
para o disco rígido. Você também pode ter mais unidades como uma unidade de disco.
Para visualizar as unidades, pastas e os arquivos em seu notebook:
1 Clique em (Iniciar) e em Computador.
2 Clique duas vezes no ícone da unidade.
Criação de pastas
Pastas
são exatamente como as pastas de um fichário. Elas podem conter arquivos e
outras pastas.
Arquivos
são como documentos em papel—cartas, planilhas e imagens—que você
guarda em seu notebook. Na verdade, todas as informações de um notebook são
armazenadas em arquivos.
Ajuda
Para obter mais informações sobre arquivos e pastas, clique em Iniciar,
em seguida clique em Ajuda e Suporte. Digite arquivos e pastas na caixa
Procurar Ajuda e pressione E
NTER.
Unidade
de disco
Disco
rígido
Pastas
Arquivos

www.gateway.com
11
Para criar uma pasta:
1 Clique em (Iniciar) e em Computador no menu Iniciar.
2 Clique duas vezes na unidade em que deseja colocar a nova pasta. Normalmente,
Disco Local (C:) é seu disco rígido.
3 Se você quiser criar uma nova pasta dentro de uma pasta existente, clique duas
vezes na pasta existente.
4 Clique em Organizar e clique em Nova pasta. A nova pasta é criada.
5 Digite o nome da pasta e pressione E
NTER. O nome da nova pasta aparece ao
lado do ícone da pasta.
Para obter informações sobre renomeação de pastas, consulte “Atalhos” na
página 20.
Cópia e movimentação de arquivos e pastas
As habilidades que você precisa para copiar e mover arquivos são chamadas
copiar
,
recortar
e
colar
.
Quando você
copia e cola
um arquivo ou pasta, você coloca uma
cópia
do arquivo
ou pasta na
área de transferência
do Windows que o armazena temporariamente.
Em seguida, quando você decida em que pasta deseja colocar a cópia (a pasta de
destino
), você a
cola
ali.
Quando você
corta e cola
um arquivo ou pasta, você remove o arquivo ou pasta de
seu local original e coloca o arquivo ou pasta na área de transferência do Windows.
Quando você decide onde deseja colocar o arquivo ou pasta, você o cola ali.
Para copiar um arquivo ou pasta para outra pasta:
1 Localize o arquivo ou pasta que deseja copiar. Para obter mais informações,
consulte “Visualização de unidades” na página 10 e “Procura de arquivos” na
página 13.
2 Clique com o botão direito (pressione o botão direito do touchpad) no arquivo
ou pasta que deseja copiar. Um menu pop-up se abre na área de trabalho.
3 Clique em Copiar no menu pop-up.
4 Abra a pasta de destino.
5 Com o ponteiro dentro da pasta de destino, clique com o botão direito.
6 Clique em Colar. Uma cópia do arquivo ou pasta aparece no novo local.
Atalho
Clique em Arquivo Ö Novo Ö Pasta Ö tipo nome
Importante
A área de transferência armazena qualquer coisa que você corte ou
copie até que você corte ou copie novamente. Assim a área de transferência
contém apenas a informação mais nova. Portanto, você pode colar cópias de
um arquivo ou pasta em mais de um local, mas assim que você copiar ou cortar
um arquivo ou pasta diferente, o arquivo ou pasta original é excluído da área
de transferência.
Ajuda
Para obter mais informações sobre a cópia ou movimentação de
arquivos e pastas, clique em Iniciar, em seguida clique em Ajuda e
Suporte. Digite copia de arquivos e pastasou movimentação de
arquivos e pastas na caixa Procurar Ajuda e pressione E
NTER.

CAPÍTULO 2: Uso do Windows
12
Para mover um arquivo ou pasta para outra pasta:
1 Localize o arquivo ou pasta que deseja mover. Para obter mais informações,
consulte “Visualização de unidades” na página 10 e “Procura de arquivos” na
página 13.
2 Clique com o botão direito (pressione o botão direito do touchpad) no arquivo
ou pasta que deseja mover. Um menu pop-up se abre na área de trabalho.
3 Clique em Recortar no menu pop-up.
4 Abra a pasta de destino.
5 Com o ponteiro dentro da pasta de destino, clique com o botão direito.
6 Clique em Colar. O arquivo ou pasta movido aparece no novo local e é removido
do local antigo.
Exclusão de arquivos e pastas
Quando você joga pastas e arquivos de papel no lixo, você os retira do arquivo e os
coloca em uma lixeira. Depois de um tempo a lixeira pode ser esvaziada.
No Windows, você joga pastas e arquivos no lixo movendo-os primeiro para a lata
de lixo do sistema, chamada
Lixeira
, onde permanecem até que você decida esvaziá-la.
Você pode recuperar qualquer arquivo da Lixeira desde que ela não tenha sido
esvaziada.
Para excluir arquivos ou pastas:
1 Na janela
Computador
ou
Windows Explorer
, clique nos arquivos ou pastas que
deseja excluir. Para obter instruções sobre como selecionar múltiplos arquivos
e pastas, consulte “Atalhos” na página 20.
Se você não puder encontrar o arquivo que deseja excluir, consulte “Procura de
arquivos” na página 13.
2 Clique em Organizar e clique em Excluir. O Windows move os arquivos e pastas
para a Lixeira.
Para recuperar arquivos e pastas da Lixeira:
1 Clique duas vezes no ícone da Lixeira da área de trabalho do Windows. A janela
Lixeira
se abre e lista os arquivos e pastas que você jogou fora desde a última
vez que a esvaziou.
2 Clique nos arquivos ou pastas que deseja restaurar. Para obter instruções sobre
como selecionar múltiplos arquivos e pastas, consulte “Atalhos” na página 20.
3 Clique em Restaurar. O Windows devolve os arquivos ou pastas excluídos para
seus locais originais.

www.gateway.com
13
Para esvaziar a Lixeira:
1 Clique duas vezes no ícone da Lixeira na área de trabalho do Windows. A janela
Lixeira
se abre.
2 Clique em Esvaziar lixeira. O Windows pergunta se você tem certeza de que
deseja esvaziar a lixeira.
3 Clique em Sim. O Windows exclui permanentemente todos os arquivos da lixeira.
Procura de arquivos
Se você estiver procurando um arquivo ou pasta em particular ou um conjunto de
arquivos ou pastas com características em comum mas não se lembra onde estão
armazenados no disco rígido, você pode utilizar o utilitário Procurar.
Arquivos e pastas encontrados usando-se esse utilitário podem ser abertos, copiados,
renomeados ou excluídos diretamente da lista da janela de resultados.
Uso da Procura do Windows
Para encontrar arquivos e pastas usando a Procura:
1 Clique em (Iniciar) e em Procurar. A janela
Resultados da Procura
se abre.
2 Se você quiser procurar no notebook por nome de arquivo ou pasta, digite todo
ou parte do nome da pasta ou do arquivo na caixa
Procurar
na parte superior
direita da janela.
• Se você digitar o nome inteiro, a Procura listará todos os arquivos e pastas
com esse nome.
• Se você digitar parte do nome, a Procura listará todos os nomes de pastas
e arquivos contendo as letras digitadas.
Precaução
Esvaziar a Lixeira permanentemente exclui todos os arquivos e
pastas. Esses arquivos não podem ser restaurados.
Ajuda
Para obter mais informações sobre a lixeira, clique em Iniciar, em
seguida clique em Ajuda e Suporte. Digite esvaziar lixeira na caixa
Procurar Ajuda e pressione E
NTER.

CAPÍTULO 2: Uso do Windows
14
3 Abra um arquivo, pasta ou programa clicando duas vezes no nome da lista.
Uso das opções avançadas de procura
A procura pode encontrar arquivos que atendem mais critérios do que o nome do
arquivo. Você pode refinar sua procura selecionando as opções de procura que
desejar. Você pode procurar por:
• Nome ou parte de um nome
• Data de criação
• Data de modificação
• Tipo de arquivo
• Marca
• Autor
• Texto contido em um arquivo
• Período em que foi criado ou modificado
Você também pode combinar critérios de procura para refinar sua pesquisa.
Arquivos e pastas encontrados usando-se esse utilitário podem ser abertos, copiados,
renomeados ou excluídos diretamente da lista da janela de resultados.
navegação em arquivos e pastas
Um arquivo ou pasta que você precisa raramente está logo na área de trabalho do
Windows. Ele geralmente está em uma unidade dentro de uma pasta que pode estar
dentro de outra pasta e assim por diante.
Os arquivos, pastas e unidades do Windows estão organizados do mesmo modo que
um arquivo físico visto que podem ter muitos níveis (geralmente muito mais níveis
do que um arquivo físico). Portanto você geralmente precisará procurar nos níveis
das pastas para encontrar o arquivo ou pasta de que precisa. Isso é chamado
navegação
.
Para navegar por um arquivo:
1 Clique em (Iniciar) e em Computador. A janela
Computador
se abre.
2 Clique duas vezes na unidade ou pasta que você acha que contém o arquivo
ou pasta que deseja encontrar.
3 Continue clicando duas vezes nas pastas e subpastas até encontrar o arquivo ou
pasta que deseja.
Ajuda
Para obter mais informações sobre a procura de arquivos e pastas,
clique em Iniciar, em seguida clique em Ajuda e Suporte. Digite
procurando na caixa Procurar Ajuda e pressione E
NTER.
Ajuda
Para obter mais informações sobre a navegação em arquivos e
pastas, clique em Iniciar, em seguida clique em Ajuda e Suporte. Digite
arquivos e pastas na caixa Procurar Ajuda e pressione E
NTER.
A página está carregando...
A página está carregando...
A página está carregando...
A página está carregando...
A página está carregando...
A página está carregando...
A página está carregando...
A página está carregando...
A página está carregando...
A página está carregando...
A página está carregando...
A página está carregando...
A página está carregando...
A página está carregando...
A página está carregando...
A página está carregando...
A página está carregando...
A página está carregando...
A página está carregando...
A página está carregando...
A página está carregando...
A página está carregando...
A página está carregando...
A página está carregando...
A página está carregando...
A página está carregando...
A página está carregando...
A página está carregando...
A página está carregando...
A página está carregando...
A página está carregando...
A página está carregando...
A página está carregando...
A página está carregando...
A página está carregando...
A página está carregando...
A página está carregando...
A página está carregando...
A página está carregando...
A página está carregando...
A página está carregando...
A página está carregando...
A página está carregando...
A página está carregando...
A página está carregando...
A página está carregando...
A página está carregando...
A página está carregando...
A página está carregando...
A página está carregando...
A página está carregando...
A página está carregando...
A página está carregando...
A página está carregando...
A página está carregando...
A página está carregando...
A página está carregando...
A página está carregando...
A página está carregando...
A página está carregando...
A página está carregando...
A página está carregando...
A página está carregando...
A página está carregando...
A página está carregando...
A página está carregando...
A página está carregando...
A página está carregando...
A página está carregando...
A página está carregando...
A página está carregando...
A página está carregando...
A página está carregando...
A página está carregando...
A página está carregando...
A página está carregando...
A página está carregando...
A página está carregando...
A página está carregando...
A página está carregando...
A página está carregando...
A página está carregando...
A página está carregando...
A página está carregando...
A página está carregando...
A página está carregando...
A página está carregando...
A página está carregando...
A página está carregando...
A página está carregando...
A página está carregando...
A página está carregando...
A página está carregando...
A página está carregando...
A página está carregando...
A página está carregando...
-
 1
1
-
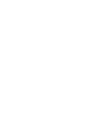 2
2
-
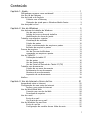 3
3
-
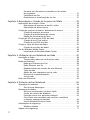 4
4
-
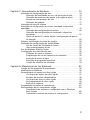 5
5
-
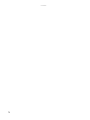 6
6
-
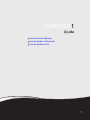 7
7
-
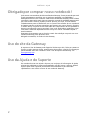 8
8
-
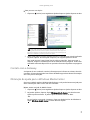 9
9
-
 10
10
-
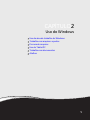 11
11
-
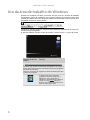 12
12
-
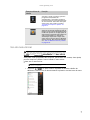 13
13
-
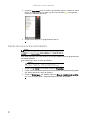 14
14
-
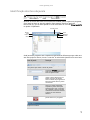 15
15
-
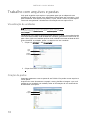 16
16
-
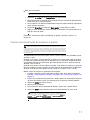 17
17
-
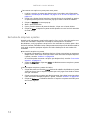 18
18
-
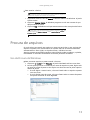 19
19
-
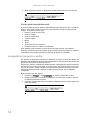 20
20
-
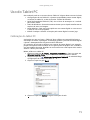 21
21
-
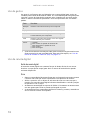 22
22
-
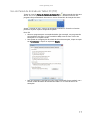 23
23
-
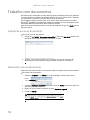 24
24
-
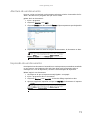 25
25
-
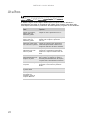 26
26
-
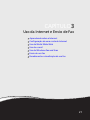 27
27
-
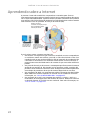 28
28
-
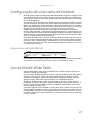 29
29
-
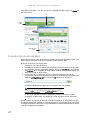 30
30
-
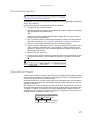 31
31
-
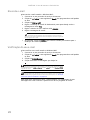 32
32
-
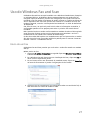 33
33
-
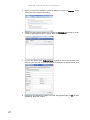 34
34
-
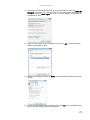 35
35
-
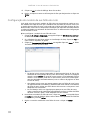 36
36
-
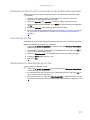 37
37
-
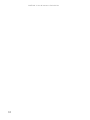 38
38
-
 39
39
-
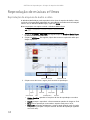 40
40
-
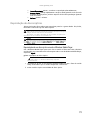 41
41
-
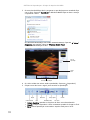 42
42
-
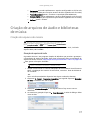 43
43
-
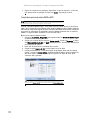 44
44
-
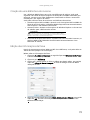 45
45
-
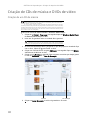 46
46
-
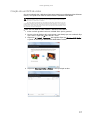 47
47
-
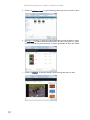 48
48
-
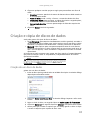 49
49
-
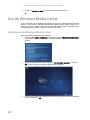 50
50
-
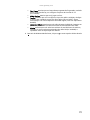 51
51
-
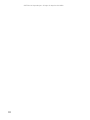 52
52
-
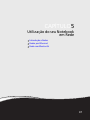 53
53
-
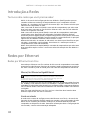 54
54
-
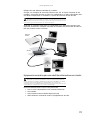 55
55
-
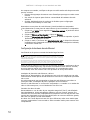 56
56
-
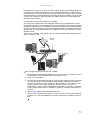 57
57
-
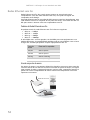 58
58
-
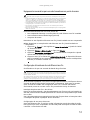 59
59
-
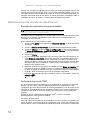 60
60
-
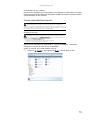 61
61
-
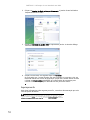 62
62
-
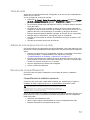 63
63
-
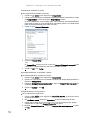 64
64
-
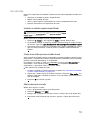 65
65
-
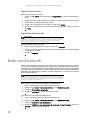 66
66
-
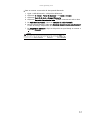 67
67
-
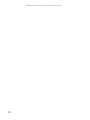 68
68
-
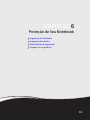 69
69
-
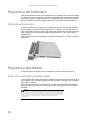 70
70
-
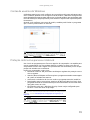 71
71
-
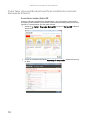 72
72
-
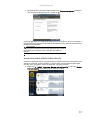 73
73
-
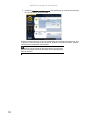 74
74
-
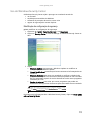 75
75
-
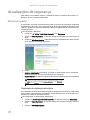 76
76
-
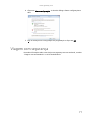 77
77
-
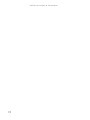 78
78
-
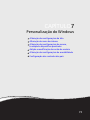 79
79
-
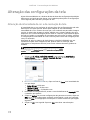 80
80
-
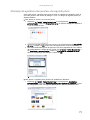 81
81
-
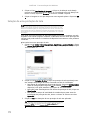 82
82
-
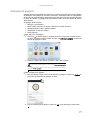 83
83
-
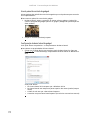 84
84
-
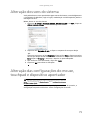 85
85
-
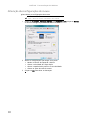 86
86
-
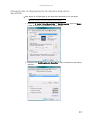 87
87
-
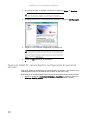 88
88
-
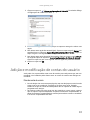 89
89
-
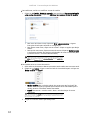 90
90
-
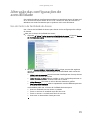 91
91
-
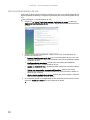 92
92
-
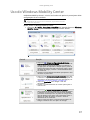 93
93
-
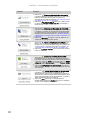 94
94
-
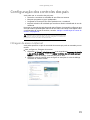 95
95
-
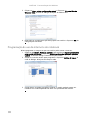 96
96
-
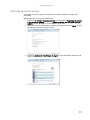 97
97
-
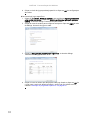 98
98
-
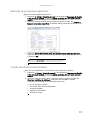 99
99
-
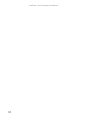 100
100
-
 101
101
-
 102
102
-
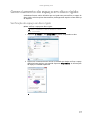 103
103
-
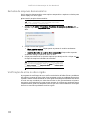 104
104
-
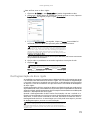 105
105
-
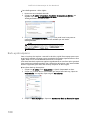 106
106
-
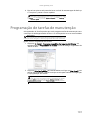 107
107
-
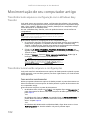 108
108
-
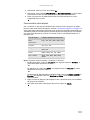 109
109
-
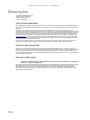 110
110
-
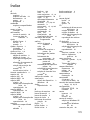 111
111
-
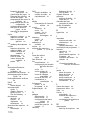 112
112
-
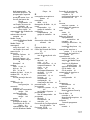 113
113
-
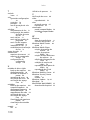 114
114
-
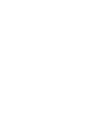 115
115
-
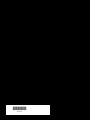 116
116