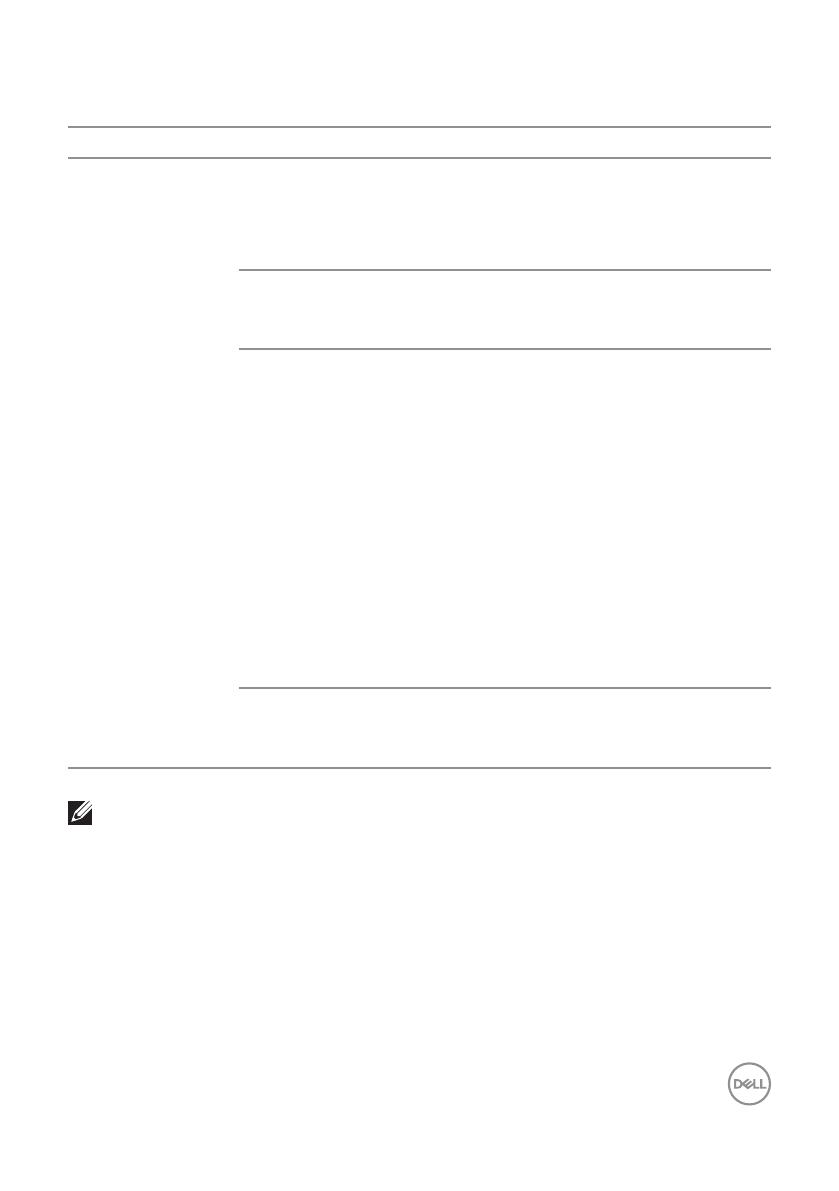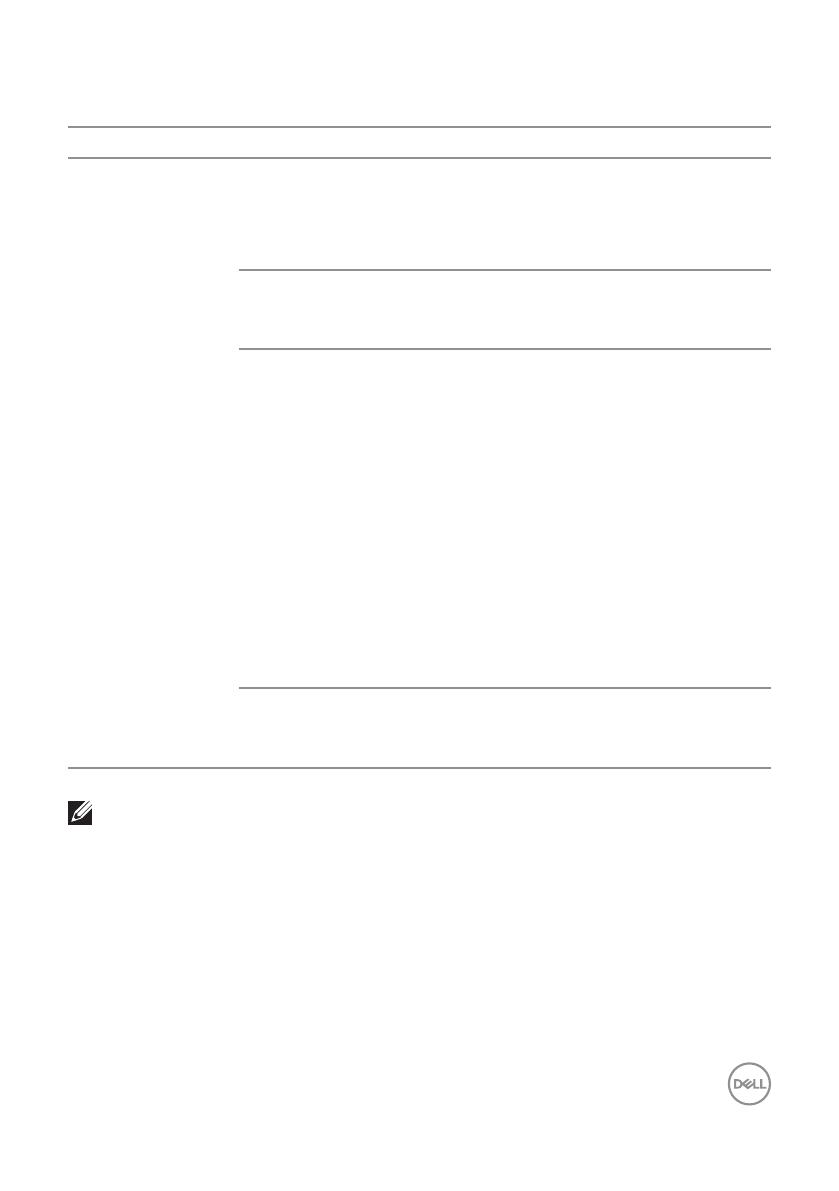
Organizar o Windows com Easy Arrange (Fácil organização) | 13
Existem outras formas avançadas de utilizar a função Fácil organização. Consulte a
tabela seguinte.
Funcionalidade Função Descrição
Fácil organização
melhorada
Esquemas
personalizados
Guarde e designe 5 padrões de
Easy Arrange (Fácil organização)
personalizados.
Configure padrões x*y.
5 esquemas MRU
(mais usados
recentemente)
Pressione Ctrl+Shift+Home para
alternar entre os últimos 5 esquemas
MRU.
Redimensionamento
de partição dinâmico
Mantenha premida a tecla Ctrl enquanto
redimensiona o esquema atual de Easy
Arrange (Fácil organização) para
ajustar o tamanho e os números das
células num esquema.
O padrão de Easy Arrange (Fácil
organização) recentemente formado é
guardado na posição do ícone de Easy
Arrange (Fácil organização).
Mantenha premida a tecla Ctrl enquanto
clica num ícone de esquema modificado
para restaurá-lo para o esquema
predefinido.
Esquemas de Fácil
organização para
modo de retrato
Os ícones de Easy Arrange (Fácil
organização) de modo de retrato são
apresentados quando roda o monitor.
NOTA: Uma aplicação pode exigir uma resolução mínima efetiva para
a sua janela de aplicação. Essa aplicação pode não encaixar na zona de
Easy Arrange (Fácil organização) se a zona for inferior ao tamanho de
janela necessário.