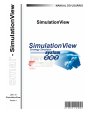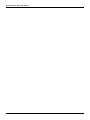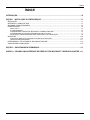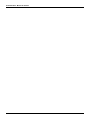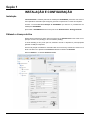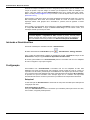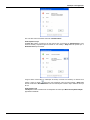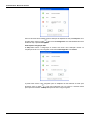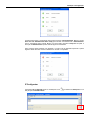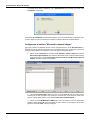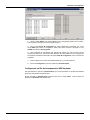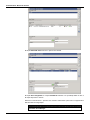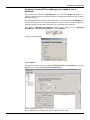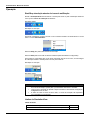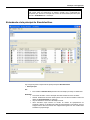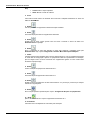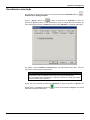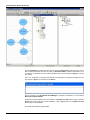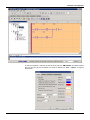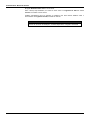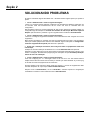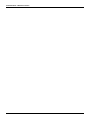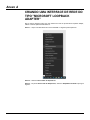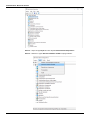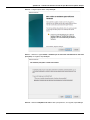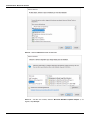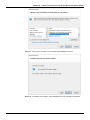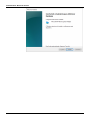Introdução
III
INTRODUÇÃO
Este documento descreve os recursos que o SimulationView oferece ao usuário.
O SimulationView – Simulador de estratégia de controle é uma ferramenta de software
desenvolvida especialmente para fazer a simulação de estratégias de controle com blocos
funcionais FoundationTM fieldbus e lógica ladder padrão IEC 61131-3.
Integrado ao SYSTEM302
• Não é necessário exportar configurações para simulação;
• Busca dados diretamente do banco de dados do SYSTEM302;
• As ferramentas do SYSTEM302 usam a simulação de forma automática e transparente;
Comunicação via OPCTM
• Os dados simulados são visíveis através do Server OPCTM do SYSTEM302;
• Qualquer software supervisório e SCADA baseado na tecnologia OPCTM pode se
beneficiar da simulação.
O SimulationView opera com os sistemas Windows da Microsoft®.
Este manual refere-se à versão 1 do SimulationView disponível no SYSTEM302 versão 8.2.

SimulationView - Manual do Usuário
IV

Índice
V
ÍNDICE
INTRODUÇÃO ........................................................................................................................................... III
SEÇÃO 1 - INSTALAÇÃO E CONFIGURAÇÃO ...................................................................................... 1.1
INSTALAÇÃO ............................................................................................................................................................ 1.1
OBTENDO A LICENÇA DE USO .............................................................................................................................. 1.1
INICIANDO O SIMULATIONVIEW ............................................................................................................................ 1.2
CONFIGURAÇÃO ...................................................................................................................................................... 1.2
SETUP TOOL ....................................................................................................................................................................... 1.3
IP CONFIGURATOR ............................................................................................................................................................ 1.5
CONFIGURANDO A INTERFACE "MICROSOFT LOOPBACK ADAPTER" ........................................................................ 1.6
CONFIGURANDO OS IPS DOS EQUIPAMENTOS HSE DA PLANTA ................................................................................ 1.7
AJUSTANDO O SERVER MANAGER PARA TRABALHAR COM A SIMULAÇÃO .............................................................. 1.9
OPERAÇÃO ............................................................................................................................................................. 1.10
START/STOP SIMULAÇÃO ATRAVÉS DO ÍCONE DE NOTIFICAÇÃO ........................................................................... 1.10
LIMITES DO SIMULATIONVIEW ....................................................................................................................................... 1.11
ENTENDENDO A TELA PRINCIPAL DO SIMULATIONVIEW. .............................................................................. 1.12
VISUALIZANDO A SIMULAÇÃO ............................................................................................................................. 1.13
SEÇÃO 2 - SOLUCIONANDO PROBLEMAS .......................................................................................... 2.1
ANEXO A - CRIANDO UMA INTERFACE DE REDE DO TIPO MICROSOFT LOOPBACK ADAPTER . A.1

SimulationView - Manual do Usuário
VI

Seção 1
1.1
INSTALAÇÃO E CONFIGURAÇÃO
Instalação
O SimulationView é instalado pela mídia de instalação do SYSTEM302, juntamente com todos os
outros aplicativos necessários para configurar, gerenciar e supervisionar o controle de sua planta.
Consulte o manual Guia de Instalação do SYSTEM302 que descreve os procedimentos de
instalação do SYSTEM302.
Após instalar o SYSTEM302 obtenha a licença de uso do SimulationView - Strategy Simulator.
Obtendo a Licença de Uso
Existem duas maneiras de se obter uma licença para uso do SimulationView. Uma versão é com
proteção via Hard Lock (HardKey) e outra via software (SoftKey).
A versão HardKey já vem pronta para uso, bastando conectar o dispositivo à porta apropriada
(paralela ou USB) do computador.
Para uso da proteção via software é necessário obter uma License Key, entrando em contato com a
Smar. Para tanto use o aplicativo LicenseView localizado na interface do Studio302.
Selecione Softkey e, em seguida, Request License.

SimulationView - Manual do Usuário
1.2
Preencha os campos corretamente, informe o código LN (License Number) que foi recebido com a
compra do produto. Veja este código no chaveiro que acompanhou a mídia de instalação. Um
arquivo (.zip) será gerado na pasta \Smar\OleServers para que o usuário envie para a Smar.
Utilize o e-mail (techsupport@smar.com.br) ou acesse o canal de Suporte técnico através do site
(www.smar.com.br).
Após enviado o e-mail para a Smar, uma chave de liberação será gerada de acordo com o nível do
LN correspondente. Esta chave será retornada através do e-mail de retorno informado na
requisição anterior. Esta geração não é automática e, portanto, deve-se aguardar o horário
comercial.
Após recebido o e-mail da Smar, abra novamente o aplicativo LicenseView, insira a chave obtida
no campo DFI OLE Server e clique em Grant License Keys. Se tudo estiver correto, uma
mensagem avisará que a licença foi aceita.
NOTA
A Licença Acadêmica tem algumas limitações. Para o modo de simulação as
ferramentas Syscon e LogicView for FFB, incluídas no pacote,
somente podem
acessar um server OPC local. O acesso remoto é bloqueado para licença acadêmica.
Para mais detalhes sobre licenças refira-se ao Guia de Instalação do SYSTEM302.
Iniciando o SimulationView
Para iniciar a simulação é necessário executar o SimulationView.
Na barra de ferramentas do Studio302 clique em - SimulationView - Strategy Simulator.
Caso o botão não esteja ativado, verifique as preferências em File →Preferences. Clique na aba
SimulateView e marque a opção Enable the System302 simulation mode.
No entanto, para trabalhar com o SimulationView primeiro é necessário criar um novo adaptador
de rede e configurá-lo. Veja o tópico seguinte.
Configuração
Para trabalhar com o SimulationView é necessário criar um novo adaptador de rede. Este
adaptador será usado exclusivamente para simulação, ficando isolado da rede de controle ou
corporativa. Ou até mesmo, permitindo que você trabalhe em uma máquina que não tenha, sequer,
uma conexão de rede. Este adaptador será criado automaticamente pelo aplicativo IP Configurator
na primeira vez que for executado. Caso aconteça algum erro e a interface não seja criada
automaticamente refira-se ao Anexo A para obter o procedimento de criação manual da mesma.
Setup tool
A cada execução do SimulationView a ferramenta de setup será executada para verificação da
configuração. São elas:
Verificação do Banco de dados
Para que o SimulationView execute é necessário que o Database possua pelo menos uma área,
caso contrário, a seguinte janela aparecerá.

Instalação e Configuração
1.3
Crie uma área e tente novamente executar o SimulationView.
Verificação da licença
O Setup tool verifica a presença de uma licença para a execução do SimulationView. Caso
nenhuma hardkey compatível seja encontrada ou uma softkey o Setup tool não permite que o
SimulationView seja executado.
A figura acima mostra falha na verificação da licença. Conecte uma hardkey ou obtenha uma
softkey e clique no botão para uma nova verificação. Caso já tenha fechado o Setup tool
execute novamente o SimulationView. Para mais informações consulte o tópico Obtendo a licença
de uso.
Verificação de rede
O Setup tool verifica a existência de um adaptador de rede do tipo Microsoft Loopback Adapter
propriamente instalado.

SimulationView - Manual do Usuário
1.4
Caso ele não exista será mostrada a falha na detecção do adaptador de rede pelo Setup tool como
na figura acima. Clique no botão para iniciar o IP Configurator. Para mais detalhes sobre esta
ferramenta veja o tópico IP Configurator.
Verificação da configuração OPC
O Setup tool verifica a configuração do servidor OPC Smar. Esta verificação consiste na
comparação do NIC com o IP configurado na ferramenta IP Configurator como First IP.
A janela acima mostra o NIC configurado para um adaptador de rede diferente do usado para
simulação. Clique no botão e o NIC será configurado com o IP correto e o simulador estará
pronto para ser executado. O Setup tool aparecerá como na figura seguinte.

Instalação e Configuração
1.5
A janela acima mostra a configuração pronta para execução do SimulationView. Marque a opção
Close and run SimulationView when ready para executar automaticamente o SimulationView
caso a configuração esteja correta. Mesmo com esta opção marcada o Setup tool vai parar a
execução do SimulationView quando detectar alguma inconsistência.
Caso aconteça algum problema com Database e o mesmo não for detectado aparecerá a janela
seguinte. Neste caso tente reiniciar o Database ou reiniciar o computador.
IP Configurator
A ferramenta IP configurator pode ser iniciada pelo ícone na interface do Setup tool ou na
tela principal do SimulationView.

SimulationView - Manual do Usuário
1.6
A seguinte janela abrirá confirmando que o SimulationView será fechado para iniciar o IP
Configurator. Clique Yes.
A ferramenta IP Configurator é usada para configurar os IPs que serão usados na simulação. Veja
no tópico seguinte como ela é usada para configurar a interface Microsoft Loopback Adapter.
Configurando a interface "Microsoft Loopback Adapter"
Agora que já temos um adaptador de rede, vamos configurá-lo para o uso do SimulationView. O
simulador usa IPs de rede da mesma forma que os equipamentos reais, sendo assim, precisamos
configurar 32 IPs válidos e não repetidos, mais um IP para ser usado pelo Server.
1. Dentro do IP configurator na primeira seção Simulator network interface a interface
Microsoft Loopback Adapter deve aparecer selecionada. Caso nenhuma interface esteja
selecionada refaça o passo Criando uma interface de rede do tipo Microsoft Loopback
Adapter. Veja Anexo A para mais detalhes.
2. Na seção IP Configuration atribua um valor ao campo First IP. Note que este primeiro
endereço de IP deve ser usado como endereço no Server OPC e não deve ser usado para
nenhum outro propósito. Este IP é o da interface Microsoft Loopback Adapter.
3. Clique no botão GENERATE IP TABLE para criar uma tabela com 32 IPs sequenciais
gerados a partir do First IP que foi escolhido no passo anterior. Uma sequência de IPs será
gerada no campo IP Table. Veja figura seguinte.

Instalação e Configuração
1.7
4. Clique no botão APPLY caso esteja satisfeito com a configuração gerada. Caso contrário,
volte ao passo 2 para gerar uma nova sequência de IPs.
5. Caso a seção Actual IP Configuration já esteja corretamente configurada com os IPs
clique KEEP para manter a configuração. Neste caso basta confirmar a operação e clicar
CLOSE para fechar o IP Configurator.
6. Uma mensagem de confirmação será exibida para garantir que você está certo da sua
decisão de mudar os IPs, caso tenham sido alterados. Em caso positivo sua nova configuração
será aplicada à interface selecionada. Na seção Actual IP configuration os IPs correntes são
mostrados.
7. Uma mensagem de sucesso será exibida indicado que o processo terminou.
8. Feche o IP configurator e execute novamente o SimulationView.
Configurando os IPs dos equipamentos HSE da planta
Este procedimento é opcional no SimulationView, pois os IPs para todos os equipamentos HSE da
planta são configurados automaticamente.
Na tela principal do SimulationView selecione uma área na seção Areas. Todas as áreas do
database do Studio302 serão listadas aqui.

SimulationView - Manual do Usuário
1.8
Na seção Simulated nodes selecione o primeiro item da lista.
Na seção Item configuration no campo Avaliable IP selecione o IP que deseja atribuir ao item e
dê duplo clique sobre o mesmo.
Selecione os demais itens e proceda como descrito anteriormente para todos os equipamentos
HSE de todas as configurações.
NOTA
Lembre-se de não selecionar um IP que esteja atribuído ao NIC do Server no
System302 ServerManager.

Instalação e Configuração
1.9
Ajustando o System302 ServerManager para trabalhar com a
simulação
Este procedimento é opcional no SimulationView, pois a ferramenta Setup tool sempre dá a
opção de configurar o OPC. Caso necessite modificar a configuração manualmente, siga os passos
descritos nesta seção.
A simulação trabalha com sua própria rede virtual, então é necessário informar ao SYSTEM302 que
vamos usar esta rede e não nossa rede de automação. Se estiver usando uma licença acadêmica o
simulador somente executará nesta rede virtual e não é necessária esta configuração.
Para ajustar o System302 ServerManager devemos abri-lo. Clique no ícone System302
ServerManager - OPC Server Management na barra do Studio302.
A seguinte janela aparecerá:
Escolha Network.
Na opção NIC escolha o primeiro IP gerado pelo SimulationView - IP Configurator e clique em
Apply. Este IP é o da interface Microsoft Loopback Adapter.
Agora o sistema já está configurado para usar o adaptador de rede virtual.

SimulationView - Manual do Usuário
1.10
Operação
Start/Stop simulação através do ícone de notificação
Quando o SimulationView está executando o usuário pode iniciar ou parar a simulação através do
ícone que fica na Área de notificação do Windows.
Simulação parada:
Simulação em execução:
Para iniciar a simulação ou pará-la, acesse o menu contextual clicando com botão direito no mouse
sobre o ícone do SimulationView:
Selecione Stop para parar todas as áreas em execução.
Selecione Start para iniciar todas as áreas do database (áreas devidamente configuradas).
Para verificar se a simulação está ou não sendo executada, além da cor do ícone, uma mensagem
de notificação também é exibida quando o mouse paira sobre ele.
Simulação em execução:
Simulação parada:
NOTAS
• Iniciando ou parando a simulação pela barra de notificação, o SYSTEM302 continua
em modo de simulação. Apenas para o processamento dos blocos e da ladder.
• Toda vez que a simulação for parada e depois reiniciada um download de configuração
via Syscon deverá ser feito.
• O status de todos os TAGs do Server OPC, no modo de simulação, são reportados
com o substatus "Local Override".
Limites do SimulationView
Tabela de limites:
Número máximo de equipamentos HSE por bando de dados
32
Número máximo de blocos funcionais por sessão de simulação
11264

Instalação e Configuração
1.11
NOTA
Dependendo da aplicação usar o número máximo de blocos e de equipamentos HSE
pode causar perda de performance do sistema, exigindo que a configuração do
computador que executa a simulação seja acima da recomendada pela Smar para
executar o SYSTEM302 sem a simulação.
Entendendo a tela principal do SimulationView.
Veja a seguir as partes componentes da janela principal do SimulationView.
1. Menu principal.
File
• Exit: Finaliza o SimulationView parando toda a simulação que esteja em andamento.
Simulation
• Launch the simulation: Inicia a simulação de todas as áreas do banco de dados.
• Refresh: atualiza lista de áreas. Usado quando uma nova área é inserida no banco de
dados com SimulationView em operação.
• Stop the Simulation: Para toda a simulação corrente.
• Show simulation report: Mostra um resumo do número de equipamentos em
simulação. Apenas os equipamentos HSE são representados na simulação, para as
bridges todos os blocos funcionais dos equipamentos ligados em seus canais serão
simulados na própria bridge.

SimulationView - Manual do Usuário
1.12
Help
• Content: Abre o help do aplicativo.
• About: Mostra a versão do software.
2. Areas
Lista todas as áreas dentro do database atual. Esta lista é adquirida diretamente do banco de
dados do SYSTEM302.
3. Botão
Faz com que todos os equipamentos desta área sejam simulados.
4. Botão
Para a simulação para todos os equipamentos desta área.
5. Botão
Atualiza lista de áreas. Usado quando uma nova área é inserida no banco de dados com
SimulationView em operação.
6. Botão
Abre o configurador de rede. Este aplicativo é usado para configurar o adaptador usado pelo
SimulationView. Veja o tópico Configurando a interface "Microsoft Loopback Adapter".
7. Nodes
Lista dos equipamentos simulados dentro da área selecionada em 2. Lista os equipamentos ligados
ao canal HSE da configuração. Apenas os equipamentos HSE são representados na simulação,
para as bridges todos os blocos funcionais dos equipamentos ligados em seus canais serão
simulados na própria bridge.
8. Botão
Inicia a simulação do equipamento selecionado em 7.
9. Botão
Para a simulação do equipamento selecionado em 7.
10. Botão
Atualiza a lista de equipamentos da área selecionada em 2 e procura por processos que estejam
rodando em segundo plano.
11. Botão
Abre o help do aplicativo apontando para o tópico "Configurando IPs para os equipamentos".
12. Botão
Aplica o IP selecionado em 13 para o equipamento selecionado em 7.
13. Available IP
Lista todos os IPs do adaptador de rede usado para simulação.

Instalação e Configuração
1.13
Visualizando a simulação
Para visualizar a simulação de sua área, na barra de ferramentas do Studio302 clique em -
SimulationView - Strategy Simulator.
Execute o Syscon clicando em na barra de ferramentas do Studio302. Ao entrar no
ambiente do Syscon verifique se está selecionada a opção de comissionamento automático. No
menu principal selecione File →Preferences. Clique na aba Simulation e a seguinte janela abrirá:
Por default, a opção Automatic Commissioning já está selecionada. Deixe assim, caso não
queira fazer o comissionamento manualmente.
IMPORTANTE
O processo de comissionamento faz a correlação entre os equipamentos reais e os da
configuração e deve ser realizado toda vez que uma planta é colocada online.
Para a simulação este procedimento é opcional, podendo ser usado para treinar
operadores para este procedimento.
Abra a área a ser simulada na interface do Studio302. O arquivo será aberto no Syscon. Em
seguida ative o modo Online clicando em na barra de ferramentas do Syscon. Uma janela
semelhante à seguinte estará aberta.

SimulationView - Manual do Usuário
1.14
O modo Simulation é indicado na barra de título pelo texto (Simulation) ao lado do nome de sua
área. É indicado também em baixo da janela por Simulation Mode. Trabalhe normalmente como
se estivesse no ambiente real. Para maiores detalhes sobre o funcionamento do Syscon, consulte
seu manual.
Caso o IP configurado na simulação seja diferente do NIC aparece a seguinte mensagem de erro
logo quando o Syscon é colocado no modo Online:
Pare a simulação, vá ao System302 ServerManager e configure corretamente o IP da interface
Microsoft Loopback Adapter.
A lógica de controle também pode ser simulada no LogicView for FFB. Edite a lógica a partir do
Syscon que já deve estar em modo de simulação. Tanto o Syscon quanto o LogicView for FFB
devem estar em modo Online.
Uma janela semelhante à seguinte abrirá:
A página está carregando...
A página está carregando...
A página está carregando...
A página está carregando...
A página está carregando...
A página está carregando...
A página está carregando...
A página está carregando...
A página está carregando...
A página está carregando...
-
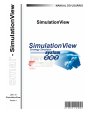 1
1
-
 2
2
-
 3
3
-
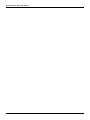 4
4
-
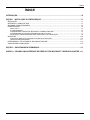 5
5
-
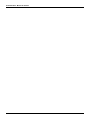 6
6
-
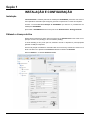 7
7
-
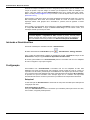 8
8
-
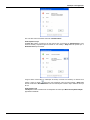 9
9
-
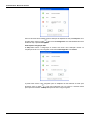 10
10
-
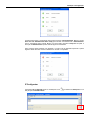 11
11
-
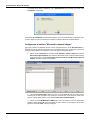 12
12
-
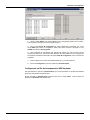 13
13
-
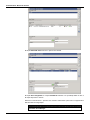 14
14
-
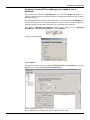 15
15
-
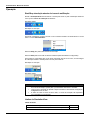 16
16
-
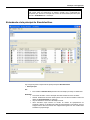 17
17
-
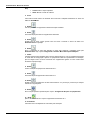 18
18
-
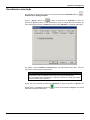 19
19
-
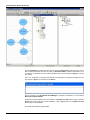 20
20
-
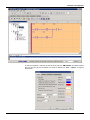 21
21
-
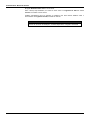 22
22
-
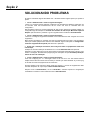 23
23
-
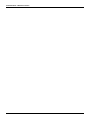 24
24
-
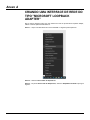 25
25
-
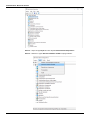 26
26
-
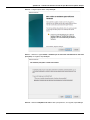 27
27
-
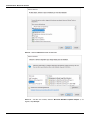 28
28
-
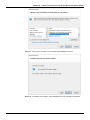 29
29
-
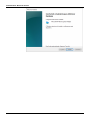 30
30
Artigos relacionados
-
SMAR STUDIO302 Manual do usuário
-
SMAR DFI302 Manual do usuário
-
SMAR LogicView for FFB Manual do usuário
-
SMAR AuditFlow Manual do usuário
-
SMAR DC302 Manual do usuário
-
SMAR PD3-P Manual do usuário
-
SMAR AssetView Manual do usuário
-
SMAR SYSTEM302 Manual do proprietário
-
SMAR FOUNDATION Fieldbus Manual do usuário
-
SMAR FOUNDATION Fieldbus Manual do usuário