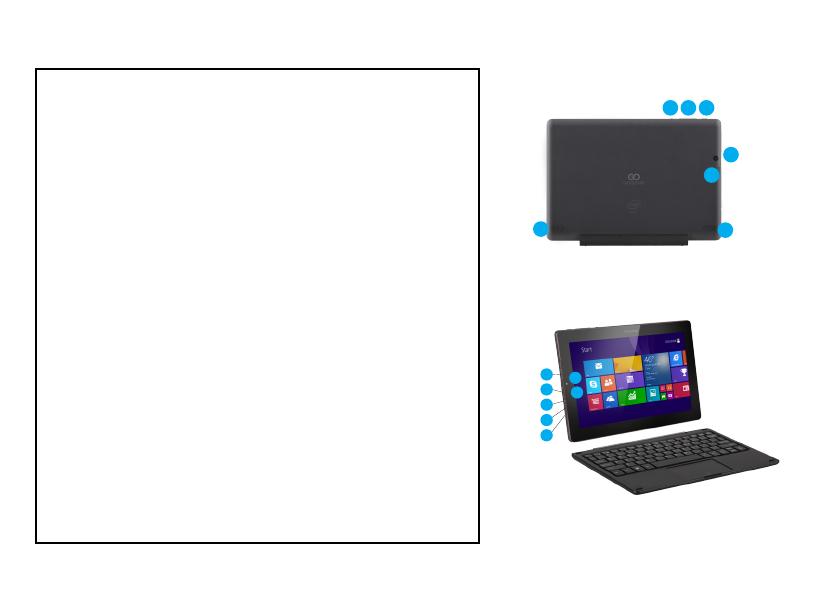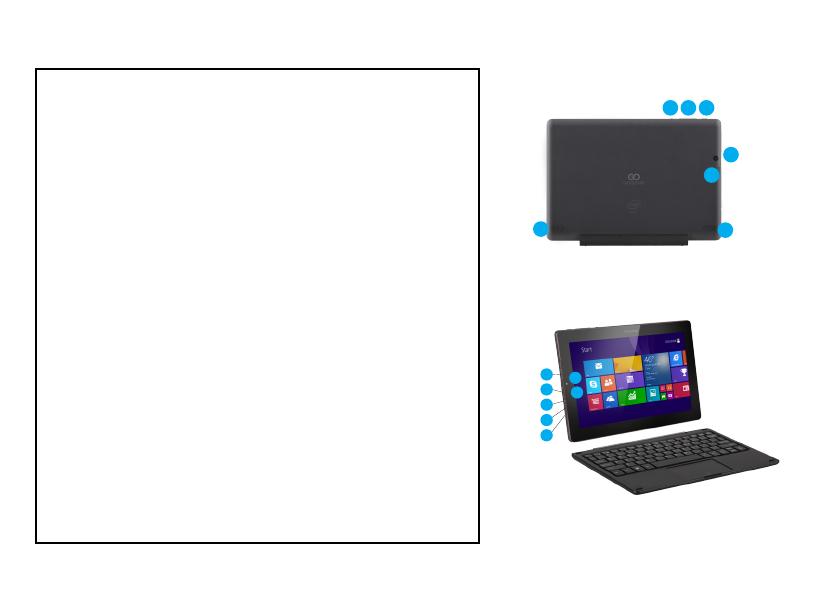
QUICK START GUIDE - PT
I. CONDIÇŐES PARA OPERAÇĂO SEGURA DO APARELHO
Este dispositivo é adequado para uso em climas moderados, abaixo de uma altitude de
2.000 metros acima do nível do mar.
2. Proteja seu Tablet PC contra queda e fortes choques.
3. Não utilize o aparelho por um longo período de tempo num ambiente muito frio, muito
quente (>35°C), húmido ou poeirento. Proteger da luz solar direta.
4. Evite usar o tablet na área do forte campo magnético e eletromagnético.
5. No caso de cobrir de água ou outro líquido, desligue imediatamente o aparelho e
aguarde até secar.
6. A m de evitar danos devido a corrosăo e umidade, năo limpar o aparelho com
qualquer detergente contendo ingredientes químicos ou outros líquidos. Se a limpeza for
realmente necessária, use um pano seco e macio ou lenço de papel.
7. GOCLEVER Sp. z o.o. năo assume qualquer responsabilidade pela remoçăo ou perda
do material contido no dispositivo causadas pelo uso indevido do software e / ou
equipamento, sua manutençăo inadequada ou outro evento danoso.
8. A m de evitar a perda de dados, recomendamos fazer frequentemente cópias de
segurança.
9. Quaisquer tentativas de conserto ou desmontagem do aparelho por conta própria irăo
anular a garantia.
10. O aparelho năo deve ser conectado a quaisquer carregadores outros que o original.
O tablet deve ser carregado exclusivamente com o carregador do kit. A inobservância
deste requisito irá invalidar a garantia.
11. A m de acelerar o processo de carregamento, recomendamos carregar o dispositivo
em modo de suspensão ou desligado.
II.DESCRIÇÃO DOS BOTÕES
1 Volume-/ Volume+: reduçăo / aumento de volume
2 Câmara dianteira CCD: tira fotos e armazena as imagens
3 Indicador de carregamento
4 Tecla Windows: toque no botăo para voltar à tela inicial.
5 Entrada áudio
6 Câmara traseira CCD: tira fotos e armazena as imagens
7 Alto-falante: Alto-falante embutido permite receber som sem necessidade de conectar
dispositivos adicionais.
8 Tecla de alimentaçăo: Pressione para ativar ou desativar o painel de tela de toque. Com
ela, você pode ativar o modo de suspensăo ou retomar o trabalho.
9 Slot para cartăo microSD: microSDXC e microSDHC até máx 64 GB.
10 Porta microUSB: permite ler dados de USB.
11 Um link para o microfone.
12 Porta miniHDMI: Interface multimídia com resoluçăo HD
13 Porta de alimentaçăo DC: permite carregar o tablet.
QUICK START GUIDE - PT
134
7
8
6
4
1
7
9
11
5
10
12
3
2
13