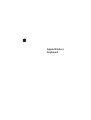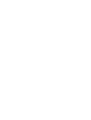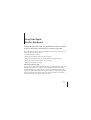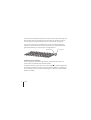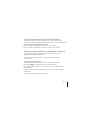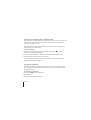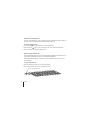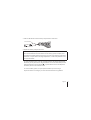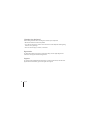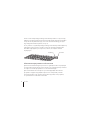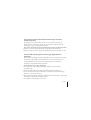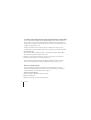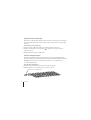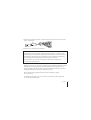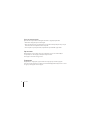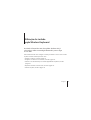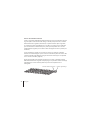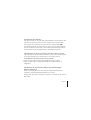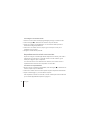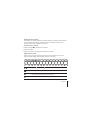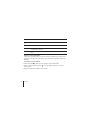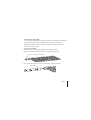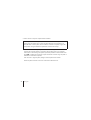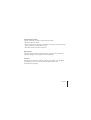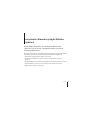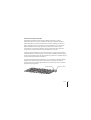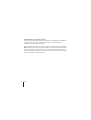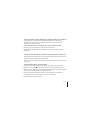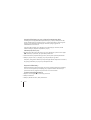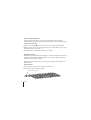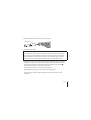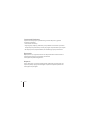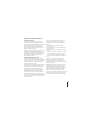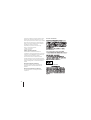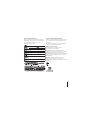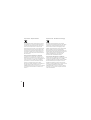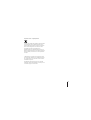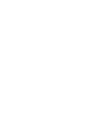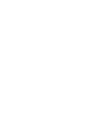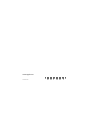Apple MC184RU/B Manual do usuário
- Categoria
- Teclados
- Tipo
- Manual do usuário

Apple Wireless
Keyboard


English
3
1
Using Your Apple
Wireless Keyboard
Your keyboard comes with two AA alkaline batteries installed
and uses Bluetooth® technology to connect to your Mac.
This guide shows you how to set up your keyboard, customize and use the keys, and
change the batteries. To learn about:
Â
Updating software, see page 4.
Â
Setting up your keyboard with a new Mac, see page 5.
Â
Replacing your USB keyboard with an Apple Wireless Keyboard, see page 5.
Â
Pairing your keyboard with a different Mac, see page 6.
Â
Replacing the batteries, see page 8.
About the Indicator Light
The LED on your Apple Wireless Keyboard functions as a battery indicator and a status
light. When you first turn on your keyboard, the light glows steadily for 5 seconds,
indicating the batteries are good. After 5 seconds, if your keyboard isn’t paired with
your Mac, the light begins to blink indicating your keyboard is in discovery mode and
ready to pair with your Mac (pairing means your keyboard and Mac are connected
wirelessly and ready to communicate with each other).

4
English
If you don’t pair your keyboard with your Mac within 3 minutes, the indicator light and
keyboard turn off to preserve battery life. Push and release the On/off (®
) switch to
turn your keyboard on again, allowing you to pair it with your Mac (see page 5).
Once you successfully pair your keyboard with your Mac, the indicator light glows
steadily for 3 seconds, and then turns off. If you push the On/ off (®
) switch and the
light doesn’t illuminate, you may need new or charged batteries.
Updating Your Software
To use your keyboard and its full range of features, update your Mac to Mac OS X
v10.5.8 or later and install the latest keyboard software.
To update to the latest version of Mac OS X, choose Apple (
) > Software Update from
the menu bar, and follow the onscreen instructions. When installation is complete and
you’ve restarted your Mac, use Software Update again to make sure all of the available
updates are installed.
On/off switch
Indicator light

English
5
Setting up a New Wireless Keyboard and a New Mac
Follow the instructions in the user guide that came with your Mac to set it up.
Because you have a wireless keyboard, skip the instructions to connect a USB keyboard.
To pair your wireless keyboard with a new Mac:
1
Press and release the On/off (®
) switch to turn on your keyboard.
2
Turn on your Mac and follow the onscreen instructions in Setup Assistant.
Replacing a USB Keyboard with an Apple Wireless Keyboard
Use your existing USB keyboard and Bluetooth Setup Assistant to pair your
Apple Wireless Keyboard with your Mac.
You can also use these instructions to set up your wireless keyboard with
a portable Mac.
To set up your wireless keyboard:
1
Press and release the On/off (®
) switch to turn on your wireless keyboard.
2
Choose Apple (
) > System Preferences, and then click Keyboard.
3
Click “Set Up Bluetooth Keyboard ...” in the lower-right corner to open Bluetooth
Setup Assistant.
4
Select your wireless keyboard, and then follow the onscreen instructions to pair it
with your Mac.
5
Disconnect the USB keyboard from the USB port.

6
English
Pairing your Keyboard with a Different Mac
After you set up your Apple Wireless Keyboard with a Mac, you can set it up again with
a different Mac. If the other Mac is more than 33 feet (10 meters) away, follow the
instructions on page 5 to pair it.
If the other Mac is within 33 feet (10 meters), you must remove the existing pairing
before pairing with a different Mac.
To remove a pairing:
1
On the Mac the keyboard is currently paired with, choose Apple (
) > System
Preferences, and then click Bluetooth.
2
Select the wireless keyboard on the left side of the Bluetooth preference pane.
3
Click the Delete (D
) button in the lower-left corner.
To pair your keyboard with the other Mac, see “Replacing a USB Keyboard with an
Apple Wireless Keyboard” on page 5.
Using Your Keyboard
Customize your keyboard using Keyboard preferences. You can change the modifier
keys, assign keyboard shortcuts to menu commands in a Mac OS X application or in
the Finder, and more.
To customize your keyboard:
1
Choose Apple (
) > System Preferences.
2
Click Keyboard.
3
Click Keyboard or Keyboard Shortcuts.

English
7
Using the Keys
Use the keys at the top of your keyboard to adjust the brightness of your display, open
Exposé, view Dashboard widgets, control the volume, and more.
Decrease ( ) or increase ( ) the brightness of your display.
Use Exposé to see all of the open windows on your desktop at once.
Open Dashboard to access your widgets. Get information about the weather,
stocks, and more.
Rewind or go to the previous song, movie, or slideshow.
’
Play or pause songs, movies, or slideshows.
Fast-forward or go to the next song, movie, or slideshow.
—
Mute the sound coming from the speakers or headphone port on your Mac.
–-
Decrease (
–
) or increase (
-
) the volume of sound coming from the speakers or
headphone port on your Mac.
C
Press and hold the Media Eject key to eject a disc.

8
English
Renaming Your Keyboard
Your Mac automatically gives your wireless keyboard a unique name the first time you
pair it. You can rename your keyboard in Bluetooth preferences.
To rename your keyboard:
1
Choose Apple (
) > System Preferences and click Bluetooth.
2
Click the Action ( ) pop-up menu in the lower-left corner, and choose Rename.
3
Enter a name for your keyboard and click OK.
Replacing the Batteries
Your Apple Wireless Keyboard comes with two alkaline AA batteries installed. You can
replace them with alkaline, lithium, or rechargeable AA batteries.
Important:
Keep the battery compartment cover and batteries out of the reach of
small children.
To replace the batteries:
1
Press the On/off (®
) switch to turn off your keyboard.
2
Use a coin to remove the battery compartment cover.
Battery compartment cover

English
9
3
Slide two AA batteries into the battery compartment as shown here.
4
Replace the battery compartment cover.
To check the battery status, push the On/off (®
) switch. If the indicator light doesn’t
illuminate, you may need new or charged batteries. You can check the battery level in
Keyboard Preferences. Choose Apple (
) > System Preferences and click Keyboard.
The battery level is in the lower-left corner.
To conserve battery power, turn your keyboard off when you aren’t using it.
Dispose of batteries according to your local environmental laws and guidelines.
WARNING:
When you replace the batteries, replace them all at the same time.
Don’t mix old batteries with new batteries or mix battery types (for example, don’t
mix alkaline and lithium batteries). Don’t open or puncture the batteries, install them
backwards, or expose them to fire, high temperatures, or water. Keep batteries out of
the reach of children.
Insert batteries

10
English
Cleaning Your Keyboard
Follow these guidelines when cleaning the outside of your keyboard:
Â
Remove the batteries from the keyboard.
Â
Use a damp, soft, lint-free cloth to clean the exterior of the keyboard. Avoid getting
moisture in any openings.
Â
Don’t use aerosol sprays, solvents, or abrasives.
Ergonomics
For information about ergonomics, health, and safety, visit the Apple Ergonomics
website at www.apple.com/about/ergonomics.
Support
For support and troubleshooting information, user discussion boards, and the latest
Apple software downloads, go to www.apple.com/support.

Русский 11
1 Использование клавиатуры Apple
Wireless Keyboard
В клавиатуре установлены два щелочных аккумулятора AA.
Для подключения к компьютеру Mac используется
технология Bluetooth®.
В этом руководстве приведены инструкции по настройке и использованию
клавиатуры, мыши и замене аккумуляторов. Разделы руководства:
Обновление программного обеспечения – страница 12.
Настройка новой беспроводной клавиатуры и нового компьютера Mac –
страница 13.
Замена USB-клавиатуры на клавиатуру Apple Wireless Keyboard – страница 13.
Создание пары между клавиатурой и другим компьютером Mac – страница 14.
Замена аккумуляторов – страница 16.
Об индикаторе
Светодиод на клавиатуре Apple Wireless Keyboard служит индикатором заряда
аккумуляторов и индикатором состояния. При первом включении клавиатуры
индикатор непрерывно горит в течение 5 секунд, указывая на нормальное
состояние аккумуляторов. После 5 секунд, если между клавиатурой и компьютером
Mac не создана пара, индикатор начинает мигать, указывая на то, что клавиатура
находится в режиме поиска и готова к созданию пары с компьютером Mac
(создание пары – это соединение клавиатуры с компьютером Mac по беспроводной
связи и их готовность к обмену данными).
Â
Â
Â
Â
Â

12 Русский
Если в течение 3 минут между клавиатурой и компьютером Mac не создается пара,
индикатор и клавиатура выключаются для экономии заряда аккумулятора. Нажмите
и отпустите кнопку «Вкл./Выкл.» (®), чтобы снова включить клавиатуру и создать
пару между ней и компьютером Mac (см. стр. 13).
После успешного создания пары между клавиатурой и компьютером Mac индикатор
непрерывно горит в течение 3 секунд, а затем гаснет. Если при нажатии кнопки
«Вкл./Выкл.» (®) индикатор не загорается, возможно, необходимо заменить
аккумуляторы.
Вкл./Выкл
.
Индикатор
Обновление программного обеспечения
Для использования клавиатуры и работы всех ее функций обновите операционную
систему компьютера Mac до Mac OS X 10.5.8 или более поздней версии и установите
последнее обновление программного обеспечения клавиатуры.
Для обновления Mac OS X выберите в строке меню Apple (K) > «Обновление
программ» и следуйте инструкциям на экране. После завершения установки
и перезагрузки Mac снова откройте «Обновление программ», чтобы убедиться,
что установлены все возможные обновления.

Русский 13
Настройка новой беспроводной клавиатуры и нового
компьютера Mac
Инструкции по настройке компьютера Mac см. в Руководстве пользователя,
прилагающемся к компьютеру. Пропустите инструкции по подключению USB-
клавиатуры, т.к. у Вас беспроводная клавиатура.
Как создать пару между беспроводной клавиатурой и новым компьютером Mac
1 Нажмите и отпустите кнопку «Вкл./Выкл.» (®) для включения клавиатуры.
2 Включите компьютер Mac и следуйте инструкциям Ассистента настройки системы.
Замена USB-клавиатуры на клавиатуру Apple Wireless
Keyboard
Для создания пары между клавиатурой Apple Wireless Keyboard и компьютером Mac
используйте существующую USB-клавиатуру и Ассистент настройки Bluetooth.
Эти инструкции можно также использовать для настройки беспроводной
клавиатуры с портативным компьютером Mac.
Как настроить беспроводную клавиатуру
1 Чтобы включить беспроводную клавиатуру, нажмите и отпустите кнопку
«Вкл./Выкл.» (®).
2 Выберите «Apple» (K) > «Системные настройки» и нажмите «Клавиатура».
3 Чтобы открыть Ассистент настройки Bluetooth, нажмите «Настроить клавиатуру
Bluetooth...» в правом нижнем углу.
4 Для создания пары между клавиатурой и компьютером Mac выберите беспроводную
клавиатуру и следуйте инструкциям на экране.
5 Отсоедините USB-клавиатуру от USB-порта.

14 Русский
Создание пары между клавиатурой и другим компьютером Mac
После создания пары между клавиатурой Apple Wireless Keyboard и компьютером
Mac Вы можете создать пару между ней и другим компьютером Mac. Если другой
компьютер Mac находится на расстоянии более 10 метров, для создания пары с ним
следуйте инструкциям на стр. 13.
Если другой компьютер Mac находится на расстоянии менее 10 метров, перед
создания пары с ним необходимо удалить существующую пару с компьютером Mac.
Как отменить пару
1 На компьютере Mac, находящемся в паре с клавиатурой, выберите «Apple» (K) >
«Системные настройки» и нажмите «Bluetooth».
2 Выберите беспроводную клавиатуру в левой части панели настроек Bluetooth.
3 Нажмите кнопку «Удалить» (D) в левом нижнем углу.
Для создания пары между клавиатурой и другим компьютером Mac см. раздел
«Замена USB-клавиатуры на клавиатуру Apple Wireless Keyboard» на стр. 13.
Работа с клавиатурой
Настройте клавиатуру на панели «Клавиатура» Системных настроек. Можно
изменить клавиши модификации, назначить сочетания клавиш для команд меню
в программах Mac OS X или в Finder и многое другое.
Как настроить клавиатуру
1 Выберите «Apple» (K) > «Системные настройки».
2 Нажмите «Клавиатура».
3 Нажмите «Клавиатура» или «Сочетания клавиш».

Русский 15
Использование клавиш
Клавиши, расположенные в верхней части клавиатуры, предназначены для
настройки яркости монитора, открытия Exposé, просмотра виджетов Dashboard,
регулировки громкости и многого другого.
Уменьшение ( ) или увеличение ( ) яркости экрана.
Использование Exposé для одновременного отображения всех открытых окон
на Рабочем столе.
Открытие Dashboard для просмотра виджетов. Посмотр прогноза погоды,
курса акций и другой информации.
Перемотка назад или переход к предыдущей песне, фильму или слайд-шоу.
’
Воспроизведение или приостановка песни, фильма или слайд-шоу.
Перемотка вперед или переход к следующей песне, фильму или слайд-шоу.
—
Отключение звука динамиков и порта наушников компьютера Mac.
– -
Уменьшение (–) или увеличение (-) громкости звука динамиков или порта
наушников компьютера Mac.
C
Чтобы извлечь диск, нажмите и удерживайте клавишу извлечения носителя.

16 Русский
Переименование клавиатуры
При первом создании пары компьютер Mac автоматически присваивает клавиатуре
уникальное имя. Клавиатуру можно переименовать в разделе Bluetooth Системных
настроек.
Как переименовать клавиатуру
1 Выберите «Apple» (K) > «Системные настройки» и нажмите «Bluetooth».
2 Нажмите всплывающее меню «Действия» ( ) в нижнем левом углу и выберите
«Переименовать».
3 Введите имя клавиатуры и нажмите «OK».
Замена аккумуляторов
В клавиатуре Apple Wireless Keyboard установлены два щелочных аккумулятора AA.
Их можно заменить щелочными, литиевыми или перезаряжаемыми аккумуляторами AA.
Внимание! Не допускайте маленьких детей к крышке отсека аккумуляторов
и к самим аккумуляторам.
Как заменить аккумуляторы
1 Нажмите кнопку «Вкл./Выкл.» (®) для выключения клавиатуры.
2 Снимите крышку отсека аккумуляторов с помощью монеты.
Крышка отсека аккумуляторов

Русский 17
3 Вставьте два аккумулятора AA в отсек для аккумуляторов, как показано на рисунке.
Вставьте аккумуляторы
4 Закройте отсек аккумуляторов крышкой.
ВНИМАНИЕ! При замене аккумуляторов необходимо заменить все аккумуляторы
одновременно. Не используйте старые аккумуляторы вместе с новыми, а также
аккумуляторы различных типов (например, не используйте щелочные и литиевые
аккумуляторы одновременно). Не открывайте и не прокалывайте аккумуляторы,
не устанавливайте их в неправильной ориентации, не подвергайте
их воздействию огня, высоких температур и воды. Держите аккумуляторы
в недоступном для детей месте.
Для проверки состояния аккумуляторов нажмите кнопку «Вкл./Выкл» (®). Если
индикатор не загорается, возможно, аккумуляторы необходимо заменить. Состояние
аккумуляторов можно проверить в разделе «Клавиатура» Системных настроек.
Выберите «Apple» (K) > «Системные настройки» и нажмите «Клавиатура». Уровень
заряда аккумулятора отображается в нижнем левом углу.
Для экономии заряда аккумулятора выключайте клавиатуру, когда Вы
ей не пользуетесь.
Утилизируйте аккумуляторы в соответствии с местными законами и правилами
по охране окружающей среды.

18 Русский
Уход за клавиатурой
Для очистки поверхности клавиатуры выполните следующие действия.
Извлеките аккумуляторы из клавиатуры.
Для очистки поверхности клавиатуры используйте влажную мягкую неворсистую
ткань. Избегайте попадания влаги в отверстия.
Не пользуйтесь растворителями, спреями или абразивными средствами.
Эргономика
Информацию об эргономике, здоровье и правилах безопасности Вы найдете
на странице веб-сайта Apple, посвященной эргономике:
www.apple.com/ru/about/ergonomics.
Поддержка
Информацию о поддержке, устранению неполадок, дискуссионные форумы
пользователей и загрузки последних обновлений ПО Apple Вы найдете на веб-сайте
по адресу: www.apple.com/ru/support.
Â
Â
Â

Português
19
1
Utilização do teclado
Apple Wireless Keyboard
O teclado é fornecido com duas pilhas alcalinas AA já
colocadas e utiliza a tecnologia Bluetooth® para se ligar
ao seu Mac.
Este manual indica-lhe como configurar o teclado, personalizar e usar as teclas e mudar
as pilhas. Para obter informações sobre como:
Â
Actualizar o software, consulte a página 21.
Â
Configurar o teclado com um novo Mac, consulte a página 21.
Â
Substituir o seu teclado USB por um teclado Apple Wireless Keyboard, consulte
a página 21.
Â
Emparelhar o teclado com outro Mac, consulte a página 22.
Â
Substituir as pilhas, consulte a página 25.

20
Português
Acerca do indicador luminoso
O LED no seu teclado Apple Wireless Keyboard funciona como um indicador do nível de
carga das pilhas e como luz de estado. Ao ligar o teclado pela primeira vez, a luz brilha
fixamente durante 5 segundos, indicando que as pilhas estão boas. Após 5 segundos,
se o teclado não estiver emparelhado com o seu Mac, a luz começa a piscar indicando
que o teclado está em modo de detecção e pronto para emparelhar com o seu Mac
(emparelhamento significa que o teclado e o Mac estão ligados sem fios e prontos para
comunicar).
Se não emparelhar o teclado com o seu Mac no espaço de 3 minutos, o indicador
luminoso e o teclado desligam-se para conservar a vida útil das pilhas. Pressione e solte
o botão On/off (®
) (Ligar/desligar) para ligar novamente o teclado, para o emparelhar
com o seu Mac (consulte a página 21).
Depois de emparelhar correctamente o teclado com o seu Mac, o indicador luminoso
brilha fixamente durante 3 segundos e depois apaga-se. Se pressionar o botão On/off (®
)
(Ligar/desligar) e a luz não acender, poderá ser preciso colocar pilhas novas ou
recarregadas.
Botão de ligar/desligar
Indicador luminoso de ligado
A página está carregando...
A página está carregando...
A página está carregando...
A página está carregando...
A página está carregando...
A página está carregando...
A página está carregando...
A página está carregando...
A página está carregando...
A página está carregando...
A página está carregando...
A página está carregando...
A página está carregando...
A página está carregando...
A página está carregando...
A página está carregando...
A página está carregando...
A página está carregando...
A página está carregando...
A página está carregando...
A página está carregando...
A página está carregando...
A página está carregando...
A página está carregando...
-
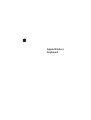 1
1
-
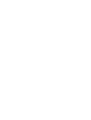 2
2
-
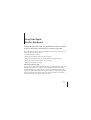 3
3
-
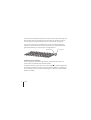 4
4
-
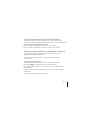 5
5
-
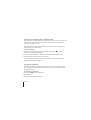 6
6
-
 7
7
-
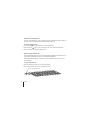 8
8
-
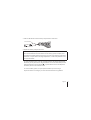 9
9
-
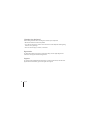 10
10
-
 11
11
-
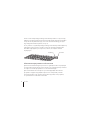 12
12
-
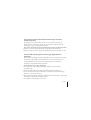 13
13
-
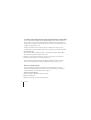 14
14
-
 15
15
-
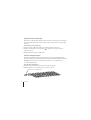 16
16
-
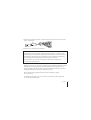 17
17
-
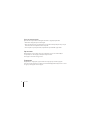 18
18
-
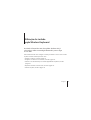 19
19
-
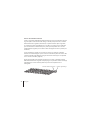 20
20
-
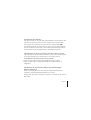 21
21
-
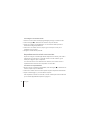 22
22
-
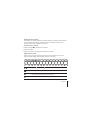 23
23
-
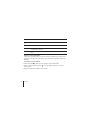 24
24
-
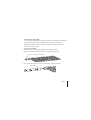 25
25
-
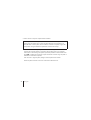 26
26
-
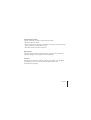 27
27
-
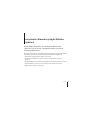 28
28
-
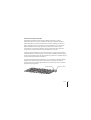 29
29
-
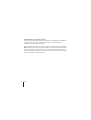 30
30
-
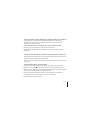 31
31
-
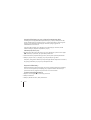 32
32
-
 33
33
-
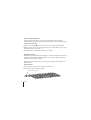 34
34
-
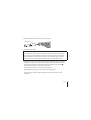 35
35
-
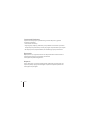 36
36
-
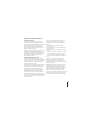 37
37
-
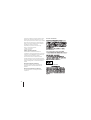 38
38
-
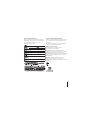 39
39
-
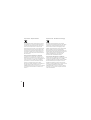 40
40
-
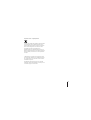 41
41
-
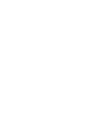 42
42
-
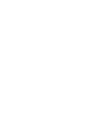 43
43
-
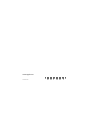 44
44
Apple MC184RU/B Manual do usuário
- Categoria
- Teclados
- Tipo
- Manual do usuário
em outras línguas
- English: Apple MC184RU/B User manual
- polski: Apple MC184RU/B Instrukcja obsługi
Outros documentos
-
Targus iPad Bluetooth Keyboard, PT Especificação
-
Trendnet TEW-826DAP Quick Installation Guide
-
Creative SBX 10 (FGPN70SB139000000) Manual do usuário
-
Kensington Expert Mouse Manual do usuário
-
Logitech Type Protective Case for iPad Air Guia de instalação
-
Logitech Type+ Protective case Manual do proprietário
-
Trust Wireless Laser Desk Set for Mac IT Manual do usuário
-
Logitech G110 Manual do usuário
-
Logitech Ultrathin Keyboard Folio Guia de instalação
-
Morningstar PHM:XMAD Pharma Mar SA stock quote Manual do usuário