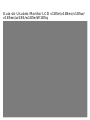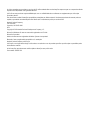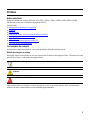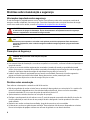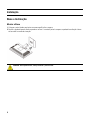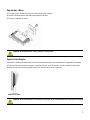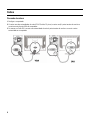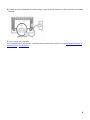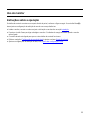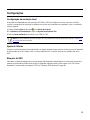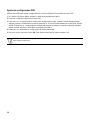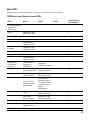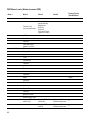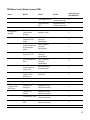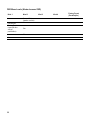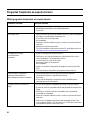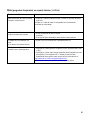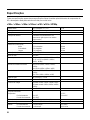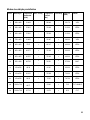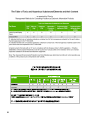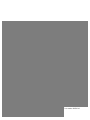HP v185e 18.5-inch Widescreen LCD Monitor Guia de usuario
- Categoria
- TVs
- Tipo
- Guia de usuario
Este manual também é adequado para

Guia do Usuário Monitor LCD v185e/v185es/v185w/
v185ws/w185/w185e/W185q

As únicas garantias para produtos e serviços da HP estão estabelecidas nas declarações expressas que os acompanham. Nada
aqui deve ser interpretado como garantia adicional.
A HP não assume nenhuma responsabilidade pelo uso ou confiabilidade de seu software em equipamentos que não sejam
fornecidos pela HP.
Este documento contém informações proprietárias protegidas por direitos autorais. Nenhuma parte deste documento pode ser
copiada, reproduzida ou traduzida para outro idioma sem consentimento prévio por escrito da HP.
Hewlett-Packard Company
P.O. Box 4010
Cupertino, CA 95015-4010
USA
Copyright © 2010 Hewlett-Packard Development Company, L.P.
Microsoft e Windows são marcas comerciais registradas nos EUA da
Microsoft Corporation.
Adobe e Acrobat marcas registradas da Adobe Systems Incorporated.
Bluetooth é marca registrada do proprietário e é usada pela
Hewlett-Packard Company sob licença.
A HP apóia o uso legal da tecnologia e não endossa ou estimula o uso de produtos para fins que não sejam os permitidos pelas
leis de direitos autorais.
As informações neste documento estão sujeitas a alterações sem prévio aviso.
Part number: 506356-201

Prefácio
Sobre este Guia
Este guia é dirigido aos usuários do Monitor LCD v185e / v185es / v185w / v185ws / w185 / w185e / W185q
Ele descreve os recursos, instalação e operação do monitor.
As seções são:
• Diretrizes sobre manutenção e segurança
• Instalação
• Uso do monitor
• Instalação de drivers e uso do recurso de ajuste automático
• Perguntas freqüentes ao suporte técnico
• Especificações
• Política de pixels e qualidade do monitor LCD
• Avisos da agência regulamentadora
Convenções de notação
As subseções a seguir descrevem as convenções de notação utilizadas neste documento.
Notas, precauções e avisos
Neste guia, alguns trechos podem vir com um ícone ao lado ou aparecer em negrito ou itálico. Tais textos são notas,
precauções ou avisos, e são usados da seguinte forma:
NOTA: Uma NOTA significa uma informação importante que o ajudará a melhor utilizar o monitor.
CUIDADO: CUIDADO sinaliza possíveis danos ao hardware ou perda de dados, bem como o ensina a evitar o
problema
ADVERTÊNCIA: ADVERTÊNCIA sinaliza possíveis ferimentos e o ensina a evitar o problema.
Alguns avisos podem ser exibidos em outros formatos e com um ícone ao lado. Nesses casos, a apresentação
específica do aviso é determinada por uma autoridade regulamentadora.
3

Diretrizes sobre manutenção e segurança
Informações importantes sobre segurança
O cabo de energia foi projetado para uso com o monitor. Para utilizar um outro cabo, use apenas uma fonte de
energia e conexão compatíveis com esse monitor. Para obter informações sobre o conjunto de cabos de energia
correto a ser usado com o monitor, consulte o Requisitos do conjuntos do cabo de energia
.
ADVERTÊNCIA: Para reduzir o risco de choque elétrico ou danos ao equipamento, não retire ou remova o pino
de aterramento do plugue de alimentação. O pino de aterramento é um importante recurso de segurança.
Conecte o equipamento a uma tomada de energia aterrada.
ADVERTÊNCIA: Para sua segurança, verifique se a tomada aterrada em que você conectou o cabo de energia
é de
fácil acesso para o operador e se localiza o mais próximo possível do equipamento. Para desconectar a
energia do equipamento, retire o cabo de energia da tomada de energia segurando o plugue com firmeza.
Nunca puxe
pelo cabo.
Precauções de Segurança
CUIDADO: Evite pressionar a tela LCD pois isso pode
causar danos.
• Use somente fonte de alimentação e conectores compatíveis com o monitor, conforme indicado na etiqueta/placa
traseira do monitor.
• Confirme se a corrente total dos equipamentos conectados a tomada não excede a capacidade da tomada
elétrica, bem como se a corrente dos produtos conectados não excede às especificações do cabo de enegia da
instalação. Verifique a etiqueta de energia de cada dispositivo para definir a corrente (A).
• Instale o monitor próximo a uma tomada que você acesse com facilidade. Desconecte o monitor segurando o
plugue com firmeza e para retirá-lo da tomada. Nunca desconecte o monitor puxando pelo cabo.
• Não deixe nenhum objeto sobre o cabo de energia. Não pise no cabo.
Diretrizes sobre manutenção
Para melhorar o desempenho e estender a vida útil do monitor:
• Não abra o gabinete do monitor ou tente fazer a manutenção desse produto por conta própria. Se o monitor não
estiver funcionando adequadamente ou tiver sido derrubado ou danificado, entre em com um revendedor,
fornecedor autorizado HP ou com um dos postos de assistência técnica HP.
• Ajuste somente os controles descritos nas instruções de operação.
• Desligue o monitor quando ele não estiver em uso. É possível aumentar a expectativa de vida útil do monitor de
forma considerável por meio do uso de uma proteção de tela e desligando o monitor quando ele não estiver
sendo utilizado.
• Mantenha seu monitor em áreas bem ventiladas, longe de luz excessiva, calor ou umidade.
• Há aberturas e ranhuras no gabinete para ventilação. Essas aberturas não devem ser bloqueadas ou cobertas.
Nunca insira objetos de qualquer natureza nas ranhuras do gabinete ou nas demais aberturas.
4

• Desconecte o monitor da tomada antes de limpá-lo.
• Não deixe o monitor cair nem o coloque em superfícies sem estabilidade.
• Ao retirar a base do pedestal do monitor, você deverá pôr o monitor virado para baixo em uma superfície lisa para
evitar arranhões, deformações ou quebra.
• Não deixar cair o monitor, nem o colocar em cima de uma superfície instável.
• Quando se remover a base do monitor, colocar o monitor virado para baixo numa superfície lisa para impedir que
fique riscado, estragado ou partido.
Limpeza do Monitor
O monitor é um dispositivo óptico de alta qualidade que requer cuidados especiais na limpeza. Para limpar o
monitor, siga estas etapas:
1 Desligue o computador e o monitor.
2 Desconecte o monitor da tomada antes de limpá-lo.
CUIDADO: Não use soluções à base de benzina, solvente, amônia ou qualquer substância volátil para limpar o
monitor e o gabinete. Esses produtos químicos podem danificar o monitor. Não use limpadores líquidos ou em
aerossol. Nunca utilize água para limpar uma tela LCD.
3 Limpe a tela com um pano seco, macio e limpo.
Se a tela precisar de uma limpeza extra, use um limpador de
telas antiestático.
4 Tire o pó do local que abriga o monitor. Use um pano levemente úmido para limpar o gabinete.
Se o gabinete precisar de uma limpeza extra, use um pano levemente umedecido com álcool isopropílico.
5 Conecte o monitor.
6 Ligue o monitor e o computador.
5

Instalação
Base e Inclinação
Montar a Base
1 Coloque o painel virado para baixo em uma superfície lisa e segura.
2 Deslize o pedestal para a direita e prenda-o no local . Levante o painel e empurre o pedestal em direção à base
até encaixá-lo na aba de inserção.
CUIDADO: Para impedir danos, evite pressionar o painel frontal.
6

Desmontar a Base
1 Coloque o painel virado para baixo em uma superfície lisa e segura.
2 Deslize o pedestal para a esquerda e desencaixe-o da base.
3 Remova o pedestal do painel.
CUIDADO: Para impedir danos, evite pressionar o painel frontal.
Ajuste da inclinação
Para obter a visualização ideal, ajuste a inclinação da tela de acordo com sua preferência, seguindo estas etapas::
1 Fique em frente ao monitor e mantenha a posição para que você não tombe o monitor ao alterar a inclinação.
2 Ajuste a inclinação movendo a borda superior do monitor para a frente e para trás.
CUIDADO: Para evitar quebras ou outros danos, não toque na tela LCD enquanto estiver alterando a inclinação
7

Cabos
Conexão de cabos
1 Desligue o computador.
2 Conecte uma das extremidades do cabo VGA D-Sub de 15 pinos (conector azul) à parte traseira do monitor e
conecte a outra à porta VGA do computador.
3 Se anexar um Cabo DVI, conecte uma extremidade do cabo à parte traseira do monitor e conecte a outra
extremidade ao computador.
8

4 Conecte uma das extremidades do cabo de energia à parte traseira do monitor e encaixe a outra em uma tomada
aterrada.
5 Ligue o monitor e o computador.
Se o computador exibir uma imagem, a instalação está concluída.Caso contrário, consulte Perguntas freqüentes ao
suporte técnico
e Uso do monitor.
9

Suporte de montagem em parede
Preparação para instalar um suporte de montagem em parede (não fornecido)
Este monitor pode ser conectado a um suporte de montagem em parede que você adquire à parte.
CUIDADO: Antes de desmontar o monitor, desligue-o e desconecte todos os cabos de energia, de vídeo e de
áudio.
1 Desconecte os cabos do monitor.
2 Com o painel virado para baixo em uma superfície segura, remova os parafusos e a conexão do pedestal.
3 Siga as instruções do fabricante para montar o suporte de montagem em parede.
Instalação do suporte de montagem em parede
4 Coloque a tela do monitor virada para baixo em uma superfície plana, lisa e segura.
5 Instale o suporte de montagem em parede na parte traseira do monitor. Alinhe os furos do suporte com os da
montagem na parte traseira
do monitor.
6 Insira os quatro parafusos nos furos da montagem e aperte-os.
7 Reconecte os cabos. Consulte o manual do usuário que acompanha o suporte de montagem em parede
(adquirido à parte) para obter instruções sobre a conexão à parede.
10

Uso do monitor
Instruções sobre a operação
Os botões de controle encontram-se na parte frontal do painel, conforme a figura a seguir. Use o botão Menu(B)
bara ajustar as configuração de exibição de acordo com suas preferências:
• Instale o monitor, conecte os cabos e ajuste a inclinação como descrito na seção Instalação.
• Pressione o botão Power para ligar e desligar o monitor. O indicador de energia acenderá quando o monitor
estiver ligado.
• O monitor deverá estar ligado para que os outros botões de controle funcionem.
• Defina a resolução (Configuração da resolução ideal) e ajuste o volume (Ajuste do volume).
• Ajuste as configurações de exibição na tela (OSD) (Ajuste das configurações OSD).
11

Controles Externos
A Autoconfiguração Regula automaticamente a qualidade de imagem.
B Menu / Enter Abre, selecciona ou sai do menu OSD.
C Botão – (menos) Navega para trás através do menu OSD e diminui os níveis de ajuste.
Se o menu OSD estiver inactivo, activa a redução do Volume.
D Botão + (mais) Navega para frente através do menu OSD e aumenta os níveis de ajuste.
Se o menu OSD estiver inactivo, activa o aumento do Volume.
E botão Alimentação Liga e desliga o monitor.
F Indicador de LED Totalmente operacional = verde
Modo Sleep = âmbar
Modo Sleep timer (temporizador de suspensão) = âmbar intermitente
Consulte Perguntas freqüentes ao suporte técnico
, para obter mais informações.
12

Configurações
Configuração da resolução ideal
A resolução recomendada para este monitor é de 1366 por 768.Para configurar o monitor com essa resolução,
conclua o procedimento de instalação e verifique se o monitor está conectado ao computador. Ligue o computador
e faça o seguinte:
1 Clique no botão Iniciar do Windows
e em Painel de Controle.
2 Em Aparência e Personalização, clique em Ajustar Resolução da Tela.
3 Defina a barra deslizante de resolução como 1366 por 768.
NOTA: Se não for exibida a resolução 1366 por 768 , faça download do driver do monitor pela internet. Consulte Uso
do monitor
para obter instruções.
Ajuste do Volume
Pressione o volume do painel do monitor frontal e os botões de diminuir para ajustar o volume para o nível desejado.
O volume pode variar de 0 (mudo) a 100. O valor predefinido é 50. O volume não pode ser ajustado pelo menu
OSD.
Bloqueio de OSD
Para alterar o estado de bloqueio do on-screen display (de bloqueado a desbloqueado, ou vice-versa), pressione e
mantenha pressionado no botão Menu durante 10 segundos enquanto monitor estiver ligado. Se o OSD estiver
bloqueado, é apresentada a mensagem “OSD Lock” (bloqueio OSD) durante 10 segundos.
13

Ajuste das configurações OSD
Utilize o menu OSD para ajustar a imagem do ecrã e mude as definições. Para aceder ao menu OSD:
1 Se o monitor não estiver ligado, carregue no botão de alimentação para ligá-lo.
2 Pressione o botão Menu para ativar o menu OSD.
3 Pressione + ou – no painel frontal do monitor para navegar pelas funções. Quando a função desejada estiver
realçada, pressione o botão Menu novamente para ativá-la. Se a função selecionada tiver um submenu, ele será
exibido. Pressione + ou – novamente para navegar pelas funções do submenu. Quando a subfunção desejada
estiver realçada, pressione o botão Menu novamente para ativá-la.
4 Pressione + ou – para alterar as configurações da função selecionada.
5 Para sair e salvar, selecione o botão Sair. Para ajustar outras funções, repita as etapas 3 e 4.
NOTA: Se os botões não forem pressionados durante 30 segundos enquanto o menu é apresentado, serão gravados
novos ajustes e saia do meu.
14

Menu OSD
A tabela que se segue mostra os menus OSD e as respectivas funções em cada nível:
OSD Menu Levels (Níveis do menu OSD)
Nível 1 Nível 2 Nível 3 Nível 4
Factory Preset
(Predefinição)
Comutar Entrada de
Vídeo(w185 /
W185q only)
Brilho
Adjustment Scale
(dimensionamento)
S
Redefinir
Cancelar
Save and Return
(guardar e voltar)
Contraste
Adjustment Scale
(dimensionamento)
S
Redefinir
Cancelar
Save and Return
(guardar e voltar)
Image Control
(Controlo de
imagem)
Auto Adjustment
(Regulação
automática)
Mensagem
“Adjusting” (regular)
S
Horizontal Position
(posição horizontal)
Adjustment Scale
(dimensionamento)
S
Vertical Position
(posição vertical)
Adjustment Scale
(dimensionamento)
S
Custom Scaling
(Dimensionamento
personalizado)
Fill to Screen
(Preencher o ecrã)
Fill to Aspect Ratio
(Preencher para
relação
altura/largura)
Clock
Adjustment Scale
(dimensionamento)
S
Clock Phase
(fase do relógio)
Adjustment Scale
(dimensionamento)
S
Cancelar
Save and Return
(guardar e voltar)
Color (Cor) 9300 K
15

OSD Menu Levels (Níveis do menu OSD)
Nível 1 Nível 2 Nível 3 Nível 4
Factory Preset
(Predefinição)
6500 K S
Custom Color
(cor personalizada)
Custom Color (cor
personalizada)
Adjustment
Reiniciar
Cancelar
Save and Return
(guardar e voltar)
sRGB
Redefinir
Cancelar
Save and Return
(guardar e voltar)
isualização Rápida Filme
Fotografia
Jogo S
Texto
Personalizar
Cancelar
guardar e voltar
Idioma Deutsch
Chinês simplificado
Japanese
Inglês Inglês
Espanhol
Francês
Italiano
Neerlandês
Cancelar
guardar e voltar
Volume (w185 only)
controlo OSD
(w185 only)
Posição OSD
Horizontal
Adjustment Scale
(dimensionamento)
S
Posição OSD
Vertical
Adjustment Scale
(dimensionamento)
S
16

OSD Menu Levels (Níveis do menu OSD)
Nível 1 Nível 2 Nível 3 Nível 4
Factory Preset
(Predefinição)
Transparência OSD
Adjustment Scale
(dimensionamento)
S
Tempo limite do
OSD
Adjustment Scale
(dimensionamento)
S
Cancelar
Management
(gestão)
Power Saver
(poupança de
energia)
guardar e voltar S
Mode Display
(visualização do
modo)
On/Off Selection
(selecção
ligar/desligar)
S
Visualização do
estado do indicador
de alimentação
ligado
On/Off Selection
(selecção
ligar/desligar)
S
Suporte DCC/CI
On/Off Selection
(selecção
ligar/desligar)
S
LED de Energia do
Bisel
On/Off Selection
(selecção
ligar/desligar)
S
Sleep Timer
(temporizador de
suspensão)
Menu de definição
do temporizador
S
Entrada de Vídeo
Padrão (w185 /
W185q only)
Analógico-VGA
Digital-DVI
S
Cancelar
guardar e voltar
OSD Control
(controlo OSD)
(w185 only)
Posição OSD
Horizontal
Adjustment Scale
(dimensionamento)
S
Posição OSD
Vertical
Adjustment Scale
(dimensionamento)
S
Transparência OSD
Adjustment Scale
(dimensionamento)
S
Tempo limite do
OSD
Adjustment Scale
(dimensionamento)
S
Cancelar
17

OSD Menu Levels (Níveis do menu OSD)
Nível 1 Nível 2 Nível 3 Nível 4
Factory Preset
(Predefinição)
Save and Return
(guardar e voltar)
Informações
Factory Reset
(reposição dos
valores
predefinidos)
Sim
Não
Sair
18

Instalação de drivers e uso do recurso de ajuste automático
Download de drivers e software
Para fazer download da versão mais recente dos arquivos de drivers e software do site de suporte da HP:
1 Acesse: http://welcome.hp.com/country/br/pt/support.html
2 Selecione a opção Download de drivers e software
3 Informe o número do modelo do monitor. As páginas de download do monitor serão exibidas.
4 Faça download e instale os arquivos do driver e do software seguindo as instruções das páginas de download.
Uso da função de ajuste automático
Pressione o botão Auto para otimizar o desempenho da tela como
VGA (analógico). É possível acessar o recurso de Ajuste automático pelo menu OSD.
O Ajuste automático pode corrigir as seguintes condições de qualidade da imagem:
• Foco confuso ou sem nitidez
• Efeitos de sombras, fantasmas ou listras
• Barras verticais fracas
• Linhas de rolagem horizontais finas
• Imagens descentralizadas
19

Perguntas freqüentes ao suporte técnico
FAQs (perguntas freqüentes) ao suporte técnico
Problemas e dúvidas Soluções possíveis
O LED de energia não está aceso • Verifique se o botão Power está ligado e se o cabo de energia está
devidamente conectado a uma tomada aterrada e
ao monitor.
Sem Plug & Play
• Para o recurso Plug & Play do monitor funcionar, é preciso uma placa
de vídeo e um computador compatíveis com
Plug & Play. Veja com o fabricante
do computador.
• Verifique o cabo de vídeo do monitor e confira se nenhum dos pinos
está torto.
• Verifique se os drivers do monitor
HP foram instalados (os drivers do monitor HP estão disponíveis em:
http://welcome.hp.com/country/br/pt/support.html
A imagem está confusa
e com fantasmas
e sombras
• Ajuste os controles de contraste e brilho.
• Verifique se você não está usando um cabo de extensão ou uma
caixa comutadora. É recomendável conectar
o monitor direto ao conector de saída
da placa de vídeo na parte traseira
do computador.
• Ajuste o recurso de Configuração da imagem no menu principal do
OSD.
• A função de Ajuste automático pode resolver esse problema.
Série de ondas, cintilações e
movimentos ascendentes e
descendentes presentes na imagem
• Mova os dispositivos elétricos que possam estar causando
interferências elétricas o mais distante possível
do monitor.
• Use a taxa de atualização máxima do monitor habilitada para a
resolução que você está usando.
O monitor travou em “Active Off-
Mode”
• A chave de energia do computador deve estar na posição ligada.
• A placa de vídeo do computador deve estar ajustada na ranhura sem
folgas.
• Verifique se o cabo de vídeo do computador está corretamente
conectado ao computador.
• Examine o cabo de vídeo do monitor e confira se nenhum dos pinos
está torto.
• Veja se seu computador está funcionando apertando a tecla Caps
Lock enquanto verifica o LED da Caps Lock. O LED deve ficar aceso
ou apegado ao apertar a tecla Caps Lock.
20
A página está carregando...
A página está carregando...
A página está carregando...
A página está carregando...
A página está carregando...
A página está carregando...
A página está carregando...
A página está carregando...
A página está carregando...
A página está carregando...
A página está carregando...
-
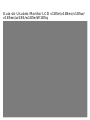 1
1
-
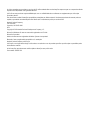 2
2
-
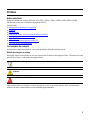 3
3
-
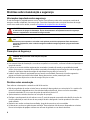 4
4
-
 5
5
-
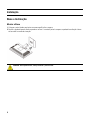 6
6
-
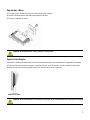 7
7
-
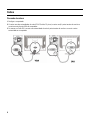 8
8
-
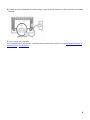 9
9
-
 10
10
-
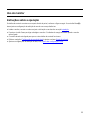 11
11
-
 12
12
-
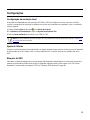 13
13
-
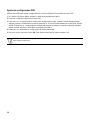 14
14
-
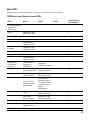 15
15
-
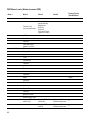 16
16
-
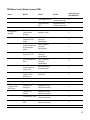 17
17
-
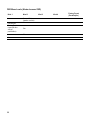 18
18
-
 19
19
-
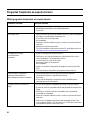 20
20
-
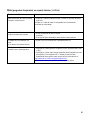 21
21
-
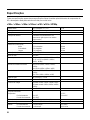 22
22
-
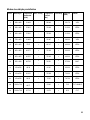 23
23
-
 24
24
-
 25
25
-
 26
26
-
 27
27
-
 28
28
-
 29
29
-
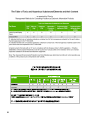 30
30
-
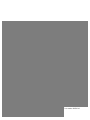 31
31
HP v185e 18.5-inch Widescreen LCD Monitor Guia de usuario
- Categoria
- TVs
- Tipo
- Guia de usuario
- Este manual também é adequado para
Artigos relacionados
-
HP 20 inch Flat Panel Monitor series Manual do usuário
-
HP Pavilion 22xw 21.5-inch IPS LED Backlit Monitor Guia de usuario
-
HP V193 18.5-inch LED Backlit Monitor Guia de usuario
-
HP ProDisplay P202va 19.53-inch Monitor Guia de usuario
-
HP L5015tm 15-inch Retail Touch Monitor Guia de usuario
-
HP P204 19.5-inch Monitor Manual do usuário
-
HP ProDisplay P222c 21.5-inch Video Conferencing Monitor Guia de usuario
-
HP w2207 22-inch Widescreen LCD Monitor Manual do usuário
-
HP f2304 23-inch High Def LCD Monitor Manual do usuário
-
HP ProDisplay P203 20-inch Monitor Guia de usuario