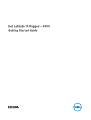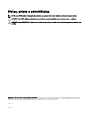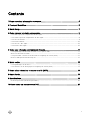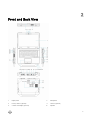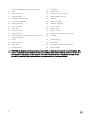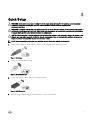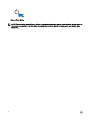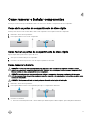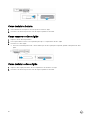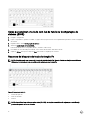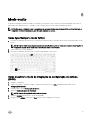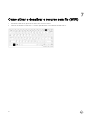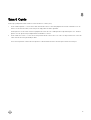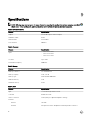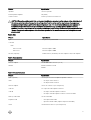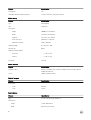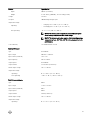Dell Latitude 14 Rugged – 5404
Getting Started Guide
Regulatory Model: P46G
Regulatory Type: P46G001

Notas, avisos e advertências
NOTA: uma NOTA indica informações importantes que ajudam você a usar melhor os recursos do computador.
CUIDADO: Um AVISO indica possíveis danos ao hardware ou perda de dados e ensina como evitar o problema.
ATENÇÃO: uma ADVERTÊNCIA indica um potencial de danos à propriedade, risco de lesões corporais ou mesmo risco
de vida.
Copyright © 2015 Dell Inc. Todos os direitos reservados. Esse produto é protegido por leis de direitos autorais e de propriedade intelectual dos
EUA e internacionais. Dell
™
e o logotipo Dell são marcas comerciais da Dell Inc. nos Estados Unidos e/ou em outras jurisdições. Todas as outras
marcas e os nomes aqui mencionados podem ser marcas comerciais de suas respectivas empresas.
2015 -07
Rev. A01

Contents
1 Como encontrar informações e recursos..........................................................................4
2 Front and Back View....................................................................................................... 5
3 Quick Setup.................................................................................................................... 7
4 Como remover e instalar componentes........................................................................... 9
Como abrir as portas do compartimento de disco rígido.....................................................................................................9
Como fechar as portas do compartimento do disco rígido..................................................................................................9
Como remover a bateria..................................................................................................................................................... 9
Como instalar a bateria......................................................................................................................................................10
Como remover o disco rígido.............................................................................................................................................10
Como instalar o disco rígido.............................................................................................................................................. 10
5 Como usar o teclado com iluminação traseira................................................................. 11
Como ligar/desligar a luz de fundo do teclado ou como ajustar o brilho............................................................................. 11
Alterar a cor de fundo do teclado.......................................................................................................................................11
Como personalizar o teclado com luz de fundo na Conguração do sistema (BIOS).........................................................12
Recursos de bloqueio da tecla de função Fn..................................................................................................................... 12
6 Modo oculto.................................................................................................................. 13
Como ligar/desligar o modo furtivo................................................................................................................................... 13
Como desativar o modo de integração na conguração do sistema (BIOS)...................................................................... 13
7 Como ativar e desativar o recurso sem o (WiFi)...........................................................14
8 Smart Cards.................................................................................................................. 15
9 Specications................................................................................................................16
Information para NOM (únicamente para México)............................................................................................................20
10 Como entrar em contato com a Dell............................................................................. 21
3

1
Como encontrar informações e recursos
Consulte os documentos sobre segurança e normalização entregues com seu computador e também a página de conformidade
normativa em www.dell.com/regulatory_compliance para obter mais informações sobre:
• Práticas de segurança recomendadas
• Certicação de normalização
• Ergonomia
Consulte www.dell.com para obter informações adicionais sobre:
• Garantia
• Termos e condições (apenas para os EUA.)
• Contrato de licença para o usuário nal
Informações adicionais sobre o produto estão disponíveis em www.dell.com/support/manuals
4

2
Front and Back View
1. Display latch 2. Microphone
3. Privacy shutter (optional) 4. Camera (optional)
5. Camera-status light (optional) 6. Speaker
5

7. Outdoor readable display/touchscreen (optional) 8. Power button
9. Stylus 10. SD Card reader
11. USB 2.0 Connector 12. USB 3.0 Connector (optional)
13. Optical Disk Drive 14. Smartcard reader (optional)
15. Fingerprint reader (optional) 16. Hard drive
17. PC/ExpressCard Reader 18. Wireless status light
19. Battery status light 20. Hard-drive status light
21. Power status light 22. Power Connector
23. VGA output 24. Serial Connector
25. USB 2.0 Connector 26. Network Connector
27. Security-cable slot 28. Secondary Network Connector (optional)
29. Secondary serial connector (optional) / Fischer power
connector (optional)
30. Touchpad
31. Battery 32. USB 3.0 connector
33. HDMI Connector 34. SIM Card slot
35. Audio output 36. External antenna pass-through interface
37. Docking interface 38. Service tag label
WARNING: não bloqueie, não introduza objetos e nem permita o acúmulo de poeira nas aberturas de ventilação. Não
coloque o computador ligado em ambientes com pouca ventilação (como pastas fechadas). O bloqueio do uxo de ar
pode danicar o computador ou causar incêndio. O ventilador é acionado quando o computador esquenta. O ruído
produzido é normal e não indica que o ventilador ou o computador esteja com algum problema.
6

3
Quick Setup
WARNING: Antes de iniciar qualquer procedimento desta seção, leia as informações de segurança que acompanham o
computador. Para obter informações adicionais sobre as melhores práticas, consulte www.dell.com/
regulatory_compliance
WARNING: O adaptador CA funciona com tomadas elétricas do mundo todo. No entanto, os conectores de alimentação e
os ltros de linha variam de país para país. O uso de um cabo incompatível ou uma conexão incorreta ao ltro de linha ou
à tomada elétrica poderá causar incêndio ou danos no equipamento.
CAUTION: Ao desconectar o cabo do adaptador CA do computador, segure-o pelo conector, e não pelo o, e puxe-o com
rmeza, mas com cuidado para não danicá-lo. Quando você enrolar o cabo do adaptador CA, certique-se de seguir o
ângulo do conector no adaptador CA para evitar danicar o cabo.
NOTE: Alguns dispositivos podem não estar incluídos, se você não os tiver incluído em seu pedido.
1. Connect the AC adapter to the AC adapter connector on the computer and to the electrical outlet.
Figure 1. AC Adapter
2. Connect the network cable (optional).
Figure 2. Network Connector
3. Connect USB devices, such as a mouse or keyboard (optional).
Figure 3. USB Connector
4. Open the computer display and press the power button to turn on the computer.
7

Figure 4. Power Button
NOTE: É recomendável que você ligue e desligue o computador pelo menos uma vez antes de instalar qualquer placa ou
de conectar o computador a um dispositivo de acoplamento ou a outro dispositivo externo como, por exemplo, uma
impressora.
8

4
Como remover e instalar componentes
Esta seção fornece informações detalhadas sobre como remover ou instalar os componentes de seu computador.
Como abrir as portas do compartimento de disco rígido
Há seis portas de trava. Duas no lado direito, duas no lado esquerdo e dois na parte traseira do computador.
1. Mantenha o botão de trava para baixo.
2. Puxe a porta aberta e remova-a do computador.
Como fechar as portas do compartimento do disco rígido
Siga as etapas abaixo para fechar as portas de trava:
1. Gire a porta traseira na direção do computador.
2. Pressione com rmeza na porta até ouvir um clique e a presilha ser acionada.
Como remover a bateria
ATENÇÃO: O uso de uma bateria incompatível pode aumentar o risco de incêndio ou explosão. Substitua a bateria
somente por uma bateria compatível adquirida da Dell. A bateria foi projetada para funcionar com seu computador Dell.
Não use baterias de outros computadores no seu computador.
ATENÇÃO: Antes de executar estes procedimentos, desligue o computador, desconecte o adaptador CA da tomada
elétrica e do computador, desconecte o modem do conector de parede e do computador e remova todos os outros cabos
externos do computador.
ATENÇÃO: Não é para ser utilizado em locais perigosos. Consulte as instruções de instalação.
1. Mantenha o botão de trava para baixo.
2. Puxe a porta aberta e afaste-a do computador para expor o compartimento da bateria.
3. Para remover a bateria:
a. Pressione e mantenha pressionado o botão de liberação da bateria para a direita enquanto puxa a aba plástica da bateria.
9

Como instalar a bateria
1. Insira a bateria em seu respectivo slot até que ela se encaixe no lugar.
2. Pressione com rmeza na porta até ouvir um clique e a presilha ser acionada.
Como remover o disco rígido
1. Empurre o botão de trava para baixo.
2. Puxe a porta aberta e afaste-a do computador para expor o compartimento de disco rígido
3. Para remover o disco rígido:
a. Pressione e mantenha pressionado o botão de liberação do disco rígido para a esquerda, puxando a aba plástica do disco
rígido.
Como instalar o disco rígido
1. Empurre o disco rígido para dentro de seu compartimento até encaixá-lo no lugar.
2. Pressione com rmeza na porta até ouvir um clique e a presilha ser acionada.
10

5
Como usar o teclado com iluminação traseira
A série Rugged Latitude é equipada com um teclado com iluminação traseira que pode ser personalizado. O sistema vem com as
seguintes cores ativadas:
1. Branco
2. Vermelho
3. Verde
4. Azul
Como alternativa, o sistema pode ser congurado com 2 unidades de cores personalizadas em System Setup (Conguração do
sistema) (BIOS)
Como ligar/desligar a luz de fundo do teclado ou como ajustar o brilho
Para ligar/desligar a luz de fundo ou ajustar as congurações de brilho da luz de fundo, efetue as etapas a seguir:
1. Pressione <Fn>+<F10> (tecla Fn não é necessária se o bloqueio da tecla de função <Fn> estiver ativado) para inicializar o
comutador de luz de fundo do teclado.
2. O primeiro uso da combinação de teclas acima liga a luz de fundo para a denição menor.
3. Pressionamentos adicionais das combinações de teclas alternam as denições de brilho entre 25%, 50%, 75% e 100%.
4. Alterne por meio da combinação de teclas para ajustar o brilho ou desligue completamente a iluminação de fundo do teclado.
Alterar a cor de fundo do teclado
Para alterar a cor de fundo do teclado:
1. Pressione as teclas <FN> + <C> para percorrer as cores de luz de fundo disponíveis.
2. Branco, vermelho, verde e azul estão ativas por padrão; até duas cores personalizadas podem ser adicionadas no ciclo na
conguração do sistema (BIOS).
11

Como personalizar o teclado com luz de fundo na Conguração do
sistema (BIOS)
1. Desligue o computador.
2. Ligue o computador e, quando for exibido o logotipo da Dell, toque na tecla <F2> repetidamente para abrir o menu Conguração
do sistema.
3. Expanda e abra o menu Conguração do sistema.
4. Selecione Luz de fundo do teclado RGB.
Pode ativar/desativar as cores padrão (branco, vermelho, verde e azul).
5. Para denir um valor de RGB personalizado, use as caixas de entrada no lado direito da tela.
6. Clique em Aplicar alterações e clique em Sair para fechar a conguração do sistema.
Recursos de bloqueio da tecla de função Fn
NOTA: O teclado conta com recursos de bloqueio da tecla de função Fn. Quando ativadas, as funções secundárias na
leira superior de teclas tornam-se padrão e não será preciso usar a tecla Fn.
Figura 5. Legendas da tecla Fn
1. Tecla de bloqueio Fn
2. Teclas Fn afetadas
3. Tecla Fn
NOTA: A tecla Fn só tem efeito nas teclas acima (F1 a F12). As funções secundárias não exigem que a tecla Fn seja
pressionada quando estiverem ativadas.
12

6
Modo oculto
Os produtos altamente resistentes Latitude são fornecidos com um Modo oculto. O Modo oculto permite desligar a tela, todas as
luzes de LED, alto-falantes internos, o ventilador e todos os rádios sem o com uma única combinação de teclas.
NOTA: Esse modo é destinado a usar o computador em operações dissimuladas. Quando o Modo oculto está ativado, o
computador continuará funcionando, mas não emite nenhuma luz ou som.
Como ligar/desligar o modo furtivo
1. Pressione a combinação de teclas Fn+F7 (a tecla Fn não será necessária se o bloqueio de Fn estiver ativado) para ligar o modo
furtivo.
NOTA: O modo furtivo é uma função secundária da tecla F7. A tecla pode ser usada para executar outras funções no
computador quando não for usada com a tecla Fn para ativar o modo furtivo.
2. Todas as luzes e sons estão desligados.
3. Pressione a combinação de teclas Fn+F7 novamente para desligar o modo furtivo.
Como desativar o modo de integração na conguração do sistema
(BIOS)
1. Desligue o computador.
2. Ligue o computador e, quando for exibido o logotipo da Dell, toque na tecla <F2> repetidamente para abrir o menu
Conguração do sistema.
3. Expanda e abra o menu Conguração do sistema.
4. Selecione Controle do modo de integridade.
NOTA: O modo de integridade está ativado por padrão.
5. Selecione Desativar para desativar o modo de integridade.
6. Quando concluir, Aplique as alterações e Saia do BIOS ou da conguração do sistema.
13

7
Como ativar e desativar o recurso sem o (WiFi)
1. Para ativar a rede sem o, pressione as teclas <Fn>+<PrtScr> chaves.
2. Pressione novamente as teclas <Fn> + <PrtScr> para desativar o funcionamento da rede sem o.
14

8
Smart Cards
Há dois tipos principais de Smart Cards ou Cartões de Acesso Comum (CAC):
1. Smart Cards integrados — Esses cartões têm uma área de contato com muitas plaquetas de conexão folheadas a ouro. Ao
inseri-lo em um leitor de cartão, as informações do chip podem ser lidas e gravadas.
Insira a placa no slot do Smart Card com a plaqueta de contato de ouro voltada para cima e apontando para o slot. Deslize a
placa no slot até que ela esteja completamente encaixada no conector.
2. Smart Cards sem contato — Esses cartões não precisam de um contato físico com o leitor. O chip comunica com o leitor de
cartão através da tecnologia de indução RFID.
Esses cartões precisam somente de estar próximos a uma antena de um leitor de cartão para concluir as transações.
15

9
Specications
NOTE: Oerings may vary by region. For more information regarding the conguration of your computer, click Start
(Start icon) → Help and Support, and then select the option to view information about your computer.
Table 1. System Information
Feature Specication
Chipset Intel Mobile Express Series 6 chipset
DRAM bus width 64-bit
Flash EPROM SPI 32 Mbits
PCIe Gen1 bus 100 MHz
Table 2. Processor
Feature Specication
Types
• Intel Core i3 series
• Intel Core i5 series
• Intel Core i7 series
L3 cache up to 4 MB
External bus frequency 1600 MHz
Table 3. Memory
Feature Specication
Memory connector two SODIMM slots
Memory capacity 4 GB, or 8 GB
Memory type DDR3 SDRAM 1600 Mhz
Minimum memory 4 GB
Maximum memory 16 GB
Table 4. Audio
Feature Specication
Type four-channel high denition audio
Controller Realtek ALC3226
Stereo conversion 24-bit (analog-to-digital and digital-to-analog)
Interface:
Internal HD audio
External microphone-in/stereo headphones/external speakers connector
16

Feature Specication
Speakers one mono speaker
Internal speaker amplier 2W (RMS)
Volume controls Volume Up/Volume Down buttons
CAUTION: Excessive sound pressure from earphones or headphones can cause hearing damage or loss. Adjustment of
the volume control as well as the equalizer to settings other than the center position may increase the earphone or
headphones output voltage, and therefore the sound pressure level. The use of factors inuencing the earphones or
headphones output other than those specied by the manufacturers (e.g. operating system, equalizer software,
rmware, driver etc.) may increase the earphones or headphones output voltage and therefore the sound pressure level.
The use of earphones and headphones other than those specied by the manufacturer may lead to heightened sound
pressure level.
Table 5. Video
Feature Specication
Type integrated on system board
Controller
UMA
Intel Core i3/i5 Intel HD Graphics 4400
Intel Core i7 Intel HD Graphics 5000
Discrete (Optional) Nvidia GeForce (N14M-GE) Discrete Graphics Card, 2 GB Graphics
Table 6. Communications
Feature Specication
Network adapter 10/100/1000 MB/s Ethernet (RJ-45)
Wireless WLAN with Bluetooth 4.0
WWAN
Table 7. Ports and Connectors
Feature Specication
Audio (optional) one microphone/stereo headphone/speaker connector
Video
• one 15-pin VGA connector
• one 19-pin HDMI connector
Network adapter one RJ-45 connector (second optional)
USB 2.0 two 4-pin USB 2.0 compliant connector
USB 3.0
• one 9-pin USB 3.0 compliant connector
• one 9-pin USB 3.0 compliant connector with PowerShare
Memory card reader one SD card reader
Expansion card
• one ExpressCard reader
• optional PCMCIA reader (replaces ExpressCard reader)
Serial one DB9 serial connector (second optional)
17

Feature Specication
Docking port one
Subscriber Identity Module (SIM) port one micro-SIM slot with security feature
Table 8. Display
Feature Specication
Type WLED display
Size 14.0 inches
Dimensions:
Height 190.00 mm (7.48 inches)
Width 323.5 mm (12.59 inches)
Diagonal 375.2 mm (14.77 inches)
Active area (X/Y) 309.4 mm x 173.95 mm
Maximum resolution 1366 x 768 pixels
Operating angle 0° (closed) to 180°
Refresh rate 60 Hz
Minimum Viewing angles:
Horizontal
• +/- 70° for HD
Vertical
• +/- 70° for HD
Pixel pitch 1875 mm
Table 9. Keyboard
Feature Specication
Number of keys 84 keys: US English, Thai, French-Canadian, Korean, Russian, Hebrew,
English-International
Layout QWERTY/AZERTY/Kanji
Table 10. Touchpad
Feature Specication
Active Area:
X-axis 99.5 mm
Y-axis 53 mm
Table 11. Battery
Feature Specication
Type 6–cell or 9–cell “smart” lithium ion
Dimensions:
Height 21 mm (0.82 inches)
Width 166.9 mm (6.57 inches)
18

Feature Specication
Depth 80 mm (3.14 inches)
Weight 6–cell : 365.5 g (0.80 lbs) ; 9–cell : 520 g (1.14 lbs)
Voltage 14.8 VDC
Life span 300 discharge/charge cycles
Temperature range:
Operating
• Charging : 0 °C to 60 °C (32 °F to 140 °F)
• Discharging: 0 °C to 70 °C (32 °F to 158 °F)
Non-Operating -51 °C to 71 °C (-60 °F to 160 °F)
NOTE: The battery pack is capable of safely withstanding the
above storage temperatures with 100% charge.
NOTE: The battery pack is also capable of withstanding storage
temperatures from –20 °C to +60 °C with no degradation in its
performance.
Coin-cell battery 3V CR2032 lithium coin cell
Table 12. AC Adapter
Type 65 W/90 W
Input voltage 100 VAC to 240 VAC
Input current (maximum) 1.5A / 1.7A
Input frequency 50 Hz to 60 Hz
Output power 65 W/90 W
Output current 3.34 A/4.62 A(continuous)
Rated output voltage 19.5 +/– 1.0 VDC
Temperature range:
Operating 0 °C to 40 °C (32 °F to 104 °F)
Non-Operating –40 °C to 70 °C (–40 °F to 158 °F)
Table 13. Auto-air Adapter
Type 90 W
Input voltage 11 VDC to 16 VDC
Input current (maximum) 9.0 A
Output power 90 W
Output current 4.86 A(continuous)
Rated output voltage 19.5 +/– 1.0 VDC
Temperature range:
Operating 0 °C to 35 °C (32 °F to 95 °F)
19

Table 14. Physical
Feature Specication
Height 44 mm (1.73 inches)
Width 347 mm (13.66 inches)
Depth 243 mm (9.57 inches)
Weight 6.5 lbs (2.95 kg)
Table 15. Environmental
Feature Specication
Temperature:
Operating -29 °C to 63 °C (-20 °F to 140 °F)
Storage -51 °C to 71 °C (-60 °F to 160 °F))
Relative humidity (maximum):
Operating 10 % to 90 % (non condensing)
Storage 5 % to 95 % (non condensing)
Altitude (maximum):
Operating -15.24 m to 4572 (-50 ft to 15,000 ft) (–50 ft to ft ft)
Non-Operating '-15.24 m to 4572 (-50 ft to 15,000 ft)
Airborne contaminant level G1 as dened by ISA-71.04–1985
Information para NOM (únicamente para México)
The following information is provided on the device described in this document in compliance with the requirements of the ocial
Mexican standards (NOM).
Table 16. NOM Information
Voltaje de alimentación 100 VAC – 240 VAC
Frecuencia 50 Hz – 60 Hz
Consumo eléctrico 1,5 A/1,7 A
Voltaje de salida 19,50 V de CC
Intensidad de salida 3,34 A/4,62 A
20
A página está carregando ...
-
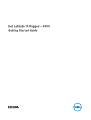 1
1
-
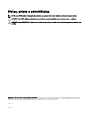 2
2
-
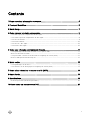 3
3
-
 4
4
-
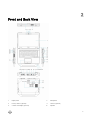 5
5
-
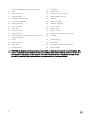 6
6
-
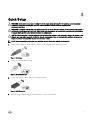 7
7
-
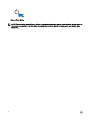 8
8
-
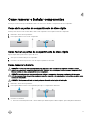 9
9
-
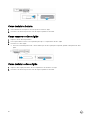 10
10
-
 11
11
-
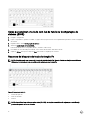 12
12
-
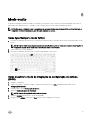 13
13
-
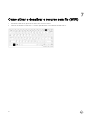 14
14
-
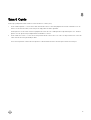 15
15
-
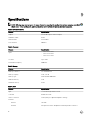 16
16
-
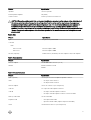 17
17
-
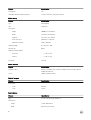 18
18
-
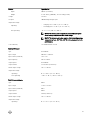 19
19
-
 20
20
-
 21
21
Artigos relacionados
-
Dell Latitude E6530 Manual do proprietário
-
Dell Precision 5520 Manual do proprietário
-
Dell Latitude E6530 Manual do proprietário
-
Dell Precision 7510 Manual do proprietário
-
Dell OptiPlex XE2 Manual do proprietário
-
Dell OptiPlex XE2 Manual do proprietário
-
Dell OptiPlex 790 Manual do proprietário
-
Dell OptiPlex 790 Manual do proprietário
-
Dell Precision 5750 Manual do proprietário
-
Dell Vostro 2420 Guia rápido