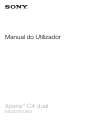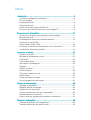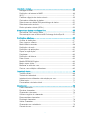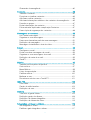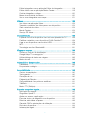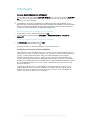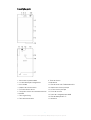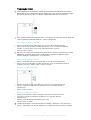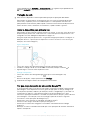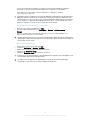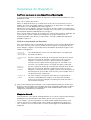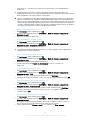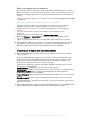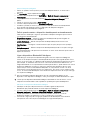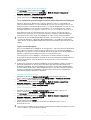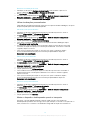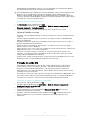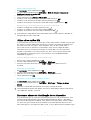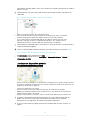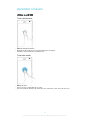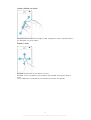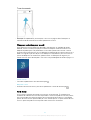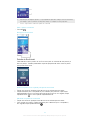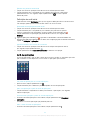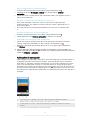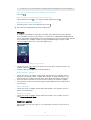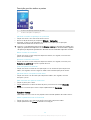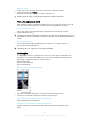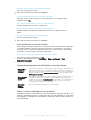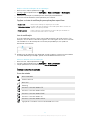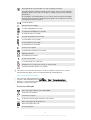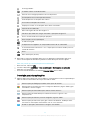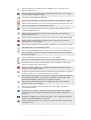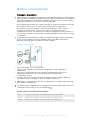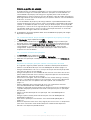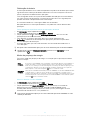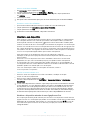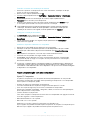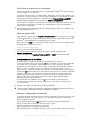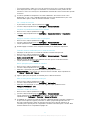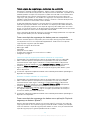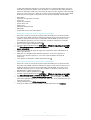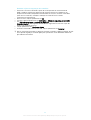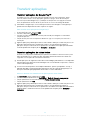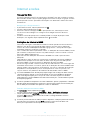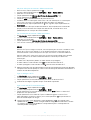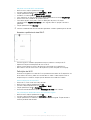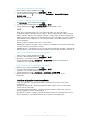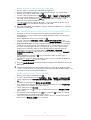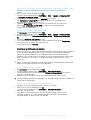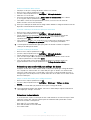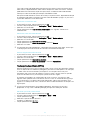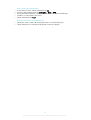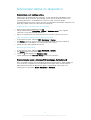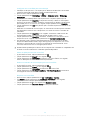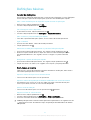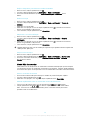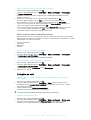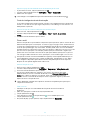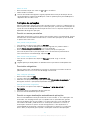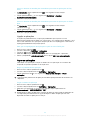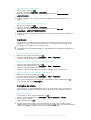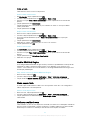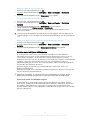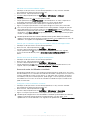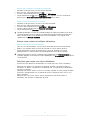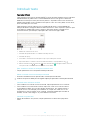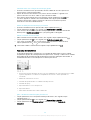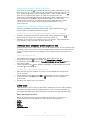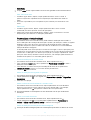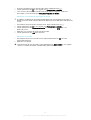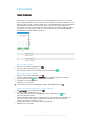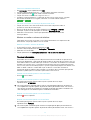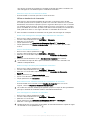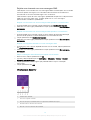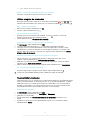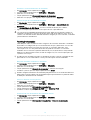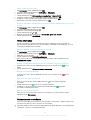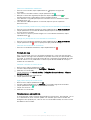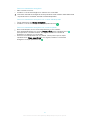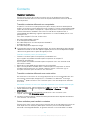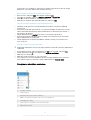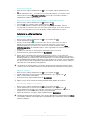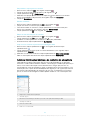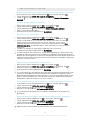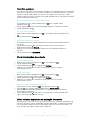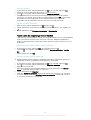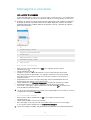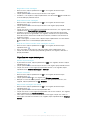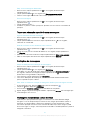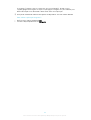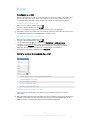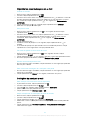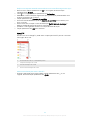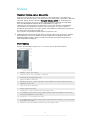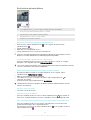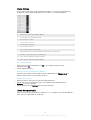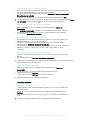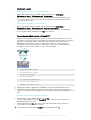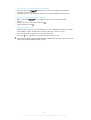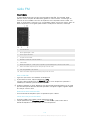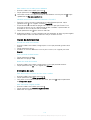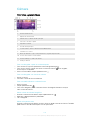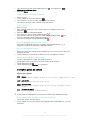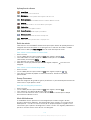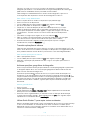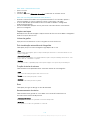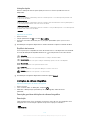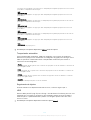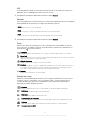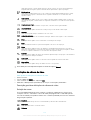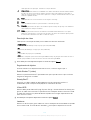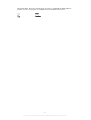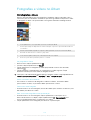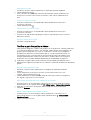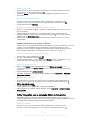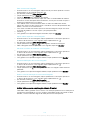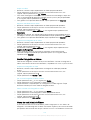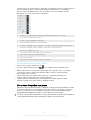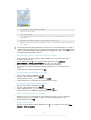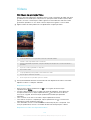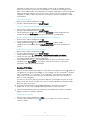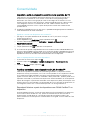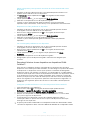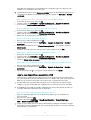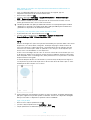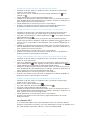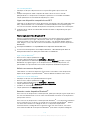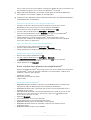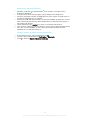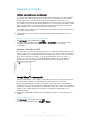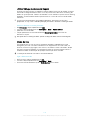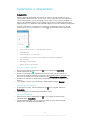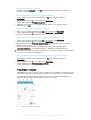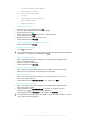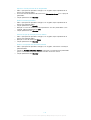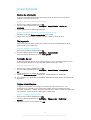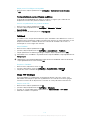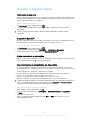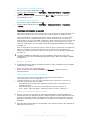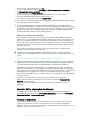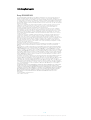Sony Xperia C4 Dual Manual do usuário
- Categoria
- Celulares
- Tipo
- Manual do usuário

Manual do Utilizador
Xperia
™
C4 dual
E5333/E5363

Índice
Introdução......................................................................................6
Acerca deste Manual do utilizador.......................................................6
Descrição geral................................................................................... 7
Preparação inicial................................................................................8
Proteção do ecrã................................................................................ 9
Iniciar o dispositivo pela primeira vez...................................................9
Por que é que necessito de uma conta Google™?............................. 9
Segurança do dispositivo.............................................................11
Certificar-se de que o seu dispositivo está protegido.........................11
Bloqueio do ecrã...............................................................................11
Desbloquear o dispositivo automaticamente..................................... 13
Proteção do cartão SIM.................................................................... 17
Utilizar vários cartões SIM................................................................. 18
Encontrar o número de identificação do seu dispositivo.................... 18
Localizar um dispositivo perdido ...................................................... 19
Aprender o básico........................................................................21
Utilizar o ecrã tátil..............................................................................21
Bloquear e desbloquear o ecrã......................................................... 23
Ecrã inicial.........................................................................................23
Ecrã de aplicações............................................................................25
Aplicações de navegação................................................................. 26
Widgets............................................................................................ 27
Atalhos e pastas............................................................................... 27
Fundo e temas..................................................................................28
Tirar uma captura de ecrã.................................................................29
Notificações...................................................................................... 29
Ícones na barra de estado.................................................................31
Descrição geral das aplicações.........................................................33
Bateria e manutenção.................................................................. 35
Carregar o dispositivo....................................................................... 35
Bateria e gestão de energia...............................................................36
Atualizar o seu dispositivo................................................................. 38
Fazer a manutenção com um computador........................................39
Armazenamento e memória.............................................................. 40
Fazer cópias de segurança e restauros do conteúdo........................ 42
Transferir aplicações.................................................................... 45
Transferir aplicações do Google Play™............................................. 45
Transferir aplicações de outras fontes............................................... 45
2

Internet e redes............................................................................ 46
Navegar na Web............................................................................... 46
Definições de Internet e MMS .......................................................... 46
Wi-Fi................................................................................................. 47
Partilhar a ligação de dados móveis.................................................. 49
Controlar a utilização de dados.........................................................51
Seleccionar um cartão SIM para tráfego de dados............................52
Selecionar redes móveis................................................................... 52
Redes privadas virtuais (VPNs).......................................................... 53
Sincronizar dados no dispositivo.................................................55
Sincronizar com contas online...........................................................55
Sincronização com o Microsoft® Exchange ActiveSync®................. 55
Definições básicas....................................................................... 57
Aceder às definições.........................................................................57
Som, toque e volume........................................................................57
Modo Não incomodar....................................................................... 58
Definições do ecrã............................................................................ 59
Definições de aplicações...................................................................61
Repor as aplicações..........................................................................62
Daydream......................................................................................... 63
Definições de idioma.........................................................................63
Data e hora....................................................................................... 64
Mobile BRAVIA® Engine................................................................... 64
Modo super-vívido............................................................................ 64
Melhorar a saída de som...................................................................64
Contas com múltiplos utilizadores..................................................... 65
Introduzir texto............................................................................. 68
Teclado virtual................................................................................... 68
Teclado do telemóvel........................................................................ 69
Introduzir texto utilizando a introdução por voz..................................70
Editar texto....................................................................................... 70
Personalizar o teclado virtual.............................................................71
Chamadas....................................................................................73
Fazer chamadas............................................................................... 73
Receber chamadas...........................................................................74
Chamadas a decorrer....................................................................... 76
Utilizar o registo de chamadas.......................................................... 77
Reencaminhar chamadas..................................................................77
Restringir chamadas......................................................................... 78
Várias chamadas...............................................................................79
Chamadas em conferência................................................................79
Correio de voz...................................................................................80
3

Chamadas de emergência................................................................ 80
Contacto.......................................................................................82
Transferir contactos...........................................................................82
Pesquisar e visualizar contactos........................................................83
Adicionar e editar contactos..............................................................84
Adicionar informações médicas e de contactos de emergência........ 85
Favoritos e grupos............................................................................ 87
Enviar informações de contacto........................................................ 87
Evitar entradas duplicadas na aplicação Contactos...........................87
Fazer cópia de segurança dos contactos..........................................88
Mensagens e conversar............................................................... 89
Ler e enviar mensagens.................................................................... 89
Organizar as suas mensagens.......................................................... 90
Fazer uma chamada a partir de uma mensagem...............................91
Definições de mensagens................................................................. 91
Mensagens instantâneas e chat de vídeo..........................................91
E-mail........................................................................................... 93
Configurar o e-mail............................................................................93
Enviar e receber mensagens de e-mail..............................................93
Organizar as suas mensagens de e-mail........................................... 95
Definições da conta de e-mail........................................................... 95
Gmail™.............................................................................................96
Música..........................................................................................97
Transferir música para o dispositivo...................................................97
Ouvir música.....................................................................................97
Menu Música.................................................................................... 99
Listas de reprodução........................................................................ 99
Partilhar música.............................................................................. 100
Melhorar o som...............................................................................101
Reconhecer música com o TrackID™............................................. 101
rádio FM..................................................................................... 103
Ouvir rádio...................................................................................... 103
Canais de rádio favoritos.................................................................104
Definições de som.......................................................................... 104
Câmara.......................................................................................105
Tirar fotos e gravar vídeos...............................................................105
Definições gerais da câmara........................................................... 106
Definições da câmara fotográfica.................................................... 110
Definições da câmara de vídeo....................................................... 113
Fotografias e vídeos no Álbum.................................................. 116
Ver fotografias e vídeos................................................................... 116
Partilhar e gerir fotografias e vídeos.................................................117
4

Editar fotografias com a aplicação Editor de fotografias.................. 118
Editar vídeos com a aplicação Movie Creator..................................119
Ocultar fotografias e vídeos.............................................................120
Menu do ecrã inicial do Álbum........................................................ 120
Ver as suas fotografias num mapa.................................................. 121
Vídeos........................................................................................ 123
Ver vídeos na aplicação Vídeo.........................................................123
Transferir conteúdos de vídeo para o seu dispositivo.......................124
Gerir conteúdo de vídeo..................................................................124
Movie Creator................................................................................. 124
Serviço PS Video............................................................................ 125
Conectividade............................................................................ 126
Espelhar o ecrã do dispositivo sem fios num aparelho de TV.......... 126
Partilhar conteúdos com dispositivos DLNA Certified™...................126
Ligar o seu dispositivo a acessórios USB........................................ 128
NFC................................................................................................ 129
Tecnologia sem fios Bluetooth®......................................................131
Viagem e mapas.........................................................................134
Utilizar os serviços de localização....................................................134
Google Maps™ e navegação..........................................................134
Utilizar tráfego de dados em viagem............................................... 135
Modo de voo.................................................................................. 135
Calendário e despertador.......................................................... 136
Calendário.......................................................................................136
Despertador e relógio......................................................................137
Acessibilidade............................................................................ 140
Gestos de ampliação...................................................................... 140
Texto grande...................................................................................140
Correção da cor..............................................................................140
Página inicial Simples......................................................................140
Compatibilidade com próteses auditivas......................................... 141
TalkBack......................................................................................... 141
Modo TTY (Telétipo)........................................................................ 141
Suporte e aspetos legais............................................................142
Aplicação de suporte...................................................................... 142
Sugestões Xperia™........................................................................ 142
Ajuda nos menus e aplicações........................................................142
Executar testes de diagnóstico no dispositivo................................. 142
Reiniciar, reinicializar e reparar.........................................................143
Garantia, SAR e orientações de utilização....................................... 144
Reciclar o dispositivo...................................................................... 144
Informações legais.......................................................................... 145
5

Introdução
Acerca deste Manual do utilizador
Este é o Manual do utilizador do Xperia™ C4 dual para a versão de software Android™
6.0. Se não tem a certeza de qual é a versão de software do seu dispositivo, pode
verificá-la no menu Definições.
As atualizações de sistema e de aplicações podem apresentar as funcionalidades no seu
dispositivo de uma maneira diferente à descrita neste Manual do utilizador. A versão Android™
poderá ser afetada numa atualização. Para obter mais informações acerca das atualizações
de software, consulte
Atualizar o seu dispositivo
na página 38.
Verificar a versão atual de software do seu dispositivo
1
A partir do Ecrã inicial, toque rapidamente em .
2
Localize e toque rapidamente em Definições > Acerca do telefone > Versão do
Android™.
Localizar o número do modelo e o nome do dispositivo
1
No Ecrã inicial, toque rapidamente em
.
2
Localize e toque rapidamente em .
São apresentados o número do modelo e o nome do dispositivo.
Limitações de serviços e funcionalidades
Alguns serviços e funcionalidades descritos neste manual do utilizador podem não ser
suportados em todos os países ou regiões, nem por todas as redes ou fornecedores de
serviços. O Número de Emergência Internacional do GSM pode ser utilizado em
qualquer altura por todos os países, regiões, redes e por todos os fornecedores de
serviços, desde que o dispositivo esteja ligado à rede móvel. Contacte o seu operador
de rede ou fornecedor de serviços para determinar a disponibilidade de qualquer serviço
ou funcionalidade específicos e se está sujeito à aplicação de taxas de acesso ou de
utilização adicionais.
A utilização de determinadas funcionalidades e aplicações descritas neste manual
poderão requerer acesso à Internet. Poderão ser cobradas despesas de ligação de
dados quando ligar à Internet através do dispositivo. Contacte o seu fornecedor de
serviços sem fios para obter mais informações.
6
Esta é uma versão Internet desta publicação. © Imprima apenas para uso privado.

Descrição geral
1. Sensor de luz/proximidade
2. Luz de notificação/carregamento
3. Auscultador
4. Objetiva da câmara frontal
5. Flash da câmara frontal
6. Tampa da ranhura do cartão de memória/
nano SIM
7. Tecla Ligar/Deslig.
8. Tecla de volume/zoom
9. Tecla da câmara
10. Microfone
11. Área da antena Wi-Fi/Bluetooth/GPS
12. Objetiva da câmara principal
13. Luz da câmara principal
14. Ficha do auricular
15. Porta do carregador/cabo USB
16. Área de deteção NFC™
17. Altifalante
7
Esta é uma versão Internet desta publicação. © Imprima apenas para uso privado.

Preparação inicial
Tenha cuidado para não levantar a tampa posterior da bateria do dispositivo por acidente
quando desencaixar a tampa das ranhuras do SIM nano e dos cartões de memória. A tampa
posterior da bateria nuca deve ser retirada, independentemente das circunstâncias.
Não confunda a ranhura do cartão SIM nano com a ranhura do cartão de memória. Inserir um
cartão na ranhura errada pode danificar o cartão e o dispositivo.
Para inserir os cartões nano-SIM
1
Retire a tampa do cartão SIM nano e das ranhuras do cartão de memória.
2
Com os contactos dourados voltados para baixo, insira o cartão nano-SIM (ou
cartões) na ranhura para cartão nano-SIM relevante (ou ranhuras).
3
Volte a instalar a tampa.
Não insira um cartão nano que tenha sido cortado de um cartão micro SIM ou de um cartão
SIM padrão. O tamanho deste cartão cortado pode ser ligeiramente diferente e pode,
portanto, danificar o seu dispositivo, caso seja usado.
Para inserir o cartão de memória
1
Retire a tampa das ranhuras do cartão SIM nano e do cartão de memória.
2
Com os contactos dourados voltados para baixo, insira o cartão de memória na
respectiva ranhura e, depois, volte a instalar a tampa.
Remover um cartão nano-SIM
1
Retire a tampa do cartão nano-SIM e das ranhuras do cartão de memória.
2
Prima o cartão nano-SIM relevante para dentro e, em seguida, liberte-o
rapidamente.
3
Volte a instalar a tampa.
Remover o cartão de memória
1
Desligue o dispositivo e retire a tampa da ranhura do cartão de memória.
2
Pressione o cartão de memória para dentro e, em seguida, liberte-o
imediatamente.
3
Retire o cartão de memória puxando-o para fora.
4
Volte a colocar a tampa.
Também pode retirar o cartão de memória sem desligar o dispositivo, como descrito no
passo 1. Para utilizar este método, primeiro é necessário desmontar o cartão de memória.
8
Esta é uma versão Internet desta publicação. © Imprima apenas para uso privado.

Toque rapidamente em Definições > Armazenamento e, em seguida, toque rapidamente em
junto a Cartão SD e siga as restantes instruções acima.
Proteção do ecrã
Antes de usar o dispositivo, remova a película de proteção ao puxar pela aba saliente.
Recomenda-se que proteja o seu dispositivo com uma capa ou proteção de ecrã da
marca Sony, específica para o seu modelo Xperia™. A utilização de acessórios de
proteção do ecrã de terceiros pode impedir o correcto funcionamento do dispositivo ao
cobrir sensores, lentes, altifalantes ou microfones, e pode invalidar a garantia.
Iniciar o dispositivo pela primeira vez
Recomenda-se que carregue a bateria durante, no mínimo, 30 minutos antes de iniciar o
dispositivo pela primeira vez. Pode continuar a utilizar o dispositivo enquanto está a ser
carregado. Consulte
Carregar o dispositivo
na página 35.
Ao ligar o dispositivo pela primeira vez, um guia de configuração ajuda-o a configurar as
definições básicas, a personalizar o dispositivo e a iniciar sessão nas suas contas (por
exemplo, uma conta Google™).
Ligar o dispositivo
1
Prima sem soltar a tecla de alimentação
até que o dispositivo vibre.
2
Introduza o código PIN do seu cartão SIM, se solicitado, e depois selecione .
3
Aguarde alguns instantes até o dispositivo iniciar.
Desligar o dispositivo
1
Prima sem soltar a tecla de ligar/desligar
até que o menu de opções seja
aberto.
2
No menu de opções, toque rapidamente em
Desligar
.
Poderão decorrer alguns minutos até o dispositivo ser encerrado.
Por que é que necessito de uma conta Google™?
O seu dispositivo Xperia™ da Sony é executado na plataforma Android™ desenvolvida
pela Google™. Está disponível uma vasta gama de aplicações e serviços Google™ no
seu dispositivo quando o adquire, por exemplo, Gmail™, Google Maps™, YouTube™ e
a aplicação Play Store™, o que permite aceder à loja online Google Play™ para
transferir as aplicações Android™. Para obter o máximo destes serviços, precisa de uma
conta Google™. Por exemplo, uma conta Google™ permite-lhe fazer o seguinte:
•
Transferir e instalar aplicações do Google Play™.
•
Sincronizar e-mail, contactos e calendário utilizando o Gmail™.
•
Conversar com amigos utilizando a aplicação Hangouts™.
•
Sincronizar o histórico de navegação e marcadores utilizando o browser Google
Chrome™.
•
Identificar-se como o utilizador autorizado após uma reparação de software utilizando o
Xperia™ Companion.
9
Esta é uma versão Internet desta publicação. © Imprima apenas para uso privado.

•
Localizar remotamente, bloquear ou apagar um dispositivo perdido ou roubado
utilizando os serviços do Gestor de Dispositivos my Xperia™ ou Android™.
Para obter mais informações sobre o Android™ e a Google™, aceda a
http://support.google.com
.
É fundamental que se lembre do seu nome de utilizador e palavra-passe da conta Google™.
Nalgumas situações, pode ter de se identificar por motivos de segurança utilizando a sua
conta Google™. Se não conseguir inserir o nome de utilizador e palavra-passe do Google™
nessas situações, o dispositivo ficará bloqueado. Além disso, se tiver mais de uma conta
Google™, certifique-se de que insere os dados da conta relevante.
Configurar uma conta Google™ no dispositivo
1
No Ecrã inicial, toque rapidamente no .
2
Localize e toque rapidamente em Definições > Contas > Adicionar conta >
Google.
3
Siga as instruções do assistente de registo para criar uma conta Google™ ou
inicie sessão caso já possua uma conta.
Também pode iniciar sessão ou criar uma conta Google™ a partir do guia de configuração
quando ligar o dispositivo pela primeira vez. Em alternativa, pode criar uma conta online em
www.google.com/accounts
.
Remover a conta Google™
1
A partir do seu Ecrã inicial, toque em .
2
Toque em Definições > Contas > Google.
3
Seleccione a conta Google™ que deseja remover.
4
Toque em
> Remover conta.
5
Toque em
Remover conta
de novo para confirmar.
Se remover a sua conta Google™, as funcionalidades de segurança que estão ligadas à sua
conta Google™ deixarão de estar disponíveis.
Se emprestar o seu dispositivo a alguém para ser usado durante um período longo,
recomenda-se que remova a sua conta Google™ do dispositivo.
10
Esta é uma versão Internet desta publicação. © Imprima apenas para uso privado.

Segurança do dispositivo
Certificar-se de que o seu dispositivo está protegido
O seu dispositivo inclui várias opções de segurança, vivamente recomendadas em caso
de perda ou roubo.
Estas são as opções disponíveis:
•
Definir um bloqueio de ecrã no seu dispositivo através de um PIN, palavra-passe ou
padrão, para evitar que alguém aceda ou reconfigure o seu dispositivo. Para obter mais
informações, consulte
Bloqueio do ecrã
na página 11.
•
Adicione uma conta Google™ para evitar que outras pessoas utilizem o seu dispositivo,
mesmo que seja roubado ou apagado. Para obter mais informações, consulte
Por que é
que necessito de uma conta Google™?
na página 9.
•
Ative o serviço Web "Protection by my Xperia" ou o Gestor de Dispositivos Android™. Se
usar um destes serviços, pode localizar, bloquear ou apagar remotamente um
dispositivo perdido. Para obter mais informações, consulte
Localizar um dispositivo
perdido
na página 19.
Verificar a propriedade do dispositivo
Para utilizar determinadas funcionalidades de proteção, é necessário que desbloqueie o
ecrã com o seu PIN, palavra-passe, padrão, ou que introduza as informações da sua
Conta Google™. Seguem-se exemplos de funcionalidades de proteção e algumas das
credenciais obrigatórias:
Proteção de
reposição dos
dados de fábrica
Tem de desbloquear o ecrã antes de poder efetuar uma Reposição
dos dados de fábrica.
Protection by my
Xperia
Se fizer a reposição remota do seu dispositivo utilizando este serviço,
deve inserir o nome de utilizador e a palavra-passe de uma conta
Google™ associada ao serviço. O dispositivo deve ser ligado à
Internet antes de o processo de configuração ser concluído. Caso
contrário, não vai poder utilizar o seu dispositivo após a reposição.
Gestor de
Dispositivos
Android™
Se fizer a reposição remota do seu dispositivo utilizando este serviço,
deve inserir o nome de utilizador e a palavra-passe de uma conta
Google™. O dispositivo deve ser ligado à Internet antes de o processo
de configuração ser concluído. Caso contrário, não vai poder utilizar o
seu dispositivo após a reposição.
Reparação de
software
Se utilizar o Xperia™ Companion para efetuar uma reparação de
software, é-lhe pedido para introduzir o seu nome de utilizador e
palavra-passe da Conta Google™ quando ligar o dispositivo após a
conclusão da reparação.
Para o Gestor de Dispositivos Android™, é necessário introduzir informações de uma conta
Google™. Pode ser qualquer conta Google™ que tenha configurado no dispositivo enquanto
proprietário. Se não puder inserir a informação de conta relevante durante o processo de
configuração, não poderá usar o dispositivo.
Bloqueio do ecrã
Estão disponíveis várias opções de bloqueio do ecrã. O nível de segurança de cada tipo
de bloqueio está indicado abaixo pela ordem do mais fraco ao mais forte:
•
Passar o dedo – não existe proteção, mas pode aceder rapidamente ao ecrã inicial.
•
Padrão – desenhe um padrão simples com o dedo para desbloquear o dispositivo.
•
PIN – introduza um PIN numérico de, no mínimo, quatro dígitos para desbloquear o
dispositivo.
11
Esta é uma versão Internet desta publicação. © Imprima apenas para uso privado.

•
Palavra-passe – introduza uma palavra-passe alfanumérica para desbloquear o
dispositivo.
É muito importante que não se esqueça do padrão, do PIN ou da palavra-passe de
desbloqueio do ecrã. Caso se esqueça destas informações, poderá não ser possível restaurar
dados importantes, tais como contactos e mensagens.
Se tiver configurado uma conta Microsoft® Exchange ActiveSync® (EAS) no seu dispositivo
Xperia™, as definições de segurança do EAS podem limitar o tipo de ecrã de bloqueio para
apenas um PIN ou uma palavra-passe. Isto ocorre quando o administrador de rede especifica
um tipo de ecrã de bloqueio específico para todas as contas EAS por motivos de segurança.
Contacte o administrador de rede da sua empresa ou organização para verificar que políticas
de segurança de rede estão em efeito para dispositivos móveis.
Alterar o tipo de bloqueio do ecrã
1
No Ecrã inicial, toque rapidamente no .
2
Localize e toque rapidamente em Definições > Ecrã de bloqueio e segurança >
Bloqueio de ecrã.
3
Siga as instruções no dispositivo.
Criar um padrão de bloqueio do ecrã
1
No Ecrã inicial, toque rapidamente no
.
2
Localize e toque rapidamente em Definições > Ecrã de bloqueio e segurança >
Bloqueio de ecrã
>
Trajeto de desbloqueio
.
3
Siga as instruções no dispositivo.
Se introduzir um padrão de bloqueio incorreto cinco vezes seguidas, tem de aguardar 30
segundos antes de tentar novamente.
Alterar o padrão de bloqueio do ecrã
1
No Ecrã inicial, toque rapidamente no .
2
Localize e toque rapidamente em
Definições
>
Ecrã de bloqueio e segurança
>
Bloqueio de ecrã.
3
Desenhe o seu padrão de desbloqueio do ecrã.
4
Toque rapidamente em Trajeto de desbloqueio e siga as instruções no
dispositivo.
Criar um PIN de bloqueio do ecrã
1
No
Ecrã inicial
, toque rapidamente em
.
2
Localize e toque rapidamente em Definições > Ecrã de bloqueio e segurança >
Bloqueio de ecrã
>
PIN
.
3
Introduza um PIN numérico e toque rapidamente em Continuar.
4
Introduza novamente e confirme o PIN e, em seguida, toque rapidamente em
OK
.
Criar uma palavra-passe de bloqueio do ecrã
1
No Ecrã inicial, toque rapidamente em
.
2
Localize e toque rapidamente em Definições > Ecrã de bloqueio e segurança >
Bloqueio de ecrã > Palavra-passe.
3
Introduza uma palavra-passe e, em seguida, toque rapidamente em Continuar.
4
Introduza novamente e confirme a palavra-passe e, em seguida, toque
rapidamente em OK.
Ativar a função Desbloquear ao passar o dedo
1
No Ecrã inicial, toque rapidamente em
.
2
Localize e toque rapidamente em Definições > Ecrã de bloqueio e segurança >
Bloqueio de ecrã.
3
Desenhe o seu padrão de desbloqueio de ecrã ou introduza o PIN ou a palavra-
passe consoante o tipo de bloqueio de ecrã que estiver ativado.
4
Toque rapidamente em Passar o dedo e, em seguida, em Sim, remover.
12
Esta é uma versão Internet desta publicação. © Imprima apenas para uso privado.

Repor um bloqueio de ecrã esquecido
Se se esqueceu do PIN, da palavra-passe ou do padrão de bloqueio do ecrã, poderá
repô-lo utilizando o serviço Protection by my Xperia. Nenhum conteúdo existente no seu
dispositivo se perderá após efetuar uma reposição de bloqueio do ecrã utilizando este
serviço.
Para ativar o serviço Protection by my Xperia, consulte
Localizar um dispositivo perdido
na página 19.
Repor o bloqueio de ecrã utilizando o Protection by my Xperia
1
Certifique-se de que sabe o nome de utilizador e a palavra-passe da sua conta
Google™ e de que ativou o serviço Protection by my Xperia no dispositivo.
2
Aceda a
myxperia.sonymobile.com
utilizando qualquer dispositivo com ligação à
Internet.
3
Inicie sessão utilizando a mesma conta Google™ que configurou no seu
dispositivo.
4
Clique na imagem do seu dispositivo em Os seus dispositivos.
5
Selecione Proteger ou Alterar PIN2 para substituir o bloqueio de ecrã atual por
um novo código PIN.
6
Siga as instruções apresentadas no ecrã fornecidas pelo Protection by my Xperia.
Dependendo das definições de segurança, o seu dispositivo poderá bloquear após efetuar
uma reposição de bloqueio do ecrã. Nesse caso, será necessário introduzir o nome de
utilizador e a palavra-passe da sua conta Google™ para utilizar o dispositivo.
Desbloquear o dispositivo automaticamente
A funcionalidade Bloqueio Inteligente poderá não estar disponível em todos os mercados,
países ou regiões.
A funcionalidade Bloqueio Inteligente faz com que seja mais fácil desbloquear o seu
dispositivo ao permitir desbloqueá-lo automaticamente em determinadas situações
Pode manter o dispositivo desbloqueado quando, por exemplo, está ligado a um
dispositivo Bluetooth® ou quando o transporta consigo.
Pode utilizar as definições seguintes para definir o Bloqueio Inteligente para manter o
seu dispositivo desbloqueado:
•
Rosto fidedigno
: Desbloquear o seu dispositivo através do olhar.
•
Voz fidedigna: Configurar o reconhecimento por voz para pesquisar em qualquer ecrã.
•
Dispositivos seguros
: Manter o dispositivo desbloqueado quando é ligado um
dispositivo Bluetooth® ou NFC fidedigno.
•
Locais fidedignos
: Manter o dispositivo desbloqueado quando estiver numa localização
fidedigna.
•
Deteção corporal
: Manter o dispositivo desbloqueado quando o transporta consigo.
Tem de desbloquear o dispositivo manualmente se não o utilizar durante quatro horas e
depois de o reiniciar.
A funcionalidade Bloqueio Inteligente foi desenvolvida pela Google™ e a funcionalidade exata
poderá sofrer alterações ao longo do tempo devido a atualizações da Google™.
13
Esta é uma versão Internet desta publicação. © Imprima apenas para uso privado.

Ativar o Bloqueio Inteligente
1
Defina um padrão, PIN ou palavra-passe como bloqueio de ecrã, se ainda não o
tiver feito.
2
No Ecrã inicial, toque rapidamente em .
3
Localize e toque rapidamente em Definições > Ecrã de bloqueio e segurança >
Trust agents.
4
Toque rapidamente no controlo de deslize Bloqueio Inteligente (Google) para a
direita.
5
Toque na seta para trás junto a Trust agents.
6
Localize e toque rapidamente em Bloqueio Inteligente.
7
Introduza o padrão, o PIN ou a palavra-passe. Tem de introduzir este bloqueio de
ecrã sempre que pretender alterar as definições do Bloqueio Inteligente.
8
Selecione um tipo de Bloqueio Inteligente.
Definir quando manter o dispositivo desbloqueado automaticamente
Pode utilizar as definições seguintes para definir o Bloqueio Inteligente para manter o
seu dispositivo desbloqueado:
•
Dispositivos seguros — Manter o dispositivo desbloqueado quando é ligado um
dispositivo Bluetooth® ou NFC fidedigno.
•
Locais fidedignos — Manter o dispositivo desbloqueado quando estiver numa
localização fidedigna.
•
Voz fidedigna — Configurar o reconhecimento por voz para pesquisar em qualquer
ecrã.
•
Deteção corporal — Manter o dispositivo desbloqueado quando o transporta consigo.
Tem de desbloquear o dispositivo manualmente se não o utilizar durante quatro horas e
depois de o reiniciar.
Ligar a dispositivos Bluetooth® fidedignos
Pode designar um dispositivo Bluetooth® ligado como um dispositivo fidedigno e
manter o seu dispositivo Xperia™ desbloqueado enquanto estiver ligado àquele. Desta
forma, se costuma ligar-se a determinados dispositivos Bluetooth® regularmente, como,
por exemplo, os altifalantes do carro ou o sistema de entretenimento doméstico, um
relógio Bluetooth® ou um aparelho de monitorização de fitness, pode adicioná-los como
dispositivos fidedignos e ignorar a segurança adicional dos bloqueios de ecrã, para
poupar tempo. Esta funcionalidade é adequada se, normalmente, estiver num local
relativamente seguro quando utiliza esses dispositivos. Em alguns casos, poderá, ainda
assim, ser necessário desbloquear manualmente o dispositivo antes de ser possível ligar
um dispositivo fidedigno.
Não é recomendável adicionar dispositivos que são constantemente ligados ao seu
dispositivo como dispositivos fidedignos, como, por exemplo, teclados Bluetooth® ou capas.
Assim que um dispositivo Bluetooth® fidedigno é desativado ou sair do alcance, o ecrã
bloqueia e terá de introduzir o PIN, o padrão ou a palavra-passe para desbloqueá-lo.
Adicionar um dispositivo Bluetooth® fidedigno
1
Certifique-se de que o dispositivo está associado e ligado ao dispositivo
Bluetooth® que pretende adicionar como dispositivo fidedigno.
2
Localize e toque rapidamente em Definições > Ecrã de bloqueio e segurança >
Bloqueio Inteligente > Adicionar dispositivo fidedigno > Bluetooth.
3
Toque rapidamente no nome de um dispositivo para o selecionar na lista de
dispositivos ligados. Só aparecem na lista os dispositivos associados.
4
Consoante a segurança da sua ligação, poderá ter de desbloquear manualmente
o dispositivo antes de o dispositivo fidedigno conseguir desbloqueá-lo.
14
Esta é uma versão Internet desta publicação. © Imprima apenas para uso privado.

Remover dispositivos Bluetooth® fidedignos
1
No Ecrã inicial, toque rapidamente em .
2
Localize e toque rapidamente em Definições > Ecrã de bloqueio e segurança >
Bloqueio Inteligente > Dispositivos seguros.
3
Toque no dispositivo que pretende remover.
4
Toque rapidamente em Remover dispositivo fidedigno.
Ter a certeza de que está seguro quando utiliza dispositivos fidedignos
Diferentes dispositivos Bluetooth® suportam diferentes normas e capacidades de
segurança de Bluetooth®. Há a possibilidade de uma pessoa conseguir manter o seu
dispositivo Xperia™ desbloqueado ao imitar a sua ligação Bluetooth®, mesmo se o seu
dispositivo fidedigno já não estiver nas redondezas. O seu dispositivo nem sempre
consegue determinar se a ligação é segura ou se está a ser imitada por outra pessoa.
Se o dispositivo não conseguir determinar que está a utilizar uma ligação segura,
receberá uma notificação no seu dispositivo Xperia™ e poderá ter de desbloqueá-lo
manualmente antes de o dispositivo fidedigno conseguir mantê-lo desbloqueado.
O intervalo de conectividade Bluetooth® pode variar, consoante fatores, como, por exemplo,
o modelo do dispositivo, o dispositivo Bluetooth® ligado e o seu ambiente. Dependendo
destes fatores, as ligações Bluetooth® podem funcionar em distâncias que vão até aos 100
metros.
Ligar a locais fidedignos
Se a funcionalidade Locais fidedignos for configurada, a segurança do ecrã de bloqueio
do seu dispositivo Xperia™ é desativada quando estiver numa localização fidedigna
designada. Para utilizar esta funcionalidade, tem de ter ligação à Internet (de preferência
por Wi-Fi) e permitir que o dispositivo utilize a sua localização atual.
Para configurar os locais fidedignos, comece por se certificar de que o modo de
localização de elevada exatidão ou o modo de localização de poupança de bateria está
ativado no dispositivo antes de adicionar a localização de casa ou localizações
personalizadas.
As dimensões exatas das localizações
fidedignas são uma estimativa e podem estender-se
para lá das paredes físicas da sua casa ou de outras áreas que tenha adicionado como
localizações fidedignas. Esta funcionalidade pode manter o seu dispositivo desbloqueado
num raio máximo de 80 metros. Tenha também atenção ao facto de os sinais de localização
poderem ser replicados ou manipulados. Uma pessoa que tenha acesso a equipamento
especializado poderá desbloquear o dispositivo.
Adicionar a localização de casa
1
Certifique-se de que os Serviços de localização estão ativados e que está a
utilizar a definição do Modo de localização
Alta precisão
ou
Poupança de bateria
.
2
No Ecrã inicial, toque rapidamente em .
3
Localize e toque rapidamente em Definições > Ecrã de bloqueio e segurança >
Bloqueio Inteligente > Locais fidedignos > Página inicial.
4
Toque rapidamente em Ativar esta localização.
Editar a localização de casa
1
Certifique-se de que os Serviços de localização estão ativados e que está a
utilizar a definição Alta precisão ou Poupança de bateria.
2
No Ecrã inicial, toque rapidamente em .
3
Localize e toque rapidamente em Definições > Ecrã de bloqueio e segurança >
Bloqueio Inteligente > Locais fidedignos.
4
Selecione a localização de casa.
5
Toque rapidamente em Editar.
6
Na barra de pesquisa, introduza a localização que pretende utilizar como a
localização de casa.
Se houver outras residências na mesma rua, pode adicionar a localização real da sua casa de
entre os edifícios como um local personalizado.
15
Esta é uma versão Internet desta publicação. © Imprima apenas para uso privado.

Remover a localização de casa
1
Certifique-se de que os Serviços de localização estão ativados e que está a
utilizar a definição Alta precisão ou Poupança de bateria.
2
No Ecrã inicial, toque rapidamente em .
3
Localize e toque rapidamente em Definições > Ecrã de bloqueio e segurança >
Bloqueio Inteligente > Locais fidedignos > Página inicial.
4
Toque rapidamente em Desativar esta localização.
Utilizar localizações personalizadas
Pode adicionar qualquer localização como um local personalizado e fidedigno, no qual o
dispositivo pode permanecer desbloqueado.
Adicionar locais personalizados
1
Certifique-se de que o modo de localização está ativado e que está a utilizar a
definição Alta precisão ou Poupança de bateria.
2
No Ecrã inicial, toque rapidamente em
.
3
Localize e toque rapidamente em Definições > Ecrã de bloqueio e segurança >
Bloqueio Inteligente > Locais fidedignos.
4
Toque rapidamente em Adicionar local fidedigno.
5
Para utilizar a localização atual como um local personalizado e fidedigno, toque
em Selecionar esta localização.
6
Em alternativa, para introduzir outra localização, toque no ícone de lupa e escreva
a morada. O dispositivo pesquisa a localização introduzida. Para utilizar a morada
sugerida, toque na mesma.
7
Para ajustar a localização, toque na seta para trás junto à morada e, depois,
arraste o alfinete de localização para a localização pretendida e toque em
Selecionar esta localização.
Editar locais personalizados
1
Certifique-se de que o modo de localização está ativado e que está a utilizar a
definição
Alta precisão
ou
Poupança de bateria
.
2
No Ecrã inicial, toque rapidamente em
.
3
Localize e toque rapidamente em
Definições
>
Ecrã de bloqueio e segurança
>
Bloqueio Inteligente > Locais fidedignos.
4
Selecione o local que pretende editar.
5
Toque rapidamente em Editar endereço.
6
Para introduzir outra localização, toque no ícone de lupa e escreva a morada. O
dispositivo pesquisa a localização introduzida. Para utilizar a morada sugerida,
toque na mesma.
7
Para ajustar a localização, toque na seta para trás junto à morada e, depois,
arraste o alfinete de localização para a localização pretendida e toque em
Selecionar esta localização.
Remover locais personalizados
1
Certifique-se de que o modo de localização está ativado e que está a utilizar a
definição Alta precisão ou Poupança de bateria.
2
No Ecrã inicial, toque rapidamente em
.
3
Localize e toque rapidamente em Definições > Ecrã de bloqueio e segurança >
Bloqueio Inteligente > Locais fidedignos.
4
Selecione o local que pretende remover.
5
Toque rapidamente em Eliminar.
Manter o dispositivo desbloqueado quando o transporta
Ao utilizar a funcionalidade Deteção corporal, pode manter o seu dispositivo
desbloqueado quando o tiver consigo, como, por exemplo, se estiver a transportá-lo na
mão, no bolso ou na carteira. O acelerómetro integrado no dispositivo mantêm-no
16
Esta é uma versão Internet desta publicação. © Imprima apenas para uso privado.

desbloqueado quando deteta que está a ser transportado. Se o acelerómetro detetar
que o dispositivo foi pousado, o dispositivo é bloqueado.
A funcionalidade Deteção corporal não consegue distinguir o corpo ao qual o dispositivo está
ligado. Se der o seu dispositivo a outra pessoa enquanto estiver desbloqueado com a
Deteção corporal ativada, poderá permanecer desbloqueado para esse utilizador. Tenha em
conta que, enquanto funcionalidade de segurança, a Deteção corporal é menos segura do que
as sequências, os PIN ou as palavras-passe.
Ativar ou desativar a Deteção corporal
1
No Ecrã inicial, toque rapidamente em
.
2
Localize e toque rapidamente em Definições > Ecrã de bloqueio e segurança >
Bloqueio Inteligente > Deteção corporal.
3
Toque rapidamente no controlo de deslize para ativar ou desativar a função.
Utilizar a Deteção no corpo
Ao utilizar a funcionalidade Deteção no corpo, tem de ter em conta os comportamentos
seguintes:
•
Quando o dispositivo deteta que está junto ao seu corpo, mantém-se desbloqueado
depois de o bloquear.
•
Sempre que pousar o dispositivo e este detetar que já não está junto ao seu corpo, o
dispositivo bloqueia automaticamente.
•
Depois de pousar o dispositivo, por exemplo, se o colocar numa mesa, este pode
demorar até um minuto a bloquear.
•
Depois de entrar num carro, autocarro, comboio ou noutro veículo terrestre, o dispositivo
pode demorar entre 5 a 10 minutos a bloquear.
•
Tenha em conta que, se entrar num avião ou num barco (ou noutros veículos não
terrestres), o dispositivo poderá não bloquear de forma automática, pelo que se deve
certificar de que o bloqueia manualmente.
•
Quando voltar a pegar no dispositivo ou sair do veículo, basta desbloquear uma vez e o
dispositivo mantém-se desbloqueado enquanto estiver consigo.
Proteção do cartão SIM
Pode bloquear e desbloquear cada um dos cartões SIM que utiliza no dispositivo
através de um PIN (Personal Identity Number – Número de Identificação Pessoal).
Quando um cartão SIM está bloqueado, a subscrição associada ao cartão está
protegida contra uma utilização indevida, o que significa que terá de introduzir um PIN
sempre que iniciar o dispositivo.
Se introduzir o PIN muitas vezes de forma incorreta, o cartão SIM ficará bloqueado. Será
então necessário introduzir o PUK (Personal Unblocking Key – Chave de Desbloqueio
Pessoal) e um novo PIN. O PIN e o PUK são fornecidos pelo operador de rede.
Configurar ou remover um bloqueio do cartão SIM
1
No ecrã inicial, toque rapidamente em
.
2
Localize e toque rapidamente em Definições > Ecrã de bloqueio e segurança >
Configurar bloqueio do cartão SIM.
3
Selecione um cartão SIM.
4
Toque rapidamente no controlo de deslize Bloquear cartão SIM para ativar ou
desativar o bloqueio do cartão SIM.
5
Introduza o PIN do cartão SIM e toque rapidamente em OK. O bloqueio do cartão
SIM está agora ativo e será solicitado a introduzir o PIN sempre que reiniciar o
dispositivo.
17
Esta é uma versão Internet desta publicação. © Imprima apenas para uso privado.

Alterar o PIN do cartão SIM
1
No Ecrã inicial, toque rapidamente em .
2
Localize e toque rapidamente em Definições > Ecrã de bloqueio e segurança >
Configurar bloqueio do cartão SIM.
3
Selecione um cartão SIM.
4
Toque rapidamente em Alterar o PIN do SIM.
5
Introduza o PIN antigo do cartão SIM e toque rapidamente em OK.
6
Introduza o PIN novo do cartão SIM e toque rapidamente em OK.
7
Introduza novamente o PIN novo do cartão SIM e toque rapidamente em OK.
Desbloquear um cartão SIM bloqueado através do código PUK
1
Introduza o código PUK e toque rapidamente em
.
2
Introduza um código PIN novo e toque rapidamente em .
3
Introduza novamente o novo PIN e toque rapidamente em .
Se introduzir um código PUK incorreto demasiadas vezes, terá de contactar o operador de
rede para obter um novo cartão SIM.
Utilizar vários cartões SIM
O seu dispositivo funciona com um ou dois cartões SIM inseridos. Recebe comunicação
em ambos os cartões SIM e pode selecionar o número a partir do qual pretende fazer
chamadas ou enviar mensagens. Antes de poder utilizar os dois cartões SIM, é
necessário ativá-los e selecionar o cartão SIM a utilizar para o tráfego de dados.
Pode reencaminhar chamadas que chegam ao cartão SIM 1 para o cartão SIM 2,
quando o cartão SIM 1 está incontactável e vice-versa. Esta função é denominada
acessibilidade Dual SIM. Deve ativá-la manualmente. Consulte
Reencaminhar
chamadas
na página 77.
Ativar ou desativar a utilização de dois cartões SIM
1
No Ecrã inicial, toque rapidamente em .
2
Localize e toque rapidamente em Definições > SIM Duplo.
3
Arraste os controlos de deslize junto a
SIM1
e
SIM2
para a direita ou para a
esquerda.
Renomear um cartão SIM
1
No Ecrã inicial, toque rapidamente no
.
2
Localize e toque rapidamente em
Definições
>
SIM Duplo
.
3
Selecione um cartão SIM e introduza um novo nome para o mesmo.
4
Toque rapidamente em
OK
.
Selecionar o cartão SIM para o tráfego de dados
1
No Ecrã inicial, toque rapidamente em .
2
Localize e toque rapidamente em Definições > SIM Duplo > Tráfego de dados
móveis.
3
Selecione o cartão SIM que pretende utilizar para o tráfego de dados.
Para velocidades de dados mais rápidas, selecione o cartão SIM que suporta a rede móvel
mais rápida, por exemplo, 3G ou LTE.
Encontrar o número de identificação do seu dispositivo
O seu dispositivo tem um número ID (identificação) exclusivo. No seu dispositivo, este
número é designado por IMEI (International Mobile Equipment Identity - Identidade
Internacional do Equipamento Móvel). Deve guardar uma cópia deste número. Poderá
ser necessário, por exemplo, quando acede ao serviço de apoio do Xperia™ Care e
precisa de registar o seu dispositivo. Mais ainda, se o seu dispositivo for roubado, alguns
18
Esta é uma versão Internet desta publicação. © Imprima apenas para uso privado.

fornecedores de rede podem utilizar este número para impedir o dispositivo de aceder à
rede no seu país.
Para dispositivos com dois cartões SIM, há dois números IMEI, um para cada ranhura do
cartão SIM.
Ver o número números IMEI no tabuleiro da etiqueta
1
Retire a tampa da ranhura do cartão de memória.
2
Se o cartão de memória estiver inserido no seu dispositivo, retire o cartão de
memória e desligue o dispositivo, depois remova o cartão de memória.
3
Insira a ponta de um clipe desdobrado (ou um objecto semelhante com uma
ponta fina e longa) no orifício, o tabuleiro da etiqueta e, em seguida, puxe o
tabuleiro para fora.Os números IMEI são apresentados no tabuleiro.
Para informações detalhadas sobre como remover o cartão de memória, consulte
Remover o
cartão de memória
na página 8.
Para ver o números IMEI, também pode abrir o marcador do telemóvel e introduzir *#06#.
Ver o números IMEI através das definições do dispositivo
1
No Ecrã inicial, toque rapidamente em .
2
Localize e toque rapidamente em
Definições
>
Acerca do telefone
>
Estado
>
Informações do IMEI.
Localizar um dispositivo perdido
Se tiver uma Conta Google™, o serviço Web “Protection by my Xperia” poderá ajudá-lo
a localizar e a proteger o dispositivo no caso de o perder. Se ativou este serviço no seu
dispositivo, pode fazer o seguinte:
•
Localizar o dispositivo num mapa.
•
Emitir um alerta mesmo que o dispositivo esteja no modo Não incomodar.
•
Bloquear o dispositivo remotamente e apresentar os seus detalhes de contacto no
dispositivo para quem o encontrar.
•
Apagar remotamente as memórias interna e externa do dispositivo em último caso.
Se apagou a memória interna do dispositivo através do serviço Web “Protection by my
Xperia”, tem de iniciar sessão numa conta Google™ que tenha sido sincronizada
anteriormente neste dispositivo da próxima vez que ligar o dispositivo.
O serviço “Protection by my Xperia” poderá não estar disponível em todos os países ou
regiões.
19
Esta é uma versão Internet desta publicação. © Imprima apenas para uso privado.

Ativar o serviço Protection by my Xperia
1
Certifique-se de que tem uma ligação de dados ativa e ative os serviços de
localização.
2
No Ecrã inicial, toque rapidamente em .
3
Localize e toque rapidamente em Definições > Ecrã de bloqueio e segurança >
Proteção por o my Xperia > Ativar.
4
Marque a caixa de verificação para aceitar os termos e condições da utilização do
serviço e, em seguida, toque rapidamente em Aceitar.
5
Se lhe for solicitado, inicie sessão na sua conta Google™ ou crie uma nova conta,
caso não tenha uma.
6
Para verificar se o serviço Protection by my Xperia consegue localizar o
dispositivo, aceda a
myxperia.sonymobile.com
e inicie sessão utilizando a mesma
conta Google™ que está a utilizar no seu dispositivo.
Se está a partilhar um dispositivo com vários utilizadores, tenha em atenção que o serviço
Protection by my Xperia só está disponível para o utilizador que iniciou sessão como
proprietário.
Localizar um dispositivo perdido com o Gestor de Dispositivos
Android™
O Google™ oferece um serviço web de localização e segurança denominado Gestor de
Dispositivos Android™. Pode utilizá-lo em paralelo, ou como alternativa, ao serviço
Protection by my Xperia. Se perder o seu dispositivo, pode utilizar o Gestor de
Dispositivos Android™:
•
Localizar e mostrar onde é que o seu dispositivo se localiza.
•
Toque ou bloqueie o seu dispositivo, apague tudo ou adicione um número de telefone ao
ecrã de bloqueio.
Para informações adicionais sobre o Gestor de Dispositivos Android™, aceda a
www.support.google.com
.
O Gestor de Dispositivos Android™ não funciona se o seu dispositivo estiver desligado ou se
não tiver uma ligação à Internet. O serviço Gestor de Dispositivos Android™ poderá não estar
disponível em todos os países ou regiões.
Ativar o Gestor de Dispositivos Android™
1
Se estiver a utilizar um dispositivo com vários utilizadores, certifique-se de que
iniciou sessão como o proprietário.
2
Certifique-se de que tem uma ligação de dados ativa e que os serviços de
localização estão ativados.
3
No Ecrã inicial, toque rapidamente em .
4
Localize e toque rapidamente em
Definições
>
Google
>
Segurança
.
5
Arraste os controlos de deslize junto a Localizar remotamente este dispositivo e
Permitir bloqueio e limpeza remotos
para a posição Ligado.
6
Se solicitado, concorde com os termos e condições ao tocar em Ativar.
7
Para verificar se o Gestor de Dispositivos Android™ pode localizar o dispositivo
depois de ativar o serviço, aceda a
www.android.com/devicemanager
e inicie
sessão utilizando a sua conta Google™.
20
Esta é uma versão Internet desta publicação. © Imprima apenas para uso privado.
A página está carregando...
A página está carregando...
A página está carregando...
A página está carregando...
A página está carregando...
A página está carregando...
A página está carregando...
A página está carregando...
A página está carregando...
A página está carregando...
A página está carregando...
A página está carregando...
A página está carregando...
A página está carregando...
A página está carregando...
A página está carregando...
A página está carregando...
A página está carregando...
A página está carregando...
A página está carregando...
A página está carregando...
A página está carregando...
A página está carregando...
A página está carregando...
A página está carregando...
A página está carregando...
A página está carregando...
A página está carregando...
A página está carregando...
A página está carregando...
A página está carregando...
A página está carregando...
A página está carregando...
A página está carregando...
A página está carregando...
A página está carregando...
A página está carregando...
A página está carregando...
A página está carregando...
A página está carregando...
A página está carregando...
A página está carregando...
A página está carregando...
A página está carregando...
A página está carregando...
A página está carregando...
A página está carregando...
A página está carregando...
A página está carregando...
A página está carregando...
A página está carregando...
A página está carregando...
A página está carregando...
A página está carregando...
A página está carregando...
A página está carregando...
A página está carregando...
A página está carregando...
A página está carregando...
A página está carregando...
A página está carregando...
A página está carregando...
A página está carregando...
A página está carregando...
A página está carregando...
A página está carregando...
A página está carregando...
A página está carregando...
A página está carregando...
A página está carregando...
A página está carregando...
A página está carregando...
A página está carregando...
A página está carregando...
A página está carregando...
A página está carregando...
A página está carregando...
A página está carregando...
A página está carregando...
A página está carregando...
A página está carregando...
A página está carregando...
A página está carregando...
A página está carregando...
A página está carregando...
A página está carregando...
A página está carregando...
A página está carregando...
A página está carregando...
A página está carregando...
A página está carregando...
A página está carregando...
A página está carregando...
A página está carregando...
A página está carregando...
A página está carregando...
A página está carregando...
A página está carregando...
A página está carregando...
A página está carregando...
A página está carregando...
A página está carregando...
A página está carregando...
A página está carregando...
A página está carregando...
A página está carregando...
A página está carregando...
A página está carregando...
A página está carregando...
A página está carregando...
A página está carregando...
A página está carregando...
A página está carregando...
A página está carregando...
A página está carregando...
A página está carregando...
A página está carregando...
A página está carregando...
A página está carregando...
A página está carregando...
A página está carregando...
A página está carregando...
A página está carregando...
A página está carregando...
A página está carregando...
-
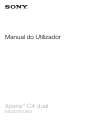 1
1
-
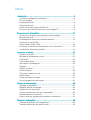 2
2
-
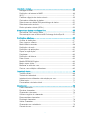 3
3
-
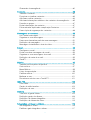 4
4
-
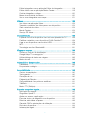 5
5
-
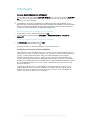 6
6
-
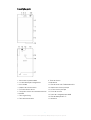 7
7
-
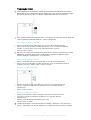 8
8
-
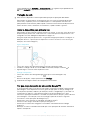 9
9
-
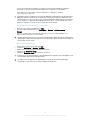 10
10
-
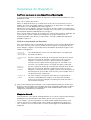 11
11
-
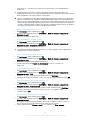 12
12
-
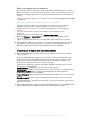 13
13
-
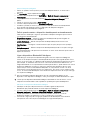 14
14
-
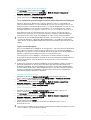 15
15
-
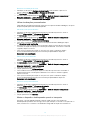 16
16
-
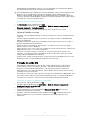 17
17
-
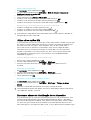 18
18
-
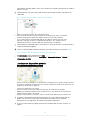 19
19
-
 20
20
-
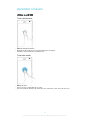 21
21
-
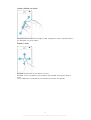 22
22
-
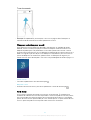 23
23
-
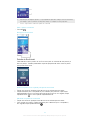 24
24
-
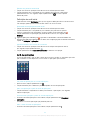 25
25
-
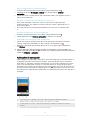 26
26
-
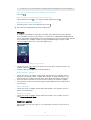 27
27
-
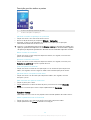 28
28
-
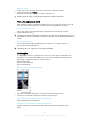 29
29
-
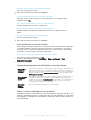 30
30
-
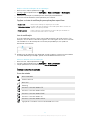 31
31
-
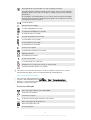 32
32
-
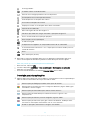 33
33
-
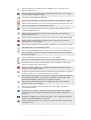 34
34
-
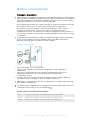 35
35
-
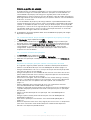 36
36
-
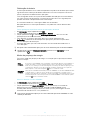 37
37
-
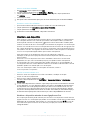 38
38
-
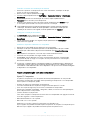 39
39
-
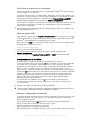 40
40
-
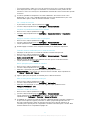 41
41
-
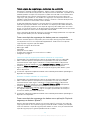 42
42
-
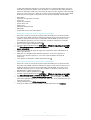 43
43
-
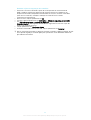 44
44
-
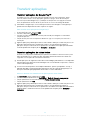 45
45
-
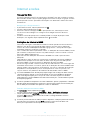 46
46
-
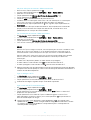 47
47
-
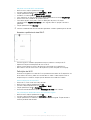 48
48
-
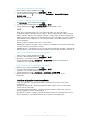 49
49
-
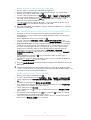 50
50
-
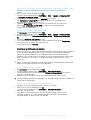 51
51
-
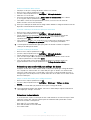 52
52
-
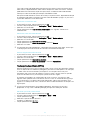 53
53
-
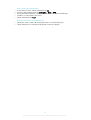 54
54
-
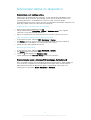 55
55
-
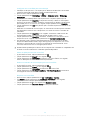 56
56
-
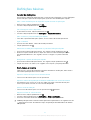 57
57
-
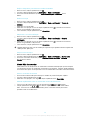 58
58
-
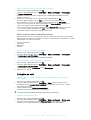 59
59
-
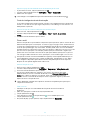 60
60
-
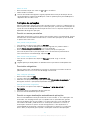 61
61
-
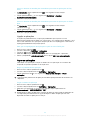 62
62
-
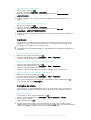 63
63
-
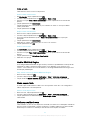 64
64
-
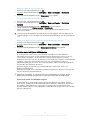 65
65
-
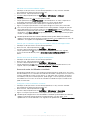 66
66
-
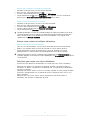 67
67
-
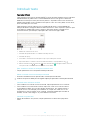 68
68
-
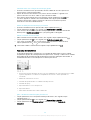 69
69
-
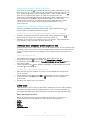 70
70
-
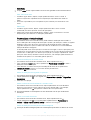 71
71
-
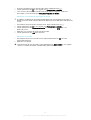 72
72
-
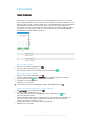 73
73
-
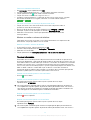 74
74
-
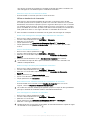 75
75
-
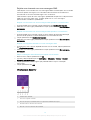 76
76
-
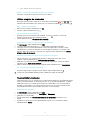 77
77
-
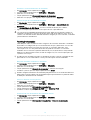 78
78
-
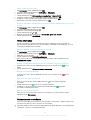 79
79
-
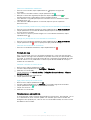 80
80
-
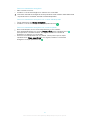 81
81
-
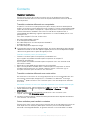 82
82
-
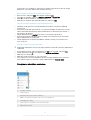 83
83
-
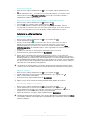 84
84
-
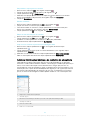 85
85
-
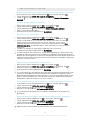 86
86
-
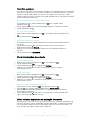 87
87
-
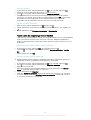 88
88
-
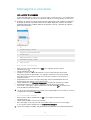 89
89
-
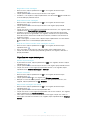 90
90
-
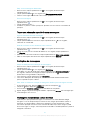 91
91
-
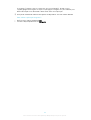 92
92
-
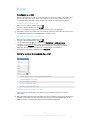 93
93
-
 94
94
-
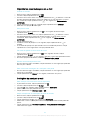 95
95
-
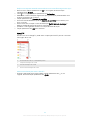 96
96
-
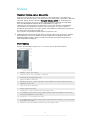 97
97
-
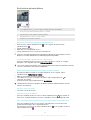 98
98
-
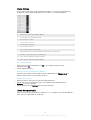 99
99
-
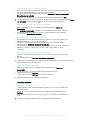 100
100
-
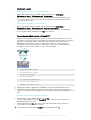 101
101
-
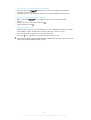 102
102
-
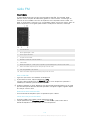 103
103
-
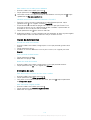 104
104
-
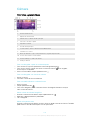 105
105
-
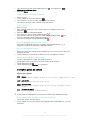 106
106
-
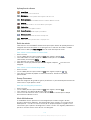 107
107
-
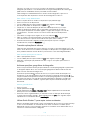 108
108
-
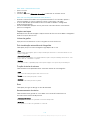 109
109
-
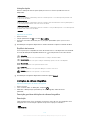 110
110
-
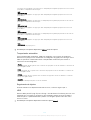 111
111
-
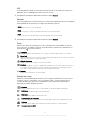 112
112
-
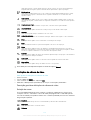 113
113
-
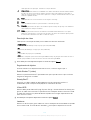 114
114
-
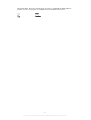 115
115
-
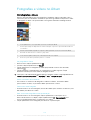 116
116
-
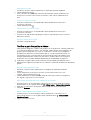 117
117
-
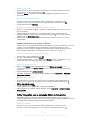 118
118
-
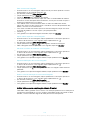 119
119
-
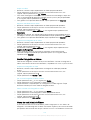 120
120
-
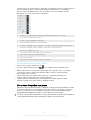 121
121
-
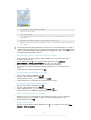 122
122
-
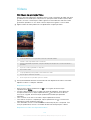 123
123
-
 124
124
-
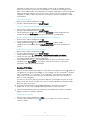 125
125
-
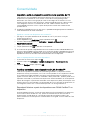 126
126
-
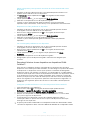 127
127
-
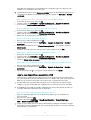 128
128
-
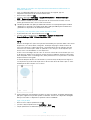 129
129
-
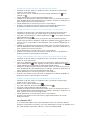 130
130
-
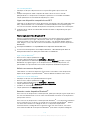 131
131
-
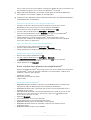 132
132
-
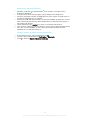 133
133
-
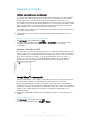 134
134
-
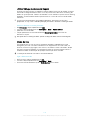 135
135
-
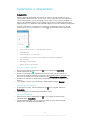 136
136
-
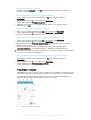 137
137
-
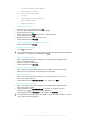 138
138
-
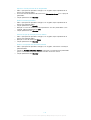 139
139
-
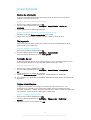 140
140
-
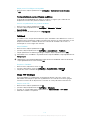 141
141
-
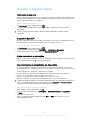 142
142
-
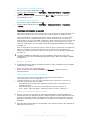 143
143
-
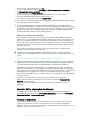 144
144
-
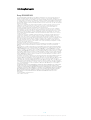 145
145
Sony Xperia C4 Dual Manual do usuário
- Categoria
- Celulares
- Tipo
- Manual do usuário