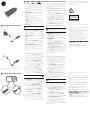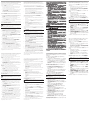3
1
2
Nachdem Sie den Display-Adapter an ein Anzeigegerät wie z. B. einen Monitor
oder einen Projektor angeschlossen haben, erscheint ein Bildschirm auf dem
Remote-Display, der die Verbindungsinformationen für die verfügbaren Modi
anzeigt. Besuchen Sie http://www.hp.com/go/wirelessadapter, um sich ein
Anleitungsvideo anzusehen.
Um eine Verbindung via Miracast herzustellen, folgen Sie den Anleitungen auf dem
Remote-Display unter Mobil oder gehen Sie folgendermaßen vor:
1. Führen Sie die Miracast-Software Ihres elektronischen Geräts aus. Beispiele für
Miracast-Software sind unter anderem Screen Mirroring, Screencasting und
Wi-Fi Direct.
2. Stellen Sie eine Verbindung zu der auf dem Remote-Display angezeigten
Netzwerk-SSID her. Das Format ist HP_XXXX-HPWDA (die Zeichen, die
„XXXX“ ersetzen, variieren). Weitere Informationen zum Herstellen einer
Miracast-Verbindung nden Sie in den Dokumentationen Ihres Geräts.
Um eine Verbindung via Intel WiDi herzustellen, folgen Sie den Anleitungen auf dem
Remote-Display unter Computer oder gehen Sie folgendermaßen vor:
1. Führen Sie die Intel WiDi-Software Ihres elektronischen Geräts aus.
2. Stellen Sie eine Verbindung zu der auf dem Remote-Display angezeigten
Netzwerk-SSID her. Das Format ist HP_XXXX (die Zeichen, die „XXXX“
ersetzen, variieren).
3. Weitere Informationen zum Herstellen einer Intel WiDi-Verbindung nden
Sie in den Dokumentationen Ihres Geräts.
4. Wählen Sie Verbinden. Geben Sie ggf. den Code ein, der auf dem
Remote-Display in den WiDi-Anleitungen angezeigt wird.
Um eine Verbindung via Wi-Fi herzustellen, folgen sie den Anleitungen auf
dem Remote-Display unter Wi-Fi-Modus-Anwendung oder gehen Sie
folgendermaßen vor:
HINWEIS: Um diesen Modus auf einem Gerät mit einem Mac- oder Linux-
Betriebssystem zu verwenden, müssen Sie Oracle Java 7 installieren und die
Java-Sicherheitsstufe auf „Mittel“ einstellen.
1. Stellen Sie auf Ihrem elektronischen Gerät eine Verbindung zur Netzwerk-
SSID her, die auf dem Remote-Display angezeigt wird. Das Format ist
HP_XXXX-HPWDA (die Zeichen, die „XXXX“ ersetzen, variieren).
2. Önen Sie Ihren Browser, falls er nicht automatisch geönet wird. Wählen
Sie Weiter, wenn die Willkommen-Seite erscheint.
3. Geben Sie eine vierstellige PIN in das Feld PIN ein. Geben Sie dieselbe PIN
in das Feld PIN bestätigen ein.
4. Geben Sie ein Passwort mit bis zu acht alphanumerischen Zeichen im Feld
Administrator-Passwort ein. Geben Sie dasselbe Passwort in das Feld
Passwort bestätigen ein.
5. Wählen Sie OK.
6. Wenn eine Fehlermeldung angezeigt wird, wiederholen Sie die Schritte
3-5. Andernfalls klicken Sie auf Adapter neu starten.
7. Stellen Sie auf Ihrem elektronischen Gerät eine Verbindung zur Netzwerk-
SSID her, die auf dem Remote-Display angezeigt wird. Das Format ist
HP_XXXX-HPWDA (die Zeichen, die „XXXX“ ersetzen, variieren).
8. Önen Sie Ihren Browser, falls er nicht automatisch geönet wird. Wählen
Sie Weiter, wenn die Willkommen-Seite erscheint.
9. Wählen Sie Wi-Fi-Modus-Anwendung verwenden. Laden Sie das Utility
herunter und führen Sie es aus.
10. Geben Sie ggf. die PIN ein. Wählen Sie die Schaltäche Start, um den Bildschirm
des elektronischen Geräts auf dem Remote-Display anzuzeigen, und wählen
Sie die Schaltäche Anhalten, um die Projektion anzuhalten. Das Aussehen
dieser Schaltächen kann abhängig von Ihrem Betriebssystem variieren.
Für weitere Informationen laden Sie bitte das HP Wireless-Display-Adapter
Benutzerhandbuch des Display-Adapters herunter.
Después de conectar el adaptador de la pantalla a un dispositivo de visualización
como un monitor o un proyector, aparece una pantalla en el dispositivo remoto
y muestra la información de conexión de los modos disponibles. Para mirar un
video con las instrucciones, vaya a http://www.hp.com/go/wirelessadapter.
Para conectarse usando Miracast, siga las instrucciones de la pantalla remota que
aparecen debajo de Mobile (Móvil) o las siguientes instrucciones:
1. Ejecute el software Miracast de su dispositivo electrónico. Los nombres
del software Miracast incluyen, sin limitarse a ellos, Screen Mirroring,
Screencasting, y Wi-Fi Direct.
2. Conéctese al SSID de la red que se muestra en la pantalla remota.
El formato es HP_XXXX-HPWDA (los caracteres que sustituyen “XXXX”
varían). Consulte la documentación de su dispositivo para obtener más
información sobre la creación de una conexión con Miracast.
Para conectarse usando Intel WiDi, siga las instrucciones de la pantalla remota que
aparecen debajo de Computer (Equipo) o las siguientes instrucciones:
1. Ejecute el software Intel WiDi de su dispositivo electrónico.
2. Conéctese al SSID de la red que se muestra en la pantalla remota. El formato
es HP_XXXX (los caracteres que sustituyen “XXXX” varían).
3. Consulte la documentación de su dispositivo para obtener más
información sobre la creación de una conexión con Intel WiDi.
4. Seleccione Connect (Conectarse). Si es necesario, escriba el código que
se muestra en la pantalla remota, en las instrucciones de WiDi.
Para conectarse usando Wi-Fi, siga las instrucciones de la pantalla remota
que aparecen debajo de Wi-Fi Mode Application (Aplicación de modo Wi-Fi)
o las siguientes instrucciones:
NOTA: Para usar este modo en un dispositivo con un sistema operativo Mac
o Linux, debe instalar Oracle Java 7 y cambiar el nivel de seguridad de Java a
intermedio.
1. En su dispositivo electrónico, conéctese al SSID de la red que se
muestra en la pantalla remota. El formato es HP_XXXX-HPWDA
(los caracteres que sustituyen “XXXX” varían).
2. Abra su navegador si no se abre automáticamente. Seleccione Continue
(Continuar) cuando aparezca la página de bienvenida.
3. Introduzca un PIN de cuatro dígitos en la casilla PIN. Introduzca el
mismo PIN en la casilla Conrm PIN (Conrmar PIN).
4. Introduzca una contraseña, con hasta ocho caracteres alfanuméricos, en la
casilla Administrator password (Contraseña del administrador). Introduzca
la misma contraseña en la casilla Conrm password (Conrmar contraseña)
5. Seleccione OK (Aceptar).
6. Si aparece un mensaje de error, repita los pasos 3 a 5. De lo contrario,
haga clic en Restart adapter (Reiniciar el adaptador).
7. En su dispositivo electrónico, conéctese al SSID de la red que se
muestra en la pantalla remota. El formato es HP_XXXX-HPWDA
(los caracteres que sustituyen “XXXX” varían).
8. Abra su navegador si no se abre automáticamente. Seleccione Continue
(Continuar) cuando aparezca la página de bienvenida.
9. Seleccione Use Wi-Fi Mode Application (Use la aplicación de modo
Wi-Fi). Descargue y ejecute la utilidad.
10. Introduzca el PIN si es necesario. Seleccione el botón Start (Iniciar) para
proyectar la pantalla del dispositivo electrónico en el monitor remoto y
seleccione el botón Stop (Detener) para detener la proyección.
La apariencia de estos botones puede cambiar según su sistema operativo.
Para obtener más información, descargue la Guía del usuario de HP Wireless Display
Adapter referente al adaptador.
For regulatory and safety notices, refer to the Product Notices included
with your product.
Informieren Sie sich über die Sicherheits- und Zulassungshinweise. Diese
nden Sie in den Produktmitteilungen, die im Lieferumfang Ihres Produkts
enthalten sind.
Para obtener información normativa y de seguridad, vea los Avisos sobre
el producto que se incluyen con su equipo.
Pour obtenir des informations sur la sécurité et les réglementations,
reportez-vous au document Avis sur le produit fourni avec votre produit.
Para obter informações regulamentares e de segurança, consulte o
documento Avisos sobre o Produto incluído com seu produto.
Уведомления о соответствии нормам и требованиям к безопасности
см. в документе Примечания к продуктам, который входит в
комплект поставки изделия.
ส
�
ำหร
ั
บประกำศข
้
อก
�
ำหนดและควำมปลอดภ
ั
ย โปรดด
ู
ข
้
อส
ั
งเกตเฉพาะส
ิ
นค
้
าท
ี
่
มำพร
้
อม
ก
ั
บผล
ิ
ตภ
ั
ณฑ
์
ของค
ุ
ณ
규정 및 안전 정보는 제품에 포함되어 있는
제품 고지 사항
을
참조하십시오.
有关管制和安全通告,请参阅产品附带的《产品通告》。
如需法規與安全注意事項,請參閱產品隨附的《產品注意事項》。
.
749634-B21
Intel, Intel Pro WiDi, and Intel WiDi are trademarks of Intel Corporationin the U.S. and other countries.
The information contained herein is subject to change without notice. The only warranties for HP products and
services are set forth in the express warranty statements accompanying such products and services. Nothing
herein should be construed as constituting an additional warranty. HP shall not be liable for technical or editorial
errors or omissions contained herein.
© Copyright 2014 Hewlett-Packard Development Company, L.P.
First Edition: June 2014
Replace this box with PI statement as per spec.
Replace this box with PI statement as per spec.
Replace this box with PI statement as per spec.
Replace this box with PI statement as per spec.
Replace this box with PI statement as per spec.
Replace this box with PI statement as per spec.
*749634-B21*
After you connect the display adapter to a display device such as a monitor
or projector, a screen appears on the remote display and displays the
connection information for the available modes. To see an instructional
video, go to http://www.hp.com/go/wirelessadapter.
To connect using Miracast, follow the instructions on the remote display
under Mobile or the following instructions:
1. Run your electronic device’s Miracast software. Miracast software
names include, but are not limited to, Screen Mirroring, Screencasting,
and Wi-Fi Direct.
2. Connect to the network SSID shown on the remote display. The format
is HP_XXXX-HPWDA (the characters that replace “XXXX” vary). See
your device’s documentation for more information about creating a
Miracast connection.
To connect using Intel WiDi, follow the instructions on the remote display
under Computer or the following instructions:
1. Run your electronic device’s Intel WiDi software.
2. Connect to the network SSID shown on the remote display. The format
is HP_XXXX (the characters that replace “XXXX” vary).
3. See your device’s documentation for more information about creating
an Intel WiDi connection.
4. Select Connect. If necessary, type in the code shown on the remote
display in the WiDi instructions.
To connect using Wi-Fi, follow the instructions on the remote display under
Wi-Fi Mode Application or the following instructions:
NOTE: To use this mode on a device with a Mac or Linux operating
system, you must install Oracle Java 7 and change the Java security
level to medium.
1. On your electronic device connect to the network SSID shown on the
remote display. The format is HP_XXXX-HPWDA (the characters that
replace “XXXX” vary).
2. Open your browser if it does not open automatically. Select Continue
when the welcome page appears.
3. Enter a four-digit PIN in the PIN box. Enter the same PIN in the Conrm
PIN box.
4. Enter a password, up to eight alphanumeric characters, in the
Administrator password box. Enter the same password in the Conrm
password box.
5. Select OK.
6. If an error message appears, repeat steps 3–5. Otherwise, click Restart
adapter.
7. On your electronic device connect to the network SSID shown on the
remote display. The format is HP_XXXX-HPWDA (the characters that
replace “XXXX” vary).
8. Open your browser if it does not open automatically. Select Continue
when the welcome page appears.
9. Select Use Wi-Fi Mode Application. Download and run the utility.
10. Enter the PIN if necessary. Select the Start button to project the
electronic device’s screen on the remote display, and select the Stop
button to stop projecting. The appearance of these buttons might
change depending on your operating system.
For more information, download the HP Wireless Display Adapter User Guide
from the display adapter.
.
.http://www.hp.com/go/wirelessadapter
Miracast
: () Mobile
. Miracast .1
Screen Mirroring Miracast
.Wi-Fi Direct Screencasting
. SSID .2
) HP_XXXX-HPWDA
.(XXXX”
.Miracast
Intel WiDi
: () Computer
1. Intel WiDi
2 . SSID
.(XXXX” ) HP_XXXX
3
.Intel WiDi
4 .() Connect
.WiDi
Wi-Fi
(Wi-Fi ) Wi-Fi Mode Application
:
Mac:ةظحم
OracleLinux
Java
1 SSID
) HP_XXXX-HPWDA .
.(XXXX”
2 () Continue .
.
3 PIN .PIN PIN
.(PIN ) Conrm PIN
4
.( ) Administrator password
.( ) Conrm password
5.() OK
6 .5-3
.( ) Restart adapter
SSID
) HP_XXXX-HPWDA .
.(XXXX”
8 () Continue .
.
9 ) Use Wi-Fi Mode Application
. .(Wi-Fi
10 () Start . PIN
() Stop
.
.
. HP
The power supply used with this product shall fulll the requirements for
Limited Power Source.
Die für dieses Produkt verwendete Stromversorgung muss die
Anforderungen für Stromquellen mit begrenzter Leistung erfüllen.
El suministro de alimentación utilizado con este producto debe cumplir
con los requisitos de Fuente de alimentación limitada.
La source d’alimentation utilisée avec ce produit doit être conforme aux
spécications de la classe Source d’alimentation limitée.
A fonte de alimentação utilizada com esse produto deve atender aos
requisitos para Fonte de alimentação limitada.
Источник питания, используемый для этого продукта, должен отвечать
требованиям к источникам питания ограниченной мощности.
แหล
่
งจ
่
ำยไฟท
ี
่
ใช
้
ก
ั
บผล
ิ
ตภ
ั
ณฑ
์
น
ี
้
จะเป
็
นไปตำมข
้
อก
�
ำหนดส
�
ำหร
ั
บแหล
่
งพล
ั
งงำนจ
�
ำก
ั
ด
이 제품에 사용하는 전원 공급 장치는 제한된 전원에 대한 요구
사항을 모두 충족해야 합니다.
本产品所用电源符合限定功率电源的要求。
與本產品 搭 配 使 用 的 電 源 供 應 器 應 符 合「 電 源 限 制 」的 要 求。
* To power the HP Wireless Display Adapter, use the cable included or
other cable with a ferrite core.
*
*
Color Side 1:
BLACK
Flat size:
21.25 x 17 in.
Fold 1:
5-panel
accordian
Fold 2:
4-panel
accordian
Color Side 2:
BLACK
Finished size:
4.25 x 4.25 in
6620 Cypresswood Drive
Suite 120
Spring, TX 77379
832.717.4331

После подключения внешнего видеоадаптера к устройству отображения
(например, монитору или проектору) на удаленном мониторе отобразятся
сведения о подключении касательно доступных режимов.
Видеоинструкцию см. на веб-странице http://www.hp.com/go/wirelessadapter.
Чтобы подключиться с помощью технологии Miracast, следуйте
инструкциям на удаленном мониторе в разделе Мобильное устройство
или выполните следующие действия.
1. Запустите программное обеспечение Miracast на вашем электронном
устройстве. В ПО Miracast входят приложения Screen Mirroring
(Зеркальное отображение экрана), Screencasting (Трансляция
содержимого экрана), Wi-Fi Direct и прочие.
2. Подключитесь к SSID сети, который отображается на удаленном
мониторе в формате HP_XXXX-HPWDA (символы, заменяющие “XXXX”,
варьируются). Дополнительные сведения о подключении с помощью
технологии Miracast см. в документации к вашему устройству.
Чтобы подключиться с помощью технологии Intel WiDi, следуйте
инструкциям на удаленном мониторе в разделе Компьютер или
выполните следующие действия.
1. Запустите программное обеспечение Intel WiDi на вашем электронном
устройстве.
2. Подключитесь к SSID сети, который отображается на удаленном
мониторе в формате HP_XXXX (символы, заменяющие “XXXX”,
варьируются).
3. Дополнительные сведения о подключении с помощью технологии
Intel WiDi см. в документации к вашему устройству.
4. Выберите Подключиться. При необходимости введите код,
который отображается на удаленном мониторе, при выполнении
инструкций WiDi.
Чтобы подключиться с помощью технологии Wi-Fi, следуйте инструкциям
на удаленном мониторе в разделе Режим Wi-Fi или выполните следующие
действия.
ПРИМЕЧАНИЕ. Чтобы использовать этот режим для устройств под
управлением ОСMac или Linux, необходимо установить Oracle Java 7 и
сменить уровень безопасности Java на средний.
1. При помощи электронного устройства подключитесь к SSID сети,
который отображается на удаленном мониторе в формате
HP_XXXX-HPWDA (символы, заменяющие “XXXX”, варьируются).
2. Откройте браузер, если он не был открыт автоматически. Когда на
экране отобразится страница приветствия, выберите Продолжить.
3. Введите четырехзначный PIN-код в поле PIN-код. Введите PIN-код
повторно в поле Подтвердите PIN-код.
4. Введите пароль длиной не более восьми символов, состоящий из букв
и цифр, в поле Пароль администратора. Введите пароль повторно в
поле Подтвердите пароль.
5. Выберите OK.
6. Если появится сообщение об ошибке, повторите шаги 3–5. В противном
случае нажмите Перезапустить адаптер.
7. При помощи электронного устройства подключитесь к SSID сети,
который отображается на удаленном мониторе в формате
HP_XXXX-HPWDA (символы, заменяющие “XXXX”, варьируются).
8. Откройте браузер, если он не был открыт автоматически. Когда на
экране отобразится страница приветствия, выберите Продолжить.
9. Выберите Использовать режим Wi-Fi. Загрузите и запустите утилиту.
10. При необходимости введите PIN-код. Чтобы вывести изображение
с экрана электронного устройства на удаленный монитор, нажмите
кнопку Пуск, а чтобы прекратить отображение– кнопку Остановить.
Внешний вид этих кнопок может отличаться в зависимости от
используемой операционной системы.
Чтобы получить дополнительные сведения, загрузите документ Руководство
пользователя для беспроводного видеоадаптера HP из встроенной памяти
внешнего видеоадаптера.
หล
ั
งจำกท
ี
่
ค
ุ
ณเช
ื
่
อมต
่
ออะแดปเตอร
์
จอแสดงผลก
ั
บอ
ุ
ปกรณ
์
แสดงผล เช
่
น โปรเจ
็
คเตอร
์
หร
ื
อ
มอน
ิ
เตอร
์
แล
้
ว หน
้
ำจอจะปรำกฏข
ึ
้
นบนจอแสดงผลระยะไกลและแสดงข
้
อม
ู
ลกำรเช
ื
่
อมต
่
อ
ส
�
ำหร
ั
บโหมดท
ี
่
พร
้
อมใช
้
งำน สำมำรถด
ู
ว
ิ
ด
ี
โอแนะน
�
ำกำรใช
้
งำนได
้
ท
ี
่
http://www.hp.com/go/wirelessadapter
หำกต
้
องกำรเช
ื
่
อมต
่
อด
้
วย Miracast ให
้
ท
�
ำตำมค
�
ำแนะน
�
ำบนจอแสดงผลระยะไกลใต
้
ม
ื
อถ
ื
อ
หร
ื
อค
�
ำแนะน
�
ำต
่
อไปน
ี
้
:
1. เร
ี
ยกใช
้
ซอฟต
์
แวร
์
Miracast ในอ
ุ
ปกรณ
์
อ
ิ
เล
็
กทรอน
ิ
กส
์
ของค
ุ
ณ ช
ื
่
อซอฟต
์
แวร
์
Miracast
ม
ี
ด
ั
งต
่
อไปน
ี
้
ค
ื
อ Screen Mirroring, Screencasting และ Wi-Fi Direct เป
็
นต
้
น
2. เช
ื
่
อมต
่
อก
ั
บ SSID เคร
ื
อข
่
ำยด
ั
งท
ี
่
แสดงในจอแสดงผลระยะไกล ร
ู
ปแบบค
ื
อ
HP_XXXX-HPWDA (อ
ั
กขระท
ี
่
จะมำแทนท
ี
่
“ XXXX” น
ั
้
นแตกต
่
ำงก
ั
นไป)
ด
ู
ข
้
อม
ู
ลเพ
ิ
่
มเต
ิ
มเก
ี
่
ยวก
ั
บกำรสร
้
ำงกำรเช
ื
่
อมต
่
อ Miracast ได
้
จำกเอกสำรท
ี
่
มำพร
้
อมก
ั
บ
อ
ุ
ปกรณ
์
ของค
ุ
ณ
หำกต
้
องกำรเช
ื
่
อมต
่
อด
้
วย Intel WiDi ให
้
ท
�
ำตำมค
�
ำแนะน
�
ำบนจอแสดงผลระยะไกลใต
้
คอมพ
ิ
วเตอร
์
หร
ื
อค
�
ำแนะน
�
ำต
่
อไปน
ี
้
:
1. เร
ี
ยกใช
้
ซอฟต
์
แวร
์
Intel WiDi ในอ
ุ
ปกรณ
์
อ
ิ
เล
็
กทรอน
ิ
กส
์
ของค
ุ
ณ
2. เช
ื
่
อมต
่
อก
ั
บ SSID เคร
ื
อข
่
ำยด
ั
งท
ี
่
แสดงในจอแสดงผลระยะไกล ร
ู
ปแบบค
ื
อ
HP_XXXX (อ
ั
กขระท
ี
่
จะมำแทนท
ี
่
“ XXXX” น
ั
้
นแตกต
่
ำงก
ั
นไป)
3. ด
ู
ข
้
อม
ู
ลเพ
ิ
่
มเต
ิ
มเก
ี
่
ยวก
ั
บกำรสร
้
ำงกำรเช
ื
่
อมต
่
อ Intel WiDi ได
้
จำกเอกสำรท
ี
่
มำพร
้
อม
ก
ั
บอ
ุ
ปกรณ
์
ของค
ุ
ณ
4. เล
ื
อก เช
ื
่
อมต
่
อ หำกจ
�
ำเป
็
น ให
้
พ
ิ
มพ
์
รห
ั
สท
ี
่
แสดงบนจอแสดงผลระยะไกลในค
�
ำแนะน
�
ำ
ของ WiDi
หำกต
้
องกำรเช
ื
่
อมต
่
อด
้
วย Wi-Fi ให
้
ท
�
ำตำมค
�
ำแนะน
�
ำบนจอแสดงผลระยะไกลใต
้
แอพพล
ิ
เคช
ั
่
นโหมด Wi-Fi หร
ื
อค
�
ำแนะน
�
ำต
่
อไปน
ี
้
:
หมายเหต
ุ
: ในกำรใช
้
โหมดน
ี
้
บนอ
ุ
ปกรณ
์
ท
ี
่
ม
ี
ระบบปฏ
ิ
บ
ั
ต
ิ
กำร Mac หร
ื
อ Linux ค
ุ
ณจะต
้
องต
ิ
ด
ต
ั
้
ง Oracle Java 7 และเปล
ี
่
ยนระด
ั
บควำมปลอดภ
ั
ย Java เป
็
น ปำนกลำง
1. บนอ
ุ
ปกรณ
์
อ
ิ
เล
็
กทรอน
ิ
กส
์
ของค
ุ
ณ เช
ื
่
อมต
่
อก
ั
บ SSID เคร
ื
อข
่
ำยด
ั
งท
ี
่
แสดงในจอแสดง
ผลระยะไกล ร
ู
ปแบบค
ื
อ HP_XXXX-HPWDA (อ
ั
กขระท
ี
่
จะมำแทนท
ี
่
“ XXXX” น
ั
้
น
แตกต
่
ำงก
ั
นไป)
2. เป
ิ
ดเบรำว
์
เซอร
์
หำกย
ั
งไม
่
เป
ิ
ดข
ึ
้
นเองโดยอ
ั
ตโนม
ั
ต
ิ
เล
ื
อก ด
�
าเน
ิ
นการต
่
อ เม
ื
่
อหน
้
ำจอต
้
อนร
ั
บ
ปรำกฏข
ึ
้
น
3. ใส
่
รห
ั
ส PIN 4 หล
ั
กในช
่
อง PIN ใส
่
รห
ั
ส PIN เด
ิ
มในช
่
อง ย
ื
นย
ั
นรห
ั
ส PIN
4. ใส
่
รห
ั
สผ
่
ำนท
ี
่
ประกอบด
้
วยต
ั
วเลขและต
ั
วอ
ั
กษรไม
่
เก
ิ
นแปดต
ั
วในช
่
อง รห
ั
สผ
่
านผ
ู
้
ด
ู
แลระบบ
ใส
่
รห
ั
สผ
่
ำนเด
ิ
มในช
่
อง ย
ื
นย
ั
นรห
ั
สผ
่
าน
5. เล
ื
อก ตกลง
6. หำกข
้
อควำมแสดงข
้
อผ
ิ
ดพลำดปรำกฏ ให
้
ท
�
ำซ
�
้
ำข
ั
้
นตอนท
ี
่
3–5 ม
ิ
เช
่
นน
ั
้
น ให
้
คล
ิ
ก ร
ี
สตาร
์
ทอะแดปเตอร
์
7. บนอ
ุ
ปกรณ
์
อ
ิ
เล
็
กทรอน
ิ
กส
์
ของค
ุ
ณ เช
ื
่
อมต
่
อก
ั
บ SSID เคร
ื
อข
่
ำยด
ั
งท
ี
่
แสดงในจอแสดง
ผลระยะไกล ร
ู
ปแบบค
ื
อ HP_XXXX-HPWDA (อ
ั
กขระท
ี
่
จะมำแทนท
ี
่
“ XXXX” น
ั
้
น
แตกต
่
ำงก
ั
นไป)
8. เป
ิ
ดเบรำว
์
เซอร
์
หำกย
ั
งไม
่
เป
ิ
ดข
ึ
้
นเองโดยอ
ั
ตโนม
ั
ต
ิ
เล
ื
อก ด
�
าเน
ิ
นการต
่
อ เม
ื
่
อหน
้
ำจอต
้
อนร
ั
บ
ปรำกฏข
ึ
้
น
9. เล
ื
อก ใช
้
แอพพล
ิ
เคช
ั
่
นโหมด Wi-Fi ดำวน
์
โหลดและเร
ี
ยกใช
้
ย
ู
ท
ิ
ล
ิ
ต
ี
10. ใส
่
PIN หำกจ
�
ำเป
็
น เล
ื
อกป
ุ
่
ม เร
ิ
่
ม เพ
ื
่
อฉำยภำพหน
้
ำจออ
ุ
ปกรณ
์
อ
ิ
เล
็
กทรอน
ิ
กส
์
บน
จอแสดงผลระยะไกล เล
ื
อกป
ุ
่
ม หย
ุ
ด เพ
ื
่
อหย
ุ
ดกำรฉำยภำพ ล
ั
กษณะท
ี
่
ปรำกฏของป
ุ
่
ม
เหล
่
ำน
ี
้
อำจแตกต
่
ำงก
ั
นข
ึ
้
นอย
ู
่
ก
ั
บระบบปฏ
ิ
บ
ั
ต
ิ
กำรของค
ุ
ณ
ส
�
ำหร
ั
บข
้
อม
ู
ลเพ
ิ
่
มเต
ิ
ม โปรดดำวน
์
โหลด ค
ู
่
ม
ื
อใช
้
งานอะแดปเตอร
์
จอแสดงผลไร
้
สายของ HP
จำกอะแดปเตอร
์
จอแสดงผล
1.
2.
1.
2.
3.
4.
1.
2.
3.
4.
5.
6.
7.
8.
9.
10.
디스플레이 어댑터를 모니터나 프로젝터 같은 디스플레이 장치에 연결하면
원격 디스플레이에 화면이 나타나고 사용 가능한 모드에 대한 연결 정보가
표시됩니다. 교육용 비디오를 보려면 http://www.hp.com/go/wirelessadapter 로
이동하십시오.
Miracast를 사용하여 연결하려면 모바일의 원격 디스플레이에 있는
지침이나 다음 지침을 따르십시오.
1. 전자 장치에서 Miracast 소프트웨어를 실행합니다. Miracast 소프트웨어
이름에는 Screen Mirroring, Screencasting, Wi-Fi Direct 등이 포함됩니다.
2. 원격 디스플레이에 표시되는 네트워크 SSID에 연결합니다. SSID
형식은 HP_XXXX-HPWDA입니다. 여기서 “XXXX”를 대체하는 문자는
다양합니다. Miracast 연결에 대한 자세한 내용은 장치의 설명서를
참조하십시오.
Intel WiDi를 사용하여 연결하려면 컴퓨터의 원격 디스플레이에 있는
지침이나 다음 지침을 따르십시오.
1. 전자 장치에서 Intel WiDi 소프트웨어를 실행합니다.
2. 원격 디스플레이에 표시되는 네트워크 SSID에 연결합니다. SSID
형식은 HP_XXXX입니다. 여기서 “XXXX”를 대체하는 문자는
다양합니다.
3. Intel WiDi 연결에 대한 자세한 내용은 장치의 설명서를 참조하십시오.
4. 연결을 선택합니다. 필요한 경우 WiDi 지침의 원격 디스플레이에
표시된 코드를 입력합니다.
Wi-Fi를 사용하여 연결하려면 Wi-Fi 모드 응용 프로그램의 원격
디스플레이에 있는 지침이나 다음 지침을 따르십시오.
참고: Mac 또는 Linux 운영 체제가 설치된 장치에서 이 모드를
사용하려면 Oracle Java 7을 설치하고 Java 보안 수준을 보통으로
변경해야 합니다.
1. 전자 장치에서 원격 디스플레이에 표시된 네트워크 SSID에
연결합니다. SSID 형식은 HP_XXXX-HPWDA입니다. 여기서 “XXXX”를
대체하는 문자는 다양합니다.
2. 자동으로 열리지 않을 경우 브라우저를 엽니다. 시작 페이지가
나타나면 계속을 선택합니다.
3. 4자릿수의 PIN을 PIN 상자에 입력합니다. 같은 PIN을 PIN 확인 상자에
입력합니다.
4. 최대 8자의 영숫자가 조합된 암호를 관리자 암호 상자에
입력합니다. 같은 암호를 암호 확인 상자에 입력합니다.
5. 확인을 선택합니다.
6. 오류 메시지가 나타나면 3~5단계를 반복합니다. 그렇지 않으면
어댑터 재시작을 클릭합니다.
7. 전자 장치에서 원격 디스플레이에 표시된 네트워크 SSID에
연결합니다. SSID 형식은 HP_XXXX-HPWDA입니다. 여기서 “XXXX”를
대체하는 문자는 다양합니다.
8. 자동으로 열리지 않을 경우 브라우저를 엽니다. 시작 페이지가
나타나면 계속을 선택합니다.
9. Wi-Fi 모드 응용 프로그램 사용을 선택합니다. 유틸리티를
다운로드하고 실행합니다.
10. 필요한 경우 PIN을 입력합니다. 전자 장치의 화면을 원격
디스플레이에 투사하려면 시작 버튼을 선택하고, 투사를
중지하려면 중지 버튼을 선택합니다. 이 버튼의 모양은 운영 체제에
따라 다를 수 있습니다.
자세한 내용은 디스플레이 어댑터의 HP
무선 디스플레이 어댑터 사용자
설명서
를 다운로드하여 확인하십시오.
将显示适配器连接至显示设备(如显示器或投影仪)后,远程显示屏上
将出现一个屏幕,并显示可用模式的连接信息。要观看教学视频,请转到
http://www.hp.com/go/wirelessadapter。
要使用 Miracast 进行连接,请按照手机模式下远程显示屏上的说明或以下
说明进行操作:
1. 运行电子设备的 Miracast 软件。Miracast 软件的名称包括但不限于
Screen Mirroring、Screencasting 和 Wi-Fi Direct。
2. 连接至远程显示屏上显示的网络 SSID。格 式 为 HP_XXXX-HPWDA
(“XXXX”表示的字符各不相同)。有关创建 Miracast 连接的更多信
息 ,请 参 阅 您 设 备 的 文 档 。
要使用 Intel WiDi 进行连接,请按计算机远程显示屏上的说明或以下说明
进行操作:
1. 运行电子设备的 Intel WiDi 软件。
2. 连接至远程显示屏上显示的网络 SSID。格 式 为 HP_XXXX
(“XXXX”表示的字符各不相同)。
3. 有关创建 Intel WiDi 连接的更多信息,请参阅您设备的文档。
4. 选择连接。如有必要,请键入远程显示屏 WiDi 说明中显示的代码。
要使用 Wi-Fi 进行连接,请按照远程显示屏 Wi-Fi 模式应用程序中的说明
或以下说明进行操作:
注:要在安装 Mac 或 Linux 操作系统的设备上运行该模式,必须安
装 Oracle Java 7,并将 Java 安全级别更改为中等。
1. 在您的电子设备上连接显示在远程显示屏上的网络 SSID。格 式 为
HP_XXXX-HPWDA(“XXXX”表示的字符各不相同)。
2. 如果浏览器未自动打开,请手动打开它。出现欢迎页面时,选择继续。
3. 在 PIN 框中输入四位 PIN。 在确认 PIN 框中输入相同的 PIN。
4. 在管理员密码框中输入密码,至少由八个字母数字字符组成。在确认
密码框中输入相同的密码。
5. 选择确定。
6. 如果出现错误消息,请重复步骤 3–5。否 则 ,请 单 击 重新启动适配器。
7. 在您的电子设备上连接显示在远程显示屏上的网络 SSID。格 式 为
HP_XXXX-HPWDA(“XXXX”表示的字符各不相同)。
8. 如果浏览器未自动打开,请手动打开它。出现欢迎页面时,选择继续。
9. 选择使用 Wi-Fi 模式应用程序。下 载 并 运 行 实 用 工 具 。
10. 如 有 必 要 ,请 输 入 PIN。选 择 开始按钮可将电子设备的屏幕投射到远
程 显 示 屏 上 ,选 择 停止按钮可停止投射。 这些按钮的外观可能因操作
系统的不同而存在差异。
有关更多信息,请从显示适配器下载《HP 无线显示适配器用户指南》。
將顯示介面卡連接到螢幕或投影機等顯示裝置後,遠端顯示器上將出現一
個畫面,並顯示可用模式的連線資訊。若要觀看教學影片,請移至
http://www.hp.com/go/wirelessadapter。
若要使用 Miracast 進 行 連 線,請 遵 循 行動電話模式下遠端顯示器上的指
示,或 以下 指 示 進 行:
1. 執行電子裝置的 Miracast 軟體。 Miracast 軟 體 名 稱 包 含( 但 不 限 於 )
Screen Mirroring、Screencasting 及 Wi-Fi Direct。
2. 連線至遠端顯示器上所顯示的網路 SSID。請 採 用 HP_XXXX-HPWDA
格 式( 取 代「 XXXX」的字元視情況而異)。請參閱裝置說明文件,取得
有關建立 Miracast 連線的詳細資訊。
若要使用 Intel WiDi 進行連線,請遵循遠端顯示器上電腦下的指示,或以下
指 示 進 行:
1. 執行電子裝置的 Intel WiDi 軟 體。
2. 連線至遠端顯示器上所顯示的網路 SSID。請 採 用 HP_XXXX 格 式( 取
代「 XXXX」的字元視情況而異)。
3. 請參閱裝置說明文件,取得有關建立 Intel WiDi 連線的詳細資訊。
4. 選取連線。 如需要,請按照 WiDi 指示,輸入遠端顯示器上所顯示的
代碼。
若要使用 Wi-Fi 進行連線,請遵循在遠端顯示器上 Wi-Fi 模式應用程式下
的指示,或以下指示進行:
附註:若要在安裝有 Mac 或 Linux 作業系統的裝置上使用此模式,
則必須安裝 Oracle Java 7 並將 Java 安全性層級變更為中。
1. 在您的電子裝置上,連線到遠端顯示器上所顯示的網路 SSID。請 採 用
HP_XXXX-HPWDA 格 式( 取 代「 XXXX」的字元視情況而異)。
2. 如果瀏覽器未自動開啟,請開啟瀏覽器。出現歡迎頁面時,選取繼續。
3. 在 PIN 方塊中輸 入一 個四 位數 的 PIN。在 確認 PIN 方塊中輸入相同的
PIN。
4. 在管理員密碼方 塊 中 輸 入 密 碼( 最 多 可 含 8 個 英 數 字 元 )。 在 確認密
碼方塊中輸入相同的密碼。
5. 選取確定。
6. 如果出現錯誤訊息,請重複執行步驟 3-5。否 則,請 按 一下重新啟動
介面卡。
7. 在您的電子裝置上,連線到遠端顯示器上所顯示的網路 SSID。請 採 用
HP_XXXX-HPWDA 格 式( 取 代「 XXXX」的字元視情況而異)。
8. 如果瀏覽器未自動開啟,請開啟瀏覽器。出現歡迎頁面時,選取繼續。
9. 選取使用 Wi-Fi 模式應用程式。下 載 並 執 行 該 公 用 程 式。
10. 如 需 要,輸 入 PIN。選取 開始按鈕可將電子裝置畫面投影至遠端顯示
器,選 取 停止按鈕可停止投影。這些按鈕的外觀可能會因您的作業系
統 而 發 生 變 化。
如需詳細資訊,請從顯示介面卡下載《HP 無線顯示介面卡使用指南》。
Après avoir connecté l’adaptateur d’aichage à un périphérique d’aichage tel
qu’un moniteur ou un projecteur, un écran apparaît sur l’aichage distant et indique
les informations de connexion des modes disponibles. Pour découvrir une vidéo de
présentation, rendez-vous sur http://www.hp.com/go/wirelessadapter.
Pour établir la connexion avec Miracast, suivez les instructions sur l’aichage
distant sous Mobile ou suivez ces instructions :
1. Exécutez le logiciel Miracast de votre périphérique électronique. Les
noms des logiciels Miracast sont notamment, mais sans s’y limiter,
Screen Mirroring, Screencasting et Wi-Fi Direct.
2. Connectez-vous au SSDI réseau indiqué sur l’aichage distant. Le format
est HP_XXXX-HPWDA (les caractères qui remplacent XXXX peuvent
varier). Reportez-vous à la documentation de votre périphérique pour
plus d’informations sur la création d’une connexion Miracast.
Pour établir la connexion avec Intel WiDi, suivez les instructions sur l’aichage
distant sous Computer (Ordinateur) ou suivez ces instructions :
1. Exécutez le logiciel Intel WiDi de votre périphérique électronique.
2. Connectez-vous au SSDI réseau indiqué sur l’aichage distant. Le format est
HP_XXXX (les caractères qui remplacent XXXX peuvent varier).
3. Reportez-vous à la documentation de votre périphérique pour plus
d’informations sur la création d’une connexion Intel WiDi.
4. Sélectionnez Connect (Connexion). Si nécessaire, entrez le code indiqué
sur l’aichage distant dans les instructions WiDi.
Pour établir la connexion avec le Wi-Fi, suivez les instructions sur l’aichage
distant sous Wi-Fi Mode Application (Application du mode Wi-Fi) ou suivez
ces instructions :
REMARQUE : Pour utiliser ce mode sur un périphérique équipé d’un
système d’exploitation Mac ou Linux, vous devez installer Oracle Java 7 et
dénir le niveau de sécurité Java sur Moyen.
1. Sur votre périphérique électronique, connectez-vous au SSID réseau
indiqué sur l’aichage distant. Le format est HP_XXXX-HPWDA
(les caractères qui remplacent XXXX peuvent varier).
2. Ouvrez votre navigateur s’il ne s’ouvre pas automatiquement. Sélectionnez
Continue (Continuer) lorsque la page de bienvenue apparaît.
3. Entrez un code PIN à quatre chires dans la zone PIN (Code PIN). Entrez à
nouveau ce code PIN dans la zone Conrm PIN (Conrmer le code PIN).
4. Entrez un mot de passe, comprenant jusqu’à huit caractères
alphanumériques, dans la zone Administrator password (Mot de passe
administrateur). Entrez à nouveau ce mot de passe dans la zone Conrm
password (Conrmer le mot de passe).
5. Sélectionnez OK.
6. En cas de message d’erreur, répétez les étapes 3 à 5. Sinon, cliquez sur
Restart adapter (Redémarrer l’adaptateur).
7. Sur votre périphérique électronique, connectez-vous au SSID réseau
indiqué sur l’aichage distant. Le format est HP_XXXX-HPWDA
(les caractères qui remplacent XXXX peuvent varier).
8. Ouvrez votre navigateur s’il ne s’ouvre pas automatiquement. Sélectionnez
Continue (Continuer) lorsque la page de bienvenue apparaît.
9. Sélectionnez Use Wi-Fi Mode Application (Utiliser l’application du
mode Wi-Fi). Téléchargez et exécutez l’utilitaire.
10. Saisissez le code PIN si nécessaire. Sélectionnez le bouton Start (Démarrer)
pour projeter l’écran du périphérique électronique sur l’aichage distant, puis
sélectionnez le bouton Stop (Arrêter) pour arrêter la projection. L’aspect de
ces boutons peut varier en fonction de votre système d’exploitation.
Pour plus d’informations, reportez-vous au Manuel de l
’
utilisateur de l
’
adaptateur
d
’
aichage sans l HP de l’adaptateur d’aichage.
Após conectar o adaptador de monitor a um dispositivo de exibição como um
monitor ou projetor, uma tela é exibida no monitor remoto com informações
de conexão para os modos disponíveis. Para assistir a um vídeo de
instruções, acesse http://www.hp.com/go/wirelessadapter.
Para conectar usando Miracast, siga as instruções no monitor remoto em
Mobile (Móvel) ou siga as seguintes instruções:
1. Abra o software Miracast no seu dispositivo eletrônico. Os nomes de
software Miracast incluem, mas sem se limitar a Screen Mirroring,
Screencasting e Wi-Fi Direct.
2. Conecte-se à SSID da rede exibida no monitor remoto. O formato é
HP_XXXX-HPWDA (os caracteres representados por “XXXX” variam).
Consulte a documentação do seu dispositivo para obter mais informações
sobre a criação de uma conexão Miracast.
Para conectar usando Intel WiDi, siga as instruções no monitor remoto em
Computer (Computador) ou siga as seguintes instruções:
1. Abra o software Intel WiDi no seu dispositivo eletrônico.
2. Conecte-se à SSID da rede exibida no monitor remoto. O formato é
HP_XXXX (os caracteres representados por “XXXX” variam).
3. Consulte a documentação do seu dispositivo para obter mais
informações sobre a criação de uma conexão Intel WiDi.
4. Selecione Connect (Conectar). Se necessário, digite o códio mostrado
no monitor remoto nas instruções WiDi.
Para conectar usando Wi-Fi, siga as instruções no monitor remoto em
Wi-Fi Mode Application (Aplicativo Wi-Fi Mode) ou siga as seguintes instruções:
OBSERVAÇÃO: Para usar esse modo em um dispositivo com um sistema
operacional Mac ou Linux, é necessário instalar Oracle Java 7 e alterar o
nível de segurança de Java para médio.
1. No seu dispositivo eletrônico, conecte à SSID da rede exibida no monitor
remoto. O formato é HP_XXXX-HPWDA (os caracteres representados
por “XXXX” variam).
2. Abra seu navegador, caso ele não abra automaticamente. Selecione
Continue (Continuar) quando a página de boas vindas for exibida.
3. Insira um PIN de quatro dígitos na caixa PIN. Insira o mesmo PIN na
caixa Conrm PIN (Conrmar PIN).
4. Digite uma senha, com até oito caracteres alfanuméricos, na caixa
Administrator password (Senha do administrador). Insira a mesma
senha na caixa Conrm password (Conrmar senha).
5. Selecione OK.
6. Caso uma mensagem de erro seja exibida, repita as etapas de 3 a 5.
Caso contrário, clique em Restart adapter (Reiniciar adaptador).
7. No seu dispositivo eletrônico, conecte à SSID da rede exibida no monitor
remoto. O formato é HP_XXXX-HPWDA (os caracteres representados
por “XXXX” variam).
8. Abra seu navegador, caso ele não abra automaticamente. Selecione
Continue (Continuar) quando a página de boas vindas for exibida.
9. Selecione Use Wi-Fi Mode Application (Utilizar aplicativo Wi-Fi Mode).
Faça o download e execute o utilitário.
10. Digite o PIN, se necessário. Selecione o botão Start (Iniciar) para projetar
a tela do dispositivo eletrônico no monitor remoto e selecione o botão
Stop (Parar) para interromper a projeção. A aparência desses botões
pode variar, dependendo do seu sistema operacional.
Para mais informações, faça o download do Guia do usuário do HP Wireless
Display Adapter do adaptador de monitor.
Color Side 1:
BLACK
Flat size:
21.25 x 17 in.
Fold 1:
5-panel
accordian
Fold 2:
4-panel
accordian
Color Side 2:
BLACK
Finished size:
4.25 x 4.25 in
6620 Cypresswood Drive
Suite 120
Spring, TX 77379
832.717.4331
-
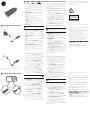 1
1
-
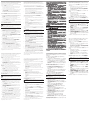 2
2
em outras línguas
- español: HP Wireless Display Adapter Guía de inicio rápido
- français: HP Wireless Display Adapter Guide de démarrage rapide
- English: HP Wireless Display Adapter Quick start guide
- русский: HP Wireless Display Adapter Инструкция по началу работы
- Deutsch: HP Wireless Display Adapter Schnellstartanleitung
Artigos relacionados
Outros documentos
-
Dell S510n Projector Guia de usuario
-
Dell S510 Interactive Projector Guia de usuario
-
Dell S510n Projector Guia de usuario
-
LG 28TL520S-PZ Manual do usuário
-
Oracle ZS5-4 Racked Safety And Compliance Manual
-
LG PH30JG Guia rápido
-
LG 65UW961H Manual do usuário
-
Dell S510 Interactive Projector Guia de usuario