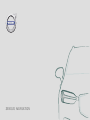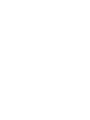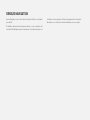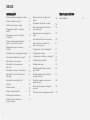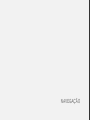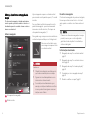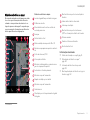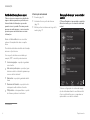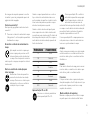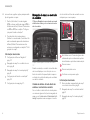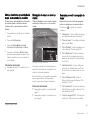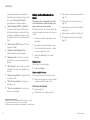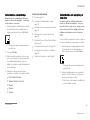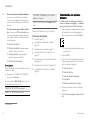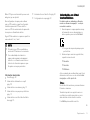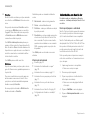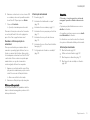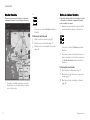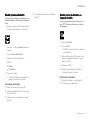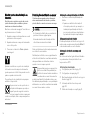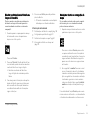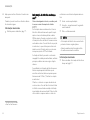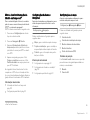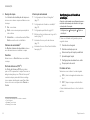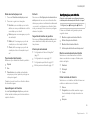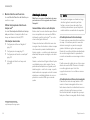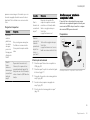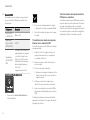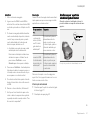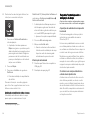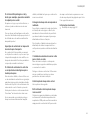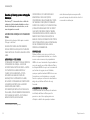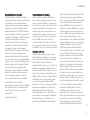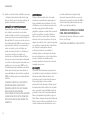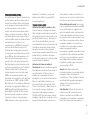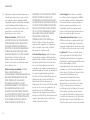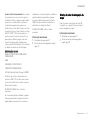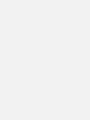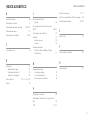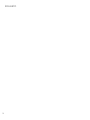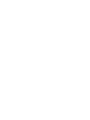SENSUS NAVIGATION


SENSUS NAVIGATION
Sensus Navigation é um sistema de informação de trânsito e orientação
por satélite.
Os trabalhos de desenvolvimento para melhorar os nossos produtos são
constantes. Modificações podem implicar que informação, descrições ou
ilustrações neste suplemento difiram do equipamento do automóvel.
Reservamo-nos o direito de introduzir alterações sem aviso prévio.

2
NAVEGAÇÃO
Ativar e desativar a navegação de mapa*
4
Símbolos e botões no mapa*
5
Cartão de informação no mapa*
6
Navegação de mapa* no mostrador
central
6
Navegação de mapa* no mostrador
do condutor
8
Ativar e desativar a apresentação de
mapa* no mostrador do condutor
9
Navegação de mapa* no head-up-
-display*
9
Comandar por voz a navegação de mapa*
9
Indicar destino diretamente no mapa*
10
Indicar destino com endereço
11
Indicar destino com pesquisa por
texto livre
11
Indicar destino com ponto de interesse
12
Indicar destino com último/favoritos/
biblioteca
13
Indicar destino com Send to Car
14
Itinerário
15
Mostrar itinerário
16
Editar ou eliminar itinerário
16
Mostrar percurso alternativo
17
Mostrar pontos de interesse ao
longo do itinerário
17
Mostrar pontos de orientação no iti-
nerário
18
Perturbações de trânsito no mapa*
18
Mostrar perturbações de trânsito ao
longo do itinerário
19
Selecionar desvio na navegação de
mapa*
19
Informação de trânsito em tempo real
20
Ativar e desativar informação de
trânsito em tempo real
21
Configurações do Sensus Navigation*
21
Configurações do mapa
21
Configurações de itinerário e orientação*
22
Configurações para trânsito
23
Atualização de mapa
24
Atualizar mapas* através de compu-
tador e USB
25
Atualizar mapas* a partir do automó-
vel ligado à Internet
27
Perguntas frequentes sobre a nave-
gação de mapa*
28
Acordo de licença para a navegação
de mapa*
30
Direitos de autor da navegação de mapa*
35
ÍNDICE ALFABÉTICO
Índice alfabético 37
ÍNDICE

NAVEGAÇÃO

NAVEGAÇÃO
* Opção/acessório.
4
Ativar e desativar a navegação de
mapa*
O sistema de navegação é ativado automatica-
mente quando a porta do condutor é aberta e é
desativado quando o condutor tranca ou ativa o
alarme no automóvel.
Ativar navegação
Vista parcial da navegação
Botão de início
Veja a imagem de mapa no mostrador central
pressionando na vista parcial superior (1) na vista
de início.
Se o mostrador central não apresentar a vista
parcial da navegação - pressione brevemente
duas vezes no botão de início (2) e depois na
vista parcial da navegação (1).
De seguida surge o mapa com a zona actual com
o automóvel representado por um triângulo azul.
Pressione neste símbolo para
ver a imagem de mapa em todo
o mostrador central.
AVISO
Lembre-se:
•
Oriente toda a atenção na estrada e colo-
que toda a concentração na condução.
•
Siga as leis da estrada aplicáveis e con-
duza com bom discernimento.
•
As condições da estrada devido a, por
exemplo, condições climatéricas ou altura
do ano, podem tornar algumas recomen-
dações menos fiáveis.
Desativar navegação
O sistema de navegação não pode ser desligado,
fica sempre a funcionar em fundo - só é desli-
gado quando o condutor sai e tranca o automó-
vel.
NOTA
O acesso ao sistema de navegação é sempre
possível, mesmo que o motor esteja desli-
gado. Se a tensão da pilha for insuficiente, o
sistema é desligado.
Informação relacionada
•
Navegação de mapa* no mostrador central
(pág. 6)
•
Navegação de mapa* no mostrador do con-
dutor (pág. 8)
•
Navegação de mapa* no head-up-display*
(pág. 9)
•
Comandar por voz a navegação de mapa*
(pág. 9)
•
Símbolos e botões no mapa* (pág. 5)

NAVEGAÇÃO
* Opção/acessório.
5
Símbolos e botões no mapa*
No mapa do mostrador central aparecem símbo-
los e cores que informação sobre diferentes
estradas e áreas próximas do automóvel e ao
longo do percurso da viagem. À esquerda apa-
rece um campo de ferramentas com diferentes
botões para diferentes configurações.
Símbolos e botões no mapa
hora de chegada/tempo restante de viagem
Distância ao destino
Bússola/alterna entre norte e sentido de
condução para cima
Arranque
Destino/destino final
Muda a exibição de mapa entre 2D e 3D
Reinicia o mapa para acompanhar o automó-
vel
Ponto de interesse (POI
1
)
Informação de trânsito
Minimiza (vista alargada) ou maximiza a ima-
gem do mapa (ecrã completo)
Automóvel no itinerário planeado
Minimiza o capo de ferramentas
Repete orientação por voz actual
Minimiza o capo de ferramentas
Calcula desvio
Orientação por voz temporariamente Ligada/
Desligada
Mostra a lista com pontos de orientação do
itinerário
Indicar destino/destino intermédio
Interrompe orientação
Mostra a lista com pontos de interesse
(POI
1
) e informação de trânsito do itinerário
Próxima manobra
Itinerário e Percurso alternativo
Destino/destino final
Informação relacionada
•
Cartão de informação no mapa* (pág. 6)
•
Perturbações de trânsito no mapa*
(pág. 18)
•
Informação de trânsito em tempo real
(pág. 20)
•
Mostrar perturbações de trânsito ao longo do
itinerário (pág. 19)
1
Point of Interest

NAVEGAÇÃO
* Opção/acessório.
6
Cartão de informação no mapa*
Todos os ícones no mapa, como o destino da
viagem e destinos parciais ou preferidos, con-
tém uma ficha de informações que se abre
quando o ícone é premido. Com uma pressão
aparece um cartão pequeno, e com uma outra
pressão aparece um cartão maior com mais
informações.
Através do Info cartão do ícone o condutor
pode ver informação atual sobre o respetivo
ícone.
O conteúdo e alternativa do cartão de informação
varia com o tipo de ícone.
Com um ponto de interesse assinalado, por
exemplo (POI
2
) o condutor pode selecionar:
•
Iniciar navegação - a posição é guardada
como destino
•
Adic como ponto pass.- a posição é guar-
dada como destino intermédio (aparece ape-
nas com destino indicado)
•
Memorizar - a posição é guardada na bibli-
oteca
•
Remover de itinerário - a posição é elimi-
nada quando está incluída no itinerário
•
POI próximo - são apresentados os pontos
de interesse próximos do automóvel
Informação relacionada
•
Itinerário (pág. 15)
•
Indicar destino com ponto de interesse
(pág. 12)
•
Mostrar pontos de interesse ao longo do iti-
nerário (pág. 17)
Navegação de mapa* no mostrador
central
O Sensus Navigation é apresentado e gerido de
diferentes modos, por ex.: através do mostrador
central.
Todas as configurações do sistema de navega-
ção são efetuadas através do mostrador central.
Aqui o condutor define como o mapa deve ser
apresentado ou um destino indicado.
2
Point of Interest

NAVEGAÇÃO
}}
7
Se a imagem do mapa não aparecer no mostra-
dor central - premir na janela parcial superior da
página inicial da navegação.
Onde me encontro?
Qual a posição geográfica do automóvel neste
momento?
•
Pressione no símbolo do automóvel do mapa
(triângulo azul) - a informação é apresentada
directamente no mapa.
Encontrar o símbolo do automóvel no
mapa
Após ampliar ou reduzir o mapa e per-
correr o mapa, pode por vezes ser difí-
cil reencontrar a posição do automóvel
no mapa. Com uma pressão na cruz de
mira é reposto o mapa que acompanha o símbolo
do automóvel.
Norte ou sentido de condução para
cima no mapa
Existem duas formas de apresentar o
movimento do automóvel em relação
ao mapa. Pressione nos símbolos para
alternar entre o norte ou o sentido de
condução no topo do mapa.
Quando o mapa é apresentado com o norte no
topo o símbolo do automóvel desloca-se nos
pontos cardeais do mapa. Se o símbolo do auto-
móvel se deslocar para a esquerda no mapa, o
automóvel conduz para a esquerda.
Quando o símbolo do automóvel aponta para
cima o mapa roda sob o símbolo do automóvel
consoante as curvas do automóvel. O símbolo da
bússola aponta a direção norte (N) no mapa e o
centro da bússola indica a direção presente da
frente do automóvel:
Sinais na bússola direcção do bússola
N Norte
NE Nordeste
E Este
SE Sudeste
S Sul
SW Sudoeste
W Oeste
NW Noroeste
Apresentação 2D ou 3D
Pressione nos símbolos para alternar
entre apresentação 2D e 3D.
Com a apresentação 3D o sentido do
automóvel é apresentado sempre para
cima. O mapa roda sob o símbolo do
automóvel consoante as curvas do
automóvel. A bússola aponta a direcção norte (N)
no mapa e o centro da bússola indica a direcção
presente da frente do automóvel. A escala do
mapa não é apresentada no modo 3D.
Com a apresentação 2D o mapa aparece com o
norte para cima, e o símbolo do automóvel des-
loca-se nos pontos cardeais do mapa.
Ampliar
Amplie o mapa pressionando com o dedo rapida-
mente duas vezes no mostrador central ou colo-
cando dois dedos juntos no mostrador central e
afastando-os.
Reduzir
Para reduzir o tamanho do mapa, premir uma vez
com dois dedos, ou arrastar os dois dedos sepa-
rados até os juntar no mostrador central.
Percorrer
Coloque um dedo sobre o mapa, arraste para a
direcção desejada e solte. A função de scroll, que
permite rolar, é apenas possível com o mapa
ampliado, não reduzido.
Mudar exibição de legendas
Maximize o mapa e pressione no título do mapa
na parte superior do mostrador central. Selec-

||
NAVEGAÇÃO
* Opção/acessório.
8
cione entre as seguintes opções para apresenta-
ção de legendas no mapa:
1. Destino (Destination), hora de chegada
(
ETA) ou tempo restante de viagem (RTA) e
distância ao destino (Distance). Para selecio-
nar ETA ou RTA, ver o capítulo "Configura-
ções para itinerário e direções".
2. Posição atual na forma de endereço
(Address) ou coordenadas (Coordinates). Ao
exibir coordenadas apresenta-se também a
altitude (Altitude). Para selecionar entre
endereço e coordenadas, ver capítulo "Confi-
gurações do mapa".
Informação relacionada
•
Configurações do Sensus Navigation*
(pág. 21)
•
Navegação de mapa* no mostrador do con-
dutor (pág. 8)
•
Navegação de mapa* no head-up-display*
(pág. 9)
•
Configurações de itinerário e orientação*
(pág. 22)
•
Configurações do mapa (pág. 21)
Navegação de mapa* no mostrador
do condutor
O Sensus Navigation é apresentado e acionado
de diferentes modos, por ex.: através do mostra-
dor do condutor.
O mapa é exibido apenas no mostrador do condutor
12".
Durante a condução, o condutor é orientado atra-
vés de orientação por voz e instruções no mos-
trador do condutor. A apresentação do mapa no
mostrador do condutor também pode ser ativada
sem destino indicado.
Unidade de botões do lado direito do
volante e mostrador do condutor
Com os botões do lado direito do volante podem-
-se manusear algumas funções da navegação de
mapa, por ex.:
Ir para casa e Interromper instr.
naveg.. Se aparecer uma mensagem no mostra-
dor do condutor esta tem de ser aceite ou recu-
sada para que o menu apareça.
Abrir/fechar menu. O menu desliga-se auto-
maticamente após um determinado período
de inatividade ou após determinada seleção.
Percorrer menus.
Percorrer seleção de menu.
Confirmar ou marque uma opção.
Informação relacionada
•
Ativar e desativar a apresentação de mapa*
no mostrador do condutor (pág. 9)
•
Navegação de mapa* no mostrador central
(pág. 6)
•
Navegação de mapa* no head-up-display*
(pág. 9)

NAVEGAÇÃO
}}
* Opção/acessório.
9
Ativar e desativar a apresentação de
mapa* no mostrador do condutor
O mapa aparece automaticamente no mostrador
do condutor quando é definido um destino.
Também pode ser apresentado sem destino
definido.
1. Puxe para baixo a vista de topo do mostrador
central.
2.
Pressione
Configurações.
3. Pressione My Car Indicações
Informação do Mostrador do condutor.
4.
Pressione no botão rádio
Mostrar mapa
para ativar a apresentação do mapa no mos-
trador do condutor mesmo sem qualquer iti-
nerário ativado.
Informação relacionada
•
Navegação de mapa* no mostrador do con-
dutor (pág. 8)
Navegação de mapa* no head-up-
display*
O Sensus Navigation é apresentado e operado
de diferentes modos, por ex.: com o head-up-
-display.
Navegação de mapa no pára-brisas.
O condutor pode obter no head-up-display, na
parte inferior do para-brisas, orientação e infor-
mação do sistema de navegação.
É possível definir se a informação de navegação
deve ser apresentada no head-up-display,
mesmo na posição do campo de informação.
Informação relacionada
•
Navegação de mapa* no mostrador central
(pág. 6)
•
Navegação de mapa* no mostrador do con-
dutor (pág. 8)
Comandar por voz
3
a navegação de
mapa*
Muitas das funções do sistema de navegação
podem ser ativadas com os comandos de voz.
Pressione em e diga um dos seguintes
comandos:
•
"
Navegação" - Inicia um diálogo de navega-
ção e apresenta exemplos de comandos.
•
"
Take me home" - A orientação é efetuada
para a posição
Casa.
•
"
Go to [Cidade]" - Indica uma cidade como
destino. Exemplo "Conduzir para Porto".
•
"
Go to [Endereço]" - Indica um endereço
como destino. Um endereço deve conter a
cidade e a rua. Exemplo "Conduzir para Alia-
dos 5, Porto".
•
"
Add intersection" - Inicia um diálogo em
que podem ser indicadas duas ruas. O des-
tino assumido é o cruzamento das ruas indi-
cadas.
•
"
Go to [Código postal]" - Indica um
código postal como destino. Exemplo "Con-
duzir para 1 2 3 4 5".
•
"
Go to [contacto]" - Indica um endereço da
lista telefónica como destino. Exemplo "Con-
duzir para Robyn Smith".
•
"
Search [categoria POI]" - Procura pontos
de interesse (POI) próximos, de uma deter-
3
Aplicável em alguns mercados.

NAVEGAÇÃO
* Opção/acessório.
10
minada categoria (por ex.: restaurantes)
4
.
Para obter a lista ordenada ao longo do itine-
rário - diga "
Ao longo do itinerário"
quando aparecer a lista de resultados.
•
"
Search [categoria POI] em [Cidade]" -
Procura pontos de interesse (POI) de uma
determinada categoria ou cidade. A lista de
resultados é ordenada em relação ao centro
da cidade. Exemplo "Procurar restaurante no
Porto".
•
"
Search [nome POI]". Exemplo "Procurar
Parque da Cidade".
•
"
Change country/Change state
5,
6
" -
Altera a área de busca da navegação.
•
"
Show favourites" - Mostra no mostrador
do condutor as posições assinaladas como
favoritos.
•
"
Clear itinerary" - Elimina todos os destinos
intermédios e o destino final guardados num
itinerário.
•
"
Repeat voice guidance" - Repete a última
orientação emitida
•
"
Turn off voice guidance" - Desliga a ori-
entação por voz.
•
"
Turn on voice guidance" - inicia a orien-
tação por voz desligada.
Indicar destino diretamente no
mapa*
Um destino pode ser indicado de formas dife-
rentes: Assinalar com o dedo do mapa é uma
delas e muitas vezes a mais simples.
Muitas vezes pode ser mais simples avançar até
a posição desejada e pressionar na mesma com
o dedo.
1. Verifique se a vista de mapa está no modo
maximizado.
2. Avance para a posição desejada no mapa.
3. Pressione e mantenha a posição - é criado
um ícone e aparece um menu.
4.
Selecione
Ir para aqui - a orientação
começa.
Eliminar ícone
Para eliminar o ícone da posição:
•
Seleccione
Apagar
Ajustar posição do ícone
Se for necessário ajustar a posição do ícone:
•
Exerça uma longa pressão no ícone, arraste-
-o para a posição desejada e solte.
Informação relacionada
•
Itinerário (pág. 15)
•
Indicar destino com endereço (pág. 11)
•
Indicar destino com pesquisa por texto livre
(pág. 11)
•
Indicar destino com ponto de interesse
(pág. 12)
•
Indicar destino com último/favoritos/biblio-
teca (pág. 13)
•
Indicar destino com Send to Car (pág. 14)
•
Configurações de itinerário e orientação*
(pág. 22)
4
O utilizador pode seleccionar para chamar POI ou indicar como destino.
5
Nos países europeus utiliza-se "Pais" em vez de "Estado".
6
No Brasil e na Índia a área de busca é alterada através do mostrador central.

NAVEGAÇÃO
}}
* Opção/acessório.
11
Indicar destino com endereço
Um destino pode ser indicado por diferentes
modos no sistema de navegação* - a indicação
de um endereço é um deles.
1. Quando aparecer o mapa, expanda o campo
de ferramentas com a seta para baixo no
lado esquerdo e pressione em
Def. dest..
> A imagem de mapa muda para pesquisa
por texto livre.
2.
Pressione
Morada.
3. Não é necessário preencher todos os cam-
pos. Se, por exemplo, se desejar viajar para
uma cidade basta preencher o país e a
cidade. A orientação é então efetuada para o
centro da cidade.
4. Seleccione o campo de escrita livre e
escreva com o teclado do mostrador central:
•
País/Estado/Província
•
Cidade/Território/C. postal
•
Morada
•
Número
•
Cruzam.
Informação relacionada
•
Itinerário (pág. 15)
•
Indicar destino diretamente no mapa*
(pág. 10)
•
Indicar destino com pesquisa por texto livre
(pág. 11)
•
Indicar destino com ponto de interesse
(pág. 12)
•
Indicar destino com último/favoritos/biblio-
teca (pág. 13)
•
Indicar destino com Send to Car (pág. 14)
•
Configurações de itinerário e orientação*
(pág. 22)
•
Cartão de informação no mapa* (pág. 6)
Indicar destino com pesquisa por
texto livre
Um destino pode ser indicado de diferentes
modos no sistema de navegação* - com pes-
quisa de texto livre pode-se, por exemplo, procu-
rar um número de telefone, código postal, ruas,
cidades, coordenadas e pontos de interesse
(POI
7
).
Com o teclado do ecrã pode-se inserir e utilizar a
maioria dos caracteres na procura de um destino.
1. Quando aparecer o mapa, expanda o campo
de ferramentas com a seta para baixo no
lado esquerdo e pressione em
Def. dest..
> A imagem de mapa muda para pesquisa
por texto livre.
2. Escreva a palavra para procurar na caixa de
procura ou limite primeiro os resultados de
procura selecionando um filtro.
> São listados continuamente resultados de
procura durante a escrita.
7
Point of Interest

||
NAVEGAÇÃO
* Opção/acessório.
12
3.
Se a procura gerou resultado desejado -
pressione um resultado de procura para
mostrar o seu cartão de informação e sele-
cione continuar a utilização do resultado de
procura.
Se a procura não gerou muitos resulta-
dos - pressione em
Filtro avançado e sele-
cione a posição para procurar à volta, sele-
cione depois continuar a utilização do resul-
tado de procura.
•
Próximo do veículo
•
Próximo do destino - aparece apenas
quando é inserido um destino.
•
Ao longo da rota - aparece apenas
quando é inserido um destino.
•
Próximo do ponto mapa
Coordenadas
Um destino também pode ser indicado com coor-
denadas do mapa.
•
Escreva por ex.: "N 58,1234 E 12,5678" e
pressione em
Procurar.
Os pontos cardeais N, E, S e W podem ser escri-
tos de diferentes modos, por ex.:
N 58,1234 E 12,5678 (com espaço)
N58,1234 E12,5678 (sem espaço)
58,1234N 12,5678E (com ponto cardeal
após a coordenada)
58,1234-12,5678 (com hífen sem ponto car-
deal)
Podem ser utilizados pontos [.] ou vírgulas [,].
Informação relacionada
•
Itinerário (pág. 15)
•
Indicar destino diretamente no mapa*
(pág. 10)
•
Indicar destino com endereço (pág. 11)
•
Indicar destino com ponto de interesse
(pág. 12)
•
Indicar destino com último/favoritos/biblio-
teca (pág. 13)
•
Indicar destino com Send to Car (pág. 14)
•
Configurações de itinerário e orientação*
(pág. 22)
Indicar destino com ponto de
interesse
Um destino pode ser indicado por diferentes
modos no sistema de navegação* - a indicação
de um ponto de interesse (POI
8
) é um deles.
1. Quando aparecer o mapa, expanda o campo
de ferramentas com a seta para baixo no
lado esquerdo e pressione em
Def. dest..
> A imagem de mapa muda para pesquisa
por texto livre.
2.
Pressione
POI.
3. Pressione no filtro desejado (algumas alter-
nativas aparecem apenas com o destino ou
destino intermédio indicado):
•
Perto do veículo
•
Perto do destino
•
Junto ao destino intermédio
•
No trajecto
•
Próximo de um ponto no mapa
4. Procure e selecione o ponto de interesse
desejado.
5.
Defina
Iniciar navegação ou Adic. ponto
ref..
8
Point of Interest

NAVEGAÇÃO
}}
* Opção/acessório.
13
Muitos POI (por ex.: restaurantes) possuem sub-
categorias (por ex.: rápidos).
Nas configurações do mapa pode-se alterar
quais os POI a exibir no mapa. A configuração
não afeta a procura de POI como destino -
mesmo os POI não selecionados são apresenta-
dos aqui como alternativa de destino.
Alguns POI são exibidos no mapa com a partir de
uma escala de 1 km (1 mile).
NOTA
•
O símbolo de um POI e a quantidade e
versões de POI variam com os mercados.
•
Com a actualização dos dados dos
mapas podem aparecer e desaparecer
símbolos - no sistema de menu todos os
símbolos do sistema de mapas em ques-
tão podem ser sempre percorridos.
Informação relacionada
•
Itinerário (pág. 15)
•
Indicar destino diretamente no mapa*
(pág. 10)
•
Indicar destino com endereço (pág. 11)
•
Indicar destino com pesquisa por texto livre
(pág. 11)
•
Indicar destino com último/favoritos/biblio-
teca (pág. 13)
•
Indicar destino com Send to Car (pág. 14)
•
Configurações do mapa (pág. 21)
Indicar destino com último/
favoritos/biblioteca
Um destino pode ser indicado por diferentes
modos no sistema de navegação* - a seleção
numa lista é um deles.
1. Quando aparecer o mapa, expanda o campo
de ferramentas com a seta para baixo no
lado esquerdo e pressione em
Def. dest..
> A imagem de mapa muda para pesquisa
por texto livre.
2. Selecione depois uma das seguintes listas,
na parte de cima do ecrã:
•
Recentes
•
Favoritos
•
Biblioteca
Após a marcação de uma alternativa numa lista, é
adicionado o destino com um dos botões
Iniciar
navegação ou Adic. ponto ref..
Últimos
Nesta lista estão reunidas as procuras anteriores.
Percorra e seleccione.
Também disponível como opção de menu no
mostrador do condutor e acessível com a uni-
dade de botões do lado direito do volante.
Com
Editar pode-se editar uma lista.

||
NAVEGAÇÃO
* Opção/acessório.
14
Favoritos
Nesta lista estão reunidas as posições marcadas
como favoritos em
Biblioteca. Percorra e selec-
cione.
Uma posição eliminada em
Favoritos mantém-
-se sempre em Biblioteca, mas com a estrela
"apagada". Para voltar a adicionar uma posição
no Favoritos, aceder a Biblioteca e marcar
novamente a estrela da posição.
Com
Definir endereço de casa pode-se pro-
gramar e utilizar um destino frequentemente utili-
zado. Um destino Casa introduzido também está
disponível como opção de menu no mostrador do
condutor e acessível com a unidade de botões
do lado direito do volante.
Com
Editar pode-se editar uma lista.
Biblioteca
Aqui são memorizadas posições e planos de via-
gem. As últimas a serem guardadas aparecem no
topo da lista.
Pressione na estrela de uma posição para mar-
car/desmarcar a mesma como favorito. Uma
posição com a estrela marcada/cheia aparece
também na secção
Favoritos.
Se uma posição é eliminada no Biblioteca fica
também eliminada no
Favoritos.
A biblioteca pode ser ordenada de diferentes
modos:
•
Adicionado - ordena cronologicamente.
•
Nome - ordena alfabeticamente.
•
Distância - ordena por distância em relação
à posição presente.
•
Recebidos - posições enviadas para o auto-
móvel com a função Send to Car são filtra-
das e removidas. Posições novas e desblo-
queadas são assinaladas com um marcador
AZUL, que apaga quando as posições são
bloqueadas.
Com
Editar pode ser eliminada uma ou mais
entradas.
Informação relacionada
•
Itinerário (pág. 15)
•
Indicar destino diretamente no mapa*
(pág. 10)
•
Indicar destino com endereço (pág. 11)
•
Indicar destino com pesquisa por texto livre
(pág. 11)
•
Indicar destino com ponto de interesse
(pág. 12)
•
Indicar destino com Send to Car (pág. 14)
•
Configurações de itinerário e orientação*
(pág. 22)
Indicar destino com Send to Car
Um destino pode ser indicado por diferentes
modos no - a utilização da função Send to Car é
um deles.
Enviar posição para o automóvel
Send to Car é uma função que permite acrescen-
tar um destino/posição ao sistema de navega-
ção* do automóvel através de um computador.
Send to Car também pode ser utilizada a partir
da aplicação Volvo On Call. O Volvo On Call* tam-
bém pode ser utilizado para enviar um destino/
posição para o automóvel a partir do centro de
assistência ao cliente Volvo On Call.
Note que este processo é apenas um exemplo
entre vários existentes nos fornecedores de ser-
viços de mapa.
1. Ir para wego.here.com no computador.
> Abre-se um serviço de mapa.
2. Procure a posição desejada.
3. Clique na posição com o botão direito do
rato e depois no endereço.
> Abre-se um menu de página/cartão de
informação.
4.
Clique em Partilhar no menu de página.
5.
Clique em Enviar par automóvel no menu
de página.

NAVEGAÇÃO
* Opção/acessório.
15
6. Selecione o automóvel e insira o número VIN
ou o endereço de e-mail que está associado
à sua Volvo-ID. Clique depois em Enviar.
7.
Clique em Concluído.
> A posição é enviada para o automóvel.
Para mais informações sobre outros fornecedo-
res e a função Send to Car visite a página de
apoio Volvo Cars (support.volvocars.com).
Receber e utilizar a posição no
automóvel
Para que o automóvel possa receber dados é
necessário que esteja ligado à Internet, ver ins-
truções no manual de instruções. Se a posição
for enviada para o automóvel com Volvo On Call*
o automóvel utiliza o modem incorporado para
receber dados, ou seja, não é necessária
nenhuma ligação à Internet em separado.
1. Aparece no mostrador central uma notifica-
ção quando é recebida uma posição no auto-
móvel. Pressione na notificação/símbolo.
> Abre-se um cartão de informação.
2. Selecione a utilização da posição desejada.
Utilizar posição guardada
As posições recebidas são guardadas na biblio-
teca do sistema de navegação e podem ser utili-
zadas posteriormente.
Informação relacionada
•
Itinerário (pág. 15)
•
Indicar destino diretamente no mapa*
(pág. 10)
•
Indicar destino com endereço (pág. 11)
•
Indicar destino com pesquisa por texto livre
(pág. 11)
•
Indicar destino com ponto de interesse
(pág. 12)
•
Indicar destino com último/favoritos/biblio-
teca (pág. 13)
•
Configurações de itinerário e orientação*
(pág. 22)
Itinerário
O itinerário é o trajeto sugerido no sistema de
navegação* quando o utilizador indica um des-
tino.
A primeira posição atribuída assume-se como
destino do itinerário.
As seguintes posições assumem-se como desti-
nos intermédios do itinerário.
Um itinerário e seus destino e destinos intermé-
dios pode ser facilmente editado posteriormente.
Informação relacionada
•
Mostrar itinerário (pág. 16)
•
Editar ou eliminar itinerário (pág. 16)
•
Mostrar percurso alternativo (pág. 17)
•
Mostrar pontos de orientação no itinerário
(pág. 18)

NAVEGAÇÃO
* Opção/acessório.
16
Mostrar itinerário
É possível mostrar um itinerário no sistema de
navegação* durante uma orientação em curso.
1. Durante a orientação expanda o campo de
ferramentas com a seta para baixo e depois
com os três pontos.
2.
Pressione no símbolo Itinerário para abrir o
itinerário.
Informação relacionada
•
Editar ou eliminar itinerário (pág. 16)
•
Mostrar percurso alternativo (pág. 17)
•
Mostrar pontos de orientação no itinerário
(pág. 18)
Editar ou eliminar itinerário
É possível eliminar destinos intermédios ou todo
o itinerário no sistema de navegação* durante
uma orientação em curso.
1. Expanda o campo de ferramentas utilizando
a seta para baixo e depois os três pontos.
2.
Pressione no símbolo Itinerário para abrir o
itinerário.
3. Pressione no cesto do lixo para eliminar um
destino intermédio no itinerário ou pressione
em
Limpar itinerário para eliminar todo o
itinerário.
Informação relacionada
•
Mostrar percurso alternativo (pág. 17)
•
Mostrar pontos de interesse ao longo do iti-
nerário (pág. 17)
•
Mostrar pontos de orientação no itinerário
(pág. 18)

NAVEGAÇÃO
* Opção/acessório.
17
Mostrar percurso alternativo
É possível procurar itinerários alternativos no sis-
tema de navegação* durante uma orientação em
curso.
1. Expanda o campo de ferramentas utilizando
a seta para baixo e depois os três pontos.
2.
Pressione no símbolo Itinerário para abrir o
itinerário.
3.
Pressione
Rotas alternativas.
4. Selecione um itinerário alternativo:
•
Eco
•
Rápido
•
Panorâmica
5. Pressione no mapa.
> O itinerário atualizado é apresentado no
mapa e a orientação é retomada.
Informação relacionada
•
Editar ou eliminar itinerário (pág. 16)
•
Mostrar perturbações de trânsito ao longo do
itinerário (pág. 19)
•
Selecionar desvio na navegação de mapa*
(pág. 19)
•
Configurações de itinerário e orientação*
(pág. 22)
Mostrar pontos de interesse ao
longo do itinerário
Pode ser criada uma lista com pontos de inte-
resse (POI
9
) ao longo do itinerário no sistema
de navegação*.
1.
Pressione
À frente.
2.
Pressione
POI.
> Os POI ao longo do trajeto são ordenados
pela distância.
3. Quando existem vários POI no mesmo local
aparecem agrupados. Pressione no grupo
para listar os POI.
4. Selecione um POI.
5. Seleccione uma alternativa de cartão de
informação e siga as instruções.
Informação relacionada
•
Cartão de informação no mapa* (pág. 6)
•
Configurações do mapa (pág. 21)
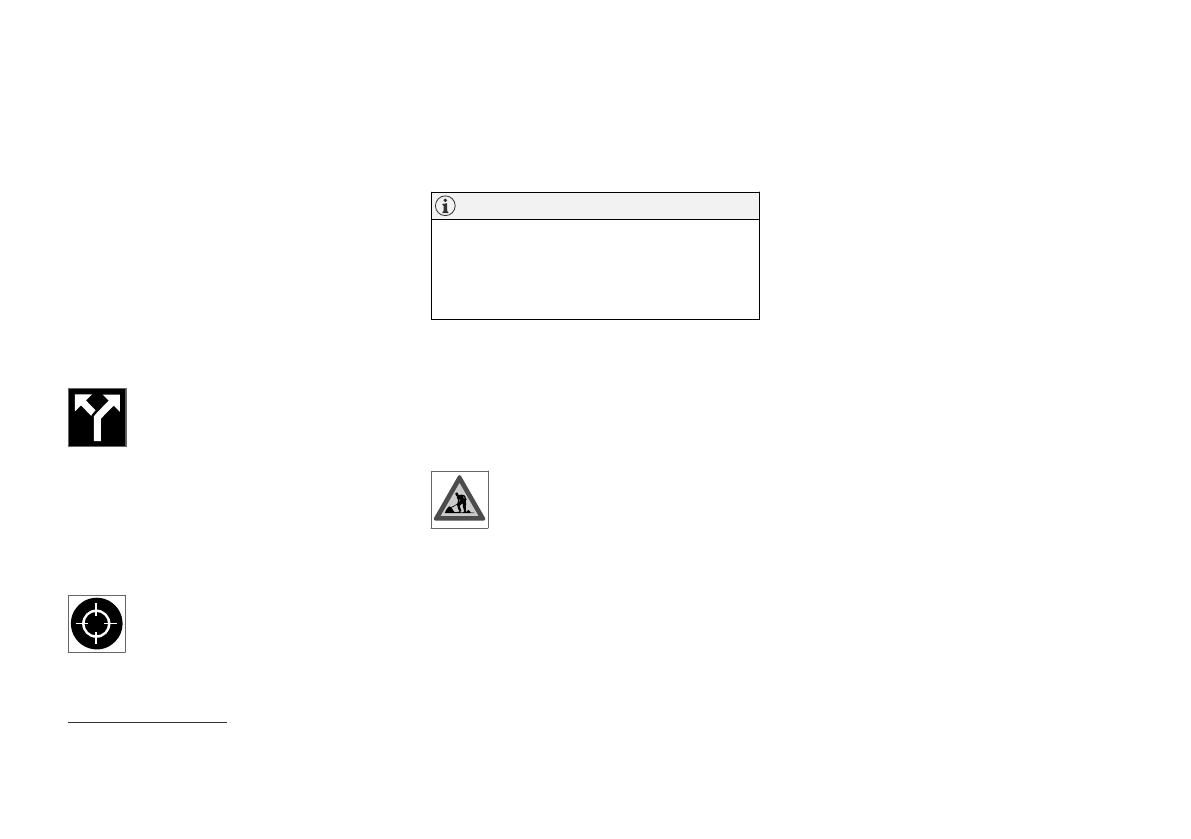
NAVEGAÇÃO
* Opção/acessório.
18
Mostrar pontos de orientação no
itinerário
Uma lista com os próximos pontos de orienta-
ção do itinerário ajuda o condutor a planear
manobras com boa antecedência.
Mostrar no sistema de navegação* uma lista com
as próximas curvas no itinerário:
1. Expanda o campo de ferramentas com a seta
para baixo no lado esquerdo.
2. Expanda ainda mais o campo de ferramentas
com os três pontos.
3.
Pressione no símbolo do
Passo a passo
(ver imagem).
Aparece uma lista com os pontos de orientação
do itinerário em vez do campo de ferramentas
(pode-se percorrer a lista). Uma pressão na seta
para a esquerda minimiza a lista.
O seguinte ponto de orientação é sempre apre-
sentado no topo da lista.
Ao pressionar num dos pontos de ori-
entação da lista aparece a posição no
mapa. A pressão seguinte na cruz de
mira (ver imagem) reinicia o mapa para
a vista de orientação, onde o mapa acompanha o
automóvel.
Perturbações de trânsito no mapa*
O sistema de navegação recebe informação
sobre acontecimentos de trânsito e perturba-
ções de trânsito e mostra os mesmos no mapa.
NOTA
A informação de trânsito não se encontra dis-
ponível em todas as regiões/países.
A área de cobertura da informação de trân-
sito está em crescimento constante.
Pode ser definida qual a informação relacionada
com o trânsito a ser exibida.
Perturbações de trânsito, como engarrafamentos
e trânsito lento, trabalhos na estrada e acidentes,
são apresentadas com diferentes símbolos
quando o zoom do mapa o permite.
É apresentado aqui como exemplo, tra-
balhos na estrada. Para perturbações
de trânsito maiores também é exibida a
sua extensão com uma linha vermelha
ao lado da estrada. A linha também indica o sen-
tido afectado pela perturbação - se a perturbação
afectar ambos os sentidos a estrada é assinalada
com uma linha em ambos os lados.
Informação sobre perturbações de trânsito
–
Pressione no símbolo da perturbação de
trânsito.
> Aparece um cartão de informação. A
informação pode conter, por exemplo, a
localização da perturbação de trânsito
com nome da rua/número da estrada e o
tipo/extensão/duração da perturbação.
Evitar perturbações de trânsito
Perante perturbações de trânsito ao longo do iti-
nerário pode-se selecionar a alternativa
Evitar. O
sistema calcula então um outro itinerário.
Informação de trânsito em tempo real
(RTTI)
10
Se o automóvel estiver ligado à Internet também
se pode receber informação de trânsito em
tempo real com RTTI.
Informação relacionada
•
Configurações para trânsito (pág. 23)
•
Configurações do mapa (pág. 21)
•
Mostrar perturbações de trânsito ao longo do
itinerário (pág. 19)
•
Informação de trânsito em tempo real
(pág. 20)
•
Cartão de informação no mapa* (pág. 6)
9
Point of Interest
A página está carregando...
A página está carregando...
A página está carregando...
A página está carregando...
A página está carregando...
A página está carregando...
A página está carregando...
A página está carregando...
A página está carregando...
A página está carregando...
A página está carregando...
A página está carregando...
A página está carregando...
A página está carregando...
A página está carregando...
A página está carregando...
A página está carregando...
A página está carregando...
A página está carregando...
A página está carregando...
A página está carregando...
A página está carregando...
-
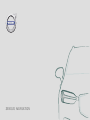 1
1
-
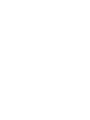 2
2
-
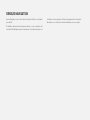 3
3
-
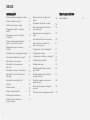 4
4
-
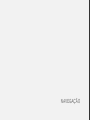 5
5
-
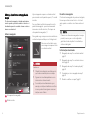 6
6
-
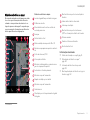 7
7
-
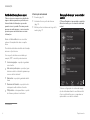 8
8
-
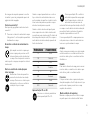 9
9
-
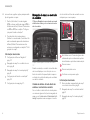 10
10
-
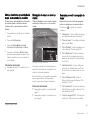 11
11
-
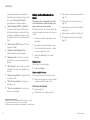 12
12
-
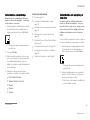 13
13
-
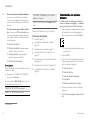 14
14
-
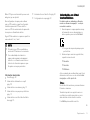 15
15
-
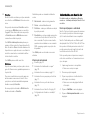 16
16
-
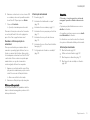 17
17
-
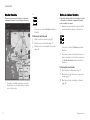 18
18
-
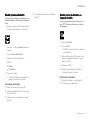 19
19
-
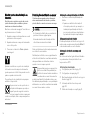 20
20
-
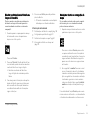 21
21
-
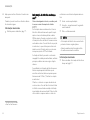 22
22
-
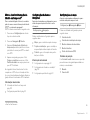 23
23
-
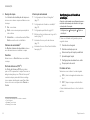 24
24
-
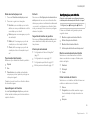 25
25
-
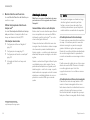 26
26
-
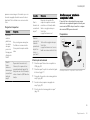 27
27
-
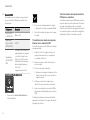 28
28
-
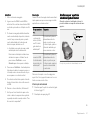 29
29
-
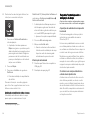 30
30
-
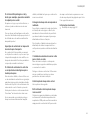 31
31
-
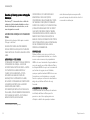 32
32
-
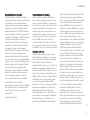 33
33
-
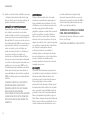 34
34
-
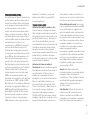 35
35
-
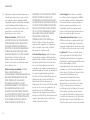 36
36
-
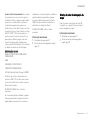 37
37
-
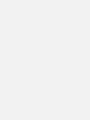 38
38
-
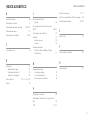 39
39
-
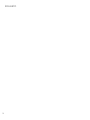 40
40
-
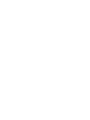 41
41
-
 42
42