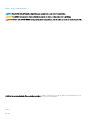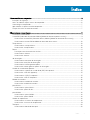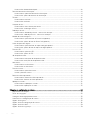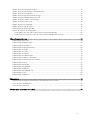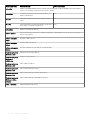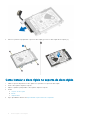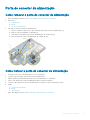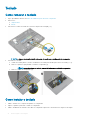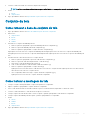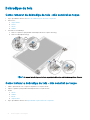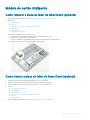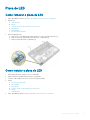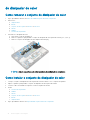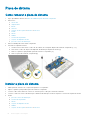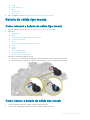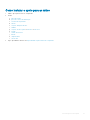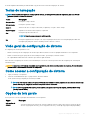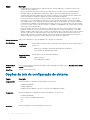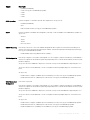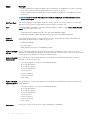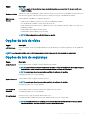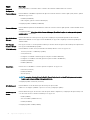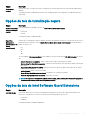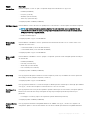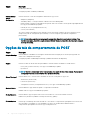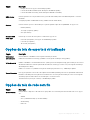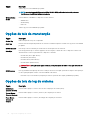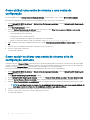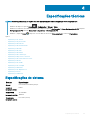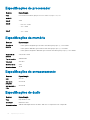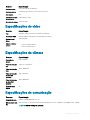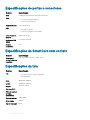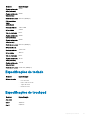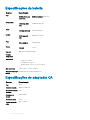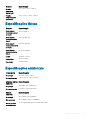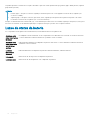Dell Latitude E5470 Manual do proprietário
- Categoria
- Cadernos
- Tipo
- Manual do proprietário

Dell Latitude E5470
Manual do proprietário
Modelo normativo: P62G
Tipo normativo: P62G001

Notas, avisos e advertências
NOTA: Uma NOTA indica informações importantes que ajudam você a usar melhor o seu produto.
AVISO: Um AVISO indica possíveis danos ao hardware ou perda de dados e ensina como evitar o problema.
ADVERTÊNCIA: Uma ADVERTÊNCIA indica possíveis danos à propriedade, risco de lesões corporais ou mesmo risco de vida.
© 2018 Dell Inc. ou suas subsidiárias. Todos os direitos reservados. Dell, EMC e outras marcas comerciais são marcas comerciais da Dell Inc.ou suas
subsidiárias. Todas as outras marcas comerciais são marcas comerciais de seus respectivos proprietários.
2018 - 04
Rev. A06

Índice
1 Como trabalhar no computador......................................................................................................................6
Instruções de segurança................................................................................................................................................... 6
Antes de trabalhar na parte interna do computador......................................................................................................6
Como desligar o computador............................................................................................................................................7
Após trabalhar na parte interna do computador.............................................................................................................7
Funções das teclas de atalho do teclado.........................................................................................................................7
2 Desmontagem e remontagem........................................................................................................................ 9
Ferramentas recomendadas............................................................................................................................................. 9
Cartão SIM (Subscriber Identication Module [Módulo de identicação do assinante])..........................................9
Como instalar o cartão SIM (Subscriber Identity Module [Módulo de identidade do assinante])..................... 9
Como remover o cartão SIM do Módulo de identidade do assinante..................................................................10
Tampa da base.................................................................................................................................................................. 10
Como remover a tampa da base...............................................................................................................................10
Como instalar a tampa da base.................................................................................................................................10
Bateria.................................................................................................................................................................................11
Precauções com a bateria de íons de lítio................................................................................................................ 11
Como remover a bateria............................................................................................................................................. 11
Como instalar a bateria.............................................................................................................................................. 12
do disco rígido................................................................................................................................................................... 12
Como remover o conjunto do disco rígido...............................................................................................................12
Como instalar o conjunto do disco rígido.................................................................................................................13
Como remover o disco rígido do suporte.................................................................................................................13
Como instalar o disco rígido no suporte de disco rígido.........................................................................................14
Unidade de estado sólido: opcional................................................................................................................................ 15
Como remover a unidade de estado sólido (SSD) M.2 opcional.......................................................................... 15
Como instalar a SSD M.2 (opcional)........................................................................................................................ 15
Como remover a SSD PCIe opcional........................................................................................................................15
Como instalar a SSD PCIe opcional..........................................................................................................................16
Módulos de memória........................................................................................................................................................16
Como remover o módulo de memória......................................................................................................................16
Como instalar o módulo de memória........................................................................................................................17
placa WLAN.......................................................................................................................................................................17
Como remover a placa WLAN...................................................................................................................................17
Como instalar a placa WLAN.....................................................................................................................................17
placa WWAN..................................................................................................................................................................... 18
Como remover a placa WWAN................................................................................................................................. 18
Como instalar a placa WWAN................................................................................................................................... 18
Quadro de acoplamento...................................................................................................................................................18
Como remover a estrutura de acoplamento............................................................................................................18
Como instalar a estrutura de acoplamento..............................................................................................................19
Touchpad...........................................................................................................................................................................20
Como remover o botão do touchpad...................................................................................................................... 20
Índice
3

Como instalar o botão do touchpad........................................................................................................................ 20
Porta do conector de alimentação..................................................................................................................................21
Como remover a porta do conector de alimentação..............................................................................................21
Como instalar a porta do conector de alimentação................................................................................................21
Teclado.............................................................................................................................................................................. 22
Como remover o teclado ..........................................................................................................................................22
Como instalar o teclado.............................................................................................................................................22
Conjunto da tela............................................................................................................................................................... 23
Como remover a base do conjunto da tela............................................................................................................. 23
Como instalar a montagem da tela.......................................................................................................................... 23
Dobradiças da tela............................................................................................................................................................24
Como remover da dobradiça da tela - não sensível ao toque...............................................................................24
Como instalar a dobradiça da tela - não sensível ao toque...................................................................................24
Módulo do cartão inteligente..........................................................................................................................................25
Como remover a placa do leitor de SmartCard (opcional)................................................................................... 25
Como instalar a placa do leitor de SmartCard (opcional)..................................................................................... 25
Leitor de impressões digitais...........................................................................................................................................26
Como remover a placa do leitor de impressão digital opcional.............................................................................26
Como instalar a placa do leitor de impressão digital opcional...............................................................................26
Placa de LED.....................................................................................................................................................................27
Como remover a placa de LED.................................................................................................................................27
Como instalar a placa de LED...................................................................................................................................27
do dissipador de calor......................................................................................................................................................28
Como remover o conjunto do dissipador de calor..................................................................................................28
Como instalar o conjunto do dissipador de calor....................................................................................................28
Alto-falante....................................................................................................................................................................... 29
Como remover os alto-falantes................................................................................................................................29
Como instalar os alto-falantes..................................................................................................................................29
Placa de sistema.............................................................................................................................................................. 30
Como remover a placa do sistema...........................................................................................................................30
Instalar a placa do sistema........................................................................................................................................30
Bateria de célula tipo moeda........................................................................................................................................... 31
Como remover a bateria de célula tipo moeda........................................................................................................31
Como instalar a bateria de célula tipo moeda..........................................................................................................31
Apoio para as mãos..........................................................................................................................................................32
Como remover o apoio para as mãos......................................................................................................................32
Como instalar o apoio para as mãos........................................................................................................................ 33
3 Opções de conguração do sistema.............................................................................................................34
Sequência de inicialização...............................................................................................................................................34
Teclas de navegação........................................................................................................................................................35
Visão geral da conguração do sistema........................................................................................................................35
Como acessar a conguração do sistema.................................................................................................................... 35
Opções da tela gerais...................................................................................................................................................... 35
Opções da tela de conguração do sistema.................................................................................................................36
Opções da tela de vídeo..................................................................................................................................................39
Opções da tela de segurança ........................................................................................................................................ 39
4
Índice

Opções da tela de inicialização segura...........................................................................................................................41
Opções da tela de Intel Software Guard Extensions....................................................................................................41
Opções da tela de desempenho.....................................................................................................................................42
Opções da tela de gerenciamento de energia.............................................................................................................. 42
Opções da tela de comportamento do POST.............................................................................................................. 44
Opções da tela de suporte à virtualização....................................................................................................................45
Opções da tela de rede sem o......................................................................................................................................45
Opções da tela de manutenção......................................................................................................................................46
Opções da tela de log do sistema.................................................................................................................................. 46
Como atualizar o BIOS no Windows..............................................................................................................................47
Senhas do sistema e de conguração........................................................................................................................... 47
Como atribuir uma senha do sistema e uma senha de conguração.................................................................. 48
Como excluir ou alterar uma senha do sistema e/ou de conguração existente...............................................48
4 Especicações técnicas...............................................................................................................................49
Especicações do sistema..............................................................................................................................................49
Especicações do processador......................................................................................................................................50
Especicações da memória............................................................................................................................................ 50
Especicações de armazenamento...............................................................................................................................50
Especicações de áudio..................................................................................................................................................50
Especicações de vídeo...................................................................................................................................................51
Especicações da câmera............................................................................................................................................... 51
Especicações de comunicação..................................................................................................................................... 51
Especicações de portas e conectores.........................................................................................................................52
Especicações de SmartCard sem contato................................................................................................................. 52
Especicações da tela.....................................................................................................................................................52
Especicações do teclado.............................................................................................................................................. 53
Especicações do touchpad...........................................................................................................................................53
Especicações da bateria............................................................................................................................................... 54
Especicações do adaptador CA................................................................................................................................... 54
Especicações físicas......................................................................................................................................................55
Especicações ambientais..............................................................................................................................................55
5 Diagnóstico................................................................................................................................................. 56
Diagnóstico da avaliação avançada de pré-inicialização do sistema (ePSA)............................................................ 56
Luzes de status do dispositivo........................................................................................................................................57
Luzes de status da bateria..............................................................................................................................................58
6 Como entrar em contato com a Dell.............................................................................................................59
Índice
5

Como trabalhar no computador
Instruções de segurança
Utilize as seguintes diretrizes de segurança para proteger o computador contra possíveis danos e garantir sua segurança pessoal. Salvo
indicação em contrário, os procedimentos descritos neste documento pressupõem que:
• Você leu as informações de segurança fornecidas com o computador.
• Um componente pode ser substituído ou, se tiver sido adquirido separadamente, ele pode ser instalado executando o procedimento de
remoção na ordem inversa.
ADVERTÊNCIA: Desconecte todas as fontes de energia antes de abrir a tampa ou os painéis do computador. Depois de terminar
de trabalhar na parte interna do computador, recoloque todas as tampas, painéis e parafusos antes de conectar o computador à
fonte de alimentação.
ADVERTÊNCIA: Antes de trabalhar na parte interna do computador, leia as informações de segurança fornecidas com o
computador. Para obter mais informações sobre as práticas recomendadas de segurança, consulte a página inicial de Regulatory
Compliance (Conformidade com normas) em www.dell.com/regulatory_compliance
AVISO: Vários reparos podem ser feitos apenas por um técnico de serviço certicado. Você deve somente resolver problemas ou
efetuar reparos simples conforme autorizado na documentação do produto, ou conforme instruído pela equipe de serviço e
suporte por telefone. Danos decorrentes de mão-de-obra não autorizada pela Dell não serão cobertos pela garantia. Leia e siga as
instruções de segurança que acompanham o produto.
AVISO: Para evitar descarga eletrostática, elimine a eletricidade estática do seu corpo usando uma pulseira de aterramento ou
tocando periodicamente em uma superfície metálica sem pintura aterrada para aterrar seu corpo antes de tocar no computador
para executar tarefas de desmontagem.
AVISO: Manuseie os componentes e as placas com cuidado. Não toque nos componentes ou nos contatos da placa. Segure a
placa pelas bordas ou pelo suporte metálico de montagem. Segure os componentes, como processadores, pelas bordas e não
pelos pinos.
AVISO: Ao desconectar um cabo, puxe-o pelo conector ou pela respectiva aba de puxar, e nunca pelo próprio cabo. Alguns cabos
possuem conectores com presilhas de travamento. Se for desconectar esse tipo de cabo, pressione as presilhas de travamento
antes de desconectá-lo. Ao remover os conectores, mantenha-os uniformemente alinhados para evitar a torção dos pinos deles.
Além disso, antes de conectar um cabo, verique se ambos os conectores estão orientados e alinhados corretamente.
NOTA: A cor do computador e de determinados componentes pode ser diferente daquela mostrada neste documento.
Antes de trabalhar na parte interna do computador
Para evitar danos no computador, execute o procedimento a seguir antes de começar a trabalhar em sua parte interna.
1 Certique-se de seguir as Instruções de segurança.
2 Certique-se de que a superfície de trabalho está nivelada e limpa para evitar que a tampa do computador sofra arranhões.
3 Desligue o computador.
AVISO
: Para desconectar um cabo de rede, primeiro desconecte-o do computador e, em seguida, desconecte-o do
dispositivo de rede.
4 Desconecte todos os cabos de rede do computador.
5 Desconecte o computador e todos os dispositivos conectados das tomadas elétricas.
6 Pressione e segure o botão liga/desliga com o computador desconectado para conectar a placa de sistema à terra.
1
6 Como trabalhar no computador

7 Remova a tampa.
AVISO: Antes de tocar em qualquer componente na parte interna do computador, elimine a eletricidade estática de seu
corpo tocando em uma superfície metálica sem pintura, como o metal da parte traseira do computador. No decorrer do
trabalho, toque periodicamente em uma superfície metálica sem pintura para dissipar a eletricidade estática, que pode
danicar os componentes internos.
AVISO: Coloque a lateral mais fresca da tomada do sistema a pelo menos 5 cm de distância da parede para evitar o
superaquecimento do sistema.
AVISO: O sistema não pode ser colocado transversalmente. Certique-se de que não haja um equipamento na tampa
lateral.
Como desligar o computador
Após trabalhar na parte interna do computador
Após concluir qualquer procedimento de substituição, certique-se de conectar todos os dispositivos, placas e cabos externos antes de
ligar o computador.
AVISO: Para evitar danos ao computador, use somente a bateria projetada para este computador Dell. Não use baterias
projetadas para outros computadores Dell.
1 Recoloque a bateria.
2 Recoloque a tampa da base.
3 Conecte os dispositivos externos, como replicador de portas ou bases de mídia, e recoloque quaisquer placas, como a ExpressCard.
4 Conecte os cabos de telefone ou de rede ao computador.
AVISO
: Para conectar um cabo de rede, conecte-o primeiro ao dispositivo de rede e só depois o conecte ao computador.
5 Conecte o computador e todos os dispositivos conectados às suas tomadas elétricas.
6 Ligue o computador.
Funções das teclas de atalho do teclado
A tabela abaixo é uma lista de combinação de tecla de atalho E3 funções usando o teclado da série.
Tabela 1. Funções das teclas de atalho do teclado
Combinação tecla 83 Teclas teclado 104 Teclas teclado
<Fn><F1>
Digite economia de energia/modo de hibernação.
<Fn><F2>
No BIOS, o comportamento do Post seção, o teclado
numérico(Embedded) opção está denida como "Fn Key
Only (Apenas' opção por padrão. Vá para 'By Numlock
(pela' caso contrário, usuário precisará pressione e
mantenha pressionado o <FN> + <F2> chaves para
poder usar o Embedded teclas numéricas.
N/D
<Fn><F3>
Habilitar ou desabilitar Scroll Lock.
<Fn><F5>
Ativar ou desativar o touchpad e/ou touchstick.
<Fn><F7>
Inicie o Dell Control Point.
Como trabalhar no computador 7

Combinação tecla 83 Teclas teclado 104 Teclas teclado
<Fn><F8>
Habilite ou desabilite múltiplos núcleos. Opção inclui, clone da tela ou vídeo estendido a um monitor externo.
Projeto ou a visualização atual para monitor externo apenas.
<Fn><F10>
Voltar para a faixa anterior ao executar um arquivo do
Windows Media Player.
N/D
Fn+ F11
Reproduzir ou pausar um arquivo do Windows Media
Player.
N/D
Fn+ F12
Vá para frente para a próxima faixa durante a reprodução
de um arquivo no Windows Media Player.
N/D
<Fn><End>
Imprima os atual tela de desktop.
<FN>+ <Insert>
Executa um "ruptura". Esta chave é usada em programação e debug aplicativos. Ele não possui uma função na
maioria dos programas.
<FN>+ <seta para
cima>
Aumentar o brilho do LCD.
<FN>+ <seta para
baixo>
Diminuir o brilho da tela LCD.
<FN>+ <seta para a
direita>
Aumentar e diminuir a luz de fundo do teclado iluminado.
Tecla de logotipo do
Windows e <m>
Minimiza todas as janelas abertas.
Tecla de logotipo do
Windows e
<Shift><m>
Maximiza todas as janelas.
Tecla de logotipo do
Windows e <E>
Abre o Windows Explorer.
Tecla de logotipo do
Windows e <r>
Abre a caixa de diálogo Executar.
Tecla de logotipo do
Windows e <f>
Abre a caixa de diálogo Resultados da pesquisa.
Tecla de logotipo do
Windows e <Fn> +
<Pause>
Abre a caixa de diálogo Propriedades do sistema.
<FN> + <PrtScr>
Alternar/desliga da rede sem o
8 Como trabalhar no computador

Desmontagem e remontagem
Ferramentas recomendadas
Os procedimentos descritos neste documento podem exigir as seguintes ferramentas:
• Chave Phillips nº 0
• Chave Phillips nº 1
• Estilete plástico pequeno
Cartão SIM (Subscriber Identication Module
[Módulo de identicação do assinante])
Como instalar o cartão SIM (Subscriber Identity Module
[Módulo de identidade do assinante])
1 Siga o procedimento descrito em Antes de trabalhar na parte interna do computador.
2 Insira um clipe para papel ou uma ferramenta para remoção de cartão SIM no orifício para remover a bandeja do cartão SIM [1].
3 Coloque o cartão SIM na respectiva bandeja [2].
4 Empurre a bandeja do cartão SIM no slot até encaixá-la no lugar.
2
Desmontagem e remontagem 9

Como remover o cartão SIM do Módulo de identidade do
assinante
AVISO: A remoção do cartão SIM quando o computador está ligado pode causar perdas de dados ou danos ao cartão. Certique-
se de que o computador esteja desligado ou que as conexões de rede estejam desativadas.
1 Insira um clipe para papel ou uma ferramenta para remoção de cartão SIM no orifício localizado na bandeja de cartão SIM.
2 Remova o cartão SIM da respectiva bandeja.
3 Pressione o cartão SIM para dentro da respectiva bandeja até encaixar no lugar com um clique.
Tampa da base
Como remover a tampa da base
1 Siga o procedimento descrito em Antes de trabalhar na parte interna do computador.
2 Para remover a tampa da base:
a Solte os parafusos que prendem a tampa da base ao computador [1].
b Levante a tampa da base pela borda e remova-a do computador [2, 3].
NOTA
: você pode precisar de um estilete plástico para levantar a tampa da base pelas bordas.
Como instalar a tampa da base
1 Alinhe a tampa da base com os suportes de parafuso no computador.
2 Pressione as bordas da tampa até encaixá-la no lugar.
3 Aperte os parafusos que prendem a tampa da base ao computador.
4 Siga o procedimento descrito em Após trabalhar na parte interna do computador.
10
Desmontagem e remontagem

Bateria
Precauções com a bateria de íons de lítio
AVISO:
• Tenha cuidado ao manusear baterias de íons de lítio.
• Descarregue a bateria o máximo possível antes de removê-la do sistema. Para fazer isso, desconecte o adaptador CA do sistema
para permitir que a bateria descarregue.
• Não amasse, derrube, mutile ou fure a bateria com objetos indevidos.
• Não exponha a bateria a temperaturas elevadas. Não desmonte os pacotes e células da bateria.
• Não aplique pressão à superfície da bateria.
• Não dobre a bateria.
• Não use ferramentas de qualquer tipo para forçar a bateria.
• Se a bateria car presa em um dispositivo devido a inchaço, não tente removê-la furando, dobrando ou amassando, baterias de íons
de lítio podem ser perigosas. Nesse caso, o sistema inteiro deve ser substituído. Entre em contato com https://www.dell.com/
support para obter assistência e mais instruções.
• Compre sempre baterias originais de https://www.dell.com ou parceiros autorizados da Dell e revendedores.
Como remover a bateria
NOTA
: Descarregar o máximo possível da bateria antes da remoção do sistema. Isso pode ser feito desconectando o adaptador
CA do sistema (enquanto o sistema estiver ligado) para permitir que o sistema esgote a bateria.
1 Siga o procedimento descrito em Antes de trabalhar na parte interna do computador.
2 Remova a tampa da base.
3 Para remover a bateria:
a Desconecte o cabo da bateria do respectivo conector na placa de sistema [1].
b Remova os parafusos que prendem a bateria ao computador [2].
c Remova a bateria do computador [3].
• Não aplique pressão na superfície da bateria
• Não dobre
• Não use ferramentas de qualquer tipo para retirar a bateria
• Se a bateria não puder ser removida dentro das limitações acima, entre em contato com o suporte técnico da Dell
Desmontagem e remontagem
11

4 Remova o cabo do canal de roteamento [1] e remova o cabo da bateria [2].
Como instalar a bateria
NOTA
: Se seu computador for compatível com uma bateria de 6 células, não oferecerá suporte a uma unidade de disco rígido.
1 Conecte o cabo da bateria ao conector na bateria.
2 Passe o cabo da bateria através do canal de roteamento na bateria.
3 Insira a bateria no respectivo slot no computador
4 Aperte os parafusos para prender a bateria ao computador.
5 Conecte o cabo da bateria ao conector na placa de sistema.
6 Instale a tampa da base.
7 Siga o procedimento descrito em Após trabalhar na parte interna do computador.
do disco rígido
Como remover o conjunto do disco rígido
Se o sistema tiver sido fornecido com um conjunto de disco rígido, execute as etapas a seguir.
1 Siga o procedimento descrito em Antes de trabalhar na parte interna do computador.
2 Remova a/o:
a tampa da base
b bateria
3 Para remover o conjunto do disco rígido:
a Desconecte o cabo do disco rígido do respectivo conector na placa de sistema [1].
b Remova os parafusos que prendem o conjunto do disco rígido ao computador [2].
c Remova o conjunto do disco rígido do computador [3].
12
Desmontagem e remontagem

Como instalar o conjunto do disco rígido
Se o sistema tiver sido fornecido com um conjunto de disco rígido, execute as etapas a seguir.
1 Insira o conjunto da unidade de disco rígido no slot no computador.
2 Aperte os parafusos para prender o conjunto do disco rígido ao computador.
3 Conecte o cabo do disco rígido ao respectivo conector no disco rígido e na placa de sistema.
4 Instale:
a bateria
b tampa da base
5 Siga os procedimentos descritos em Após trabalhar na parte interna do computador.
Como remover o disco rígido do suporte
1 Siga o procedimento descrito em Antes de trabalhar na parte interna do computador.
2 Remova a/o:
a tampa da base
b bateria
c conjunto do disco rígido
3 Puxe o cabo do disco rígido para removê-lo do conector.
Desmontagem e remontagem
13

4 Remova os parafusos que prendem o suporte ao disco rígido [1] e remova o disco rígido de seu suporte [2].
Como instalar o disco rígido no suporte de disco rígido
1 Alinhe os suportes de parafuso no disco rígido com os parafusos no suporte do disco rígido.
2 Insira o disco rígido no respectivo suporte.
3 Aperte os parafusos para prender o disco rígido ao respectivo suporte.
4 Instale:
a conjunto do disco rígido
b bateria
c tampa da base
5 Siga o procedimento descrito em Após trabalhar na parte interna do computador.
14
Desmontagem e remontagem

Unidade de estado sólido: opcional
Como remover a unidade de estado sólido (SSD) M.2 opcional
Se o sistema tiver sido fornecido com uma SSD M.2, execute as etapas a seguir.
1 Siga o procedimento descrito em Antes de trabalhar na parte interna do computador.
2 Remova a/o:
a tampa da base
b bateria
3 Para remover a SSD:
a Remova o parafuso que prende a SSD ao computador [1].
b Deslize e remova a SSD do computador [2].
Como instalar a SSD M.2 (opcional)
Se o sistema tiver sido fornecido com uma SSD M.2, execute as etapas a seguir.
1 Insira a SSD no respectivo conector no computador.
2 Aperte o parafuso para prender a SSD ao computador.
3 Instale:
a bateria
b tampa da base
4 Siga o procedimento descrito em Após trabalhar na parte interna do computador.
Como remover a SSD PCIe opcional
Se o sistema tiver sido fornecido com uma SSD PCIe, execute as etapas a seguir.
1 Siga o procedimento descrito em Antes de trabalhar na parte interna do computador.
2 Remova a/o:
a tampa da base
b bateria
3 Para remover a SSD PCIe:
a Remova os parafusos que prendem a SSD ao respectivo suporte [1].
b Remova o suporte da SSD [2].
c Remova a SSD do computador [3].
Desmontagem e remontagem
15

Como instalar a SSD PCIe opcional
Se o sistema tiver sido fornecido com uma SSD PCIe, execute as etapas a seguir.
1 Insira o clipe da SSD no respectivo slot no computador.
2 Aperte o parafuso para prender o clipe da SSD ao computador.
3 Insira a SSD no respectivo conector no computador.
4 Coloque o suporte da SSD sobre a unidade de estado sólido e aperte os parafusos para xá-lo ao computador.
5 Instale:
a bateria
b tampa da base
6 Siga o procedimento descrito em Após trabalhar na parte interna do computador.
Módulos de memória
Como remover o módulo de memória
1 Siga o procedimento descrito em Antes de trabalhar na parte interna do computador.
2 Remova a/o:
a tampa da base
b bateria
3 Puxe os clipes que prendem o módulo de memória até que o módulo de memória se solte [1].
4 Remova o módulo de memória da placa de sistema [2].
16
Desmontagem e remontagem

Como instalar o módulo de memória
1 Insira o módulo de memória no respectivo soquete até os clipes prenderem o módulo de memória.
2 Instale:
a bateria
b tampa da base
3 Siga os procedimentos descritos em Após trabalhar na parte interna do computador.
placa WLAN
Como remover a placa WLAN
1 Siga o procedimento descrito em Antes de trabalhar na parte interna do computador.
2 Remova a/o:
a tampa da base
b bateria
3 Para remover a placa WLAN:
a Remova o parafuso que prende o suporte de metal à placa WLAN [1].
b Remova o suporte de metal [2].
c Desconecte os cabos de WLAN dos conectores na placa WLAN [3].
d Remova os cabos de WLAN do canal de roteamento.
e Remova a placa WLAN do computador [4].
Como instalar a placa WLAN
1 Insira a placa WLAN no respectivo slot no computador.
2 Passe os cabos de WLAN pelo canal de roteamento.
3 Conecte os cabos de WLAN aos respectivos conectores na placa WLAN.
4 Coloque o suporte de metal e aperte o parafuso para xá-lo no computador.
5 Instale:
a bateria
b tampa da base
6 Siga o procedimento descrito em Após trabalhar na parte interna do computador.
Desmontagem e remontagem
17

placa WWAN
Como remover a placa WWAN
1 Siga o procedimento descrito em Antes de trabalhar na parte interna do computador.
2 Remova a/o:
a tampa da base
b bateria
3 Para remover a placa WWAN:
a Remova o parafuso que prende a placa WWAN [1].
b Desconecte os cabos de WWAN dos respectivos conectores na placa WWAN [2].
c Remova os cabos de WWAN do canal de roteamento.
d Remova a placa WWAN do computador [3].
Como instalar a placa WWAN
1 Insira a placa WWAN no respectivo slot no computador.
2 Passe os cabos de WWAN pelo canal de roteamento.
3 Conecte os cabos de WWAN aos respectivos conectores na placa WWAN.
4 Aperte o parafuso para prender a placa WWAN ao computador.
5 Instale:
a bateria
b tampa da base
6 Siga o procedimento descrito em Após trabalhar na parte interna do computador.
Quadro de acoplamento
Como remover a estrutura de acoplamento
1 Siga o procedimento descrito em Antes de trabalhar na parte interna do computador.
2 Remova a/o:
a tampa da base
b bateria
c conjunto do disco rígido ou SSD M.2 ou SSD PCIe
d placa WLAN
e placa WWAN
18
Desmontagem e remontagem

3 Para remover os conectores da estrutura de acoplamento:
a Remova os parafusos que prendem a estrutura de acoplamento ao computador [1].
b Remova o parafuso e retire a chapa da SSD do computador [2, 3].
NOTA: A etapa 3b será necessária somente se o cartão SSD PCIe for removido.
c Desconecte os cabos do teclado [4, 5].
4 Para remover a estrutura de acoplamento:
a Remova o parafuso e levante o suporte de metal [1,2].
b Desconecte o cabo de eDP [3].
c Remova os parafusos que prendem a estrutura de acoplamento ao computador [4].
d Remova a estrutura de acoplamento do computador [5].
Como instalar a estrutura de acoplamento
1 Coloque a estrutura de acoplamento no computador e aperte os parafusos.
2 Conecte o cabo de eDP.
3 Coloque o suporte metálico e aperte o parafuso.
4 Conecte o cabo do teclado.
5 Coloque a chapa da SSD e aperte o parafuso para xá-la.
NOTA
: A etapa 5 só será necessária caso o cartão SSD PCIe seja removido.
6 Aperte os parafusos que prendem a estrutura de acoplamento ao computador.
7 Instale:
a placa WWAN
b placa WLAN
c conjunto do disco rígido ou SSD M.2 ou SSD PCIe
d bateria
Desmontagem e remontagem
19

e tampa da base
8 Siga o procedimento descrito em Após trabalhar na parte interna do computador.
Touchpad
Como remover o botão do touchpad
1 Siga o procedimento descrito em Antes de trabalhar na parte interna do computador.
2 Remova a/o:
a tampa da base
b bateria
c estrutura de acoplamento
3 Para remover o botão do touchpad:
a Levante a trava e desconecte o cabo do botão do touchpad do respectivo conector [1] [2].
b Remova os parafusos que prendem o botão do touchpad [3].
c Levante e remova o botão do touchpad do computador [4].
Como instalar o botão do touchpad
1 Posicione o botão do touchpad no respectivo encaixe na placa de sistema.
2 Aperte os parafusos para prender o botão do touchpad à placa de sistema.
3 Conecte o cabo do botão do touchpad ao conector na placa de sistema.
4 Instale:
a estrutura de acoplamento
b bateria
c tampa da base
5 Siga o procedimento descrito em Após trabalhar na parte interna do computador.
20
Desmontagem e remontagem
A página está carregando...
A página está carregando...
A página está carregando...
A página está carregando...
A página está carregando...
A página está carregando...
A página está carregando...
A página está carregando...
A página está carregando...
A página está carregando...
A página está carregando...
A página está carregando...
A página está carregando...
A página está carregando...
A página está carregando...
A página está carregando...
A página está carregando...
A página está carregando...
A página está carregando...
A página está carregando...
A página está carregando...
A página está carregando...
A página está carregando...
A página está carregando...
A página está carregando...
A página está carregando...
A página está carregando...
A página está carregando...
A página está carregando...
A página está carregando...
A página está carregando...
A página está carregando...
A página está carregando...
A página está carregando...
A página está carregando...
A página está carregando...
A página está carregando...
A página está carregando...
A página está carregando...
-
 1
1
-
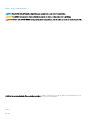 2
2
-
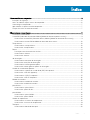 3
3
-
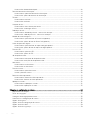 4
4
-
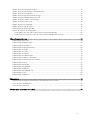 5
5
-
 6
6
-
 7
7
-
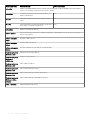 8
8
-
 9
9
-
 10
10
-
 11
11
-
 12
12
-
 13
13
-
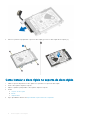 14
14
-
 15
15
-
 16
16
-
 17
17
-
 18
18
-
 19
19
-
 20
20
-
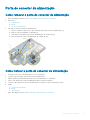 21
21
-
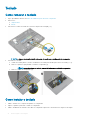 22
22
-
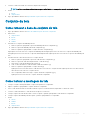 23
23
-
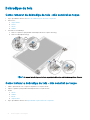 24
24
-
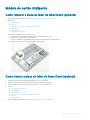 25
25
-
 26
26
-
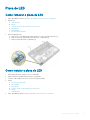 27
27
-
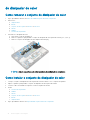 28
28
-
 29
29
-
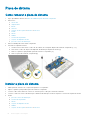 30
30
-
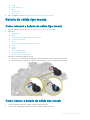 31
31
-
 32
32
-
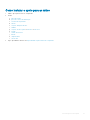 33
33
-
 34
34
-
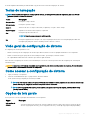 35
35
-
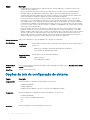 36
36
-
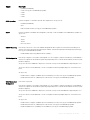 37
37
-
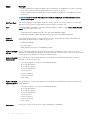 38
38
-
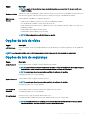 39
39
-
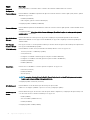 40
40
-
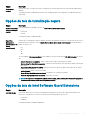 41
41
-
 42
42
-
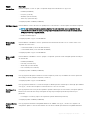 43
43
-
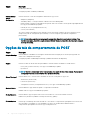 44
44
-
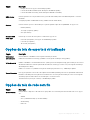 45
45
-
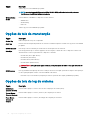 46
46
-
 47
47
-
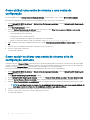 48
48
-
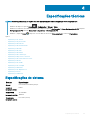 49
49
-
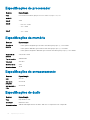 50
50
-
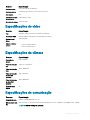 51
51
-
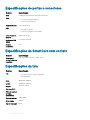 52
52
-
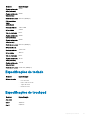 53
53
-
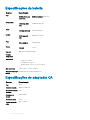 54
54
-
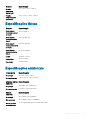 55
55
-
 56
56
-
 57
57
-
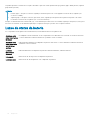 58
58
-
 59
59
Dell Latitude E5470 Manual do proprietário
- Categoria
- Cadernos
- Tipo
- Manual do proprietário
Artigos relacionados
-
Dell Latitude E7470 Manual do proprietário
-
Dell Latitude 7280 Manual do proprietário
-
Dell Latitude 7480 Manual do proprietário
-
Dell Latitude 5280/5288 Manual do proprietário
-
Dell Latitude 7280 Manual do proprietário
-
Dell Latitude 7480 Manual do proprietário
-
Dell Latitude 7380 Guia de usuario
-
Dell Precision 7520 Manual do proprietário
-
Dell Precision 7520 Manual do proprietário
-
Dell Precision 7720 Manual do proprietário