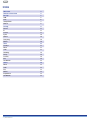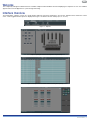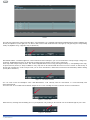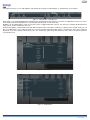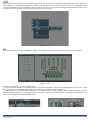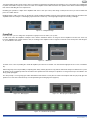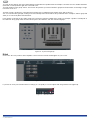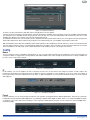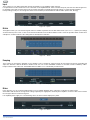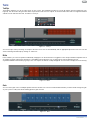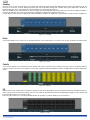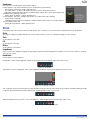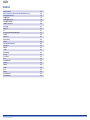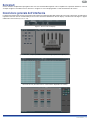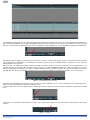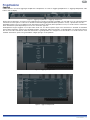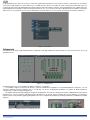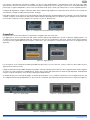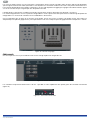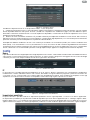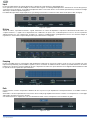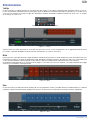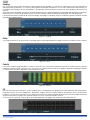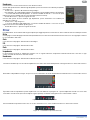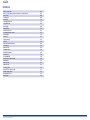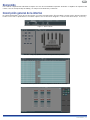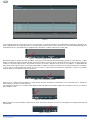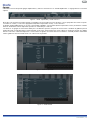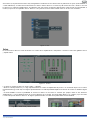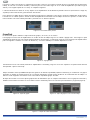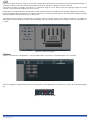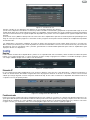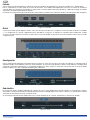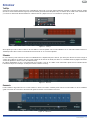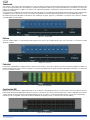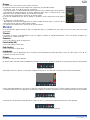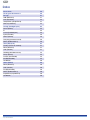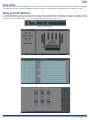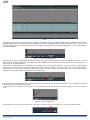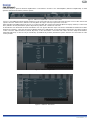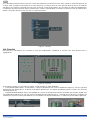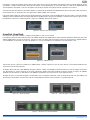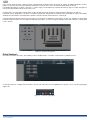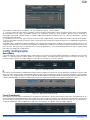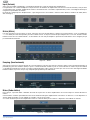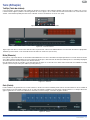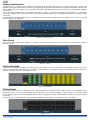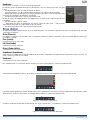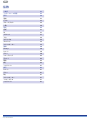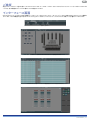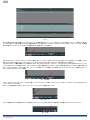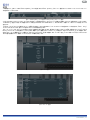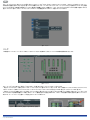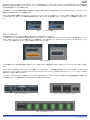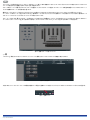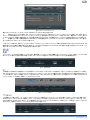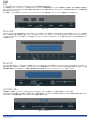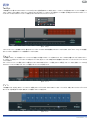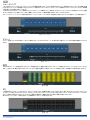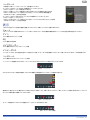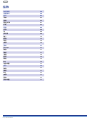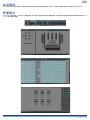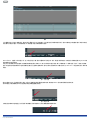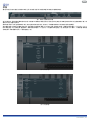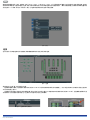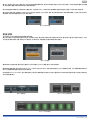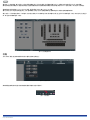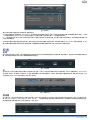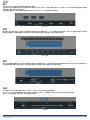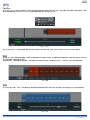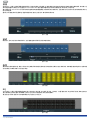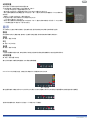ArmoníaPlus | 3
Welcome
This completely redesigned software features a number of improved functionalities aimed at simplifying user experiences such as a workow
approach and a visual approach to system design and tuning.
Figure 1 - Top Bar
Workspace (here you can see all amplifiers & speakers)
System List (All of the available entities within your system)
Operator View
Interface Overview
The ArmoníaPlus software consists of a single window with four main views: Workspace, System List, Operator View, and Events. These
views can be toggled with the top bar as displayed in Figure 1 or with the function hotkeys (F1, F2, F3, F4).
EN

4 | ArmoníaPlus
Events
The main view, where most of the action takes place, is the Workspace, it’s completely redesigned and divided into two parts: Ampliers (on
the left) and Speakers (on the right). You can show or hide each one with the bottom left icon (Figure 2) or by pressing the corresponding
hotkeys A (Ampliers only), S (Speaker only), D (Dual view).
Figure 2 - Workspace mode icon
ArmoníaPlus follows a “workow approach”. On the bottom left of the workspace, you can see four buttons, namely: Design, Cong, Tune,
and Show. Toggling between them can be done by clicking or by pressing the Q, W, E, R keys respectively.
Each step is then composed by functions, that can be navigated with the mouse or by pressing the hotkeys (1 – 8 depending on the step).
A special function (“Arrow”) is always available in every step and can be activated with the arrow icon next to “Show” or with the key at
the left side of number one. In this no-layer mode, you can move around items, delete them, and enter into their details by double-clicking
(exactly like in Armonía 2).
Figure 3 – The Arrow Function
You can zoom in/out the Workspace with CTRL+Mousewheel, scroll vertically with the mousewheel, or scroll horizontally with
SHIFT+Mousewheel.
The zoom tools are accessible from the bottom left part of the screen, including the zoom to selection and reset zoom buttons.
Figure 4 - Zoom tools
Delete items by selecting them and hitting “del” on your keyboard, or by clicking on the trash bin icon on the bottom right of your screen.
Figure 5 - Thrash bin
EN

ArmoníaPlus | 5
Design
Add
Through this function, you can add ampliers and speakers by clicking on “Add Amplier” or “Add Speaker” on the top bar.
Figure 6 - Add Amplifier & Add Speaker
When doing so you will be prompted with a modal window, navigable with Tab or Arrow keys, in which you will be able to select your choice.
The window will be closed if Add&Close is selected (Spacebar or Enter), or with the Esc key.
Ampliers can be added within a rack if the “Racked” switch is toggled (Spacebar or Enter). The “Rack Size” spinbox will determine how
many devices can be contained by each rack.
Speakers are added in a similar fashion, but with different options. After selecting the “Quantity” of cabinets for the desired model, you can
pick a “Parallel Mode”. Select “Adjacent Vertical” if you have speakers physically linked together, one below the other. Select “Adjacent
Horizontal” if you have speakers linked side by side. The “Parallel Qty” spinbox will determine how many cabinets are linked together in
each parallel circuit.
Figure 7 - Add Amplifier
Figure 8 - Add Speaker
EN

6 | ArmoníaPlus
If the speakers are part of an array it’s very helpful to organize them visually in a vertical or horizontal column with “Pack” (CTRL+SHIFT+V, or
CTRL+SHIFT+H), accessible through the right-click menu. Packing speakers become very useful in the “Link” function, where Speakers are
connected to Ampliers outputs: An algorithm will auto-select the next item for you, based on proximity, model and position on the screen.
Packing speakers as part of the same array will avoid errors in the auto-selection.
Figure 9 - Pack
Link
In this function speakers are linked to ampliers channels, mirroring the real connections between physical cabinets and ampliers.
Figure 10 - Link
Speakers can be linked in “Joined” and “Split” mode:
• Joined mode is the default one and will load the preset onto adjacent amplier channels, with a default passband sequence (e.g: LF MF
HF). For some presets a forbidden symbol will prevent the linking on unsupported channels (Figure 12)
• Split mode gives you the ability to link a speaker in a non-standard way, for example, divided across two different ampliers, or with a
different passband sequence (e.g. LF HF MF). This mode should be used carefully, as a wrong patch can damage your loudspeakers. On
some presets manufacturers could inhibit Split mode.
Figure 11 - Joined Mode & Split Mode
Figure 12 - Forbidden link
EN

ArmoníaPlus | 7
To perform linking in either mode, single-click on a speaker or passband in the right half of the workspace, the selection becomes highlighted
in yellow and it will be ready to be connected. Click on an amplier channel that should host the speaker and it will be loaded starting from
that channel and lling the next required ones.
Unlinking your speakers is simple: in the Ampliers half of the screen just select (CTRL+Drag or Click) the ones that you want to unlink and
press the “Unlink” button.
Bridging outputs (odd to even only) can be done by selecting unlinked amplier channels and clicking the “Bridge” button located above the
amplier half of the workspace. Un-bridging is performed in a similar way: selecting bridged outputs and clicking “Unbridge”.
Figure 13 – Bridge/Unbridge
Group/Rack
In this Function, you can change the composition of groups and racks and in your system.
To add a new rack in the ampliers’ workspace side, click the “Add Rack” button. To assign or remove ampliers from the rack, select it (it
becomes highlighted in orange) and then click (or ctrl-drag) on the ampliers to be assigned or removed. Racks are dynamic and will grow
as you add devices into them.
Figure 14 - Add Rack
To delete a rack, select it (avoiding the contained ampliers) and click the “Trash bin” icon in the bottom right part of the screen, or hit Delete
key.
Advanced groups, have the possibility of adjusting Gain, Delay, Polarity (X |DSP+D only) and EQ. Advanced Groups are added to the system
by clicking on the “AdvGroup” button located above the speaker half of the workspace. Speakers are assigned exactly as described in the
Array groups paragraph.
The Array Group is a new group type within ArmoníaPlus that behaves exactly like an Advanced Group but will also physically glue the
speakers in a vertical or horizontal array, to make positioning and managing easier (Figure 8).
Figure 15 – Group Types
Figure 16 - Group Types on Workspace
Figure 17 - Horizontal Array Group
EN

8 | ArmoníaPlus
To create an Array Group, click on the relative button located above the speaker half of the workspace, and then choose a suitable orientation
(horizontal or vertical) with the right-click contextual menu.
To assign speakers to the group, select it, then click on the speakers you want to add to the group in the desired order, or Ctrl+Drag to assign
more than one at once.
The Basic Group is designed to control all Powersoft DSP types, including M Series, KDSP and X | DSP+D devices.
You can create the Basic group by clicking on the “BasicGroup” button located above the speaker half of the workspace. A Basic group will
allow you to control only Mute and attenuation.
Each speaker can be part of up to eight groups, but cannot be assigned to multiple array groups. For example, a speaker could be part of
the “Main left” Array group and at the same time be part of the “Main LR” and “ALL” Advanced groups.
Figure 18 - System with groups
Match
Click on the “discovery” button, all the ampliers connected to the network should appear on your screen.
Figure 19 – Discovered Entities
If you want to check your network interfaces settings you can quickly access the options with the gearwheel icon (Figure 20).
Figure 20 – Gearwheel icon
EN

ArmoníaPlus | 9
Figure 21- Network Interfaces
To match your discovered devices with their virtual counterpart there are two options:
1) Select the discovered device. The unit will turn yellow in ArmoníaPlus and blink on the front panel. Click on an available virtual unit within
your workspace (not compatible models are greyed out). Once the rst one is matched, ArmoníaPlus will automatically select the second
available amp allowing you to quickly select the next desired virtual amp.
2) A brilliant new feature. You can now multi-select the ampliers to be matched on the left side of your screen (please note that a progressive
index will be displayed on them) and then physically press the call-back button on your amplier respecting the index order.
Matched ampliers will change from displaying a blue border (virtual) to either displaying no border (online) or candy-cane red-white border
(syncing). Upon leaving the match screen ArmoníaPlus will prompt you with the desync window to resolve mismatches between the real and
virtual counterparts, you will usually need to SEND parameters to all ampliers to push your design to the devices.
Config
Name
You can change the name of Ampliers and Speakers on your screen by multi-selecting them and editing the name in the bottom bar; if
“Progressive index” is toggled an increasing number sufx will be added to the names. Groups and Racks names are always editable one
by one in every section of the software.
Figure 22 - Changing name
IP
In this window, you can set ampliers in static or dynamic IP. Select one or more device and change it to DHCP or Static mode in the
bottom bar; ArmoníaPlus will assign progressive IP addresses from the “Starting IP” to the “Ending IP”. If the PC is in the same subnet of
the assigned range you will see a preview next to the amps. If “Skip unavailable IP” is active Armonía will detect the busy IPs on the network
and skip them.
Figure 23 – Setting the IP Address
Preset
From this window, you can check the preset loaded on your speakers and toggle between different applications. A preset for a particular
loudspeaker model can have multiple applications (e.g: Fullrange, HighPass 60Hz, HighPass 90Hz, Fill etc..). To change it, highlight a number
of speakers of the same model (click and drag or select a group containing them) and then use the combo box “Selected Application”
followed by Apply.
Figure 24 - Presets
EN

10 | ArmoníaPlus
Input
This is where you can dene the backup strategy and priority of your ampliers input channels.
It is equivalent to a multi-control of the “source selection” in the amplier details. Select a number of inputs (selection must be homogeneous,
for example, Dante and no-Dante amps must be treated separately) and toggle the backup strategy or reorder the input priorities.
In Amp settings mode you can manage the relative level and latency between different audio domains (Dante, AES, Analog).
Figure 25 - Inputs
Matrix
Through the matrix, you can route the signals. Select a number of speakers and set their matrix feed. If you see a “≠” symbol your settings
are mismatched, just hit “reset” or click on the mismatched knob to reset it. When Relative mode is active the speakers within a multi-select
will adjust in a relative fashion to the setting that has already been set before.
Figure 26 - Matrix
Mains
Damping
In this function, you can set the AC Mains limiter to one or multiple ampliers at the same time, in absolute or relative mode.
ArmoníaPlus will calculate an average mains voltage separately for single phase and three phase ampliers, if a device drifts too much from
the average it will turn red instead of green.
If an amplier power supply is in current limiting status, the device will be displayed in yellow.
This is where you manage the damping of your speakers. Select a number of output channels (if not locked in the preset), hit enable and
adjust the “Virtual Ω” slider in absolute or relative mode. You can use the embedded calculator to calculate resistance added by cables.
Keep in mind that this feature has a bandwidth limited to 400Hz so it’s suited mainly for Subwoofers.
Figure 28 -Mains
Figure 27 - Damping
EN

ArmoníaPlus | 11
Tune
TestSys
Through this window, you can do a line check of your system. The Standard procedure is to mute all outputs (from the bottom bar icon,
Figure 8). Turn the level of the generator all the way down and switch it on. If outputs are unmuted and/or the level is too high ArmoníaPlus
will ask to mute and lower the level, we advise to click yes.
Figure 29 - Mute/UnMute outputs
Figure 30 - Testsys
You can now proceed by unmuting one output at the time to test each circuit individually with an appropriate pink noise level. You can also
do the unmuting automatically by clicking on “Start Test”.
Mute
In this window, you can mute speakers individually, simply press on the desired one to toggle the status. Keep in mind that Speaker mute is
at a higher level than output mute (the latter is controllable from the previous tests system page or from the bottom bar icon).
A speaker will blink red if muted by a group or one of its outputs are muted, a tooltip will appear on mouseover to display the active mute(s).
Figure 31 - Mute
Gain
You can set the gain of one or multiple speakers from this window. You can also activate Relative Mode if you want to bulk change the gain
of your system or subsystem while retaining previous gain structure.
Figure 32 - Gain
EN

12 | ArmoníaPlus
Shading
Until now, every sound system would lose its relative gain adjustment when pushed into limiting (being the thresholds dened just by the
presets): the result was a ruined dispersion pattern, that was intentionally shaped with carefully chosen gain adjustments. Gradient or
EndFire subwoofer arrays suffered heavily from this problem too, losing their effectiveness.
With the shading function, ArmoníaPlus can reduce the gain and the loudspeaker limiter thresholds at the same time, keeping the balance
between the elements even if the system is limiting, making pattern implosion a nightmare of the past.
Overall dB boost/attenuation including Group, Gain and Shading contribute are displayed in square brackets. Relative mode is available too.
Figure 33 - Shading
Delay
As the name implies, here is where you can manage the delays of any speaker that is connected to your system, in absolute or relative mode.
Figure 34 - Delay
Polarity
To reverse the polarity of any speaker, enter this window and select the speaker whose polarity you want to reverse: the speaker will turn
yellow to show its new status. If the polarity is reversed by a group the speaker will blink in yellow, if it's ipped twice it will be displayed in
green.
Figure 35 - Polarity
EQ
While in this function, simply click on a speaker or a group to enter into its EQ window. Please note that the bottom left “Ampliers-Speakers-
Dual” icon turns into the “Interactive Tuning” icon; It is now usable to show/hide the Interactive Tuning plugin (regardless of this setting it will
hide automatically if there’s no EQ on screen).
Notice that the overall curve, including individual speaker and group(s) eq, will be displayed on the workspace.
Figure 36 - EQ
EN

ArmoníaPlus | 13
Headroom
In this function, you will nd the new headroom meters.
On the speakers’ side of the workspace they are composed by (top to bottom):
- One Red LED = More than 12 dB of gain reduction
- Two Yellow LEDs = 12 dB to 6 dB of gain reduction and 6 to 0 dB of gain reduction
- Depending on the height of the speaker a variable number of blue LEDs = Each representing a step
of 6dB below the limiters (Headroom).
- A blue LED at the bottom = output signal presence
On the ampliers’ side of the workspace the meters are composed by (top to bottom):
- One Red LED = Input Clip
- Depending on the height of the amplier a variable number of blue LEDs = Each representing a
step of 12dB from input clip
- A Blue LED at the bottom = input signal presence
Figure 37 - Headroom Meters
Show
In the Show step some useful functions are replicated for your convenience, so you don’t have to jump between steps to nd them.
Mute
This page is similar to Tune|Mute but with some extra safety measures, such as a conrmation popup on status change.
Gain
As described in ”tune-Gain”
EQ
As described in “Tune-EQ”
Mains
As described in “Tune-Mains”
Impedance
Here as soon as the amplier is playing enough signal the detected nominal impedance is plotted on every circuit, in order to check the
status of your system.
Headroom
As described in “Tune-Headroom”
A Hard Mute con be swiftly toggled by clicking on the speaker icon on the bottom right corner of the screen.
Figure 38 –Hard Mute
ArmoníaPlus comes in 5 languages, these can be toggled by clicking on the ag on the bottom right of the screen.
Figure 39 – Language selection
You can quickly check how many Amps are matched within your project VS how many virtual ones have been created by looking at the XX/
YY (0/35 in the example below) numbers displayed on the bottom right corner of your screen.
When the Operator View is Locked, a circle containing an “i” will be displayed on the bottom right of the screen.
Figure 40 – Amp counter
Figure 41 – Locked Operator View
EN

14 | ArmoníaPlus
IT
Indice
Benvenuti 15
Descrizione generale dell’interfaccia 15
Progettazione 17
Aggiungi 17
Collegamento 18
Gruppo/Rack 19
Abbinamento 20
Config 21
Nome 21
IP 21
Impostazioni predenite 21
Input 22
Matrice 22
Damping 22
Rete 22
Sintonizzazione 23
TestSys 23
Mute 23
Gain 23
Shading 24
Delay 24
Polarità 24
EQ 24
Headroom 25
Show 25
Mute 25
Gain 25
EQ 25
Rete 25
Impedenza 25
Headroom 25

ArmoníaPlus | 15
Benvenuti
Questo software completamente riprogettato offre una serie di funzionalità migliorate volte a semplicare l’esperienza dell’utente, come ad
esempio un approccio facilitato al usso di lavoro e un approccio visivo alla progettazione e alla sintonizzazione di sistema.
Descrizione generale dell’interfaccia
Il software ArmoníaPlus presenta una singola nestra per quattro visualizzazioni principali: Spazio di Lavoro, Elenco di Sistema, Visualizzazione
Operatore ed Eventi. Queste visualizzazioni possono essere selezionate dalla barra in alto nel display, come illustrato nella Figura 1, oppure
utilizzando i tasti funzione (F1, F2, F3, F4).
Figura 1 - Barra in alto nel display
Spazio di lavoro (da qui è possibile visualizzare tutti gli amplificatori e gli altoparlanti)
Elenco di sistema (Visualizza tutte le caratteristiche disponibili nel sistema)
Visualizzazione operatore
IT

16 | ArmoníaPlus
Eventi
La visualizzazione principale, dove si svolgono la maggior parte delle azioni, è lo Spazio di Lavoro, che è stato completamente ridisegnato e
diviso in due parti: Amplicatori (a sinistra) e Altoparlanti (a destra). È possibile mostrare o nascondere ciascuna di queste sezioni con l’icona
in basso a sinistra (Figura 2), oppure premendo i tasti corrispondenti A (solo Amplicatori), S (solo Altoparlanti), D (doppia visualizzazione).
Figura 2 - Icona modalità Spazio di Lavoro
ArmoníaPlus offre un “approccio facilitato al usso di lavoro”. In basso a sinistra nello spazio di lavoro, sono presenti quattro pulsanti,
cioè: Progettazione, Congurazione, Sintonizzazione e Mostra. Per passare da una modalità all’altra, è sufciente cliccare o premere
rispettivamente i tasti Q, W, E, R.
Ogni fase viene così suddivisa in funzioni, attraverso le quali è possibile scorrere con il mouse o premendo i tasti corrispondenti (1 - 8 a
seconda della fase in questione). Una funzione speciale (“Freccia”) è sempre disponibile ad ogni fase e può essere attivata con l’icona
della freccia rafgurata accanto alla voce “Mostra”, oppure utilizzando il tasto a sinistra del numero uno. In questa modalità senza livelli, è
possibile spostarsi da una voce all’altra, cancellare una voce e accedere ai dettagli con un doppio clic (proprio come con Armonía 2).
Figura 3 – Funzione dell’icona a freccia
È possibile ingrandire/ridurre lo Spazio di Lavoro cliccando su CTRL+rotella del mouse, scorrere verticalmente con la rotella del mouse,
oppure scorrere orizzontalmente con SHIFT+rotella del mouse.
Le funzioni dello zoom sono accessibili in fondo a sinistra nello schermo, compresi il cursore zoom per selezionare e i pulsanti di reset dello
zoom.
Figura 4 - Funzioni dello zoom
Cancellare le voci desiderate selezionandole e toccando “Canc” sulla tastiera, oppure cliccare sull’icona del cestino in basso a destra nello
schermo.
Figura 5 - Cestino
IT

ArmoníaPlus | 17
Progettazione
Aggiungi
Questa funzione consente di aggiungere amplicatori e altoparlanti, cliccando su “Aggiungi Amplicatore” o “Aggiungi Altoparlante” nella
barra in alto nel display.
Figura 6 - Aggiungi Amplificatore e Aggiungi Altoparlante
Durante questa operazione, riceverete un messaggio attraverso una nestra modale, navigabile con i tasti Tab o Freccia, nella quale potrete
selezionare la vostra opzione. La nestra si chiuderà selezionando Aggiungi&Chiudi (barra spaziatrice o Invio), o premendo il tasto Esc.
Gli amplicatori possono essere aggiunti in rack attivando l’interruttore “Racked” (barra spaziatrice o Invio). La casella numerica “Dimensioni
Rack” determinerà quanti dispositivi possono essere contenuti in ogni rack.
Gli altoparlanti vengono aggiunti con una procedura simile, ma con diverse opzioni. Dopo avere selezionato la “Quantità” di armadietti
per il modello desiderato, spuntare una “Modalità Parallela”. Selezionare “Adiacente Verticale” se gli altoparlanti sono sicamente uniti tra
loro, uno sotto l’altro. Selezionare “Adiacente Orizzontale” se gli altoparlanti sono collegati uno accanto all’altro. La casella numerica “Q.tà
Parallela” determinerà quanti sono gli armadietti collegati per ogni circuito parallelo.
Figura 7 - Aggiungi Amplificatore
Figura 8 - Aggiunti Altoparlante
IT

18 | ArmoníaPlus
Se gli altoparlanti sono parte di un array, è molto utile organizzarli visivamente in una colonna verticale o orizzontale con la funzione
“Pacchetto” (CTRL+SHIFT+V, o CTRL+SHIFT+H), accessibile attraverso il menu che si apre cliccando con il pulsante destro del mouse. La
creazione di un pacchetto di altoparlanti diventa particolarmente utile nella funzione “Collega”, dove gli altoparlanti sono collegati alle uscite
degli amplicatori: Un algoritmo selezionerà automaticamente la voce successiva per voi, in base alla prossimità, il modello e la posizione
dello schermo. La creazione di un pacchetto di altoparlanti come parte dello stesso array eviterà errori durante la selezione automatica.
Figura 9 - Pacchetto
Collegamento
Questa funzione prevede che gli altoparlanti siano collegati ai canali degli amplicatori, rispecchiando le connessioni reali tra le casse e gli
amplicatori sici.
Figura 10 - Collegamento
Gli altoparlanti possono esser collegati in modalità “Congiunta” e “Separata”:
• La modalità congiunta è impostata di default e caricherà l’amplicatore predenito sui canali dell’amplicatore adiacente, con una
sequenza di banda passante predenita (ad es.: LF MF HF). Per alcune congurazioni predenite, un simbolo di divieto impedirà il
collegamento a canali non supportati (Figura 12)
• La modalità separata offre la possibilità di collegare un altoparlante in un modo non standard, ad esempio suddividendolo tra due diversi
amplicatori, o con una sequenza di banda passante diversa(ad es. LF HF MF). Questa modalità deve essere utilizzata con attenzione,
poiché un patch errato può danneggiare gli altoparlanti. Per alcune congurazioni predenite, i produttori potrebbero non abilitare la modalità
separata.
Figura 11 - Modalità congiunta e modalità separata
Figura 12 - Collegamento vietato
IT

ArmoníaPlus | 19
Per eseguire i collegamenti in entrambe le modalità, cliccare una volta sull’altoparlante o sulla banda passante nella metà destra dello
spazio di lavoro; una volta selezionato, verrà evidenziato in giallo e sarà pronto per essere collegato. Cliccare su un canale dell’amplicatore
pensato per accogliere l’altoparlante e questo verrà caricato iniziando da questo canale e passando poi ai successivi, nell’ordine richiesto.
Scollegare gli altoparlanti è semplice: nella metà dello schermo dedicata agli amplicatori, selezionare (CTRL+Trascina o Clicca) quelli che
si desiderano scollegare, quindi premere il pulsante “Scollega”.
È possibile collegare con un ponte le uscite (solo da dispari a pari) selezionando i canali dell’amplicatore scollegato e cliccando sul pulsante
“Collega con ponte” situato nella metà dello spazio di lavoro dedicata agli amplicatori. Per eliminare questo collegamento, procedere allo
stesso modo: selezionare le uscite collegate con un ponte e cliccare su “Elimina ponte”.
Figura 13 - Collegamento a ponte/Eliminazione collegamento
Gruppo/Rack
Questa funzione consente di modicare la composizione dei gruppi e dei rack nel sistema.
Per aggiungere un nuovo rack nella metà dello spazio di lavoro dedicata agli amplicatori, cliccare sul pulsante “Aggiungi Rack”. Per
assegnare o rimuovere gli amplicatori dal rack, selezionare il rack (che verrà evidenziato in arancione), quindi cliccare (oppure utilizzare
i tasti ctrl-trascina) sugli amplicatori da assegnare o rimuovere. I rack sono dinamici e aumenteranno man mano che si aggiungono dei
dispositivi.
Figura 14 . Aggiungi Rack
Per cancellare un rack, selezionarlo (evitando gli amplicatori già inclusi) e cliccare sull’icona “Cestino” in basso a destra dello schermo,
oppure premere il tasto Cancella.
I gruppi avanzati offrono la possibilità di regolare il guadagno, il ritardo, la polarità (solo X |DSP+D) e l’EQ. I gruppi avanzati vengono aggiunti
al sistema cliccando sul pulsante “GruppiAvanzati” situato sopra la metà dello spazio di lavoro dedicata agli altoparlanti. Gli altoparlanti
vengono assegnati esattamente come descritto nel paragrafo Gruppi di Array.
Un Gruppo di Array è un nuovo tipo di gruppo che fa parte di ArmoníaPlus e che si comporta esattamente come un Gruppo Avanzato, ma
che collegherà sicamente gli altoparlanti in un array verticale o orizzontale, per rendere più facili il posizionamento e la gestione (Figura 8).
Figura 15 - Tipi di gruppi
Figura 16 - Tipi di gruppi nello spazio di lavoro
Figura 17 - Gruppo di array orizzontale
IT

20 | ArmoníaPlus
Per creare un Gruppo di Array, cliccare sul pulsante corrispondente situato sopra la metà dello spazio di lavoro dedicata agli altoparlanti,
quindi scegliere l’orientamento adatto (orizzontale o verticale) dal menu contestuale visualizzato cliccando con il pulsante destro del mouse.
Per assegnare gli altoparlanti ad un gruppo, selezionarlo e cliccare sugli altoparlanti da aggiungere al gruppo nell’ordine desiderato, oppure
cliccare su Ctrl+Trascina per assegnare più di un altoparlante alla volta.
Il Gruppo di Base è pensato per controllare tutti i tipi di Powersoft DSP, compresi i dispositivi Serie M, KDSP e X | DSP+D.
Per creare il Gruppo di Base, cliccare sul pulsante “GruppodiBase” situato sopra la metà dello spazio di lavoro dedicata agli altoparlanti. Un
Gruppo di Base vi consentirà di controllare solo le modalità Mute e attenuazione.
Ciascun altoparlante può far parte di un massimo di otto gruppi, ma non può essere assegnato a più gruppi di array. Ad esempio, un
altoparlante può far parte del gruppo di array “Principale Sinistra” e allo stesso tempo far parte dei gruppi avanzati “Principale LR” e “TUTTI”.
Figura 18 - Sistema con gruppi
Abbinamento
Cliccare sul pulsante “trova” per visualizzare sullo schermo tutti gli amplicatori collegati alla rete.
Figura 19 - Sistemi trovati
Per controllare le impostazioni delle interfacce di rete, è possibile accedere rapidamente alle opzioni grazie all’icona della ruota dentata
(Figura 20).
Figura 20 – Icona della ruota dentata
IT
A página está carregando...
A página está carregando...
A página está carregando...
A página está carregando...
A página está carregando...
A página está carregando...
A página está carregando...
A página está carregando...
A página está carregando...
A página está carregando...
A página está carregando...
A página está carregando...
A página está carregando...
A página está carregando...
A página está carregando...
A página está carregando...
A página está carregando...
A página está carregando...
A página está carregando...
A página está carregando...
A página está carregando...
A página está carregando...
A página está carregando...
A página está carregando...
A página está carregando...
A página está carregando...
A página está carregando...
A página está carregando...
A página está carregando...
A página está carregando...
A página está carregando...
A página está carregando...
A página está carregando...
A página está carregando...
A página está carregando...
A página está carregando...
A página está carregando...
A página está carregando...
A página está carregando...
A página está carregando...
A página está carregando...
A página está carregando...
A página está carregando...
A página está carregando...
A página está carregando...
A página está carregando...
A página está carregando...
A página está carregando...
A página está carregando...
A página está carregando...
A página está carregando...
A página está carregando...
A página está carregando...
A página está carregando...
-
 1
1
-
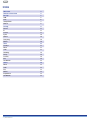 2
2
-
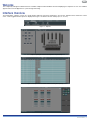 3
3
-
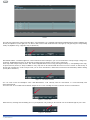 4
4
-
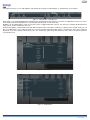 5
5
-
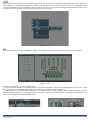 6
6
-
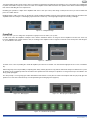 7
7
-
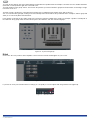 8
8
-
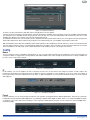 9
9
-
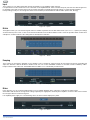 10
10
-
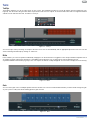 11
11
-
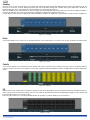 12
12
-
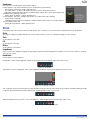 13
13
-
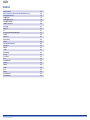 14
14
-
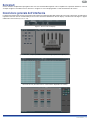 15
15
-
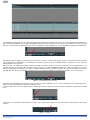 16
16
-
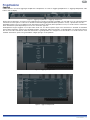 17
17
-
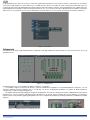 18
18
-
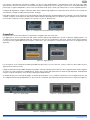 19
19
-
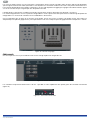 20
20
-
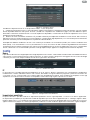 21
21
-
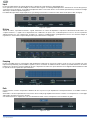 22
22
-
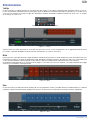 23
23
-
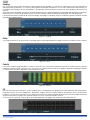 24
24
-
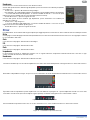 25
25
-
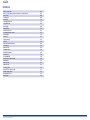 26
26
-
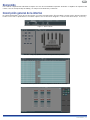 27
27
-
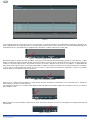 28
28
-
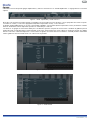 29
29
-
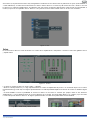 30
30
-
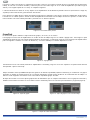 31
31
-
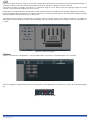 32
32
-
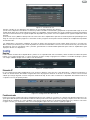 33
33
-
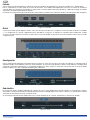 34
34
-
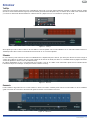 35
35
-
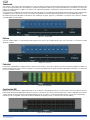 36
36
-
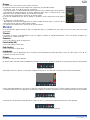 37
37
-
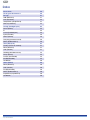 38
38
-
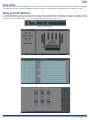 39
39
-
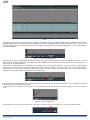 40
40
-
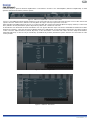 41
41
-
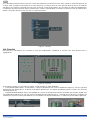 42
42
-
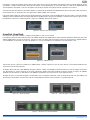 43
43
-
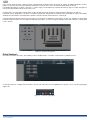 44
44
-
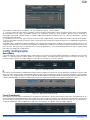 45
45
-
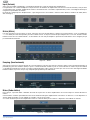 46
46
-
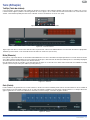 47
47
-
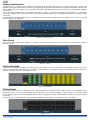 48
48
-
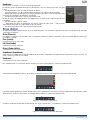 49
49
-
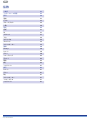 50
50
-
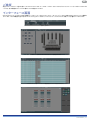 51
51
-
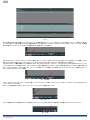 52
52
-
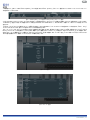 53
53
-
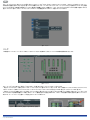 54
54
-
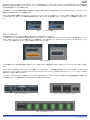 55
55
-
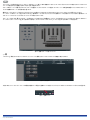 56
56
-
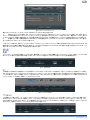 57
57
-
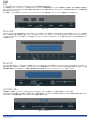 58
58
-
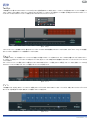 59
59
-
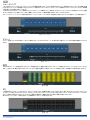 60
60
-
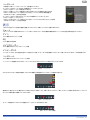 61
61
-
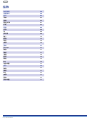 62
62
-
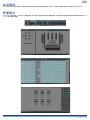 63
63
-
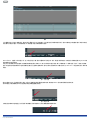 64
64
-
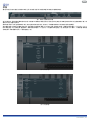 65
65
-
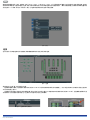 66
66
-
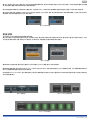 67
67
-
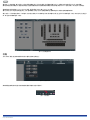 68
68
-
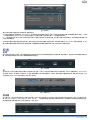 69
69
-
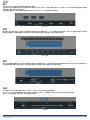 70
70
-
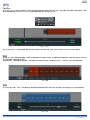 71
71
-
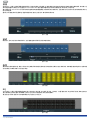 72
72
-
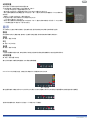 73
73
-
 74
74
em outras línguas
- español: Community ArmoníaPlus
- italiano: Community ArmoníaPlus
- 日本語: Community ArmoníaPlus
Outros documentos
-
Yamaha S12 Manual do proprietário
-
Nexo NX242 Manual do usuário
-
Yamaha PM4000 Manual do usuário
-
Yamaha Y-S3 Manual do usuário
-
Yamaha P2075 Manual do proprietário
-
Yamaha Y-S3 Manual do usuário
-
Yamaha P2250 Manual do proprietário
-
powersoft Duecanali 1604 DSP+D Quick Manual
-
powersoft CA-PWRSFT-2404 Manual do usuário
-
powersoft T902 Guia de usuario