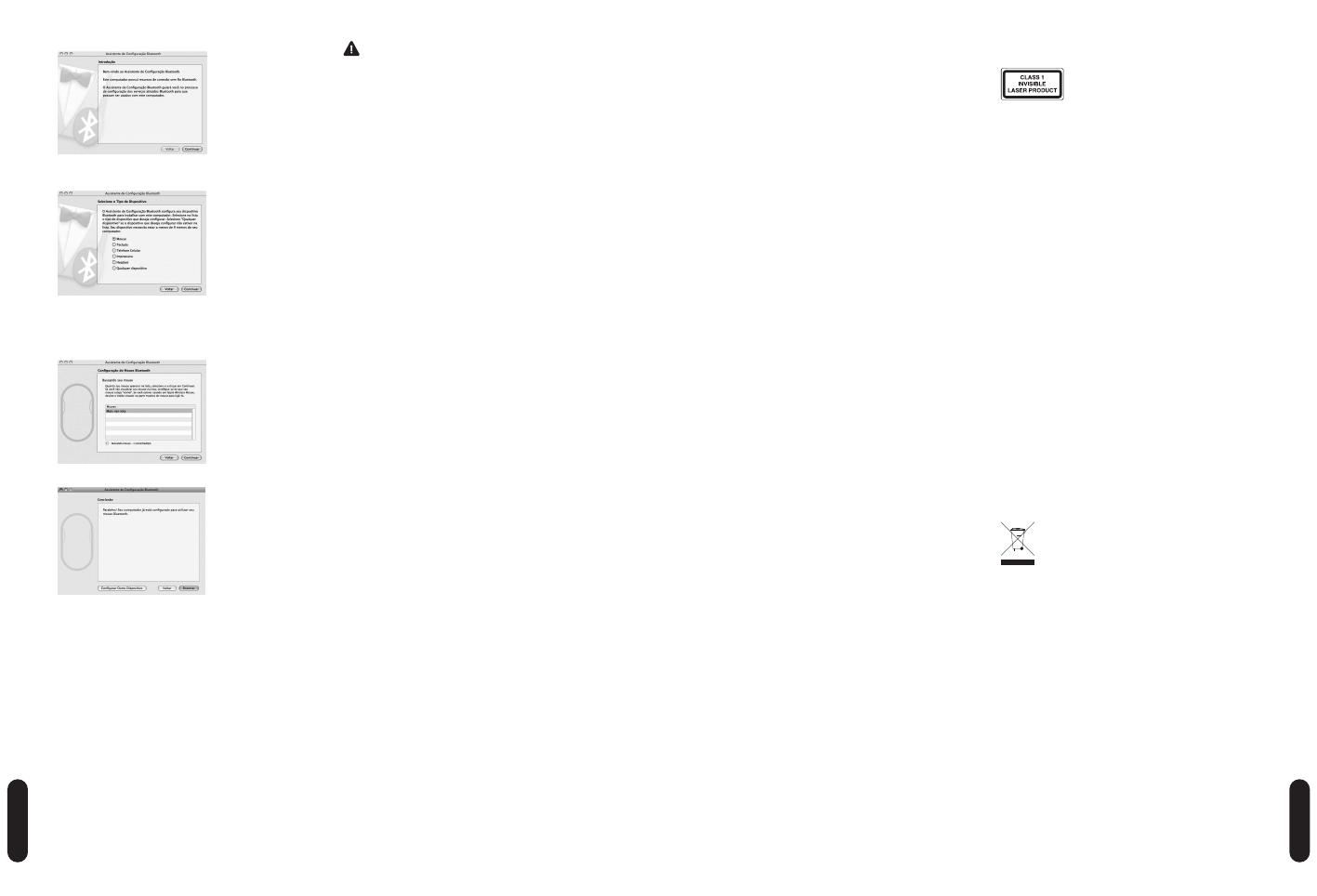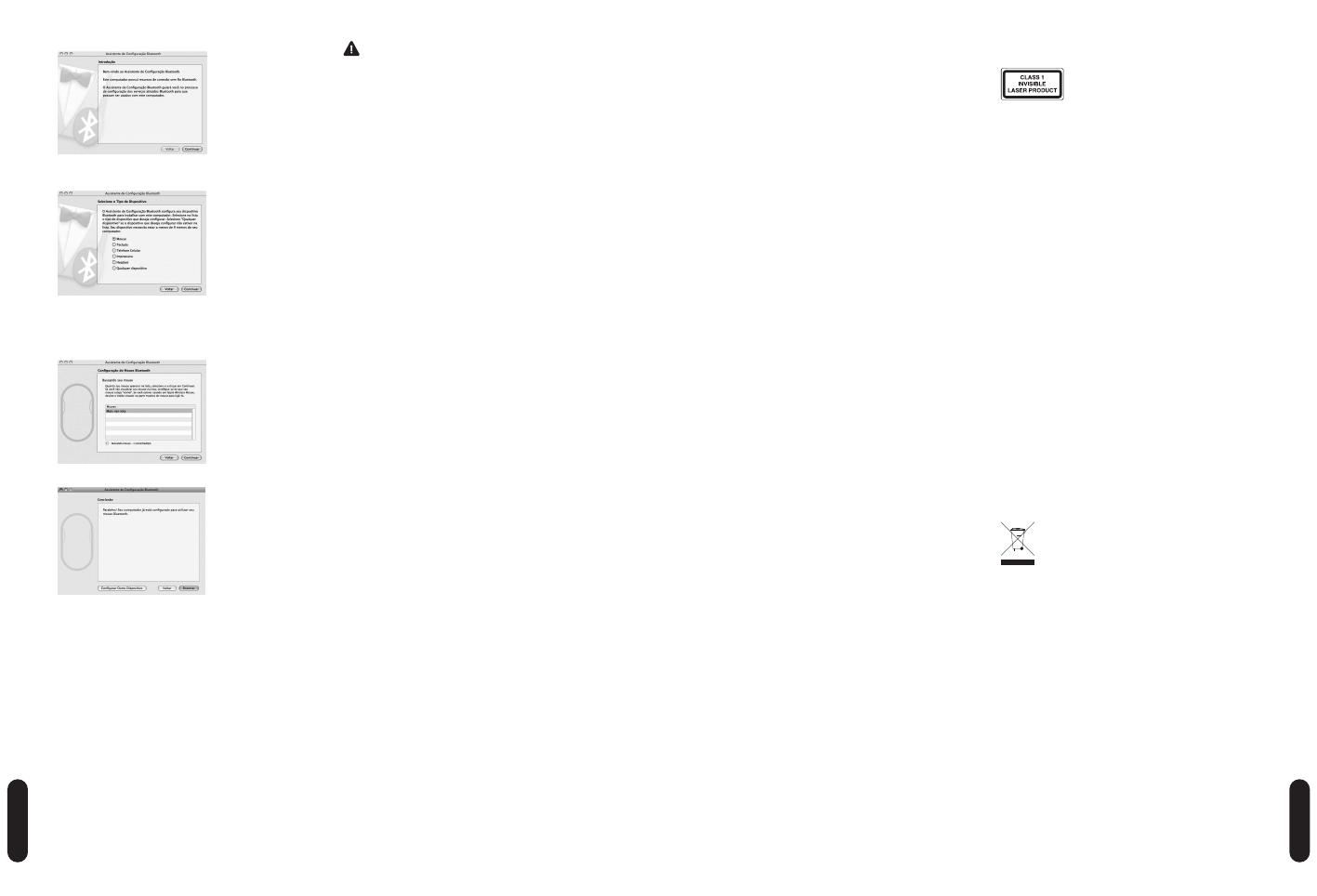
DECLARAÇÃO SOBRE A INTERFERÊNCIA DE
RADIOFREQUÊNCIA DA FCC (FEDERAL
COMMUNICATIONS COMMISSION)
Nota: Este dispositivo foi testado e está em conformidade com
os limites estabelecidos para dispositivos digitais de Classe B,
de acordo com o disposto na Parte 15 dos regulamentos FCC.
Estes limites destinam-se a fornecer uma protecção adequada
contra interferências prejudiciais em instalações residenciais.
Este equipamento gera, utiliza e pode emitir energia de
radiofrequência e, se não for instalado nem utilizado de acordo
com as instruções, pode provocar interferências nas
comunicações de rádio.
No entanto, não existe nenhuma garantia de que essa
interferência não ocorra em determinadas instalações. Se este
equipamento causar interferências nocivas à recepção de rádio
ou televisão, pode fazer o seguinte:
• Reoriente ou mude a localização da antena de recepção.
• Aumente a distância entre o equipamento e o receptor.
• Ligue o equipamento a uma tomada de um circuito
diferente daquele a que o receptor está ligado.
• Se precisar de ajuda, consulte o agente da Kensington ou
um técnico qualificado de rádio/televisão.
MODIFICAÇÕES: As modificações que não sejam
expressamente aprovadas pela Kensington podem anular a
autoridade do utilizador de manusear o dispositivo de acordo
com os regulamentos da FCC, não devendo ser feitas.
CABOS BLINDADOS: De acordo com os requisitos da FCC, todas
as ligações a equipamentos, feitas com dispositivos de entrada
Kensington, devem ser estabelecidas apenas através dos cabos
blindados fornecidos.
DECLARAÇÃO DE COMPATIBILIDADE E
CONFORMIDADE COM A FCC
Este produto está em conformidade com a Parte 15 dos
regulamentos da FCC. O funcionamento está sujeito às
duas condições: (1) este equipamento não pode causar
interferências prejudiciais e (2) tem de suportar as
interferências recebidas, incluindo as que possam prejudicar
o funcionamento. Como definido na Secção 2.909 dos
regulamentos da FCC, a parte responsável por este dispositivo
é a Kensington Computer Products Group, 333 Twin Dolphin
Drive, Sixth Floor, Redwood Shores, CA 94065, USA.
EM CONFORMIDADE COM A INDÚSTRIA DO
CANADÁ
O funcionamento está sujeito às duas condições seguintes:
(1) este dispositivo não pode causar interferências e (2) tem de
suportar as interferências, incluindo as que possam prejudicar
o funcionamento do mesmo.
Este aparelho digital de Classe [B] está em conformidade com a
norma canadiana ICES-003.
DECLARAÇÃO DE CONFORMIDADE DA CE
A Kensington declara que este produto está em conformidade
com os requisitos essenciais e outras disposições relevantes
das Directivas da CE aplicáveis.
Para a Europa, pode obter uma cópia da Declaração de
Conformidade para este produto, se clicar na ligação
Declaração de Conformidade, em
www.support.kensington.com.
DECLARAÇÃO DE SEGURANÇA DE LASER
DE CLASSE 1
Este dispositivo laser está em conformidade
com a norma internacional IEC 60825-1:
2001-08, produto laser de classe 1 e está
igualmente em conformidade com 21 CFR 1040.10 e 1040.11,
salvo desvios nos termos do Aviso Sobre Laser N.º 50 datado
de 24 de Junho de 2007:
1. Emissão de um raio paralelo de luz infravermelha invisível
para o utilizador.
2. Potência máxima de 716 microwatts CW, intervalo do
comprimento de onda de 832-865 nanómetros.
3. Temperatura de funcionamento entre 0° C e 40° C.
Apesar de, no âmbito de uma utilização normal, o laser de
Classe 1 neste produto ser seguro, o raio laser (que é invisível
ao olho humano mas é emitido pela parte de baixo do rato)
não deve ser apontado para os olhos.)
ATENÇÃO: Este dispositivo não possui peças passíveis de
serem reparadas. A utilização de controlos ou ajustes ou o
desempenho de procedimentos que não os especificados
no presente documento podem resultar numa exposição
perigosa à radiação.
DIRECTRIZES DE SEGURANÇA E UTILIZAÇÃO
1. Se o equipamento não funcionar devidamente e não
for bem sucedido ao efectuar os passos da resolução de
problemas básica, desligue o dispositivo e contacte a
assistência técnica da Kensington.
www.support.kensington.com.
2. Não desmonte nem exponha o produto a líquidos,
humidade ou temperaturas fora do intervalo de 0ºC a
40ºC, recomendado para o funcionamento.
3. Se o produto for exposto a temperaturas fora desse
intervalo, desligue-o e espere que a temperatura volte ao
intervalo normal de funcionamento.
INFORMAÇÃO APENAS PARA OS ESTADOS-
MEMBROS DA UE
A utilização do símbolo indica que este produto não
pode ser tratado como lixo doméstico. Ao certificar-
se de que se desfaz deste produto correctamente,
ajudará a evitar potenciais consequências negativas
para o ambiente e para a saúde, que, de outra forma, poderiam
ocorrer pelo mau manuseamento deste produto. Para obter
informação mais detalhada sobre a reciclagem deste produto,
contacte o município onde reside, os serviços de recolha de
resíduos da sua área ou a loja onde adquiriu o produto.
Kensington e ACCO são marcas comerciais registadas da ACCO
Brands. SlimBlade é uma marca comercial da ACCO Brands. A
Kensington Promise é uma marca de serviço da ACCO Brands.
Bluetooth é uma marca comercial da Bluetooth SIG, Inc. O
Windows Vista e o Windows são marcas registadas ou marcas
comerciais da Microsoft Corporation nos E.U.A. e/ou noutros
países. Mac e Mac OS são marcas comerciais da Apple
Computer, Inc. registadas nos E.U.A. e noutros países. Todas as
outras marcas registadas e não registadas são propriedade dos
respectivos proprietários. Patentes Pendentes.
© 2008 Kensington Computer Products Group, uma divisão
da ACCO Brands. É proibida qualquer cópia, duplicação ou
outra reprodução não autorizada do conteúdo do presente
documento sem a autorização, por escrito, da Kensington
Computer Products Group. Todos os direitos reservados. 1/08
51
4. Clique em Continue (Continuar).
5. Seleccione
Mouse (Rato) da lista de dispositivos e clique
em
Continue (Continuar).
6. No rato, prima o botão
Descobrir.
7. O indicador luminoso no rato pisca a verde. O rato
Presenter SlimBlade da Kensington aparece no ecrã do
seu computador. Clique em
Continue (Continuar).
8. No ecrã Conclusion (Conclusão), clique em
Quit (Sair).
Registar o seu produto Kensington
Registe o seu produto Kensington online em
www.kensington.com.
Compatibilidade
• Sistemas operativos Windows® XP SP2 e Windows Vista®
• Mac OS X versões 10.4 ou posterior
NOTA: O deslocamento com inclinação funciona apenas no
Microsoft Office (Basic) 2003/2007, Internet Explorer® e
PowerPoint® com os sistemas operativos Windows XP e
Windows Vista.
Passos Comuns para a Resolução de Problemas
1. Coloque novas pilhas no rato
2. Teste o rato noutro computador.
3. Algumas superfícies podem “enganar”o sensor; por
exemplo, superfícies reflectoras, como vidros ou espelhos.
Consequentemente, o produto não funciona bem em
superfícies de vidro ou espelhadas. O sensor deve
funcionar correctamente em todas as outras superfícies.
Aviso de Saúde
A utilização de um teclado ou rato pode estar associada a
ferimentos graves ou lesões. Pesquisas médicas recentes sobre
L
esões de foro profissional apontam actividades normais, e
aparentemente inofensivas, como uma causa possível das
Lesões por Esforço Repetitivo (LER). Muitos factores podem ser
associados à ocorrência de LER, incluindo as próprias condições
físicas e médicas de uma pessoa, saúde geral, e o modo como
uma pessoa se posiciona e utiliza o seu corpo durante o
trabalho e outras actividades (incluindo a utilização de um
teclado ou rato). Alguns estudos sugerem que o período de
tempo durante o qual uma pessoa utiliza um teclado ou rato
pode também ser um factor. Caso tenha alguma dúvida
relativamente a estes factores de risco, consulte um
profissional de saúde qualificado.
Quando utilizar um teclado ou rato, pode sentir
ocasionalmente um desconforto nas mãos, braços, ombros,
pescoço, ou outras partes do corpo. No entanto, caso tenha
algum sintoma tal como desconforto, dor, sensação de latejo,
sensibilidade, formigueiro, dormência, ardor, ou rigidez,
persistentes ou recorrentes, mesmo que tais sintomas ocorram
quando não está a trabalhar no seu computador.
NÃO IGNORE
ESTES SINTOMAS. CONSULTE DE IMEDIATO UM PROFISSIONAL
DE SAÚDE QUALIFICADO
. Estes sintomas podem ser indícios
de LER nervosas, musculares, tendinosas, ou de outras partes
do corpo, tais como a síndrome do canal cárpico, tendinite,
tenossinovite, e outras lesões, que por vezes causam
incapacidade permanente.
Assistência técnica
A assistência técnica está disponível para todos os utilizadores
dos produtos Kensington registados. Não se cobra pela
assistência técnica, excepto o custo da chamada telefónica e
os valores de longa distância, se aplicáveis. Pode encontrar
informações sobre como contactar a assistência técnica na
última página deste manual.
Apoio através da Web
Pode encontrar a resposta para o seu problema na secção
Perguntas mais frequentes (FAQ) da área de assistência, no
website da Kensington:
www.suport.kensington.com.
Apoio Telefónico
Não existem encargos inerentes ao apoio técnico excepto os
relativos a chamadas de longa distância, quando aplicável.
Visite
www.kensington.com quanto ao horário do apoio
técnico. Na Europa, o apoio técnico está disponível por
telefone, de Segunda a Sexta, entre as 0900 e as 2 100 horas.
Tenha em conta o seguinte ao solicitar apoio:
• Ligue de um telefone de onde possa aceder ao seu
computador
• Tenha por perto as seguintes informações:
- Nome, morada e número de telefone
- O nome do produto Kensington
- Fabrico e modelo do seu computador
- O software do seu sistema e respectiva versão
- Sintomas do problema e o que os provocou
ESPECIFICAÇÕES TÉCNICAS RF
Frequência de funcionamento: 2.4– 2.4835 GHz
50
PORTUGUÊS
PORTUGUÊS