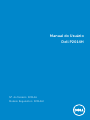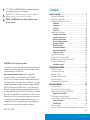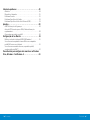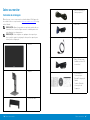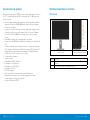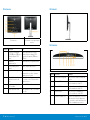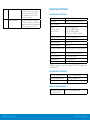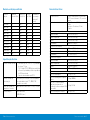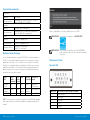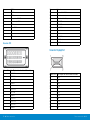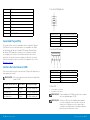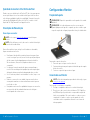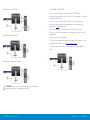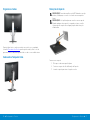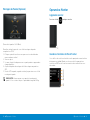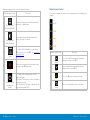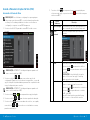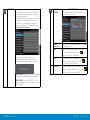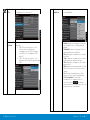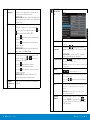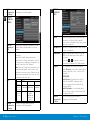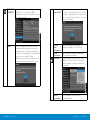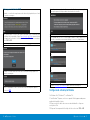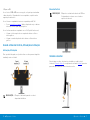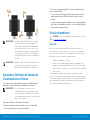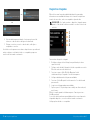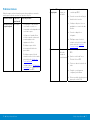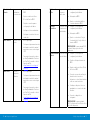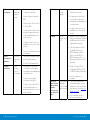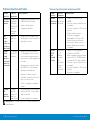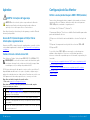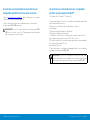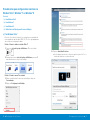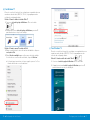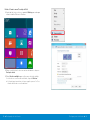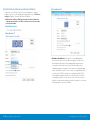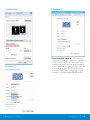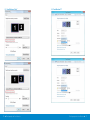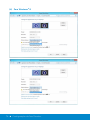Nº. do Modelo: P2014H
Modelo Regulatório: P2014Ht
Manual do Usuário
Dell P2014H

Conteúdo 3
OBSERVAÇÃO: Uma OBSERVAÇÃO indica informações importantes
que o ajudam a usar melhor seu computador.
CUIDADO: Um CUIDADO indica dano em potencial ao hardware ou
perda de dados se as instruções não forem seguidas.
ALERTA: Uma ALERTA indica o risco de danos materiais, danos
pessoais ou morte.
© 2013 Dell Inc. Todos os direitos reservados.
As informações neste documento estão sujeitas à mudança sem aviso. É
estritamente proibida a reprodução destes materiais de qualquer modo
sem a permissão por escrito da Dell Inc.
Marcas comerciais usadas neste texto: Dell™, o logotipo DELL ,
e Inspiron™ são marcas comerciais da Dell Inc.; Intel
®
, Centrino
®
,
Core™, e Atom™ são marcas comerciais ou marcas registradas da Intel
Corporation nos EUA e outros países; Microsoft
®
, Windows
®
, e o logotipo
do botão Iniciar Windows são marcas comerciais ou marcas registradas
da Microsoft Corporation nos Estados Unidos e / ou em outros países;
Bluetooth
®
é uma marca registrada de propriedade daBluetooth SIG, Inc.
e é usada pela Dell sob licença; Blu-ray Disc™ é uma marca comercial da
Blu-ray Disc Association(BDA) e licenciado para uso em discos e leitores;
Outras marcas e nomes comerciais podem ser usados neste documento
como referência às entidades que reivindicam as marcas e nomes ou
seus produtos. A Dell Inc. nega qualquer interesse de propriedade em
marcas ou nomes comerciais que não sejam os seus próprios.
2013 – 08 Rev. A01
Conteúdo
Sobre seu monitor ...................................... 6
Conteúdo da embalagem . . . . . . . . . . . . . . . . . . . . . . . . . . . 6
Características do produto . . . . . . . . . . . . . . . . . . . . . . . . . . . 7
Identificação das Peças e Controles . . . . . . . . . . . . . . . . . . . . . 8
Vista Frontal . . . . . . . . . . . . . . . . . . . . . . . . . . . . . . . . . . . . . . 8
Vista traseira. . . . . . . . . . . . . . . . . . . . . . . . . . . . . . . . . . . . . . 9
Vista lateral . . . . . . . . . . . . . . . . . . . . . . . . . . . . . . . . . . . . . 10
Vista Inferior . . . . . . . . . . . . . . . . . . . . . . . . . . . . . . . . . . . . 10
Especificações do Monitor . . . . . . . . . . . . . . . . . . . . . . . . . . 13
Especificações de Tela Plana . . . . . . . . . . . . . . . . . . . . . . . . . . . .13
Especificações de Resolução . . . . . . . . . . . . . . . . . . . . . . . . . . . .13
Modos de Vídeo Suportados . . . . . . . . . . . . . . . . . . . . . . . . . . . .13
Modos de exibição predefinidos . . . . . . . . . . . . . . . . . . . . . . . . . 14
Especificações Elétricas . . . . . . . . . . . . . . . . . . . . . . . . . . . . . . 14
Características físicas . . . . . . . . . . . . . . . . . . . . . . . . . . . . . . . .15
Características ambientais . . . . . . . . . . . . . . . . . . . . . . . . . . . . 16
Modos de Gestão da Energia . . . . . . . . . . . . . . . . . . . . . . . . . . . 16
Atribuições dos Pinos . . . . . . . . . . . . . . . . . . . . . . . . . . . . . . . .17
Capacidade Plug and Play . . . . . . . . . . . . . . . . . . . . . . . . . . 20
Interface Bus Serial Universal (USB). . . . . . . . . . . . . . . . . . . . . 20
Qualidade do monitor LCD e Política de Pixel . . . . . . . . . . . . . . 22
Orientações de Manutenção . . . . . . . . . . . . . . . . . . . . . . . . . 22
Como limpar o monitor . . . . . . . . . . . . . . . . . . . . . . . . . . . . . . 22
Configurando o Monitor ................................ 23
Fixação do Suporte . . . . . . . . . . . . . . . . . . . . . . . . . . . . . . 23
Conectando seu Monitor . . . . . . . . . . . . . . . . . . . . . . . . . . . 23
Organizar os Cabos . . . . . . . . . . . . . . . . . . . . . . . . . . . . . . 26
Colocando a Tampa do Cabo . . . . . . . . . . . . . . . . . . . . . . . . 26
Remoção do Suporte . . . . . . . . . . . . . . . . . . . . . . . . . . . . . 27
Montagem de Parede (Opcional) . . . . . . . . . . . . . . . . . . . . . . 28
Operando o Monitor.................................... 29
Ligação do monitor . . . . . . . . . . . . . . . . . . . . . . . . . . . . . . 29
Usando os Controles do Painel Frontal . . . . . . . . . . . . . . . . . . 29
Usando o Menu de Instruções Na Tela (OSD) . . . . . . . . . . . . . . . 32
Mensagens de Alerta do OSD. . . . . . . . . . . . . . . . . . . . . . . . . . . 44
Configurando a Resolução Máxima. . . . . . . . . . . . . . . . . . . . . 45
Usando a Extensão Vertical, Articulação e Inclinação . . . . . . . . . . 46
Inclinação, Articulação . . . . . . . . . . . . . . . . . . . . . . . . . . . . . . 46
Extensão Vertical . . . . . . . . . . . . . . . . . . . . . . . . . . . . . . . . . . 47
Girando o monitor . . . . . . . . . . . . . . . . . . . . . . . . . . . . . . . 47
Ajustando as Definições de Rotação de Visualização de seu Sistema
. . . . . . . . . . . . . . . . . . . . . . . . . . . . . . . . . . . . . . . . . . . 48

4 Conteúdo Conteúdo 5
Solução de problemas ..................................49
Autoteste . . . . . . . . . . . . . . . . . . . . . . . . . . . . . . . . . . . . 49
Diagnósticos Integrados . . . . . . . . . . . . . . . . . . . . . . . . . . . 51
Problemas Comuns . . . . . . . . . . . . . . . . . . . . . . . . . . . . . . 52
Problemas Específicos do Produto . . . . . . . . . . . . . . . . . . . . . 58
Problemas Específicos do Bus Serial Universal (USB) . . . . . . . . . . 59
Apêndice ..............................................60
ALERTA: Instruções de Segurança . . . . . . . . . . . . . . . . . . . . . 60
Avisos da FCC (somente para os EUA) e Outras informações
regulamentares. . . . . . . . . . . . . . . . . . . . . . . . . . . . . . . . . 60
Como entrar em contato com a Dell . . . . . . . . . . . . . . . . . . . . 60
Configuração do Seu Monitor ........................... 61
Definir a resolução de tela para 1600 X 900 (máximo) . . . . . . . . . 61
Se você tem um computador de mesa Dell ou um computador
portátil Dell com acesso à Internet . . . . . . . . . . . . . . . . . . . . . 62
Se você tem um comutador de mesa, computador portátil,
ou placa gráfica não Dell™ . . . . . . . . . . . . . . . . . . . . . . . . . . 63
Procedimentos para configurar dois monitores no Windows
Vista
®
, Windows
®
7 ou Windows
®
8 ......................64

6 Sobre seu monitor Sobre seu monitor 7
Sobre seu monitor
Conteúdo da embalagem
O monitor vem com os componentes mostrados abaixo. Certifique-se de
ter recebido todos os componentes e entre em contato com a Dell se algo
estiver faltando.
OBSERVAÇÃO: Alguns itens podem ser opcionais e podem não ser
fornecidos com o monitor. Alguns recursos ou mídias podem não
estar disponíveis em alguns países.
OBSERVAÇÃO: Para configurar com qualquer outro suporte, por
favor consulte o guia de configuração do respectivo suporte para
instruções de configuração.
• Monitor
• Suporte
• Protetor de cabo
• Cabo de Alimentação
(varia por países)
• Cabo VGA
• Cabo DisplayPort
• Cabo USB up stream
(habilita as portas USB
no monitor)
• Controladores e
Documentação
• Guia de Configuração
Rápida
• Produto e Guia de
Informações de
Segurança

8 Sobre seu monitor Sobre seu monitor 9
Características do produto
O monitor de tela plana Dell P2014H tem uma matriz ativa, transistor de filme
fino (TFT), tela de cristal líquido (LCD), e iluminação de LED. Os recursos do
monitor incluem:
• Área de exibição ativa de 49.41 centímetros (19.5 polegadas) (medida na
diagonal) resolução de 1600 x 900 além de suporte de tela cheia para
resoluções mais baixas.
• Możliwość nachylenia, obrotu, pionowego wydłużenia i regulacji obrotu.
• Pedestal removível e furos de montagem Video Electronics Standards
Association (VESA) de 100 milímetros para soluções de montagem
flexíveis.
• Capacidade Plug and Play se suportada pelo seu sistema.
• Instruções na tela (OSD) para facilidade de configuração e otimização da
tela.
• Software e mídia de documentação inclui todo o arquivo de informação
(INF), Arquivo de Combinação de Cores de Imagem (ICM), Software Dell
Display Manager e documentação do produto. Dell Display Manager
incluído (vem no CD em anexo com o monitor).
• Slot de trava de segurança.
• Trava do suporte.
• Capacidade de Gestão de Ativos.
• Compatível com Energy Star.
• Compatível com EPEAT Gold.
• Conforme com RoHS.
• BFR/PVC- reduzido.
• Vidro sem arsênico e livre de mercúrio para Painel apenas.
• O medidor de energia mostra o nível de energia que está sendo
consumido pelo monitor em tempo real.
• Monitores Certificados TCO.
Identificação das Peças e Controles
Vista Frontal
Vista Frontal
Controles do painel frontal
Etiqueta Descrição
1. Botões de função (Para mais informações, consulte Operando o
Monitor)
2. Botão Liga/ Desliga (com indicador de LED)

10 Sobre seu monitor Sobre seu monitor 11
Vista traseira
Vista traseira Vista traseira com suporte para
monitor
Etiqueta Descrição Uso
1 Orifícios de montagem
VESA (100 mm x 100 mm
- atrás da Tampa VESA
anexa)
Suporte de parede do monitor
usando kit de montagem VESA
compatível de parede (100 mm x
100mm).
2 Etiqueta de
regulamentação
Lista as aprovações regulamentares.
3 Botão de liberação do
suporte
Libera o suporte do monitor.
4 Slot de trava de segurança Use uma trava de segurança
para prender o monitor. (trava de
segurança não inclusa).
5 Código de barras de
etiqueta do número de
série
Consulte a etiqueta se precisar entrar
em contato com a Dell para obter
suporte técnico.
6 Slotes de montagem da
Dell Soundbar
Anexa a Dell Soundbar opcional.
7 Slot de gestão de cabo Para organizar os cabos colocando-
os no slot.
Vista lateral
Vista Inferior
Visão inferior
Etiqueta Descrição Utilização
1. Conector de energia AC Para conectar o cabo de energia do
monitor.
2. Conector DP Para conectar o computador ao
monitor usando um cabo DP.
3 Conector DVI Para conectar o computador ao
monitor usando um cabo DVI.
4 Conector VGA Para conectar o computador ao
monitor usando um cabo VGA.
5 Porta a montante USB Conecte seus dispositivos USB. Você
pode usar este conector depois de
ter conectado o cabo de transmissão
USB do computador ao monitor.

12 Sobre seu monitor Sobre seu monitor 13
6 Portas a jusante USB Conecte seus dispositivos USB. Você
só pode usar este conector, depois
que tiver conectado o cabo USB
no computador e conector USB a
montante no monitor.
7 Bloqueio do suporte Para desativar o botão de liberação
do suporte e bloquear o conjunto da
base usando um parafuso de máquina
M3x6 mm.(parafuso não incluso)
Especificações do Monitor
Especificações de Tela Plana
Tipo de tela Matriz ativa - TFT LCD
Tipo de painel Coloque o sobre uma superfície plana.
Imagem visualisável
Diagonal
Área Horizontal Ativa
Área Vertical Ativa
Área
49.41 cm (19.5 polegadas)
433.92 mm (17.08 polegadas)
236.34 mm (9.30 polegadas)
102552.65 mm
2
(158.96 polegadas
2
)
Espaçamento de pixel 0,2712(H) mm x 0.2626(V) mm
Ângulo de visão 178° (vertical) tip, 178° (horizontal) tip
Saída de luminância 250 cd/m ²(tip)
Relação de contraste 1000:1 (tip)
Revestimento da placa frontal Tipo AG, Cobertura 25%, cobertura rígida
3H
Luz de Fundo Sistema de iluminação lateral de LED
Tempo de Resposta 8ms Típ. g-a-g com OD
Profundidade de cor 16,7 milhões de cores
Gama de cores (típico) 83%* (CIE1976)
*[P2014H] escala de cores (típica) é baseada em CIE1976 (83%) e padrões de
teste CIE1931 (72%).
Especificações de Resolução
Alcance de varredura horizontal 30 kHz a 83 kHz (automático)
Alcance de varredura vertical 56 Hz a 76 Hz (automático)
Resolução máxima 1600 x 900 a 60 Hz
Modos de Vídeo Suportados
Capacidades de exibição de
vídeo (reprodução DVI)
480p, 576p, 720p, 1080p e 1080i

14 Sobre seu monitor Sobre seu monitor 15
Modos de exibição predefinidos
Modo de
Exibição
Frequência
horizontal (kHz)
Frequência
vertical (Hz)
Clock de
Pixel (MHz)
Polaridade de
sincronização
(horizontal /
vertical)
720 x 400
31,5
70,0
28,3
-/+
640 x 480
31,5
60,0
25,2
-/-
640 x 480 37,5 75,0 31,5 -/-
800 x 600 37,9 60,0 40,0 +/+
800 x 600 46,9 75,0 49,5 +/+
1024 x 768
48,4
60,0
65,0
-/-
1024 x 768
60,0
75,0
78,8
+/+
1152 x 864
67,5
75,0
108,0
+/+
1280 x 1024 64,0 60,0 108,0 +/+
1280 x 1024 80,0 75,0 135,0 +/+
1600 x 900 60,0 60,0 108,0 +/-
Especificações Elétricas
Sinais de entrada de vídeo • RGB analógico, 0,7 Volts + / -5%, polaridade
positiva a 75 ohm
DVI-D digital TMDS, 600 mV para cada linha
diferencial, polaridade positiva a impedância
de 50 ohm entrada
• Suporte de entrada de sinal DP1.2
Sinais de entrada de
sincronização
Sincronizações horizontal e vertical separadas,
sem polaridade de nível TTL, SOG (SYNC
composto em verde)
Tensão de entrada AC /
frequência / corrente
100 a 240 VCA/50 ou 60 Hz + 3 Hz/1,5 A (Máx.)
Corrente de pico
120 V:30 A (máx.)
240 V:60 A (máx.)
Características físicas
Tipo de Conector 15-pin D-subminiatura, conector azul,
DVI-D, conector branco, DP, conector
branco
Tipo de cabo de sinal Digital: Removível, DVI-D, pinos
sólidos.
Analógico: Destacáveis, D-Sub,
15 pinos
Dimensões (com suporte)
Altura (estendida) 467.9 mm (18.42 pol)
Altura (comprimida) 354.2 mm (13.94 pol)
Largura 470.5 mm (18.52 pol)
Profundidade 180.0 mm (7,09 pol)
Dimensões (sem suporte)
Altura 272.9 mm (10.74 pol)
Largura 470.5 mm (18.52 pol)
Profundidade 46,5 mm (1,83 pol)
Dimensões do suporte
Altura (estendida) 399,7 mm (15,74 pol)
Altura (comprimida) 354,2 mm (13,94 pol)
Largura 225,0 mm (8,86 pol)
Profundidade 180,0 mm (7,09 pol)
Peso
Peso com embalagem 6.17 kg (13.57 lb)
Peso com montagem do suporte
e cabos
4.58 kg (10.08 lb)
Peso sem o conjunto da base
(Para fixação na parede ou
considerações de montagem VESA
- sem cabos)
2.48 kg (5.46 lb)
Peso da montagem do suporte 1,87 kg (4,11 lb)

16 Sobre seu monitor Sobre seu monitor 17
Características ambientais
Temperatura
Operação 0 °C a 40 °C
Não operacionais
Armazenamento: -20 °C a 60 °C (-4 °F a 140 °F)
Envío: -20° a 60 °C (-4 °F a 140 °F)
Umidade
Operação 10% a 80% (não-condensação)
Não operacionais
Armazenamento: 5% a 90% (não-condensação)
Envío: 5% a 90% (não-condensação)
Altitude
Operação 5 000 m (16 400 pés) max
Não operacionais 12191.41 m (40 000 pés) máx
Dissipação térmica
122.84 BTU / hora (máximo)
68.24 BTU / hora (típico)
Modos de Gestão da Energia
Se você tem placa de vídeo compatível VESA DPM ou software instalado no
seu PC, o monitor pode reduzir automaticamente o consumo de energia
quando não está em uso. Isto é conhecido como Modo de Economia de
Energia. Se o computador detectar a entrada do teclado, mouse ou outros
dispositivos de entrada, o monitor voltará a funcionar automaticamente. A
tabela a seguir mostra o consumo de energia e a sinalização desta função
automática de economia de energia:
Modos
VESA
Sincro-
nização
Horizontal
Sincro-
nização
Vertical
Vídeo Indicador
de Energia
Consumo de
energia
Operação
normal
Ativo Ativo Ativo Branco 20 W (típico) /
36 W (máximo)
Modo ativo
desligado
Inativo Inativo Em
branco
Branco
Brilhante
Menos de 0,3 W
Desligar - - - Desligado Menos de 0,3 W
O OSD só funcionará no modo de funcionamento normal. Quando qualquer
botão é pressionado no modo Ativo-desligado, a seguinte mensagem será
exibida:
Ative o computador e o monitor para ter acesso ao OSD.
OBSERVAÇÃO: Este monitor é compatível com ENERGY STAR
®
.
OBSERVAÇÃO: Zero consumo de energia em modo DESLIGADO só
pode ser obtido ao desconectar o cabo de alimentação
do monitor.
Atribuições dos Pinos
Conector VGA
Número Pin Lado 15 pinos do cabo de sinal Conectado
1 Vídeo-Vermelho
2 Vídeo-Verde
3 Vídeo-Azul
4 TERRA
5 Autoteste

18 Sobre seu monitor Sobre seu monitor 19
6 GND-R
7 GND-G
8 GND-B
9 Computador 5V/3.3V
10 Sincronização GND
11 TERRA
12 Dados DDC
13 H-sync
14 V-sync
15 DDC clock
Conector DVI
Número Pin Lado 24 pinos do cabo de sinal Conectado
1 TMDS RX2-
2 TMDS RX2+
3 Terra TMDS
4 Flutuante
5 Flutuante
6 DDC Clock
7 DDC Data
8 Flutuante
9 TMDS RX1-
10 TMDS RX1+
11 Terra TMDS
12 Flutuante
13 Flutuante
14 Energia +5 V / +3,3 V
15 Autoteste
16 Detecção de Hot Plug
17 TMDS RX0-
18 TMDS RX0+
19 Terra TMDS
20 Flutuante
21 Flutuante
22 Terra TMDS
23 TMDS Clock +
24 TMDS Clock -
Conector DisplayPort
Número Pin Lado 20 pinos do cabo de sinal Conectado
1 ML0(p)
2 GND
3 ML0(n)
4 ML1(p)
5 GND
6 ML1(n)
7 ML2(p)
8 GND
9 ML2(n)
10 ML3(p)
11 GND

20 Sobre seu monitor Sobre seu monitor 21
12 ML3(n)
13 GND
14 GND
15 AUX(p)
16 GND
17 AUX(n)
18 HPD
19 DP_PWR Return
20 +3.3V DP_PWR
Capacidade Plug and Play
Você pode instalar o monitor em qualquer sistema compatível Plug and
Play. O monitor fornece automaticamente ao computador seus Dados
de Identificação de Exibição Estendida (EDID) usando Canal de Dados
de Exibição (DDC) para que o sistema possa se configurar e otimizar
as configurações do monitor. A maioria das instalações de monitor é
automática, você pode selecionar configurações diferentes, se desejar.
Para mais informações sobre como alterar as configurações do monitor,
Operando o Monitor.
Interface Bus Serial Universal (USB)
Esta seção lhe dá informações sobre as portas USB que estão disponíveis no
lado esquerdo do monitor.
OBSERVAÇÃO: Este monitor suporta interface de alta velocidade Certi-
ficada USB 2.0
Velocidade de transferência Taxa de dados Consumo de Energia
Alta Velocidade 480 Mbps 2,5W (Máx., cada porta)
Velocidade total 12 Mbps 2,5W (Máx., cada porta)
Velocidade baixa 1,5 Mbps 2,5W (Máx., cada porta)
Conector USB Upstream
Número do Pino 4 pinos na lateral do conector
1 DMU
2 VCC
3 DPU
4 GND
Conector USB Jusante
Número do Pino 4 pinos na lateral do conector
1 VCC
2 DMD
3 DPD
4 GND
Portas USB
• 1 a montante - posterior
• 4 a jusante - 2 posterior
OBSERVAÇÃO: A funcionalidade do USB 2.0 necessita de um computa-
dor com capacidade para USB 2.0.
OBSERVAÇÃO: A interface USB do monitor trabalha apenas quando
o monitor está ligado ou em modo de economia de
energia. Se você desligar o monitor e depois ligá-lo,
os periféricos anexados podem levar alguns segundos
para voltar ao funcionamento normal.

22 Configurando o Monitor Configurando o Monitor 23
Qualidade do monitor LCD e Política de Pixel
Durante o processo de fabricação do Monitor LCD, não é incomum que um
ou mais pixels fiquem fixos em um estado imutável, que são difíceis de ver
e não afetam a qualidade de exibição ou usabilidade. Para mais informações
sobre a política Qualidade do Monitor e de Pixel Dell, consulte o site de
Suporte da Dell: http://www.dell.com/support/monitors.
Orientações de Manutenção
Como limpar o monitor
ALERTA: Leia e siga as instruções de segurança antes de limpar o
monitor.
ALERTA: Antes de limpar o monitor, desconecte o cabo de alimentação
do monitor da tomada elétrica.
Para melhores práticas, siga as instruções na lista abaixo ao desembalar,
limpar ou manusear seu monitor:
• Para limpar a tela antiestática, umedeça levemente um pano limpo
e macio com água. Se possível, use um tecido especial para limpeza
de tela ou uma solução adequada para revestimento antiestático.
Não use benzeno, tíner, amônia, limpadores abrasivos ou ar
comprimido.
• Use um pano levemente umedecido, água morna para limpar o
monitor. Evite usar detergente de qualquer tipo uma vez que alguns
detergentes deixam uma película esbranquiçada sobre o monitor.
• Se você notar um pó branco ao desembalar o monitor, limpe-o com
um pano.
• Manuseie o seu monitor com cuidado, já que um monitor de cor
escura podem arranhar e mostrar a marca branca mais do que um
monitor de cor clara.
• Para ajudar a manter a melhor qualidade de imagem em seu monitor,
use um protetor de tela mudando dinamicamente e desligue o
monitor quando não estiver em uso.
Configurando o Monitor
Fixação do Suporte
OBSERVAÇÃO: O suporte é separada do monitor quando ele é enviado
da fábrica.
OBSERVAÇÃO: Isto é aplicável para um monitor com um suporte.
Quando qualquer outro suporte é comprado, por favor consulte o guia
respectivo suporte de configuração para obter instruções estabelecidas.
Para acoplar o suporte do monitor:
1 Remova a capa e coloque o monitor sobre ela.
2 Encaixe as duas guias na parte superior da fenda do suporte na parte
de trás do monitor.
3 Pressione o suporte até que encaixe no lugar.
Conectando seu Monitor
ALERTA: Antes de iniciar qualquer procedimento desta seção, siga as
Instruções de segurança.
Para conectar o monitor para o computador:
1 Desligue o computador e desconecte o cabo de alimentação.
2 Conecte ou o cabo conector do monitor branco (DVI-D digital) ou
azul (VGA analógico) à porta de vídeo correspondente na parte de
trás do seu computador.Não conecte ambos os cabos no mesmo
computador. Use ambos os cabos somente quando eles estão
conectados em dois computadores diferentes com sistemas de
vídeo apropriados.

24 Configurando o Monitor Configurando o Monitor 25
Conectando o cabo DVI Branco
Conectando o Cabo VGA Azul
Conectando o canbo preto DisplayPort
CUIDADO: Os gráficos são utilizados para o propósito de ilustração
apenas. A aparência no computador pode variar.
Conectando o cabo USB
Depois de você terminar a conexão do cabo DP/DVI/VGA, siga o
procedimento abaixo para conectar o cabo USB no computador e completar
o ajuste do seu monitor:
1, Conecte o cabo USB a montante (cabo fornecido) à porta a jusante
do monitor e depois a porta USB apropriada em seu computador (veja
visualização inferior para detalhes).
2, Conecte os periféricos USB às portas a montante USB do monitor.
3, Conecte os cabos de energia para seu computador e monitor em uma
saída próxima.
4, Ligue seu monitor e computador.
Se o seu monitor visualiza uma imagem, a instalação está completa. Se não
visualizar nenhuma imagem, veja Resolvendo Problemas.
5, Utilize um suporte para cabos no suporte do monitor para organizar os
cabos.

26 Configurando o Monitor Configurando o Monitor 27
Organizar os Cabos
Depois de ligar todos os cabos necessários ao monitor e no computador
(consulte Conectando Seu Monitor para fixação de cabos), utilize o slot de
gerenciamento de cabo para organizar todos os cabos como exibido acima.
Colocando a Tampa do Cabo
Remoção do Suporte
OBSERVAÇÃO: Para evitar arranhões na tela LCD durante a remoção
da base,certifique que o monitor é colocado em uma superfície
limpa.
OBSERVAÇÃO: Isto é aplicável para um monitor com um suporte.
Quando qualquer outro suporte é comprado, por favor consulte
o guia respectivo suporte de configuração para obter instruções
estabelecidas.
Para remover o suporte:
1. Coloque o sobre uma superfície plana.
2. Pressione e segure o botão de liberação do Suporte.
3. Levante o suporte para cima e longe do monitor.

28 Operando o Monitor Operando o Monitor 29
Montagem de Parede (Opcional)
(Dimensão do parafuso: M4 x 10 mm).
Consulte as instruções que vêm com o kit de montagem de parede
compatível com VESA.
1. Coloque o painel do monitor em um pano macio ou almofada sobre
uma mesa plana e estável.
2. Remova o apoio.
3. Use uma chave de fenda para remover os quatro parafusos que prendem
a tampa de plástico.
4. Acople a braçadeira de montagem do kit de montagem na parede no
LCD.
5. Monte o LCD na parede, seguindo as instruções que vieram com o kit de
montagem de parede.
OBSERVAÇÃO: Para uso apenas com suporte de montagem de
parede UL com o mínimo de peso / capacidade de carga de 2.48 kg.
Operando o Monitor
Ligação do monitor
Pressione o botão para ligar o monitor
Usando os Controles do Painel Frontal
Use os botões de controle na frente do monitor para ajustar as características
da imagem a ser exibida. Quando você usa esses botões para ajustar os
controles, um OSD mostra os valores numéricos das características como
elas mudam.

30 Operando o Monitor Operando o Monitor 31
A tabela a seguir descreve os botões do painel frontal:
Botão do painel frontal Descrição
1
Teclas de atalho /
Modos predefinidos
Utilize este botão para escolher de uma lista de
modos de cor predefinidos.
2
Tecla de atalho /
Brilho / Contraste
Utilize este botão para aceder diretamente à
"Brilho / Contraste" no menu.
3
Menu
Use o botão MENU para abrir o menu na tela
(OSD) e selecione o menu OSD. Ver Acessando o
Sistema de Menu.
4
Sair
Utilize este botão para voltar ao menu principal
ou sair do menu OSD principal.
5
Energia (com luz
indicadora de
energia)
Use o botão de Energia para ligar o monitor
ligado e desligado.
O LED branco indica que o monitor está ligado e
totalmente funcional.
com LED brilhante LED branco indica modo de
economia de energia DPMS.
Botão do painel frontal
Use os botões na parte da frente do monitor para ajustar as configurações de
imagem.
Botão do painel frontal Descrição
1
Cima
Use a tecla oara Cima para ajustar (aumentar
faixas) dos itens no menu OSD.
2
Baixo
Use a tecla para Baixo para ajustar (faixas de
redução) itens no menu OSD.
3
OK
Use a tecla OK para confirmar sua seleção.
4
Voltar
Use a tecla Voltar para volar ao menu alterior.

32 Operando o Monitor Operando o Monitor 33
Usando o Menu de Instruções Na Tela (OSD)
Acessando o Sistema de Menu
OBSERVAÇÃO: Se você alterar as configurações e prosseguir para
outro menu ou sair do menu OSD, o monitor salva automaticamente
as alterações.As mudanças também são salvas se você alterar as
configurações e esperar o menu OSD desaparecer.
1. Pressione o botão MENU para abrir o menu OSD e exibir o menu
principal.
OBSERVAÇÃO: AUTOAJUSTE está disponível apenas quando você
usar o conector analógico (VGA).
2. Pressione os botões
e para mover entre as opções de
configuração. Quando você move de um ícone para outro, o nome da
opção é realçada. Veja a tabela abaixo para uma lista completa de todas
as opções disponíveis para o monitor.
OBSERVAÇÃO: AUTOAJUSTE está disponível apenas quando você
usar o conector analógico (VGA).
3. Pressione o botão
ou uma vez para ativar a opção realçada.
4. Pressione os botões e para selecionar o parâmetro desejado.
5. Pressione o botão para acessar a barra de controle e, em seguida,
usar os botões ou , de acordo com os indicadores no menu,
para fazer as alterações.
6. Pressione o botão uma vez para retornar ao menu principal para
selecionar outra opção, ou pressione o botão duas ou três vezes para
sair do menu OSD.
Ícone
Menu e
Submenus
Descrição
Uso de Energia Este medidor mostra o nível de energia que está
sendo consumido pelo monitor em tempo real.
Brilho/
Contraste
Utilize este menu para ativar ajuste de Brilho/
Contraste.
Brilho Ajusta a luminosidade do Brilho da luz de fundo.
Pressione o botão
para aumentar o brilho e
pressione o
botão para diminuir o brilho (min 0
~ máx 100).
OBSERVAÇÃO: Controle de brilho fica inativo
durante a "tela escura" na opção PowerNap
quando proteção de tela é ativada.
Contraste Ajuste o Brilho primeiro e ajuste de Contraste
apenas se o ajuste adicional for necessário.
Pressione o botão
para aumentar o contraste e
pressione o botão para diminuir o contraste
(min 0 ~ máx 100).
A função Contraste ajusta o grau de diferença
entre o escuro e o claro na tela do monitor.

34 Operando o Monitor Operando o Monitor 35
AUTOAJUSTE Mesmo que o computador reconheça o monitor
na inicialização, a função Autoajuste otimiza as
configurações de exibição para uso com sua
configuração específica.
Autoajuste permite que o monitor se auto-ajuste
ao sinal de vídeo de entrada. Depois de usar o
Auto Ajuste, você pode ajustar o seu monitor
usando o Pixel Clock e os controles de Fase em
Configurações dos Monitores.
A seguinte caixa de diálogo aparece em
uma tela preta quando o monitor se ajusta
automaticamente para a entrada de corrente:
OBSERVAÇÃO: Na maioria dos casos, o Autoajuste
produz a melhor imagem para sua configuração.
OBSERVAÇÃO: A opção AUTOAJUSTE só está
disponível quando você estiver usando o conector
analógico (VGA).
FONTE DE
ENTRADA
Use o menu FONTE DE ENTRADA para selecionar
entre diferentes sinais de vídeo que podem ser
conectados ao seu monitor.
Seleção
automática
Selecione Seleção automática para procurar sinais
de entrada disponíveis.
VGA Selecione a entrada VGA quando estiver usando
o conector analógico (VGA). Pressione
para
selecionar a fonte de entrada VGA.
DVI-D Selecione entrada DVI-D quando você estiver
usando o conector digital (DVI). Pressione
para
selecionar a fonte de entrada DVI
DisplayPort Selecione entrada DisplayPort quando você estiver
usando o conector DisplayPort (DP). Pressione
para selecionar a fonte de entrada DP.

36 Operando o Monitor Operando o Monitor 37
Configurações
de Cor
Use o menu Configuração de cor para ajustar as
configurações de cor do monitor.
Formato de Cor
de Entrada
Permite que você defina o modo de entrada de
vídeo para:
• RGB: Selecione esta opção se o seu
monitor estiver conectado a um
computador ou leitor de DVD usando o
cabo VGA e DVI ou o adaptador HDMI
para DVI.
• YPbPr: Selecione esta opção se o seu
reprodutor de DVD suporta apenas a saída
YPbPr.
Modo
predefinido
Permite que você escolha de uma lista de modos
de cores predefinidas.
• Padrão: Carrega as configurações do monitor
de cor padrão. Este é o modo predefinido
padrão.
• Multimídia: Carrega as configurações de cor
ideais para aplicativos multimídia.
• Filme: Carrega as configurações de cor ideais
para filmes.
• Jogo: Carrega as configurações de cor ideais
para a maioria dos aplicativos de jogos.
• Texto: Carrega as configurações de cor ideais
para escritório
• Quente: Aumenta a temperatura da cor. A tela
parece mais quente com um tom vermelho/
amarelo.
• Frio: Diminui a temperatura da cor. A tela
parece mais fria com uma tonalidade azul.
• Cor Personalizada: Permite ajustar
manualmente as configurações de cor.
Pressione as teclas e para ajustar os
valores de Vermelho, Verde e Azul e criar o seu
próprio modo de cor predefinido.

38 Operando o Monitor Operando o Monitor 39
Aprimoramento
de Imagem
Pode melhorar as imagens automaticamente,
melhorar cores e aumentar o contraste da cor.
Para melhorar a nitidez da imagem.
OBSERVAÇÃO: Aperfeiçoamento de imagem está
disponível apenas para Padrão, Filme, Multimídia e
modo de jogo.
Matiz Este recurso pode mudar a cor da imagem de
vídeo para o verde ou roxo. Este é usado para
ajustar a cor do tom de pele desejado. Use
ou
para ajustar a matiz de '0 'a '100'.
Pressione
para aumentar a sombra verde da
imagem de vídeo.
Pressione
para aumentar a sombra roxa da
imagem de vídeo.
OBSERVAÇÃO: Ajuste de matiz está disponível
apenas para modo Filme e Jogo.
Saturação
Esta função pode ajustar a saturação da cor da
imagem de vídeo. Use
ou para ajustar a
saturação de '0 'a '100'.
Pressione
para aumentar o aspecto
monocromático da imagem de vídeo.
Pressione
para aumentar o aspecto de cores
da imagem de vídeo.
OBSERVAÇÃO: O ajuste de saturação está
disponível apenas para entrada de vídeo.
Restaurar
Configurações
de Cor
Redefine a cor do seu monitor às configurações
de fábrica.
CONFIGURA-
ÇÕES DE EXIBI-
ÇÃO
Use as Configurações de exibição para ajustar a
imagem.
Modo Amplo Ajuste o formato da imagem como Ampla 16:9,
4:3 ou 5:4.
Posição
Horizontal
Use os botões
e para ajustar a imagem
esquerda e direita. Mínimo é '0' (-). Máximo é '100'
(+).
OBSERVAÇÃO: Ao usar a fonte DVI, o ajuste de
Posição Horizontal não está disponível.
Posição Vertical
Use os botões e para ajustar a imagem de cima para
baixo. Mínimo é '0' (-). Máximo é '100' (+).
OBSERVAÇÃO: Ao usar a fonte DVI, o ajuste de Posição Vertical
não está disponível.
Nitidez
Este recurso pode tornar a imagem mais nítida ou mais suave.
Use ou para ajustar a nitidez de '0 'a '100'.
Clock de Pixel
Os ajustes de Fase e Clock de Pixel permitem que você ajuste o
monitor à sua preferência.
Use os botões e para ajustar uma melhor qualidade de
imagem.
Fase
Se resultados satisfatórios não forem obtidos utilizando o ajuste
de Fase, use o Clock de Pixel (grosso) e depois Fase (fino)
novamente.
OBSERVAÇÃO: Ajustes de Pixel de Clock e Fase só estão
disponíveis para a entrada "VGA".
Contraste
Dinâmico
O Contraste Dinâmico ajusta o contraste na
razão de 2000000:1. Pressionar o botão para
selecionar o Contraste Dinâmico em “On” (ligado)
ou “O” (desligado).
A página está carregando ...
A página está carregando ...
A página está carregando ...
A página está carregando ...
A página está carregando ...
A página está carregando ...
A página está carregando ...
A página está carregando ...
A página está carregando ...
A página está carregando ...
A página está carregando ...
A página está carregando ...
A página está carregando ...
A página está carregando ...
A página está carregando ...
A página está carregando ...
A página está carregando ...
A página está carregando ...
A página está carregando ...
-
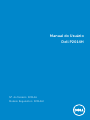 1
1
-
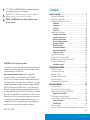 2
2
-
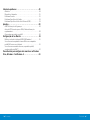 3
3
-
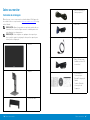 4
4
-
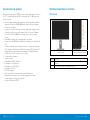 5
5
-
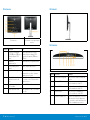 6
6
-
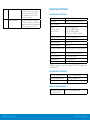 7
7
-
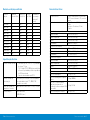 8
8
-
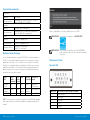 9
9
-
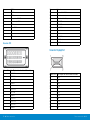 10
10
-
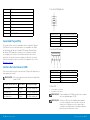 11
11
-
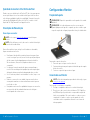 12
12
-
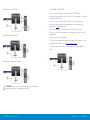 13
13
-
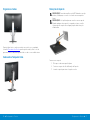 14
14
-
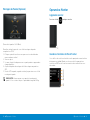 15
15
-
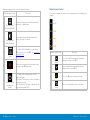 16
16
-
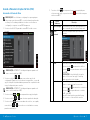 17
17
-
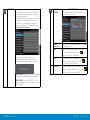 18
18
-
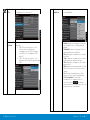 19
19
-
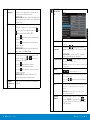 20
20
-
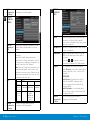 21
21
-
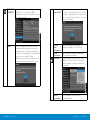 22
22
-
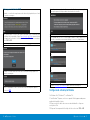 23
23
-
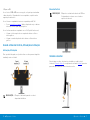 24
24
-
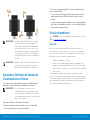 25
25
-
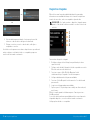 26
26
-
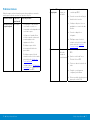 27
27
-
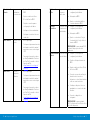 28
28
-
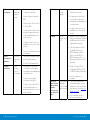 29
29
-
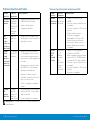 30
30
-
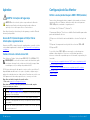 31
31
-
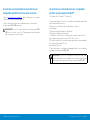 32
32
-
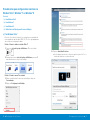 33
33
-
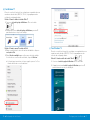 34
34
-
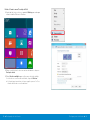 35
35
-
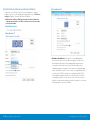 36
36
-
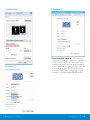 37
37
-
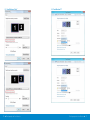 38
38
-
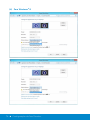 39
39
Artigos relacionados
-
Dell S2240T 21.5 Multi-Touch Monitor Guia de usuario
-
Dell E2414H Guia de usuario
-
Dell E5515H Guia de usuario
-
Dell S2719HS Guia de usuario
-
Dell P2418HT Guia de usuario
-
Dell SE2416HM Guia de usuario
-
Dell P2714H Guia de usuario
-
Dell U2711 Guia de usuario
-
Dell P1914S Guia de usuario
-
Dell 2407WFP-HC Guia de usuario