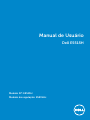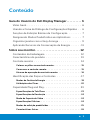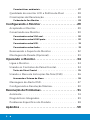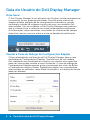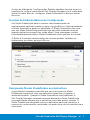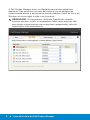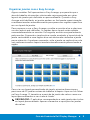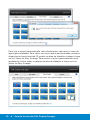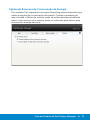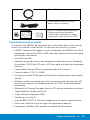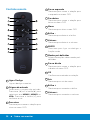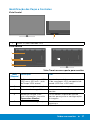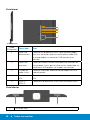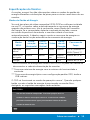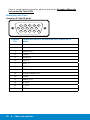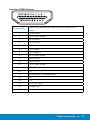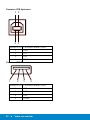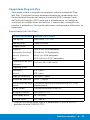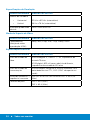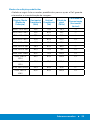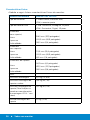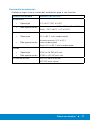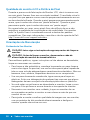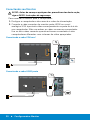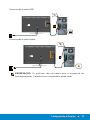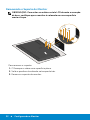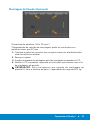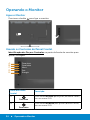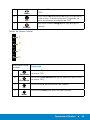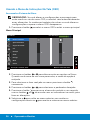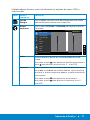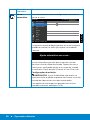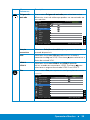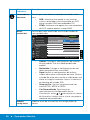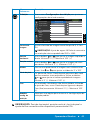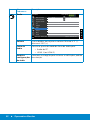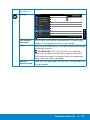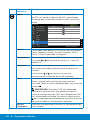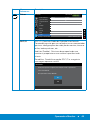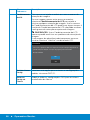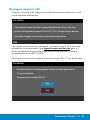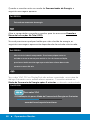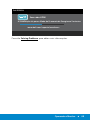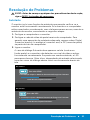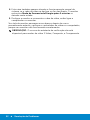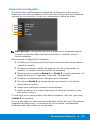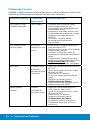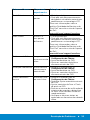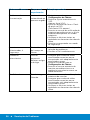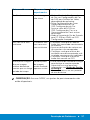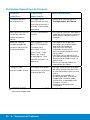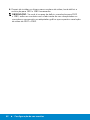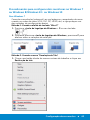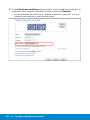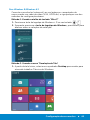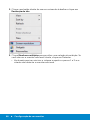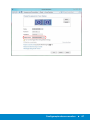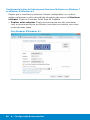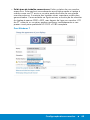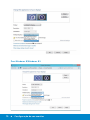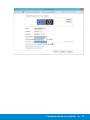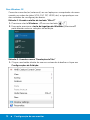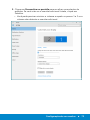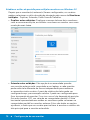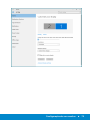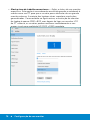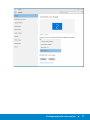Modelo Nº: E5515H
Modelo de regulação: E5515Hc
Manual de Usuário
Dell E5515H

OBSERVAÇÃO: Uma OBSERVAÇÃO indica informações importantes
que o ajudam a usar melhor seu monitor.
CUIDADO: Um CUIDADO indica dano em potencial ao hardware ou
perda de dados se as instruções não forem seguidas.
AVISO: Um AVISO indica o risco de danos materiais, danos pessoais
ou morte.
© 2015–2016 Dell Inc. Todos os direitos reservados.
As informações neste documento estão sujeitas a alteração sem aviso
prévio. É estritamente proibida a reprodução destes materiais de qualquer
modo sem a permissão por escrito da Dell Inc.
Marcas comerciais usadas neste texto: Dell e o logotipo DELL são
marcas comerciais da Dell Inc. Microsoft e Windows são marcas
comerciais ou registradas da Microsoft Corporation nos Estados Unidos
e/ou em outros países.
Outras marcas e nomes comerciais podem ser usados neste documento
para se referir tanto a entidades que reivindiquem as marcas e os nomes
ou seus produtos. A Dell Inc. nega qualquer interesse de propriedade em
marcas ou nomes comerciais que não sejam os seus próprios.
2016 – 07 Rev. A05

3
Conteúdo
Guia do Usuário do Dell Display Manager ..........6
Visão Geral . . . . . . . . . . . . . . . . . . . . . . . . . . . . . 6
Usando a Caixa de Diálogo de Configurações Rápidas . . 6
Funções de Exibição Básicas de Configuração . . . . . . . 7
Designando Modos Predefinidos aos Aplicativos . . . . . 7
Organizar janelas com o Easy Arrange . . . . . . . . . . . . 9
Aplicando Recursos de Conservação de Energia . . . . . .11
Sobre seu monitor..............................12
Conteúdos da Embalagem . . . . . . . . . . . . . . . . . . 12
Características do produto . . . . . . . . . . . . . . . . . . 13
Controle remoto . . . . . . . . . . . . . . . . . . . . . . . . 14
Colocar as pilhas no controle remoto . . . . . . . . . . . . . . . . . 15
Como usar o controle remoto . . . . . . . . . . . . . . . . . . . . . 15
Alcance de operação do controle remoto . . . . . . . . . . . . . . 16
Identificação das Peças e Controles. . . . . . . . . . . . . .17
Modos de Gestão da Energia . . . . . . . . . . . . . . . . . . . . . . 19
Atribuições dos Pinos. . . . . . . . . . . . . . . . . . . . . . . . . . . 20
Capacidade Plug and Play. . . . . . . . . . . . . . . . . . . 23
Especificações de Tela Plana . . . . . . . . . . . . . . . . . . . . . . 23
Especificações de Resolução . . . . . . . . . . . . . . . . . . . . . . 24
Modo de Suporte de Vídeo . . . . . . . . . . . . . . . . . . . . . . . 24
Especificações Elétricas . . . . . . . . . . . . . . . . . . . . . . . . . 24
Modos de exibição predefinidos . . . . . . . . . . . . . . . . . . . . 25
Características físicas . . . . . . . . . . . . . . . . . . . . . . . . . . . 26

4
Características ambientais . . . . . . . . . . . . . . . . . . . . . . . . 27
Qualidade do monitor LCD e Política de Pixel . . . . . . 28
Orientações de Manutenção . . . . . . . . . . . . . . . . . 28
Cuidando do Seu Monitor . . . . . . . . . . . . . . . . . . . . . . . . 28
Configurando o Monitor ........................29
Acoplando o Monitor. . . . . . . . . . . . . . . . . . . . . . 29
Conectando seu Monitor . . . . . . . . . . . . . . . . . . . 30
Conectando o cabo VGA azul . . . . . . . . . . . . . . . . . . . . . . 30
Conectando o cabo HDMI preto . . . . . . . . . . . . . . . . . . . . 30
Conectando o cabo USB . . . . . . . . . . . . . . . . . . . . . . . . . 31
Conectando o cabo Audio . . . . . . . . . . . . . . . . . . . . . . . . 31
Removendo o Suporte do Monitor . . . . . . . . . . . . . 32
Montagem de Parede (Opcional). . . . . . . . . . . . . . . 33
Operando o Monitor............................34
Ligue o Monitor . . . . . . . . . . . . . . . . . . . . . . . . . 34
Usando os Controles do Painel Frontal . . . . . . . . . . . 34
Teclas do Painel Frontal . . . . . . . . . . . . . . . . . . . . . . . . . 35
Usando o Menu de Instruções Na Tela (OSD) . . . . . . . 36
Acessando o Sistema de Menu . . . . . . . . . . . . . . . . . . . . . 36
Mensagens de Alerta OSD . . . . . . . . . . . . . . . . . . . 47
Configurando a Resolução Máxima . . . . . . . . . . . . . 50
Resolução de Problemas ........................51
Autoteste . . . . . . . . . . . . . . . . . . . . . . . . . . . . . 51
Diagnósticos Integrados. . . . . . . . . . . . . . . . . . . . 53
Problemas Específicos do Produto . . . . . . . . . . . . . 58
Apêndice ......................................59

5
Avisos da FCC (somente para os EUA) e Outras informações
regulamentares . . . . . . . . . . . . . . . . . . . . . . . . . 59
Entre em contato com a Dell . . . . . . . . . . . . . . . . . 59
Configuração do seu monitor ...................60
Definir a resolução de tela para 1920 X 1080 (máximo) . 60
Se você tem um computador de mesa Dell ou um
computador portátil Dell com acesso à Internet . . . . . 61
Se você tem um comutador de mesa, computador portátil,
ou placa gráfica não Dell . . . . . . . . . . . . . . . . . . . 61
Procedimentos para configurar dois monitores no Windows
7 ou Windows 8/Windows 8.1 ou Windows 10 . . . . . . 63
Para Windows 7 . . . . . . . . . . . . . . . . . . . . . . . . . . . . . . 63
Para Windows 8/Windows 8.1. . . . . . . . . . . . . . . . . . . . . . 65
Para Windows 10 . . . . . . . . . . . . . . . . . . . . . . . . . . . . . 72

6 Guia do Usuário do Dell Display Manager
Guia do Usuário do Dell Display Manager
Visão Geral
O Dell Display Manager é um aplicativo do Windows usado para gerenciar
um monitor ou um grupo de monitores. Permite ajuste manual da
imagem exibida, designação de configurações automáticas, gestão
de energia, rotação de imagem e outros recursos nos modelos Dell
selecionados. Um vez instalado, o Dell Display Manager nará cada vez
que o sistema iniciar e colocará seu ícone na bandeja de notificação.
As informações sobre monitores conectados ao sistema estão sempre
disponíveis passar o mouse sobre o ícone na bandeja de notificação.
E5515H
Usando a Caixa de Diálogo de Configurações Rápidas
Clicar na bandeja de notificação do Dell Display Manager abre a caixa
de diálogo de Configurações Rápidas. Quando mais de um modelo
Dell suportado está conectado ao sistema, um monitor alvo específico
pode ser selecionado usando o menu fornecido. A caixa de diálogo de
Configurações Rápidas permite ajuste conveniente dos níveis de Brilho
e Contraste do monitor, Modos Predefinidos podem ser manualmente
selecionados ou definidos como Modo Automático, e a resolução de tela
pode ser alterada.
E5515H
1920x1080

Guia do Usuário do Dell Display Manager 7
A caixa de diálogo de Configurações Rápidas também fornece acesso à
interface do usuário avançada do Dell Display Manager que é usada para
ajustar funções Básicas, configurar Modo Automático e acessar outros
recursos.
Funções de Exibição Básicas de Configuração
Um Modo Predefinido para o monitor selecionado pode ser
manualmente aplicado usando o menu na guia Básico. Alternativamente,
o Modo Automático pode ser habilitado. O Modo Automático faz com
que seu Modo Predefinido preferido seja aplciado automaticamente
quando aplicativos específicos estão ativos. Uma mensagem na tela
momentaneamente exibe o Modo Predefinido atual quando ele mudar.
O Brilho e Contraste selecionados do monitor podem também ser
diretamente ajustados pela guia Básico.
Designando Modos Predefinidos aos Aplicativos
A guia Modo Automático permite que você associae um Modo
Predefinido específico com um aplicativo específico, e aplique-o
automaticamente. Quando o Modo Automático está habilitado, o
Dell Display Manager automaticamente alternará o Modo Predefinido
correspondente sempre que o aplicativo associado estiver ativado. O
Modo Predefinido designado para um aplicativo particular pode ser o
mesmo em cada monitor conectado, ou pode variar de um monitor para
o próximo.

8 Guia do Usuário do Dell Display Manager
O Dell Display Manager é pré-configurado para muitos aplicativos
populares. Para adicionar um novo aplicativo à lista de designação,
simplesmente arraste o aplicativo da área de trabalho, Menu de Início do
Windows ou outro lugar e solte-o na lista atual.
OBSERVAÇÃO: As designações do Modo Predefinido mirando
arquivos em lote, scripts, e carregadores, bem como arquivos não
executáveis como arquivos zip ou arquivos compactados, não são
suportadas e não serão efetivas.

Guia do Usuário do Dell Display Manager 9
Organizar janelas com o Easy Arrange
Alguns modelos Dell apresentam o Easy Arrange, que permite que a
área de trabalho do monitor selecionado seja organizada em vários
layouts de janelas pré-definidas ou personalizadas. Quando o Easy
Arrange está habilitado, as janelas podem ser facilmente reposicionadas
e redimensionadas automaticamente para preencher regiões específicas
em um layout de janelas.
Para começar a usar o Easy Arrange, escolha o monitor alvo e selecione
um dos layouts pré-definidos. As regiões desse layout serão exibidas
momentaneamente no monitor. Em seguida, arraste uma janela aberta
pelo monitor. Enquanto a janela estiver sendo arrastada, o layout atual da
janela será exibido e uma região ativa será destacada conforme a janela
passa sobre ela. A qualquer momento, solte a janela na região ativa e ela
será redimensionada e reposicionada automaticamente preenchendo a
região.
Para criar um layout personalizado de janela, primeiro dimensione e
posicione até 10 janelas na área de trabalho e depois clique no link Salvar
no Easy Arrange. O tamanho e a posição da janela são salvos como um
layout personalizado e o seu ícone é criado.
OBSERVAÇÃO: O aplicativo correspondente a cada janela não é salvo
no layout personalizado. Apenas o tamanho e a posição das janelas
são salvos.

10 Guia do Usuário do Dell Display Manager
Para usar o layout personalizado salvo atualmente, selecione o ícone do
layout personalizado. Para salvar um novo layout personalizado, primeiro
dimensione e posicione até 10 janelas na área de trabalho e depois clique
no link Salvar no Easy Arrange. Para excluir o layout personalizado salvo
atualmente, feche todas as janelas da área de trabalho e clique no link
Salvar no Easy Arrange.

Guia do Usuário do Dell Display Manager 11
Aplicando Recursos de Conservação de Energia
Em modelos Dell suportados uma guia PowerNap estará disponível para
oferecer opções de conservação de energia. Quando a proteção de
tela é ativada, o Brilho do monitor pode ser automaticamente definido
para o nível mínimo ou o monitor pode ser colocado para dormir para
economizar energia adicional.

12 Sobre seu monitor
Sobre seu monitor
Conteúdos da Embalagem
Seu monitor vem com todos os componentes mostrados abaixo.
Assegure-se de ter recebido todos os componentes e Entre em contato
com a Dellse algo estiver faltando.
OBSERVAÇÃO: Alguns itens podem ser opcionais e podem não ser
fornecidos com o monitor. Alguns recursos ou mídias podem não
estar disponíveis em alguns países.
•Monitor
•Suporte para monitor
•Parafusos: M4 (12 mm) x 4
•Controle remoto & Pilhas (AAA x 2)
•Cabo de áudio
•Cabo de alimentação (varia por
país)
•Cabo VGA

Sobre seu monitor 13
•Cabo HDMI
•Cabo USB a montante (ativa as
portas USB no monitor)
Q70G55C170002E
G6MH8A04
G6MH8
March 2016
E5515H
A04
©
1
6
D
e
l
l
I
n
c
.
A
l
l
r
i
g
h
t
s
r
e
s
e
r
v
e
d
2
0
1
5
-
•Drivers e mídia de documentação
•Guia de configuração rápida
•Informações regulatórias e sobre
segurança e meio ambiente (SERI)
Características do produto
O monitor Dell E5515H de tela plana tem uma matriz ativa, Transistor de
Filme Fino, tela de cristal líquido. Os recursos do monitor incluem:
• E5515H: tamanho da imagem visível na diagonal de 1386,84 mm (54,6
polegadas), resolução 1920 x 1080, além de suporte de tela cheia para
resoluções mais baixas.
• Luz de fundo LED.
• Pedestal removível e furos de montagem Video Electronics Standards
Association (VESA) de 400 mm x 400 mm para soluções de montagem
flexíveis.
• Capacidade Plug and Play se suportada pelo seu sistema.
• Conectividade : VGA, 2 x HDMI
• Instruções na tela (OSD) para facilidade de configuração e otimização
da tela.
• Software e documentação que inclui um arquivo de informação (INF),
Arquivo de Imagem de Combinação de Cor (ICM), e documentação
do produto.
• Software Dell Display Manager (vem no CD que acompanha o monitor).
• Capacidade de Gestão de Ativos.
• 2 alto-falantes integrados (5W)
• Conforme com RoHS.
• Livre de BFR/CFR/PVC (livre de halogênio) excluindo o cabo externo.
• Vidro sem arsênico e livre de mercúrio para painel apenas.
• Energia em standby 0,5W quando no modo de hibernação.

14 Sobre seu monitor
4
Para a esquerda
Pressione para mover a seleção para
a esquerda no menu OSD.
5
Para baixo
Pressione para mover a seleção para
baixo no menu OSD.
6
Menu
Pressione para ativar o meu OSD.
7
Brilho -
Pressione para diminuir o brilho.
8
Volume -
Pressione para diminuir o volume.
9
MUDO
Pressione para ligar ou desligar a
função mudo.
10
Modos pré-definidos
Exibe informações sobre modos pré-
definidos.
11
Para a direita
Pressione para mover a seleção para
a direita no menu OSD.
12
OK
Confirme uma entrada ou seleção.
13
Sair
Pressione para sair do menu.
14
Brilho +
Pressione para aumentar o brilho.
15
Volume +
Pressione para aumentar o volume.
Controle remoto
1
11
14
15
2
3
4
5
6
7
8
9
13
10
12
1
Liga e Desliga
Liga ou desliga o monitor.
2
Origem de entrada
Selecione a origem de entrada.
Pressione [
<
] ou o botão[
>
] para
selecionar em
HDMI1
,
HDMI2
ou
VGA
. Pressione o botão [
√
] para
confirmar e sair.
3
Para cima
Pressione para mover a seleção para
cima no menu OSD.

Sobre seu monitor 15
Colocar as pilhas no controle remoto
O controle remoto funciona com duas pilhas 1,5V AAA.
Para colocar ou substituir as pilhas:
1. Pressione e deslize a tampa para abri-la.
2. Alinhe as pilhas de acordo com as indicações (+) e (-) dentro do
compartimento das pilhas.
3. Coloque novamente a tampa.
CUIDADO:
O uso incorreto das pilhas pode resultar em vazamentos ou explosões.
Certifique-se de seguir as instruções a seguir:
• Coloque as pilhas "AAA" combinando os sinais (+) e (-) de cada pilha
aos sinais (+) e (-) do compartimento das pilhas.
• Não misture tipos diferentes de pilhas.
• Não use pilhas novas com usadas. Isso pode causar menor tempo de
vida útil ou vazamento.
• Remova as pilhas gastas imediatamente para evitar vazamento no
compartimento. Não toque no ácido exposto da pilha, pois ele pode
danificar a sua pele.
• OBSERVAÇÃO: No caso de um longo período sem o uso do controle
remoto, retire as pilhas.
Como usar o controle remoto
• Não o sujeite a choques extremos.
• Não espirre água ou outros líquidos. Se ele for molhado, seque-o
imediatamente.
• Evite a exposição ao calor ou vapor.
• Não o abra a não ser para colocar as pilhas.

16 Sobre seu monitor
Alcance de operação do controle remoto
Durante o uso, aponte a parte superior do controle remoto em direção
ao sensor remoto do monitor LCD.
Use-o em uma distância de cerca de 8 m do sensor de controle remoto
ou em um ângulo horizontal e vertical de 15° em uma distância de cerca
de 5,6 m.
OBSERVAÇÃO: O controle remoto não irá funcionar adequadamente
quando o sensor de controle remoto no display estiver sob luz direta
do sol ou iluminação intensa, ou quando há um obstáculo no caminho
da transmissão de sinal.
15 15

Sobre seu monitor 17
Identificação das Peças e Controles
Vista Frontal
1
1 Lentes IR (com indicador LED)
Vista traseira
CAN ICES-3 (B)/NMB-3(B)
Service Tag:1NGTQV1
Express SVC code:359 576 607 7
S/N: CN-0 P2NYV-64180-46D-001T
REV A00
Manufactured Date: Jul. 2014
DELL
Model No. : E5515Hc
: 100-240V 50/60Hz 2.5A
The equipment must be connected to an earthed mains socket-outlet.
L'appareil doit être branché sur une prise de courant munie d'une mise
à la terre.
Raheen Business Park Limerick Ireland www.dell.com
Made in China
Flat Panel Monitor /Moniteur écran plat
CAN ICES-3 (B)/NMB-3(B)
Service Tag:1NGTQV1
Express SVC code:359 576 607 7
S/N: CN-0 P2NYV-64180-46D-001T
REV A00
Manufactured Date: Jul. 2014
DELL
Model No. : E5515Hc
: 100-240V 50/60Hz 2.5A
The equipment must be connected to an earthed mains socket-outlet.
L'appareil doit être branché sur une prise de courant munie d'une mise
à la terre.
Raheen Business Park Limerick Ireland www.dell.com
Made in China
Flat Panel Monitor /Moniteur écran plat
1
2
3
4
5
Vista Traseira com suporte para monitor
Label
(Etiqueta)
Descrição Usar
1 Orifícios de montagem VESA
(400 mm x 400 mm - atrás
da Tampa VESA anexa)
Suporte de parede do monitor usando
kit de montagem VESA compatível de
parede (400 mm x 400 mm).
2 Etiqueta de regulamentação Lista as aprovações regulamentares.
3 Conector de energia CA Para conectar o cabo de energia do
monitor.
4 Botões de função (Para
mais informações, consulte
Operando o Monitor)
Use os botões na parte de trás do
monitor para ajustar as configurações
de imagem.
5 Slot de trava de segurança Prende o monitor com trava de
segurança.

18 Sobre seu monitor
Vista lateral
1
2
3
4
5
Labe
(Etiqueta)
Descrição Usar
1 Porta USB
downstream
Conecte seu dispositivo USB. Você somente pode
usar esse conector após ter conectado o cabo USB
ao computador e o conector USB upstream no
monitor.
2 Porta USB
upstream
Conecte o cabo USB que acompanha o monitor ao
computador. Assim que o cabo estiver conectado, os
conectores USB podem ser usados no monitor.
3 Entrada de
áudio-linha
Conecte a saída de áudio do computador com um
cabo de áudio.
4 Conector
VGA
Conecte o computador ao monitor usando um cabo
VGA.
5 HDMI 1/
HDMI 2
Conecte os dispositivos HDMI com um cabo HDMI.
Vista Inferior
1 1
1 Caixas de som

Sobre seu monitor 19
Especificações do Monitor
As seções a seguir lhe dão informações sobre os modos de gestão de
energia diferentes e atribuições de pinos para os vários conectores do seu
monitor.
Modos de Gestão da Energia
Se você tem placa de vídeo compatível VESA DPM ou software instalado
no seu PC, o monitor reduz automaticamente o consumo de energia
quando não está em uso. Isto é conhecido como Modo de Economia
de Energia. Se o computador detectar a entrada do teclado, mouse
ou outros dispositivos de entrada, o monitor voltará a funcionar
automaticamente. A tabela a seguir mostra o consumo de energia e a
sinalização desta função automática de economia de energia:
Modos
VESA
Sincro-
nização
Horizontal
Sincro-
nização
Vertical
Vídeo
Indica-
dor de
Energia
Consumo de
Força
Operação
norma
Ativo Ativo Ativo Branco 135 W (Máximo) **
65 W (Típico) ***
Modo ativo
desligado
Inativo Inativo Bran-
co
Branco
brilhante
Menos de 0,5 W
Desligar - - Desl Menos de 0,5 W *
* Zero consumo de energia em modo DESLIGADO só pode ser obtido ao
desconectar o cabo de alimentação do monitor.
** Consumo máximo de energia com o máximo de luminosidade e
contraste.
*** Consumo de energia típico com configuração padrão OSD, áudio e
USB inativos.
O OSD só funcionará no modo de operação normal . Quando qualquer
botão, exceto o botão de energia é pressionado no modo Ativo-
desligado, as seguintes mensagens serão exibidas:
Dell E5515H
Não há sinal vindo do computador. Pressione qualquer tecla no
teclado ou mexa o mouse para reativá-lo. Se não houver exibição,
pressione o botão monitor agora para selecionar afonte de entrada
correta no menu Na tela.

20 Sobre seu monitor
Ative o computador e monitor para ter acesso ao Usando o Menu de
Instruções Na Tela (OSD).
Atribuições dos Pinos
Conector D-Sub 15 pinos
1 2 3 4 5
6 7 8 9 10
11 12 13 14 15
Número
Pin
Lateral do Monitor do cabo de sinal lateral de 15
pinos
1 Vídeo-Vermelho
2 Vídeo-Verde
3 Vídeo-Azul
4 TERRA
5 Autoteste
6 GND-R
7 GND-G
8 GND-B
9 DDC +5 V
10 Sincronização GND
11 TERRA
12 Dados DDC
13 H-sync
14 V-sync
15 DDC clock
A página está carregando...
A página está carregando...
A página está carregando...
A página está carregando...
A página está carregando...
A página está carregando...
A página está carregando...
A página está carregando...
A página está carregando...
A página está carregando...
A página está carregando...
A página está carregando...
A página está carregando...
A página está carregando...
A página está carregando...
A página está carregando...
A página está carregando...
A página está carregando...
A página está carregando...
A página está carregando...
A página está carregando...
A página está carregando...
A página está carregando...
A página está carregando...
A página está carregando...
A página está carregando...
A página está carregando...
A página está carregando...
A página está carregando...
A página está carregando...
A página está carregando...
A página está carregando...
A página está carregando...
A página está carregando...
A página está carregando...
A página está carregando...
A página está carregando...
A página está carregando...
A página está carregando...
A página está carregando...
A página está carregando...
A página está carregando...
A página está carregando...
A página está carregando...
A página está carregando...
A página está carregando...
A página está carregando...
A página está carregando...
A página está carregando...
A página está carregando...
A página está carregando...
A página está carregando...
A página está carregando...
A página está carregando...
A página está carregando...
A página está carregando...
A página está carregando...
-
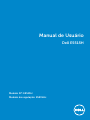 1
1
-
 2
2
-
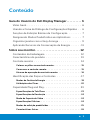 3
3
-
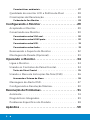 4
4
-
 5
5
-
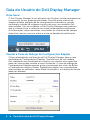 6
6
-
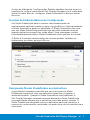 7
7
-
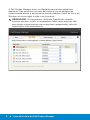 8
8
-
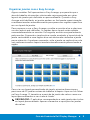 9
9
-
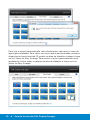 10
10
-
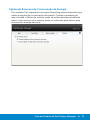 11
11
-
 12
12
-
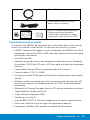 13
13
-
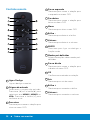 14
14
-
 15
15
-
 16
16
-
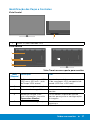 17
17
-
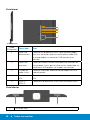 18
18
-
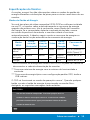 19
19
-
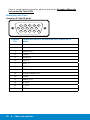 20
20
-
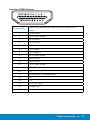 21
21
-
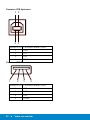 22
22
-
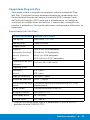 23
23
-
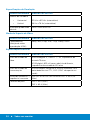 24
24
-
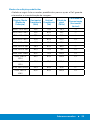 25
25
-
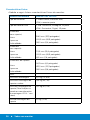 26
26
-
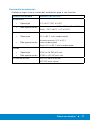 27
27
-
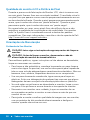 28
28
-
 29
29
-
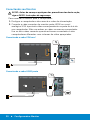 30
30
-
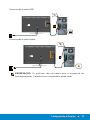 31
31
-
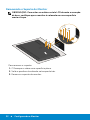 32
32
-
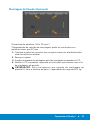 33
33
-
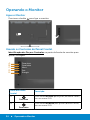 34
34
-
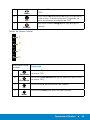 35
35
-
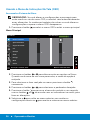 36
36
-
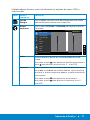 37
37
-
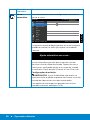 38
38
-
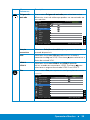 39
39
-
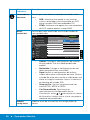 40
40
-
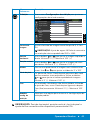 41
41
-
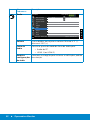 42
42
-
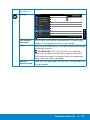 43
43
-
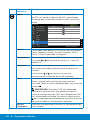 44
44
-
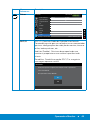 45
45
-
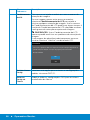 46
46
-
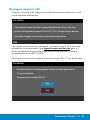 47
47
-
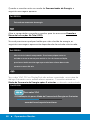 48
48
-
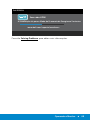 49
49
-
 50
50
-
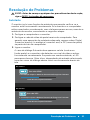 51
51
-
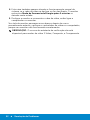 52
52
-
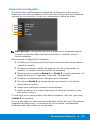 53
53
-
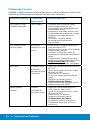 54
54
-
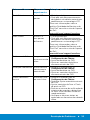 55
55
-
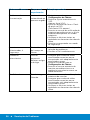 56
56
-
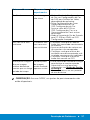 57
57
-
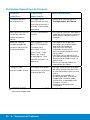 58
58
-
 59
59
-
 60
60
-
 61
61
-
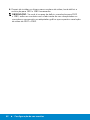 62
62
-
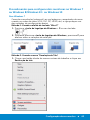 63
63
-
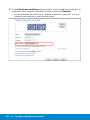 64
64
-
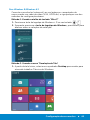 65
65
-
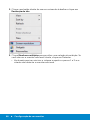 66
66
-
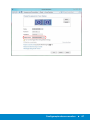 67
67
-
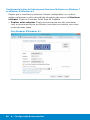 68
68
-
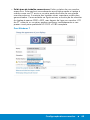 69
69
-
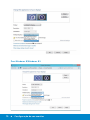 70
70
-
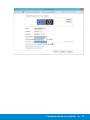 71
71
-
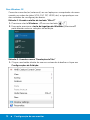 72
72
-
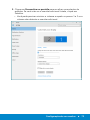 73
73
-
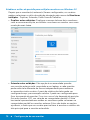 74
74
-
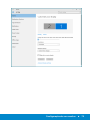 75
75
-
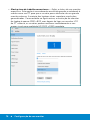 76
76
-
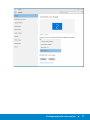 77
77