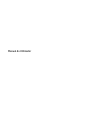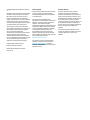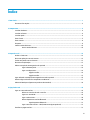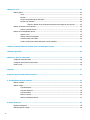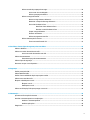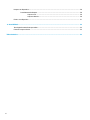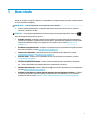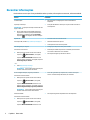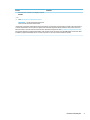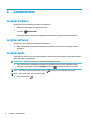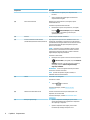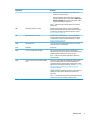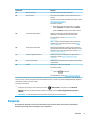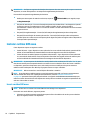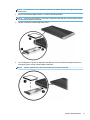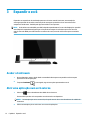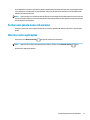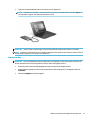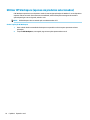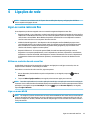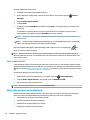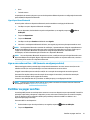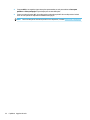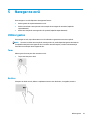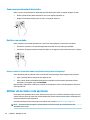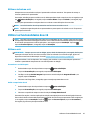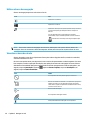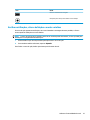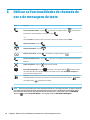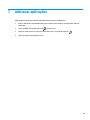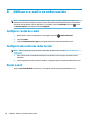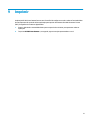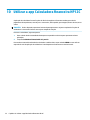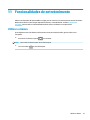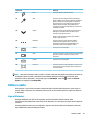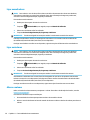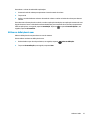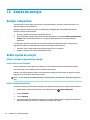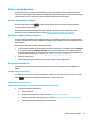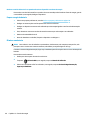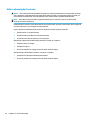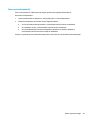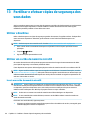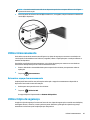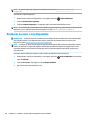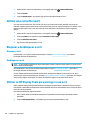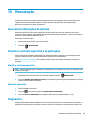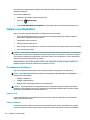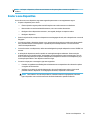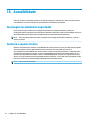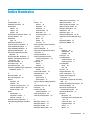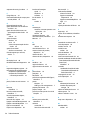HP Elite x3 Manual do usuário
- Categoria
- Celulares
- Tipo
- Manual do usuário
Este manual também é adequado para

Manual do Utilizador

© Copyright 2016 HP Development Company,
L.P.
Bluetooth é uma marca comercial, propriedade
do titular e utilizada pela HP Inc. sob licença.
MicroSD é uma marca comercial ou marca
comercial registada da SD-3C nos Estados
Unidos, noutros países ou em ambos. OneDrive
e Windows são marcas comerciais ou marcas
comerciais registadas da Microsoft Corporation
nos Estados Unidos e/ou noutros países.
As informações contidas neste documento
estão sujeitas a alterações sem aviso prévio. As
únicas garantias que cobrem os produtos e
serviços da HP são estabelecidas
exclusivamente na documentação de garantia
que os acompanha. Neste documento,
nenhuma declaração deverá ser interpretada
como a constituição de garantia adicional. A HP
não se responsabiliza por erros técnicos e
editoriais ou omissões neste documento.
Segunda edição: outubro de 2016
Primeira edição: julho de 2016
Número de publicação do documento:
855137-132
Aviso do produto
Este manual do utilizador descreve as funções
comuns à maioria dos modelos. Algumas
funcionalidades podem não estar disponíveis
no seu dispositivo.
Nem todas as funcionalidades estão
disponíveis em todas as edições ou versões do
Windows. Os sistemas podem necessitar de
hardware, controladores e software
atualizados e/ou adquiridos separadamente ou
atualização do BIOS, para tirar todo o partido
das funcionalidades do Windows. O Windows
10 é atualizado automaticamente, uma
funcionalidade que está sempre ativada.
Podem ser aplicadas taxas de ISP e poderão
existir requisitos adicionais ao longo do tempo
para as atualizações. Consulte
http://www.microsoft.com.
Para aceder aos mais recentes manuais do
utilizador ou manuais do produto, aceda a
http://www.hp.com/support. Selecione
Encontre o seu produto e, em seguida, siga as
instruções no ecrã.
Termos de software
Ao instalar, copiar, transferir ou utilizar
qualquer outro produto de software pré-
instalado neste dispositivo, concorda em car
sujeito aos termos deste Contrato de Licença
do Utilizador Final HP (EULA). Se não aceitar os
termos desta licença, a sua única solução
consiste em devolver o produto na íntegra, sem
ter sido utilizado (hardware e software), no
prazo de 14 dias, para reembolso completo de
acordo com a política de reembolso do
vendedor.
Para obter informações adicionais ou para
solicitar um reembolso completo do preço de
compra do dispositivo, contacte o seu
vendedor.

Índice
1 Bem-vindo .................................................................................................................................................... 1
Encontrar informações .......................................................................................................................................... 2
2 Componentes ................................................................................................................................................ 4
Localizar hardware ................................................................................................................................................ 4
Localizar software ................................................................................................................................................. 4
Localizar ajuda ....................................................................................................................................................... 4
Parte frontal ........................................................................................................................................................... 5
Parte traseira ......................................................................................................................................................... 8
Etiquetas ................................................................................................................................................................ 9
Instalar cartões SIM nano .................................................................................................................................... 10
Inserir cartões SIM nano .................................................................................................................... 10
3 Expandir o ecrã ............................................................................................................................................ 12
Aceder a Continuum ............................................................................................................................................. 12
Abrir uma aplicação num ecrã externo ............................................................................................................... 12
Fechar uma janela num ecrã externo .................................................................................................................. 13
Alternar entre aplicações ..................................................................................................................................... 13
Utilizar a estação de ancoragem de colo opcional .............................................................................................. 14
Ligar à alimentação CA ...................................................................................................................... 14
Ligar o seu dispositivo ....................................................................................................................... 14
Ligação com os ............................................................................................................. 14
Ligação sem os ............................................................................................................. 15
Ligar utilizando a estação de ancoragem de secretária opcional ...................................................................... 16
Detetar e ligar ecrãs sem os compatíveis com Miracast ................................................................................... 17
Utilizar HP Workspace (apenas em produtos selecionados) .............................................................................. 18
4 Ligações de rede .......................................................................................................................................... 19
Ligar-se a uma rede sem os .............................................................................................................................. 19
Utilizar os controlos de rede e sem os ............................................................................................ 19
Ligar-se a uma WLAN ........................................................................................................................ 19
Ligar a redes móveis ......................................................................................................................... 20
Utilizar dispositivos sem os Bluetooth ........................................................................................... 20
Ligar dispositivos Bluetooth ........................................................................................... 21
Ligar a uma rede com os – LAN (somente em alguns produtos) .................................................... 21
Partilhar ou pagar sem os ................................................................................................................................. 21
iii

5 Navegar no ecrã ........................................................................................................................................... 23
Utilizar gestos ...................................................................................................................................................... 23
Tocar .................................................................................................................................................. 23
Deslizar .............................................................................................................................................. 23
Zoom com aproximação de dois dedos ............................................................................................ 24
Deslizar com um dedo ....................................................................................................................... 24
Utilizar o deslizar de um dedo numa estação de ancoragem de colo opcional ............. 24
Utilizar um teclado e rato opcionais .................................................................................................................... 24
Utilizar o teclado no ecrã .................................................................................................................. 25
Utilizar as funcionalidades do ecrã ..................................................................................................................... 25
Utilizar o ecrã .................................................................................................................................... 25
Utilizar a barra de navegação ........................................................................................................... 26
Visualizar a barra de estado .............................................................................................................. 26
Vericar noticações, alterar denições e aceder a atalhos ............................................................ 27
6 Utilizar as funcionalidades de chamada de voz e de mensagens de texto .......................................................... 28
7 Adicionar aplicações .................................................................................................................................... 29
8 Utilizar o e-mail e as redes sociais ................................................................................................................. 30
Congurar contas de e-mail ................................................................................................................................ 30
Congurar uma conta nas redes sociais ............................................................................................................. 30
Enviar e-mail ........................................................................................................................................................ 30
9 Imprimir ..................................................................................................................................................... 31
10 Utilizar a app Calculadora nanceira HP12C ................................................................................................. 32
11 Funcionalidades de entretenimento ............................................................................................................ 33
Utilizar a câmara .................................................................................................................................................. 33
Utilizar o áudio ..................................................................................................................................................... 35
Ligar altifalantes ............................................................................................................................... 35
Ligar auscultadores ........................................................................................................................... 36
Ligar auriculares ................................................................................................................................ 36
Alterar o volume ................................................................................................................................ 36
Utilizar as denições de som ............................................................................................................ 37
12 Gestão de energia ...................................................................................................................................... 38
Desligar o dispositivo .......................................................................................................................................... 38
Denir opções de energia .................................................................................................................................... 38
iv

Utilizar estados de poupança de energia .......................................................................................... 38
Iniciar e sair do ecrã desligado ....................................................................................... 38
Utilizar a poupança de bateria ........................................................................................ 38
Utilizar a energia da bateria .............................................................................................................. 39
Mostrar a carga restante da bateria ............................................................................... 39
Maximizar o tempo de descarga da bateria ................................................................... 39
Gerir níveis de bateria fraca ............................................................................................ 39
Identicar níveis de bateria fraca ................................................................. 39
Resolver um nível de bateria fraca ............................................................... 39
Poupar energia da bateria .............................................................................................. 40
Eliminar uma bateria ....................................................................................................... 40
Utilizar carregamento sem os ...................................................................................... 41
Utilizar alimentação CA externa ....................................................................................................... 42
Testar um transformador CA .......................................................................................... 43
13 Partilhar e efetuar cópias de segurança dos seus dados ................................................................................ 44
Utilizar o OneDrive ............................................................................................................................................... 44
Utilizar um cartão de memória microSD ............................................................................................................. 44
Inserir um cartão de memória microSD ............................................................................................ 44
Utilizar Armazenamento ..................................................................................................................................... 45
Determinar espaço de armazenamento ........................................................................................... 45
Utilizar Cópia de segurança ................................................................................................................................. 45
Restaurar ou repor o seu dispositivo .................................................................................................................. 46
14 Segurança ................................................................................................................................................. 47
Denir proteção do PIN ........................................................................................................................................ 47
Utilizar Windows Hello ......................................................................................................................................... 47
Denir a funcionalidade de duplo-toque-para-acordar ..................................................................................... 47
Utilizar uma conta Microsoft ............................................................................................................................... 48
Bloquear e desbloquear o ecrã ............................................................................................................................ 48
Bloquear o ecrã ................................................................................................................................. 48
Desbloquear o ecrã ........................................................................................................................... 48
Utilizar as HP Display Tools para proteger o seu ecrã ........................................................................................ 48
15 Manutenção .............................................................................................................................................. 49
Apresentar informações do sistema ................................................................................................................... 49
Atualizar o sistema operativo e as aplicações .................................................................................................... 49
Atualizar o sistema operativo ........................................................................................................... 49
Atualizar aplicações .......................................................................................................................... 49
Diagnóstico .......................................................................................................................................................... 49
v

Limpar o seu dispositivo ...................................................................................................................................... 50
Procedimentos de limpeza ................................................................................................................ 50
Limpar o ecrã .................................................................................................................. 50
Limpar as laterais ........................................................................................................... 50
Enviar o seu dispositivo ....................................................................................................................................... 51
16 Acessibilidade ........................................................................................................................................... 52
Tecnologias de assistência suportadas ............................................................................................................... 52
Contacte o suporte técnico .................................................................................................................................. 52
Índice Remissivo ............................................................................................................................................. 53
vi

1 Bem-vindo
Depois de congurar e registar o dispositivo, recomendamos os seguintes passos para tirar o máximo partido
do seu investimento inteligente:
IMPORTANTE: Tem de desbloquear o ecrã sempre que este se desligar.
▲ Prima o botão de alimentação e, em seguida, deslize para cima a partir do meio do ecrã. Se lhe for
solicitado, introduza o seu PIN.
SUGESTÃO: Para regressar rapidamente ao ecrã Iniciar a partir de uma aplicação aberta, toque em na
barra de navegação na parte inferior do ecrã.
●
Expandir o seu ecrã – Utilizando a estação de ancoragem de secretária (adquirida separadamente) e
Continuum, pode ligar o seu dispositivo a um ecrã externo. A estação de ancoragem de secretária pode
também ser utilizada para ligar o seu dispositivo a um teclado e rato. Consulte Expandir o ecrã
na página 12.
●
Estabelecer a ligação à Internet – Congure a sua rede para que possa estabelecer a ligação à Internet.
Para mais informações, consulte Ligações de rede na página 19.
●
Conheça o seu dispositivo – Saiba mais sobre as funcionalidades do seu dispositivo. Consulte
Componentes na página 4 e Navegar no ecrã na página 23.
●
Encontrar ajuda – Conheça as funcionalidades do ecrã e do software do seu dispositivo. Consulte
Localizar ajuda na página 4.
●
Localizar as aplicações instaladas – Aceda a uma lista de aplicações pré-instaladas no dispositivo:
▲ Passe o dedo desde a extremidade direita para a esquerda do ecrã Iniciar.
●
Adicionar mais aplicações – Utilize a aplicação de Loja para transferir aplicações para o seu dispositivo.
Consulte Adicionar aplicações na página 29.
●
Partilhar os seus cheiros e efetuar cópias de segurança das suas aplicações e cheiros – Congure
um método de partilha e cópias de segurança utilizando uma conta de OneDrive® ou um cartão de
memória microSD. Consulte Partilhar e efetuar cópias de segurança dos seus dados na página 44.
1

Encontrar informações
Para localizar recursos que forneçam detalhes sobre o produto, informações e muito mais, utilize esta tabela.
Recurso Conteúdos
Consulta rápida
●
Descrição geral da conguração e das funcionalidades do
dispositivo
A aplicação Introdução
IMPORTANTE: A aplicação Introdução necessita de uma
ligação à Internet.
▲ Passe o dedo desde a extremidade direita para a
esquerda do ecrã Iniciar para apresentar todas as
aplicações e, em seguida, toque em Introdução.
Toque em
e, em seguida, selecione um tópico.
●
Instruções detalhadas e vídeos para o ajudar a saber mais sobre o
seu dispositivo.
Suporte HP
Para suporte HP, consulte http://www.hp.com/support.
●
Conversar chat com um técnico da HP
●
Números de telefone de suporte
●
Localizações do centro de serviço da HP
Guia de Segurança e Conforto
Para aceder a este manual:
▲ Deslize para cima a partir do meio do ecrã Iniciar,
toque em HP Device Hub e, em seguida,
toque em Manual do Utilizador. Selecione o seu
idioma se lhe for solicitado e, em seguida, toque em
Guia de segurança e conforto.
– ou –
▲ Visite http://www.hp.com/ergo.
IMPORTANTE: Tem de estar ligado à Internet para
aceder à versão mais recente do manual.
●
Conguração adequada da estação de trabalho
●
Diretrizes para hábitos de postura e de trabalho que aumentam o
seu conforto e diminuem o risco de lesões
●
Informações de segurança mecânica e elétrica
Avisos de Regulamentação, Segurança e Ambiente
Para aceder a este documento:
▲ Deslize para cima a partir do meio do ecrã Iniciar,
toque em HP Device Hub e, em seguida,
toque em Manual do Utilizador. Selecione o seu
idioma se lhe for solicitado e, em seguida, toque em
Avisos de Regulamentação, Segurança e Ambiente.
IMPORTANTE: Tem de estar ligado à Internet para
aceder à versão mais recente do documento.
●
Avisos de regulamentação importantes, incluindo informações
sobre a correta eliminação de baterias, se necessário.
Garantia limitada*
Para aceder a este documento:
▲ Deslize para cima a partir do meio do ecrã Iniciar,
toque em HP Device Hub e, em seguida,
toque em Manual do Utilizador. Selecione o seu
●
Informações de garantia especícas sobre este dispositivo
2 Capítulo 1 Bem-vindo

Recurso Conteúdos
idioma se lhe for solicitado e, em seguida, toque em
Garantia.
– ou –
▲ Visite http://www.hp.com/go/orderdocuments.
IMPORTANTE: Tem de estar ligado à Internet para
aceder à versão mais recente do documento.
*Pode encontrar a Garantia Limitada HP nos manuais do utilizador no seu produto. Em alguns países ou regiões, a HP poderá fornecer
a Garantia Limitada HP na caixa. Em países ou regiões onde a informação de garantia não é fornecida na caixa, pode encontrá-la na
Web. Para aceder a uma cópia online ou encomendar uma cópia impressa da garantia, visite http://www.hp.com/go/orderdocuments.
Para produtos adquiridos na região da Ásia-Pacíco, pode contactar a HP por escrito para a morada POD, PO Box 161, Kitchener Road
Post Oice, Singapore 912006. Deve incluir o nome do seu produto e o seu nome, número de telefone e morada.
Encontrar informações 3

2 Componentes
Localizar hardware
Para descobrir qual o hardware instalado no seu dispositivo:
1. Deslize para cima a partir do meio do ecrã Iniciar.
2.
Toque em HP Device Hub.
Informações sobre os componentes de hardware do sistema no seu dispositivo são apresentadas.
Localizar software
Para descobrir qual o software instalado no seu dispositivo:
▲
Passe o dedo desde a extremidade direita para a esquerda do ecrã Iniciar para apresentar todas as
aplicações.
Localizar ajuda
A aplicação Introdução fornece instruções detalhadas, apresentações de diapositivos e vídeos para o ajudar a
saber mais sobre o seu dispositivo.
IMPORTANTE: A aplicação Introdução necessita de uma ligação à Internet.
▲
Passe o dedo desde a extremidade direita para a esquerda do ecrã Iniciar para apresentar todas as
aplicações e, em seguida, toque em
Introdução. Toque em e, em seguida, selecione um tópico.
NOTA: Para obter informações adicionais, toque em para utilizar a funcionalidade de pesquisa.
NOTA: Para aceder à procura no ecrã de bloqueio:
▲
Prima continuamente .
4 Capítulo 2 Componentes

Parte frontal
Componente Descrição
(1) Luz de alimentação
●
Vermelha: A bateria está quase esgotada e está a ser
carregada. Esta luz permanecerá acesa até a bateria estar
Parte frontal 5

Componente Descrição
sucientemente carregada para o dispositivo estar
funcional.
●
Verde: a alimentação CA está ligada e a bateria está
completamente carregada.
(2) Sensor de luz ambiente Deteta a luz na área envolvente e, em seguida, ajusta a
luminosidade do ecrã.
Para denir o ajuste automático do brilho:
▲ Deslize desde o topo do ecrã para baixo e, em seguida,
toque em Todas as denições, toque em Sistema,
toque em
Ecrã e, em seguida, siga as instruções
apresentadas no ecrã.
(3) Auricular Produz som para chamadas telefónicas.
(4) Tomada combinada de saída de áudio
(auscultadores)/entrada de áudio (microfone)
Liga equipamentos opcionais como altifalantes estéreo com
alimentação, auscultadores, auriculares ou um cabo de áudio
para televisão. Permite ligar também um microfone de auricular
opcional. Esta tomada não suporta dispositivos opcionais
apenas com microfones.
AVISO! Para reduzir o risco de ferimentos, ajuste o volume
antes de colocar os auscultadores ou auriculares. Para obter
informações de segurança adicionais, consulte os Avisos de
Regulamentação, Segurança e Ambiente.
Para aceder a este manual:
▲ Deslize para cima a partir do meio do ecrã Iniciar, toque em
HP Device Hub e, em seguida, toque em Manual do
Utilizador. Selecione o seu idioma se lhe for solicitado e,
em seguida, toque em Avisos de Regulamentação,
Segurança e Ambiente.
IMPORTANTE: Tem de estar ligado à Internet para aceder à
versão mais recente do documento.
NOTA: Quando um dispositivo é ligado à tomada, os
altifalantes externos são desativados.
(5) Câmara Grava vídeo e tira fotograas.
Para utilizar a câmara:
▲
Toque em no ecrã Iniciar.
Para mais informações, consulte Utilizar a câmara
na página 33.
(6) Câmara de reconhecimento da íris Permite o reconhecimento da íris para desbloquear o seu
dispositivo, em vez de um PIN.
Para mais informações, consulte Utilizar Windows Hello
na página 47.
(7) Botão para ligar/desligar
●
Quando o dispositivo está desligado, prima o botão
durante aproximadamente 5 segundos até o dispositivo
vibrar para ligar o dispositivo.
●
Quando o dispositivo estiver ligado, prima o botão
brevemente para desligar e bloquear o ecrã.
6 Capítulo 2 Componentes

Componente Descrição
●
Quando o ecrã estiver desligado, prima o botão para
apresentar o ecrã de bloqueio.
●
Quando o dispositivo estiver ligado, prima e mantenha
premido o botão até aparecer a mensagem deslizar para
baixo para desligar. Solte o botão e, em seguida, deslize
para baixo para desligar o dispositivo.
NOTA: O dispositivo liga-se quando ligado a uma fonte de
alimentação.
(8) Botão para aumentar o volume Quando mantém o botão premido, o volume do altifalante
aumenta gradualmente. A barra de estado de volume aparece
quando prime este botão. Para mais informações, consulte
Alterar o volume na página 36.
(9) Botão para diminuir o volume Quando mantém o botão premido, o volume do altifalante
diminui gradualmente. A barra de estado de volume aparece
quando prime este botão. Para mais informações, consulte
Alterar o volume na página 36.
(10) Microfone interno Transmite som para chamadas telefónicas e grava som para
outras aplicações no seu dispositivo.
(11) Altifalante Produz som.
(12) Porta de carregamento USB Type-C Liga ao transformador para proporcionar energia para o
dispositivo, liga à estação de ancoragem de secretária ou liga a
qualquer dispositivo USB com um conector de Tipo C.
NOTA: Poderão ser necessários adaptadores (adquiridos
separadamente).
(13) Leitor de cartões de memória MicroSD/SIM
nano
Suporta um cartão módulo de identidade do subscritor (SIM)
nano e um cartão de memória microSD num tabuleiro de
compartimento duplo. Alguns modelos suportam dois cartões
SIM. Para obter instruções de instalação, consulte Inserir cartões
SIM nano na página 10 ou Inserir um cartão de memória
microSD na página 44.
Coloque a sua unha na pequena reentrância na parte inferior do
tabuleiro do cartão e puxe o tabuleiro para removê-lo do
dispositivo.
NOTA: O seu dispositivo tem suporte de leitura/gravação para
cartões de memória microSD com o máximo de 2 TB.
Parte frontal 7

Parte traseira
Componente Descrição
(1) Antenas WWAN* Enviam e recebem sinais da comunicação sem os para
comunicar com redes alargadas sem os (WWAN).
(2) Antenas WLAN* Enviam e recebem sinais da comunicação sem os para
comunicar com as redes locais sem os (WLAN).
8 Capítulo 2 Componentes

Componente Descrição
(3) Microfones internos Transmitem e gravam som para o dispositivo.
(4) Flash e lanterna Fornece luz para fotograas e vídeos e pode funcionar como
lanterna.
Para obter mais informações sobre denições do ash, consulte
Utilizar a câmara na página 33.
Para aceder à lanterna:
▲ Deslize desde o topo do ecrã para baixo e, em seguida,
toque em Expandir e, em seguida, toque em Lanterna.
Toque em Lanterna novamente para desligar a lanterna.
(5) Leitor de impressões digitais Permite o reconhecimento de impressões digitais para
desbloquear o seu dispositivo em vez de usar um PIN.
Para mais detalhes, consulte Utilizar Windows Hello
na página 47.
NOTA: O leitor de impressões digitais poderá necessitar de
software adicional. Para mais informações, consulte http://
www.hp.com/support.
(6) Área de toque e antena NFC* Permite-lhe partilhar cheiros e dados com outro dispositivo
que tenha Near Field Communication (NFC). Basta tocar com um
dispositivo no outro. Para mais informações, consulte Partilhar
ou pagar sem os na página 21.
(7) Área de carregamento sem os Permite-lhe carregar o seu dispositivo sem os. Para mais
informações, consulte Utilizar carregamento sem os
na página 41.
(8) Conector de acessórios Permite ligar acessórios opcionais com suporte para conectores
de pinos POGO.
(9) Câmara Permite gravar vídeo e tirar fotograas.
Para utilizar a câmara:
▲
Toque em no ecrã Iniciar.
Para mais detalhes, consulte Utilizar a câmara na página 33.
As antenas não são visíveis do exterior do dispositivo. Para transmissões otimizadas, mantenha desobstruídas as áreas à volta das
antenas. Para ver os avisos de regulamentação sobre dispositivos sem os, consulte a secção Avisos de Regulamentação, Segurança e
Ambiente que se aplica ao seu país ou região.
Para aceder a este manual:
▲
Deslize para cima a partir do meio do ecrã Iniciar, toque em HP Device Hub e, em seguida, toque em Manual do
Utilizador. Selecione o seu idioma se lhe for solicitado e, em seguida, toque em Avisos de Regulamentação, Segurança e
Ambiente.
IMPORTANTE: Tem de estar ligado à Internet para aceder à versão mais recente do documento.
Etiquetas
As etiquetas do dispositivo fornecem informações de que pode necessitar para resolver problemas no
sistema ou para viajar para o estrangeiro com o dispositivo.
Etiquetas 9

IMPORTANTE: Verique as seguintes localizações das etiquetas descritas nesta secção: na parte traseira do
dispositivo, na caixa do dispositivo e nas etiquetas de regulamentação eletrónica.
Para aceder às etiquetas de regulamentação eletrónica:
▲
Deslize para cima a partir do meio do ecrã Iniciar, toque em HP Device Hub e, em seguida, toque
em
Regulamentação.
●
Etiqueta de manutenção – Fornece informações importantes para identicar o seu dispositivo. Quando
contactar o suporte, provavelmente ser-lhe-á pedido o número de série, número de IMEI e
possivelmente o número do produto ou o número do modelo. Localize estes números antes de contactar
o suporte técnico.
●
Etiqueta(s) de regulamentação – Fornece(m) informações de regulamentação sobre o dispositivo.
●
Etiqueta(s) de certicação da comunicação sem os – Fornece(m) informações sobre os dispositivos
sem os opcionais e sobre as marcas de aprovação de alguns dos países ou regiões onde os dispositivos
foram aprovados para utilização.
Instalar cartões SIM nano
O seu dispositivo suporta os seguintes cartões:
●
Cartão SIM nano – Liga o dispositivo a uma rede móvel ou a uma rede de dados móveis, permitindo-lhe
utilizar as funcionalidades de chamada telefónica e de mensagens de texto SMS do dispositivo.
●
Cartão SIM nano secundário (apenas em produtos selecionados) – Liga o dispositivo a uma rede móvel
ou a uma rede de dados móveis. Este cartão permite-lhe utilizar um segundo número de telefone para
as funcionalidades de chamada telefónica e de mensagens de texto SMS do dispositivo.
IMPORTANTE: A parte superior do tabuleiro do cartão poderá incluir as indicações "UP" e/ou "1" e "2", que
têm de estar viradas para cima quando instalar os cartões e inserir o tabuleiro. Antes de o inserir o tabuleiro
no dispositivo, posicione o dispositivo com o ecrã virado para cima e certique-se de que as marcas no
tabuleiro estão viradas para cima. Não faça força para remover ou repor o tabuleiro.
IMPORTANTE: Não corte nem lixe o cartão SIM para lhe mudar o tamanho.
NOTA: O seu dispositivo também suporta um cartão de memória microSD, que fornece armazenamento
externo. Utilize este cartão com a aplicação Armazenamento; consulte Utilizar Armazenamento
na página 45 para mais informações. Não pode utilizar um segundo cartão SIM nano ao mesmo tempo que
utiliza um cartão de memória microSD. Apenas um cartão pode ser instalado no segundo compartimento de
cada vez. Pode mudar os cartões.
Inserir cartões SIM nano
NOTA: Pode inserir ou remover um cartão SIM nano sem desligar o seu dispositivo.
Para inserir um cartão SIM nano, siga estes passos:
1. Coloque a sua unha na pequena reentrância na parte inferior do tabuleiro do cartão e puxe o tabuleiro
(1) e, em seguida, remova-o do dispositivo.
10 Capítulo 2 Componentes

NOTA: O cartão SIM nano no seu dispositivo poderá ter um aspeto diferente do da gura apresentada
nesta secção.
2. Insira o cartão SIM nano (2) na ranhura 1, a mais próxima do dispositivo.
NOTA: Em produtos selecionados, é suportado um segundo cartão SIM nano. Continue para o passo 4
para instalar um segundo cartão SIM.
3. Coloque novamente o tabuleiro (3) no dispositivo.
4. Se o seu dispositivo suportar um segundo cartão SIM nano, insira o cartão SIM nano (1) na ranhura 2 e,
em seguida, volte a colocar o tabuleiro (2) no dispositivo.
NOTA: Instale o segundo cartão SIM na mesma direção do primeiro cartão SIM.
Instalar cartões SIM nano 11

3 Expandir o ecrã
Expanda a sua experiência de visualização para um ecrã maior usando Continuum, uma estação de
ancoragem opcional de secretária, uma estação de ancoragem opcional de colo ou um ecrã sem os
compatível com Miracast. Também pode ligar um teclado e rato opcionais.
NOTA: Pode utilizar um cabo HDMI-para-DVI (adquirido separadamente) ou um cabo DisplayPort-para-DVI
ativo (adquirido separadamente) para ligar a estação de ancoragem de secretária opcional ao seu ecrã
externo. Um cabo HDMI-para-VGA funciona na maioria dos casos, mas não irá funcionar para conteúdo de
vídeo.
Aceder a Continuum
1. No seu dispositivo, passe o dedo desde a extremidade direita para a esquerda do ecrã Iniciar para
apresentar todas as aplicações.
2.
Toque em Continuum e, em seguida, siga as instruções apresentadas no ecrã.
Abrir uma aplicação num ecrã externo
1.
Selecione na vista de ambiente de trabalho do ecrã externo.
O menu Iniciar que abre irá corresponder ao ecrã Iniciar do seu dispositivo.
NOTA: Se uma aplicação estiver escurecida, não pode executá-la na vista de ambiente de trabalho de
Continuum.
2. Selecione uma aplicação no ecrã Iniciar ou no menu de aplicações.
12 Capítulo 3 Expandir o ecrã

O seu dispositivo controla o ecrã externo desde que permaneça na aplicação Continuum. Se pretender utilizar
o seu dispositivo normalmente, vá para qualquer outra vista. As aplicações abertas na vista de ambiente de
trabalho permanecem abertas.
NOTA: Ligue um rato e um teclado através da estação de ancoragem de secretária para controlar o ecrã com
um rato e teclado. Utilizar um rato e teclado permite-lhe realizar tarefas no seu dispositivo enquanto executa
outras tarefas no ecrã externo.
Fechar uma janela num ecrã externo
Coloque o ponteiro no canto superior direito do ecrã externo. Quando o X aparecer, selecione-o para fechar a
janela.
Alternar entre aplicações
Selecione o ícone Vista de tarefas na barra de tarefas do ecrã externo.
NOTA:
Apenas pode visualizar uma aplicação de cada vez. Utilize o ícone Vista de tarefas para
alternar entre aplicações abertas.
Fechar uma janela num ecrã externo 13

Utilizar a estação de ancoragem de colo opcional
NOTA: Para informações sobre as funcionalidades e os requisitos da estação de ancoragem de colo,
consulte a documentação fornecida com a mesma.
Ligar à alimentação CA
AVISO! Para reduzir o risco de choque elétrico ou danos no equipamento:
Ligue o cabo de alimentação a uma tomada elétrica facilmente acessível em todas as situações.
Desligue a energia do equipamento retirando o cabo de alimentação da tomada elétrica.
Se o equipamento incluir um cabo de alimentação com uma cha de ligação de 3 pinos, ligue o cabo a uma
tomada elétrica de 3 pinos com ligação à terra. Não desative o pino de ligação à terra do cabo de alimentação
utilizando, por exemplo, um adaptador de dois pinos. O pino de ligação à terra é um importante recurso de
segurança.
Para garantir o desempenho correto de todas as funcionalidades da estação de ancoragem de colo, ligue a
estação de ancoragem de colo a uma fonte de alimentação CA, utilizando o cabo de alimentação da estação
de ancoragem de colo.
1. Ligue o cabo de alimentação e o transformador de CA a uma tomada elétrica (1).
2. Ligue a outra extremidade do cabo de alimentação e transformador de CA ao conector de alimentação
por USB Tipo-C e a porta de Super Speed do lado direito da estação de ancoragem de colo (2).
Ligar o seu dispositivo
Ligação com os
Para ligar o seu dispositivo à estação de ancoragem de colo utilizando o cabo incluído com a estação de
ancoragem de colo:
1. Prima continuamente o botão de alimentação até a estação de ancoragem se ligar.
2. Ligue o cabo incluído com a estação de ancoragem de colo à porta para o seu dispositivo no lado
esquerdo da estação de ancoragem de colo.
14 Capítulo 3 Expandir o ecrã
A página está carregando ...
A página está carregando ...
A página está carregando ...
A página está carregando ...
A página está carregando ...
A página está carregando ...
A página está carregando ...
A página está carregando ...
A página está carregando ...
A página está carregando ...
A página está carregando ...
A página está carregando ...
A página está carregando ...
A página está carregando ...
A página está carregando ...
A página está carregando ...
A página está carregando ...
A página está carregando ...
A página está carregando ...
A página está carregando ...
A página está carregando ...
A página está carregando ...
A página está carregando ...
A página está carregando ...
A página está carregando ...
A página está carregando ...
A página está carregando ...
A página está carregando ...
A página está carregando ...
A página está carregando ...
A página está carregando ...
A página está carregando ...
A página está carregando ...
A página está carregando ...
A página está carregando ...
A página está carregando ...
A página está carregando ...
A página está carregando ...
A página está carregando ...
A página está carregando ...
-
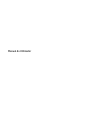 1
1
-
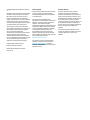 2
2
-
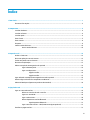 3
3
-
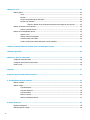 4
4
-
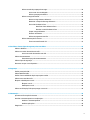 5
5
-
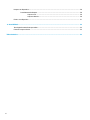 6
6
-
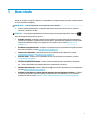 7
7
-
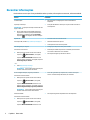 8
8
-
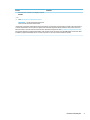 9
9
-
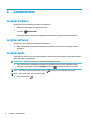 10
10
-
 11
11
-
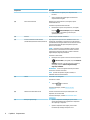 12
12
-
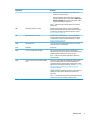 13
13
-
 14
14
-
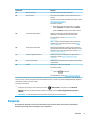 15
15
-
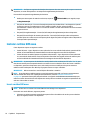 16
16
-
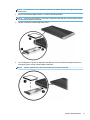 17
17
-
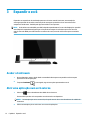 18
18
-
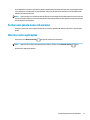 19
19
-
 20
20
-
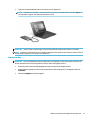 21
21
-
 22
22
-
 23
23
-
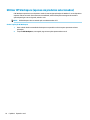 24
24
-
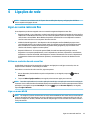 25
25
-
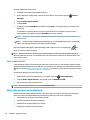 26
26
-
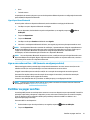 27
27
-
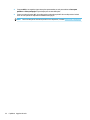 28
28
-
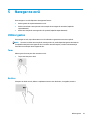 29
29
-
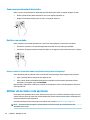 30
30
-
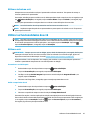 31
31
-
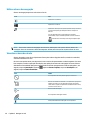 32
32
-
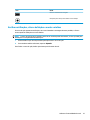 33
33
-
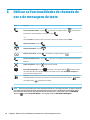 34
34
-
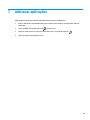 35
35
-
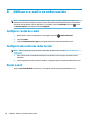 36
36
-
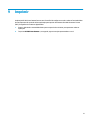 37
37
-
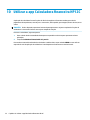 38
38
-
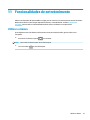 39
39
-
 40
40
-
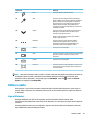 41
41
-
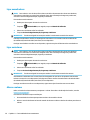 42
42
-
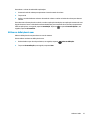 43
43
-
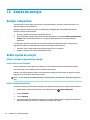 44
44
-
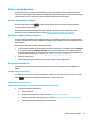 45
45
-
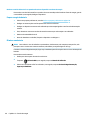 46
46
-
 47
47
-
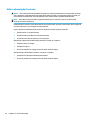 48
48
-
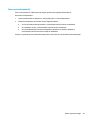 49
49
-
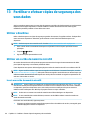 50
50
-
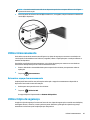 51
51
-
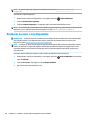 52
52
-
 53
53
-
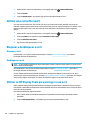 54
54
-
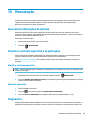 55
55
-
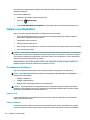 56
56
-
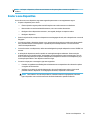 57
57
-
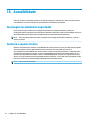 58
58
-
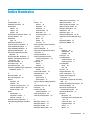 59
59
-
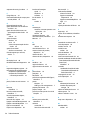 60
60
HP Elite x3 Manual do usuário
- Categoria
- Celulares
- Tipo
- Manual do usuário
- Este manual também é adequado para