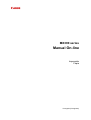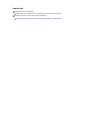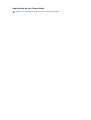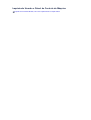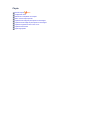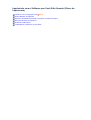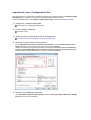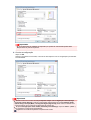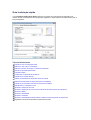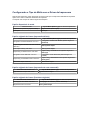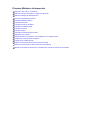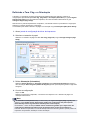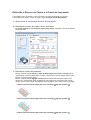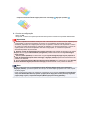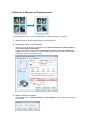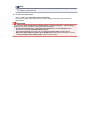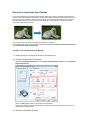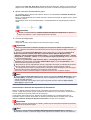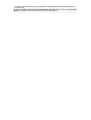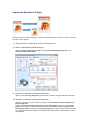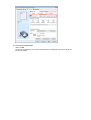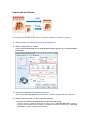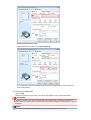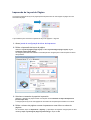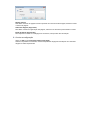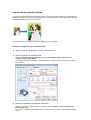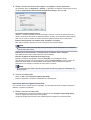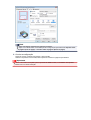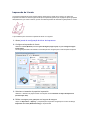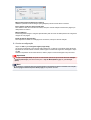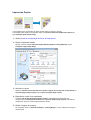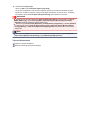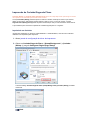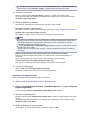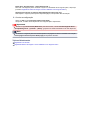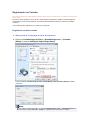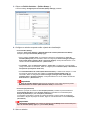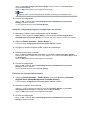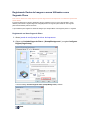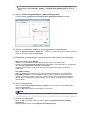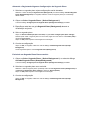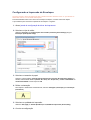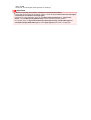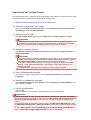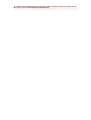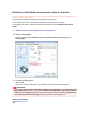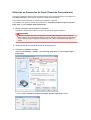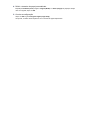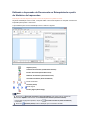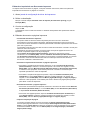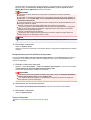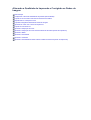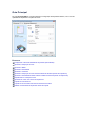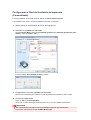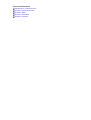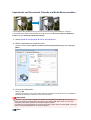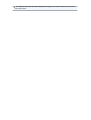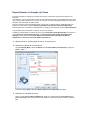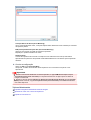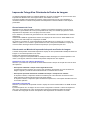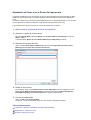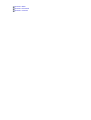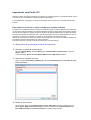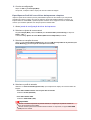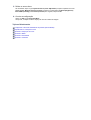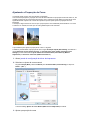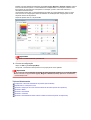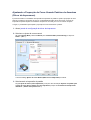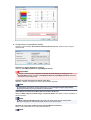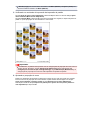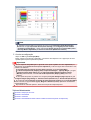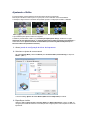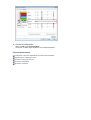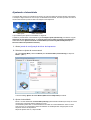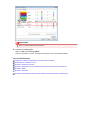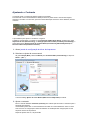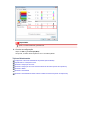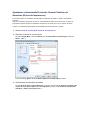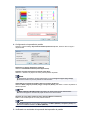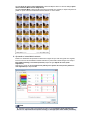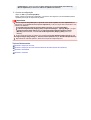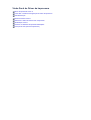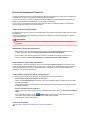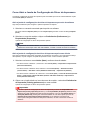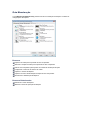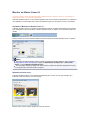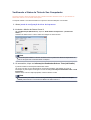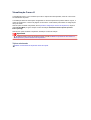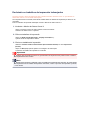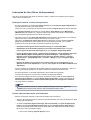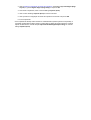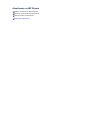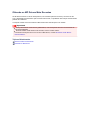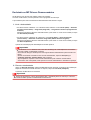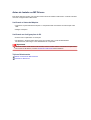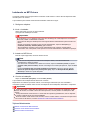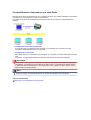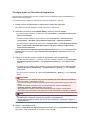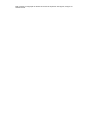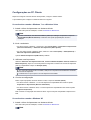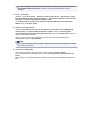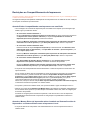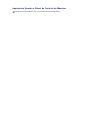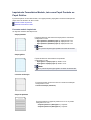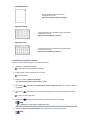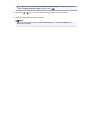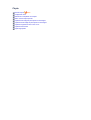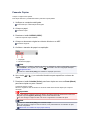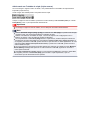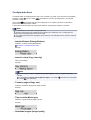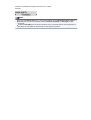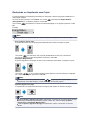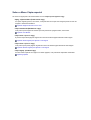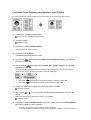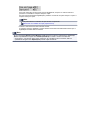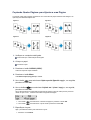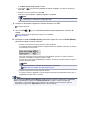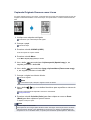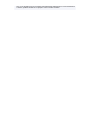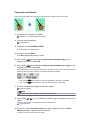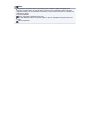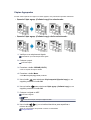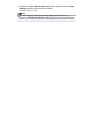MX390 series
Manual On-line
Impressão
Cópia
Português (Portuguese)

Imprimindo com o Software que Você Está Usando (Driver da
Impressora)
Imprimindo com a Configuração Fácil Básico
Diversos Métodos de Impressão
Alterando a Qualidade de Impressão e Corrigindo os Dados de Imagem
Visão Geral do Driver da Impressora
Atualizando os MP Drivers
Compartilhando a Impressora em uma Rede

Imprimindo com a Configuração Fácil
Esta seção descreve o procedimento simples para especificar as configurações da guia Instalação rápida
(Quick Setup) que permitem a você executar a impressão ideal para esta máquina.
Para obter detalhes sobre a guia Instalação rápida (Quick Setup), consulte "Guia Instalação rápida".
1.
Verifique se a máquina está ligada
Confirmando que a Alimentação Está Ligada
2.
Coloque papel na máquina
Colocando Papel
3.
Abra a janela de configuração do driver da impressora
Como Abrir a Janela de Configuração do Driver da Impressora
4.
Selecione um perfil usado com frequência
Em Configurações mais usadas (Commonly Used Settings), na guia Instalação rápida (Quick
Setup), selecione um perfil de impressão adequado para a sua finalidade.
Quando você seleciona um perfil de impressão, as configurações Recursos adicionais (Additional
Features), Tipo de Mídia (Media Type) e Tamanho do Papel da Impressora (Printer Paper Size)
são automaticamente alternadas para os valores que estavam predefinidos.
5.
Selecione a qualidade de impressão
Para Qualidade de Impressão (Print Quality), selecione Alta (High), Padrão (Standard) ou Rápida
(Fast) de acordo com sua finalidade.

Importante
As configurações de qualidade de impressão que podem ser selecionadas podem diferir
dependendo do perfil de impressão.
6. Conclua a configuração
Clique em OK.
Quando a impressão for executada, o documento será impresso com as configurações que atendam
à sua finalidade.
Importante
Quando você marcar a caixa de seleção Imprimir sempre com configurações atuais (Always
Print with Current Settings), todas as configurações especificadas nas guias Instalação rápida
(Quick Setup), Principal (Main) e Configurar Página (Page Setup) serão salvas, e também será
possível imprimir com as mesmas configurações da próxima vez.
Na janela Configurações mais usadas (Commonly Used Settings), clique em Salvar... (Save...)
para registrar as configurações especificadas.
Registrando um Perfil de Impressão Frequentemente Usado.

Guia Instalação rápida
A guia Instalação rápida (Quick Setup) destina-se ao registro de configurações de impressão mais
usadas. Quando você seleciona uma configuração registrada, a máquina alterna automaticamente para os
itens pré-ajustados.
Tópicos Relacionados
Imprimindo com a Configuração Fácil
Definindo o Tam. Pág. e a Orientação
Definindo o Número de Cópias e a Ordem de Impressão
Executar a Impressão Sem-bordas
Impressão Duplex
Configurando a Impressão de Envelopes
Imprimindo em Cartões Postais
Exibindo os Resultados da Impressão Antes de Imprimir
Definindo as Dimensões do Papel (Tamanho Personalizado)
Imprimindo um Documento Colorido em Modo Monocromático
Especificando a Correção de Cores
Ajustando a Proporção de Cores
Ajustando a Proporção de Cores Usando Padrões de Amostras (Driver da Impressora)
Ajustando o Brilho
Ajustando a Intensidade
Ajustando o Contraste
Ajustando a Intensidade/Contraste Usando Padrões de Amostras (Driver da Impressora)
Registrando um Perfil de Impressão Frequentemente Usado

Configurando o Tipo de Mídia com o Driver da Impressora
Quando esta máquina é usada, selecionar um tipo de mídia que corresponda à finalidade da impressão
ajuda você a obter os melhores resultados de impressão.
Você pode usar os tipos de mídia a seguir nesta máquina.
Papéis disponíveis à venda
Nome da mídia Tipo de Mídia (Media Type) no driver da impressora
Papel Comum (incluindo papel reciclado) Papel Comum (Plain Paper)
Envelopes Envelope
Papéis originais da Canon (Impressão de foto)
Nome da mídia <Modelo Nº> Tipo de Mídia (Media Type) no driver da impressora
Fotográfico Profissional Platina <PT-101>
Fotográfico Profissional Platina (Photo Paper Pro
Platinum)
Papel Fotográfico Brilhante de Uso Corrente
<GP-501>
Glossy Photo Paper
Photo Paper Glossy <GP-502> Glossy Photo Paper
Papel Fotog. Acetinado Plus II <PP-201>
Papel Fotog. Acetinado Plus II (Photo Paper Plus
Glossy II)
Fotográfico Profis. Brilhante <LU-101>
Fotográfico Profis. Brilhante (Photo Paper Pro
Luster)
Papel Fotog. Semibrilhante Plus <SG-201>
Papel Fotog. Semibrilhante Plus (Photo Paper Plus
Semi-gloss)
Matte Photo Paper <MP-101> Matte Photo Paper
Papéis originais da Canon (Impressão de carta comercial)
Nome da mídia <Modelo Nº> Tipo de Mídia (Media Type) no driver da impressora
High Resolution Paper <HR-101N> High Resolution Paper
Papéis originais da Canon (Produtos originais)
Nome da mídia <Modelo Nº> Tipo de Mídia (Media Type) no driver da impressora
Estampagem de T-Shirts <TR-301> Estampagem de T-Shirts (T-Shirt Transfers)
Etiquetas de Fotos <PS-101> Glossy Photo Paper

Diversos Métodos de Impressão
Definindo o Tam. Pág. e a Orientação
Definindo o Número de Cópias e a Ordem de Impressão
Definindo a Margem de Grampeamento
Executar a Impressão Sem-bordas
Impressão Ajustada à Página
Impressão em Escala
Impressão de Layout de Página
Impressão de Ladrilho/Cartaz
Impressão de Livreto
Impressão Duplex
Impressão de Carimbo/Segundo Plano
Registrando um Carimbo
Registrando Dados de Imagem a serem Utilizados como Segundo Plano
Configurando a Impressão de Envelopes
Imprimindo em Cartões Postais
Exibindo os Resultados da Impressão Antes de Imprimir
Definindo as Dimensões do Papel (Tamanho Personalizado)
Editando a Impressão do Documento ou Reimprimindo a partir do Histórico de Impressões

Definindo o Tam. Pág. e a Orientação
O tamanho e a orientação do papel normalmente são determinados pelo aplicativo. Quando as
configurações especificadas para Tam. Pág. (Page Size) e Orientação (Orientation) na guia Configurar
Página (Page Setup) forem as mesmas do aplicativo, não será necessário selecioná-las na guia
Configurar Página (Page Setup).
Quando não for possível especificá-las no aplicativo, você deverá executar o procedimento a seguir para
selecionar o tamanho da página e a orientação:
Você também pode definir o tamanho da página e a orientação na guia Instalação rápida (Quick Setup).
1.
Abra a janela de configuração do driver da impressora
2.
Selecione o tamanho do papel
Selecione um tamanho de página na lista Tam. Pág. (Page Size) na guia Configurar Página (Page
Setup).
3.
Defina Orientação (Orientation)
Selecione Retrato (Portrait) ou Paisagem (Landscape) para Orientação (Orientation). Marque a
caixa de seleção Girar 180 graus (Rotate 180 degrees) quando quiser imprimir girando o original em
180 graus.
4.
Conclua a configuração
Clique em OK.
Quando você executar a impressão, o documento será impresso com o tamanho de página e a
orientação selecionados.
Nota
Se Tamanho normal (Normal-size) for selecionado para Layout da Página (Page Layout), será
exibida a opção Reduzir autom. documentos grandes que a impressora não pode imprimir
(Automatically reduce large document that the printer cannot output).
Normalmente, a caixa de seleção Reduzir autom. documentos grandes que a impressora não
pode imprimir (Automatically reduce large document that the printer cannot output) fica
marcada. Durante a impressão, se você não desejar reduzir documentos grandes que não podem ser
impressos na impressora, desmarque a caixa de seleção.

Definindo o Número de Cópias e a Ordem de Impressão
O procedimento para especificar o número de cópias e a ordem da impressão é o seguinte:
Você também pode definir o número de cópias na guia Instalação rápida (Quick Setup).
1.
Abra a janela de configuração do driver da impressora
2.
Especifique o número de cópias a serem impressas
Em Cópias (Copies) na guia Configurar Página (Page Setup), especifique o número de cópias a
serem impressas.
3. Especifique a ordem de impressão
Marque a caixa de seleção Imprimir a Partir da Última Página (Print from Last Page) quando
quiser imprimir a partir da última página na ordem e desmarque a caixa de seleção quando quiser
imprimir a partir da primeira página.
Marque a caixa de seleção Agrupar (Collate) quando estiver imprimindo várias cópias de um
documento e quiser imprimir todas as páginas de cada cópia juntas. Desmarque essa caixa de
seleção quando quiser imprimir conjuntamente todas as páginas com o mesmo número de página.
•
Imprimir a Partir da Última Página (Print from Last Page): /Agrupar (Collate):
•
Imprimir a Partir da Última Página (Print from Last Page): /Agrupar (Collate):
•
Imprimir a Partir da Última Página (Print from Last Page): /Agrupar (Collate):

•
Imprimir a Partir da Última Página (Print from Last Page): /Agrupar (Collate):
4.
Conclua a configuração
Clique em OK.
Ao imprimir, o número de cópias especificado será impresso na ordem de impressão determinada.
Importante
Quando o aplicativo de software usado para criar o documento tiver a mesma função, especifique as
configurações no driver da impressora. No entanto, se os resultados da impressão não forem
aceitáveis, especifique as configurações da função no aplicativo. Quando você especificar o número
de cópias e a ordem da impressão no software do aplicativo e no driver da impressora, o número de
cópias poderá ser números multiplicados das duas configurações, ou a ordem de impressão
determinada poderá não ser ativada.
Imprimir a Partir da Última Página (Print from Last Page) será exibida acinzentada e não estará
disponível se a opção Ladrilho/Cartaz (Tiling/Poster) estiver selecionada em Layout da Página
(Page Layout).
Quando Livreto (Booklet) for selecionado na guia Layout da Página (Page Layout), Imprimir a
Partir da Última Página (Print from Last Page) e Agrupar (Collate) aparecerão esmaecidos e não
poderão ser definidos.
Quando Impressão Duplex (Manual) (Duplex Printing (Manual)) for selecionado na guia Imprimir
a Partir da Última Página (Print from Last Page) estará esmaecido e não poderá ser definido.
Nota
Pela configuração das opções Imprimir a Partir da Última Página (Print from Last Page) e
Agrupar (Collate), é possível imprimir de modo que as folhas sejam agrupadas uma a uma, a partir
da última página.
Essas configurações podem ser usadas em combinação com as opções Tamanho normal (Normal-
size), Sem-bordas (Borderless), Ajustar à página (Fit-to-Page), Em escala (Scaled), Layout da
página (Page Layout) e Impressão Duplex (Manual) (Duplex Printing (Manual)).

Definindo a Margem de Grampeamento
O procedimento para definir o lado do grampeamento e a largura da margem é o seguinte:
1.
Abra a janela de configuração do driver da impressora
2. Especifique o lado a ser grampeado
Marque a posição da margem de grampeamento em Lado do Grampeamento (Stapling Side), na
guia Configurar Página (Page Setup).
A impressora analisa as configurações de Orientação (Orientation) e Layout da Página (Page
Layout) e seleciona automaticamente a melhor posição de grampeamento. Quando quiser alterar a
configuração, selecione uma opção na lista.
3.
Defina a largura da margem
Se necessário, clique em Especificar Margem... (Specify Margin...), defina a largura da margem e
clique em OK.

Nota
A impressora reduz automaticamente a área de impressão dependendo da posição da margem
em relação ao grampeamento.
4. Conclua a configuração
Clique em OK na guia Configurar Página (Page Setup).
Ao imprimir, os dados serão impressos com o lado e a largura da margem de grampeamento
especificados.
Importante
As opções Lado do Grampeamento (Stapling Side) e Especificar Margem... (Specify Margin...)
aparecem em estado desativado e não ficam disponíveis quando:
Sem-bordas (Borderless), Ladrilho/Cartaz (Tiling/Poster) ou Livreto (Booklet) estiver
selecionado para Layout da Página (Page Layout)
Em escala (Scaled) será selecionado para Layout da Página (Page Layout) (Quando
Impressão Duplex (Manual) (Duplex Printing (Manual)) também estiver selecionado, somente
Lado do Grampeamento (Stapling Side) poderá ser especificado).

Executar a Impressão Sem-bordas
A função de impressão sem bordas permite imprimir dados sem margens, ampliando esses dados de
modo que eles saiam ligeiramente do papel. Na impressão padrão, as margens são criadas em torno da
área do documento. Entretanto, na função de impressão sem bordas, essas margens não são criadas.
Quando quiser imprimir certos dados, como uma fotografia, sem especificar uma margem ao redor,
configure a impressão sem bordas.
O procedimento para executar a impressão sem bordas é o seguinte:
Você também pode definir uma impressão sem bordas nos Recursos adicionais (Additional Features)
da guia Instalação rápida (Quick Setup).
Configurando a Impressão sem Bordas
1.
Abra a janela de configuração do driver da impressora
2. Configure a impressão sem bordas
Selecione Sem-bordas (Borderless) na lista Layout da Página (Page Layout) da guia Configurar
Página (Page Setup).
Clique em OK quando aparecer a mensagem de confirmação.
Quando for exibida uma mensagem solicitando a alteração do tipo de mídia, selecione um tipo de
mídia na lista e clique em OK.
3.
Selecione o tamanho do papel

Verifique a lista Tam. Pág. (Page Size). Quando quiser fazer alterações, selecione outro tamanho de
página na lista. A lista somente exibe tamanhos que podem ser usados para impressão sem bordas.
4. Ajuste o tamanho da extensão do papel
Se necessário, ajuste o tamanho da extensão usando o controle deslizante Tamanho da Extensão
(Amount of Extension).
Mover o controle deslizante para a direita aumenta o tamanho da extensão do papel e movê-lo para a
esquerda o diminui.
Na maioria das vezes, é recomendável ajustar o controle deslizante na segunda posição a partir da
direita.
Importante
Quando o controle deslizante Tamanho da Extensão (Amount of Extension) for definido na
posição mais à direita, o verso do papel poderá ficar manchado.
5.
Conclua a configuração
Clique em OK.
Ao imprimir, os dados serão impressos sem nenhuma margem no papel.
Importante
Quando for selecionado um tamanho de página que não possa ser utilizado na impressão sem
bordas, o tamanho será alterado automaticamente para os tamanhos de página válidos na impressão
sem bordas.
Quando a opção Sem-bordas (Borderless) estiver selecionada, as configurações Tamanho do
Papel da Impressora (Printer Paper Size), Impressão Duplex (Manual) (Duplex Printing
(Manual)), Lado do Grampeamento (Stapling Side) e o botão Carimbo/Segundo Plano... (Stamp/
Background...) (Carimbo... (Stamp...)) na guia Configurar Página (Page Setup) ficarão esmaecidos
ou não estarão disponíveis.
Quando a opção Envelope, High Resolution Paper, ou Estampagem de T-Shirts (T-Shirt
Transfers) está selecionada na lista Tipo de Mídia (Media Type) na guia Principal (Main), não é
possível executar impressões sem borda.
Dependendo do tipo de mídia utilizado durante a impressão sem bordas, a qualidade da impressão
pode ser afetada na parte superior e na parte inferior da folha ou podem aparecer manchas.
Se a proporção entre a altura e a largura variar em função dos dados de imagem, parte da imagem
talvez não seja impressa, dependendo do tamanho de mídia utilizado.
Nesse caso, recorte os dados de imagem no aplicativo de acordo com o tamanho do papel.
Nota
Quando Papel Comum (Plain Paper) estiver selecionado para Tipo de Mídia (Media Type) na guia
Principal (Main), a impressão sem-bordas não será recomendada. Dessa forma, a mensagem de
seleção de mídia aparecerá.
Quando você estiver usando papel comum para a impressão de teste, selecione Papel Comum
(Plain Paper) e clique em OK.
Aumentando o Intervalo de Impressão do Documento
Definir uma grande extensão permite executar a impressão sem bordas sem nenhum problema. No
entanto, a parte do documento que sair do papel não será impressa e, por esse motivo, os assuntos em
torno do perímetro de uma foto podem não ser impressos.
Tente imprimir sem bordas uma vez. Quando não estiver satisfeito com o resultado desse tipo de
impressão, reduza o tamanho da extensão. O tamanho da extensão diminui à medida que o controle
deslizante Tamanho da Extensão (Amount of Extension) é movido para a esquerda.
Importante
Quando o tamanho da extensão for reduzido, poderá surgir uma margem inesperada na impressão,
dependendo do tamanho do papel.
Nota
Quando o controle deslizante Tamanho da Extensão (Amount of Extension) for definido na
extremidade esquerda, os dados de imagem serão impressos em tamanho real. Se você definir isso

ao imprimir o lado do endereço de um cartão postal, o código postal do remetente será impresso na
posição correta.
Quando Visualizar antes de imprimir (Preview before printing) estiver marcada na guia Principal
(Main), você poderá confirmar se não haverá bordas antes de imprimir.

Impressão Ajustada à Página
Para imprimir um documento ampliado ou reduzido automaticamente de modo que se ajuste ao tamanho
da página, faça o seguinte:
1.
Abra a janela de configuração do driver da impressora
2. Defina a impressão ajustada à página
Selecione Ajustar à página (Fit-to-Page) na lista Layout da Página (Page Layout) na guia
Configurar Página (Page Setup).
3.
Selecione o tamanho do papel do documento.
Utilize a opção Tam. Pág. (Page Size) para selecionar o tamanho de página definido no aplicativo.
4.
Selecione o tamanho do papel de impressão
Selecione o tamanho do papel colocado na máquina na lista Tamanho do Papel da Impressora
(Printer Paper Size).
Quando o Tamanho do Papel da Impressora (Printer Paper Size) for menor do que Tam. Pág.
(Page Size), a imagem da página será reduzida. Quando o Tamanho do Papel da Impressora
(Printer Paper Size) for maior do que Tam. Pág. (Page Size), a imagem da página será aumentada.
As configurações atuais são exibidas na visualização das configurações no lado esquerdo do driver
da impressora.
A página está carregando ...
A página está carregando ...
A página está carregando ...
A página está carregando ...
A página está carregando ...
A página está carregando ...
A página está carregando ...
A página está carregando ...
A página está carregando ...
A página está carregando ...
A página está carregando ...
A página está carregando ...
A página está carregando ...
A página está carregando ...
A página está carregando ...
A página está carregando ...
A página está carregando ...
A página está carregando ...
A página está carregando ...
A página está carregando ...
A página está carregando ...
A página está carregando ...
A página está carregando ...
A página está carregando ...
A página está carregando ...
A página está carregando ...
A página está carregando ...
A página está carregando ...
A página está carregando ...
A página está carregando ...
A página está carregando ...
A página está carregando ...
A página está carregando ...
A página está carregando ...
A página está carregando ...
A página está carregando ...
A página está carregando ...
A página está carregando ...
A página está carregando ...
A página está carregando ...
A página está carregando ...
A página está carregando ...
A página está carregando ...
A página está carregando ...
A página está carregando ...
A página está carregando ...
A página está carregando ...
A página está carregando ...
A página está carregando ...
A página está carregando ...
A página está carregando ...
A página está carregando ...
A página está carregando ...
A página está carregando ...
A página está carregando ...
A página está carregando ...
A página está carregando ...
A página está carregando ...
A página está carregando ...
A página está carregando ...
A página está carregando ...
A página está carregando ...
A página está carregando ...
A página está carregando ...
A página está carregando ...
A página está carregando ...
A página está carregando ...
A página está carregando ...
A página está carregando ...
A página está carregando ...
A página está carregando ...
A página está carregando ...
A página está carregando ...
A página está carregando ...
A página está carregando ...
A página está carregando ...
A página está carregando ...
A página está carregando ...
A página está carregando ...
A página está carregando ...
A página está carregando ...
A página está carregando ...
A página está carregando ...
A página está carregando ...
A página está carregando ...
A página está carregando ...
A página está carregando ...
A página está carregando ...
A página está carregando ...
A página está carregando ...
A página está carregando ...
A página está carregando ...
A página está carregando ...
A página está carregando ...
A página está carregando ...
A página está carregando ...
A página está carregando ...
A página está carregando ...
A página está carregando ...
A página está carregando ...
A página está carregando ...
A página está carregando ...
A página está carregando ...
-
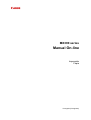 1
1
-
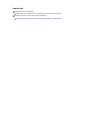 2
2
-
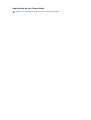 3
3
-
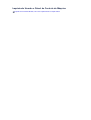 4
4
-
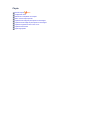 5
5
-
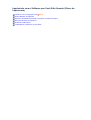 6
6
-
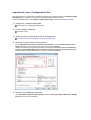 7
7
-
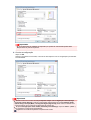 8
8
-
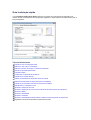 9
9
-
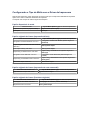 10
10
-
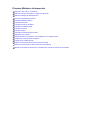 11
11
-
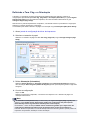 12
12
-
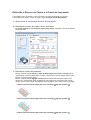 13
13
-
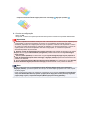 14
14
-
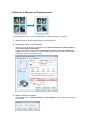 15
15
-
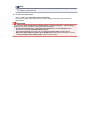 16
16
-
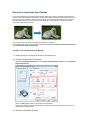 17
17
-
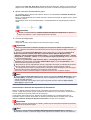 18
18
-
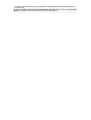 19
19
-
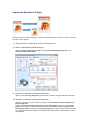 20
20
-
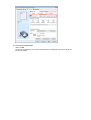 21
21
-
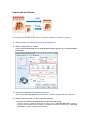 22
22
-
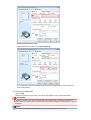 23
23
-
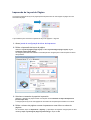 24
24
-
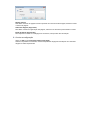 25
25
-
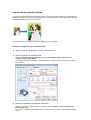 26
26
-
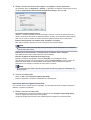 27
27
-
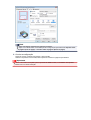 28
28
-
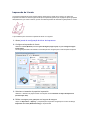 29
29
-
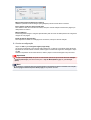 30
30
-
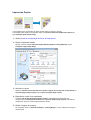 31
31
-
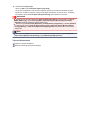 32
32
-
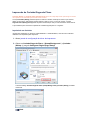 33
33
-
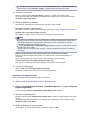 34
34
-
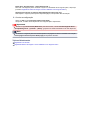 35
35
-
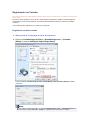 36
36
-
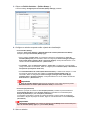 37
37
-
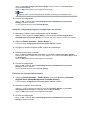 38
38
-
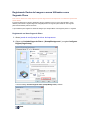 39
39
-
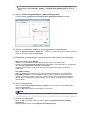 40
40
-
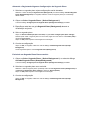 41
41
-
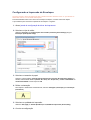 42
42
-
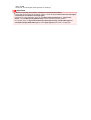 43
43
-
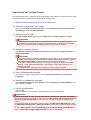 44
44
-
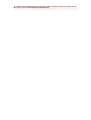 45
45
-
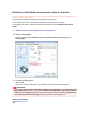 46
46
-
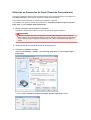 47
47
-
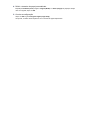 48
48
-
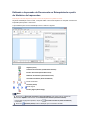 49
49
-
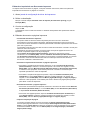 50
50
-
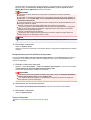 51
51
-
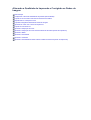 52
52
-
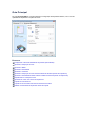 53
53
-
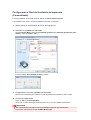 54
54
-
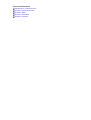 55
55
-
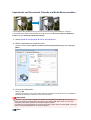 56
56
-
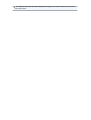 57
57
-
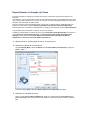 58
58
-
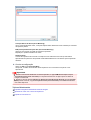 59
59
-
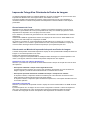 60
60
-
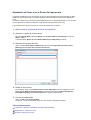 61
61
-
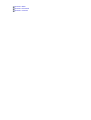 62
62
-
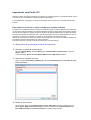 63
63
-
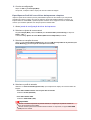 64
64
-
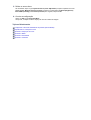 65
65
-
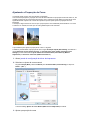 66
66
-
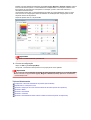 67
67
-
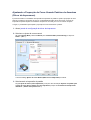 68
68
-
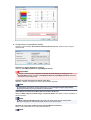 69
69
-
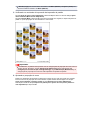 70
70
-
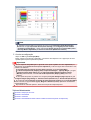 71
71
-
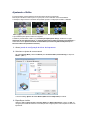 72
72
-
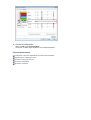 73
73
-
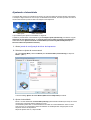 74
74
-
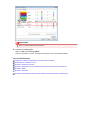 75
75
-
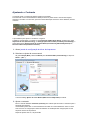 76
76
-
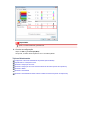 77
77
-
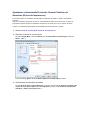 78
78
-
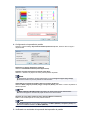 79
79
-
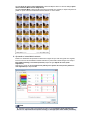 80
80
-
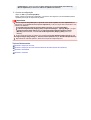 81
81
-
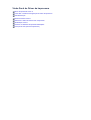 82
82
-
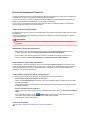 83
83
-
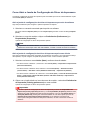 84
84
-
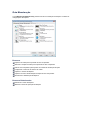 85
85
-
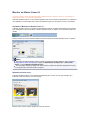 86
86
-
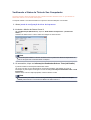 87
87
-
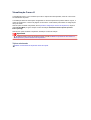 88
88
-
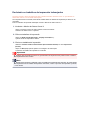 89
89
-
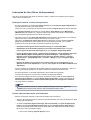 90
90
-
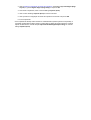 91
91
-
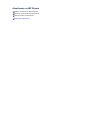 92
92
-
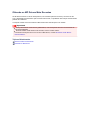 93
93
-
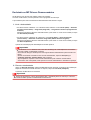 94
94
-
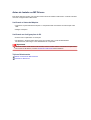 95
95
-
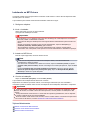 96
96
-
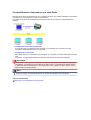 97
97
-
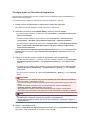 98
98
-
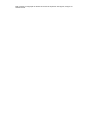 99
99
-
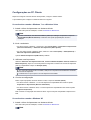 100
100
-
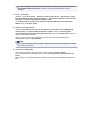 101
101
-
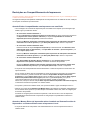 102
102
-
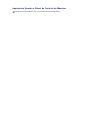 103
103
-
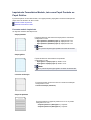 104
104
-
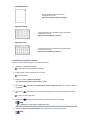 105
105
-
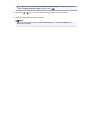 106
106
-
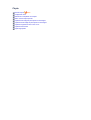 107
107
-
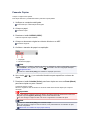 108
108
-
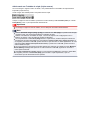 109
109
-
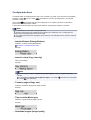 110
110
-
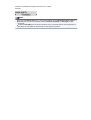 111
111
-
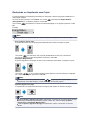 112
112
-
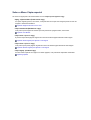 113
113
-
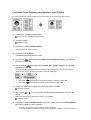 114
114
-
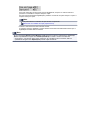 115
115
-
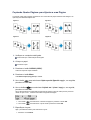 116
116
-
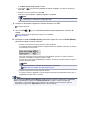 117
117
-
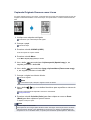 118
118
-
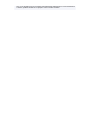 119
119
-
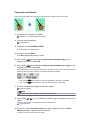 120
120
-
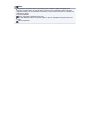 121
121
-
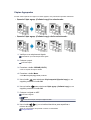 122
122
-
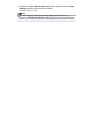 123
123
Canon PIXMA MX395 Manual do usuário
- Tipo
- Manual do usuário
- Este manual também é adequado para
Artigos relacionados
-
Canon PIXMA MG7140 Manual do usuário
-
Canon PIXMA G1500 Manual do usuário
-
Canon PIXMA iP2850 Manual do usuário
-
Canon PIXMA G1410 Manual do usuário
-
Canon PIXMA iX6850 Manual do usuário
-
Canon PIXMA MG2450 Manual do usuário
-
Canon PIXMA iP8750 Manual do usuário
-
Canon PIXMA G2410 Manual do usuário
-
Canon PIXMA iP110 Manual do usuário