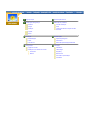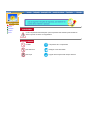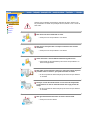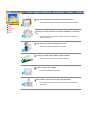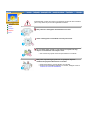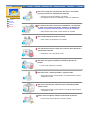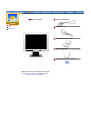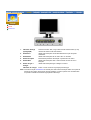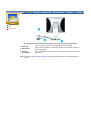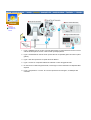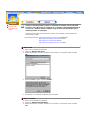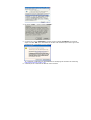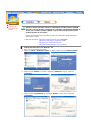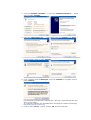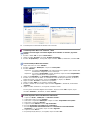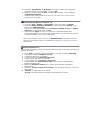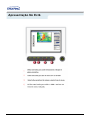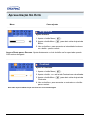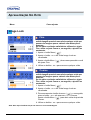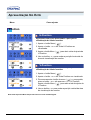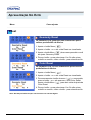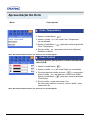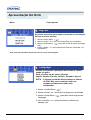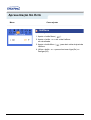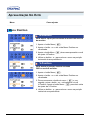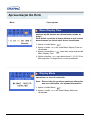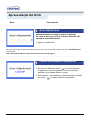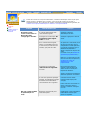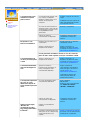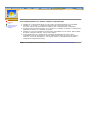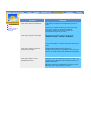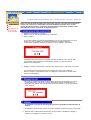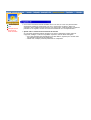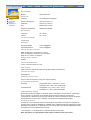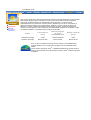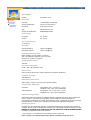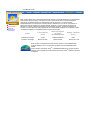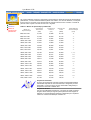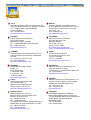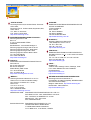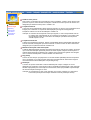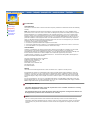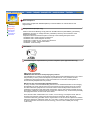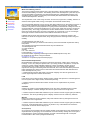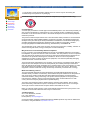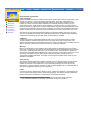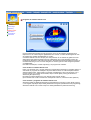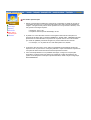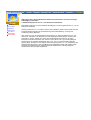Samsung 171P Manual do usuário
- Categoria
- TVs
- Tipo
- Manual do usuário
Este manual também é adequado para
A página está carregando...

Página principal Apresentação No Ecrã
Instroduções de segurança Resolução de problemas
Símbolos Lista de verificação
Energia P & R
Instalação Verificação através da função do teste
automátic
Limpeza
Outros
Introdução Especificações
Desembalagem Especificações gerais
Frente PowerSaver
Parte de trás Modos de apresentação predefinidos
Configuração Informação
Ligação do monitor Assistência
Instalação do controlador de monitor Tetminologia
Automatica Regulatory
Manual Natural Color
Para melhor apresentação
Autoridade

Símbolos
Energia
Instalação
Limpeza
Outros
O não cumprimento das indicações que acompanham este símbolo pode resultar em
danos corporais ou danos no equipamento.
Proibido É importante ler e compreender
Não desmonte Desligue a ficha da tomada
Não toque Ligação de terra para evitar choque eléctrico

Símbolos
Energia
Instalação
Limpeza
Outros
Quando não for utilizado durante largos períodos de tempo, defina o seu
PC para DPMS. Se utiliza uma protecção de ecrã, defina-o com o modo de
ecrã activo.
Não utilize uma ficha danificada ou solta.
z
Pode provocar choque eléctrico ou incêndio.
Não retire a ficha pelo cabo nem toque na mesma com as mãos
molhadas.
z
Pode provocar choque eléctrico ou incêndio.
Utilize uma ficha e uma tomada devidamente ligadas à terra.
z
Uma ligação de terra deficiente pode causar choque eléctrico ou
danos no equipamento.
Não dobre excessivamente a ficha ou o cabo nem coloque objectos
pesados sobre os mesmos, pois poderá resultar em danos.
z
O não cumprimento desta instrução pode causar choque eléctrico
ou incêndio
Desligue a ficha da tomada durante a ocorrência de tempestades
ou trovoada ou se não for utilizada durante um longo período de
tempo.
z
O não cumprimento desta instrução pode causar choque eléctrico
ou incêndio.
Não ligue demasiadas extensões ou fichas a uma tomada.
z
Pode provocar um incêndio.

Símbolos
Energia
Instalação
Limpeza
Outros
Não tape as aberturas de ventilação da caixa do monitor.
z
Uma ventilação deficiente pode causar uma avaria ou incêndio.
Coloque o monitor num local com pouca humidade e o mínimo de
pó.
z
Caso contrário, pode provocar choque eléctrico ou incêndio no
interior do monitor.
Não deixe cair o monitor ao mudá-lo de local.
z
Pode causar danos materiais ou corporais.
Coloque o monitor numa superfície plana e estável.
z
Se cair, o monitor pode causar lesões corporais.
Pouse o monitor com cuidado.
z
Pode estar danificado ou partido.
Não coloque o monitor com o ecrã virado para baixo.
z
A superfície do tubo de raios catódicos (TFT-LCD) pode estar
danificada.

Símbolos
Energia
Instalação
Limpeza
Outros
Quando limpar a caixa do monitor ou a superfície do tubo de raios catódicos
(TFT-LCD), utilize um pano macio ligeiramente húmido.
Não pulverize o detergente directamente no monitor.
Utilize o detergente recomendado com um pano macio.
Se o conector entre a ficha e o pino estiver com poeira ou sujo,
limpe-o correctamente com um pano seco.
z
Um conector sujo pode causar choque eléctrico ou incêndio.
Não pouse copos de água, químicos ou quaisquer objectos
metálicos de pequenas dimensões no monitor.
z
Pode causar danos, choque eléctrico ou incêndio.
z
Se entrar uma substância estranha no monitor, desligue a ficha e
contacte um centro de assistência.

Símbolos
Energia
Instalação
Limpeza
Outros
Não retire a tampa (ou a parte de trás). No interior, não existem
peças que possam ser reparadas pelo utilizador.
z
Pode provocar choque eléctrico ou incêndio.
z
As reparações devem ser realizadas por técnicos qualificados.
Se o monitor não estiver a funcionar normalmente - em particular,
se emitir sons ou odores estranhos - desligue-o imediatamente e
contacte um representante autorizado ou centro de assistência.
z
Esta situação pode causar choque eléctrico ou incêndio.
Não coloque objectos pesados no monitor.
z
Pode causar choque eléctrico ou incêndio.
Por cada hora que estiver a olhar para o monitor, deve descansar a
vista durante 5 minutos.
z
Deste modo, não cansa tanto a vista.
Não utilize nem guarde substâncias inflamáveis próximo do
monitor.
z
Pode causar explosão ou incêndio.
Não tente mover o monitor puxando o respectivo cabo.
z
Pode causar avaria, choque eléctrico ou incêndio devido a danos
resultantes no cabo.
Não mova o monitor para a direita ou para a esquerda puxando
apenas o cabo.
z
Pode causar avaria, choque eléctrico ou incêndio devido a danos
resultantes no cabo.
Nunca insira um objecto metálico nas aberturas do monitor.
z
Pode causar choque eléctrico, incêndio ou lesão.

Desembalagem
Frente
Parte de trás
Cabo de alimentação
Adaptador -CD
Guia de Rápida Instalação
Cartão de garantia
(não está disponível em todos os locais)
Estante do Pino CD do Software
Monitor e Suporte
Certifique-se de que os seguintes artigos estão
incluídos com o monitor. Se faltar um artigo,
contacte o seu representante.

Desembalagem
Frente
Parte de trás
1. Indicador Análogo
(A)/Digital(B)
Presione el botón "Exit", luego seleccione la señal de video (A o B)
mientras el sistema OSD está inactivo.
2. Botão Auto
Utilize este botão para aceder directamente à função de ajuste
automático.
3. Botão SAIR
Utilize este botão para sair do menu ativo ou de OSD.
4. Botões de ajuste
Estes botões permitem-lhe realçar e ajustar items do menu.
5. Botão Menu
Utilize este botão para abrir o OSD e activar um item de menu
realçado.
6. Botão de ligar e
desligar
Utilize este botão para ligar e desligar o monitor.
8. Indicador de energia
Indica o modo normal ou de poupança de energia.
Nota:
Consulte a secção PowerSaver do manual para obter mais informação sobre as funções de
poupança de energia. Para poupar energia, desligue o monitor quando não necessita dele
ou quando o abandona durante longos períodos de tempo.

Desembalagem
Frente
Parte de trás
(A configuração da parte de trás do monitor pode variar de produto para produto.)
1. Cabo DVI
Ligue o cabo DVI à porta DVI na parte de trás do computador.
2. Cabo D-sub
Ligue o cabo de conexao na porta de conexao 15 Pin D-SUB na parte de
tras do computador.
3. Porta de
alimentação
Ligue o adaptador DC do monitor a porta de alimentaçao na parte traseira
do monitor.
Nota:
Consulte a secção Ligação do Monitor para obter mais informação sobre as ligações dos
cabos.

Ligação do
monitor
Instalação do
controlador de
monitor
1. Ligue o adaptador DC do monitor a porta de alimentaçao na parte traseira do monitor. Insira o
cabo de alimentação do monitor numa tomada que esteja próxima.
2. Ligue a extremidade do cabo de sinais à porta vídeo do computador (placa de vídeo ou placa
gráfica).
3. Ligue o cabo DVI à porta DVI na parte de trás do Monitor.
4. Ligue o monitor ao computador Macintosh utilizando o cabo de ligação D-SUB.
5. No caso de um modelo antigo Macintosh, terá de ligar o monitor utilizando um adaptador Mac
especial.
6. Ligue o computador e o monitor. Se o monitor apresentar uma imagem, a instalação está
concluída.

Ligação do monitor
Instalação do
controlador de
monitor
Quando o sistema operativo solicitar o controlador do monitor, insira o CD-ROM
fornecido com este monitor. A instalação do controlador é ligeiramente diferente de
acordo com o sistema operativo utilizado. Siga as instruções apropriadas para o
sistema operativo de que dispõe.
Prepare uma disquete vazia e transfira o ficheiro do controlador a partir do Web site
apresentado a seguir.
z Web site da Internet : http://www.samsung-monitor.com/ (Worldwide)
http://www.samsungusa.com/monitor (USA)
http://www.sec.co.kr/monitor/ (Korea)
http://www.samsungmonitor.com.cn/ (China)
Windows ME
1. Insira o CD na unidade do CD-ROM.
2. Clique em "Windows ME Driver".
3. Na lista de modelos, escolha o modelo do seu monitor e, em seguida, clique no botão
"OK".
4. Na janela "Aviso", clique no botão "Instalar".
5. A instalação do Controlador de Monitor está concluída.
Windows XP/2000
1. Insira o CD na unidade do CD-ROM.
2. Clique em "Windows XP/2000 Driver".
3. Na lista de modelos, escolha o modelo do seu monitor e, em seguida, clique no botão
"OK".

4. Na janela "Aviso", clique no botão "Instalar".
5. Se aparecer a janela "Mensagem" seguinte, clique no botão "Continuar" Em seguida,
clique no botão "OK". Este controlador de monitor está certificado para o MS Logo e esta
instalação não causa danos no seu sistema.
*O controlador certificado será disponibilizado na homepage de monitores da Samsung.
http://www.samsung-monitor.com/
6. A instalação do Controlador de Monitor está concluída.

Ligação do monitor
Instalação do
controlador de
monitor
Quando o sistema operativo solicitar o controlador do monitor, insira o CD-ROM
fornecido com este monitor. A instalação do controlador é ligeiramente diferente de
acordo com o sistema operativo utilizado. Siga as instruções apropriadas para o
sistema operativo de que dispõe.
Prepare uma disquete vazia e transfira o ficheiro do controlador a partir do Web site
apresentado a seguir.
z Web site da Internet : http://www.samsung-monitor.com/ (Worldwide)
http://www.samsungusa.com/monitor (USA)
http://www.sec.co.kr/monitor/ (Korea)
http://www.samsungmonitor.com.cn/ (China)
Sistema Operativo Microsoft
®
Windows
®
XP
1. Insira o CD na unidade do CD-ROM.
2. Clique em "Iniciar" - "Painel de controlo" e, depois, clique no ícone "Aspecto e temas".
3. Clique no ícone "Monitor" e escolha o separador "Definições". Depois, clique em
"Avançadas…".
4. Clique no botão "Propriedades" do separador "Monitor" e seleccione o separador
"Controlador".

5. Clique em "Actualizar controlador…" e seleccione "Instalar de uma lista ou…". Depois,
clique no botão "Seguinte".
6. Seleccione "Não localizar, vou… " e, em seguida, clique em "Seguinte" e em "Disco...".
7. Clique no botão "Localizar" e escolha D:\Driver. Depois escolha o seu modelo de monitor na
lista de modelos. Clique no botão "Seguinte".
8. Se vir a seguinte janela de "Mensagem", clique em "Continuar". Em seguida, clique no
botão "Terminar".
Este controlador de monitor está certificado para o MS Logo e esta instalação não causa
danos no seu sistema.
*O controlador certificado será disponibilizado na homepage de monitores da Samsung.
http://www.samsung-monitor.com/
9. Clique no botão "Fechar" e, depois, no botão "OK" de forma continuada.

10. A instalação do Controlador de Monitor está concluída.
Sistema Operativo Microsoft
®
Windows
®
2000
Quando vir a mensagem "Assinatura digital não localizada" no monitor, siga estes
passos.
1. Escolha o botão "OK" na janela "Inserir disco".
2. Clique no botão "Procurar" na janela "Ficheiro necessário".
3. Escolha "A:\(D:\driver)" e, em seguida, clique no botão "Abrir" e, finalmente, no botão "OK".
Guia de Instalação Manual do Monitor
1. Clique duas vezes no ícone "Monitor".
2. Escolha o separador "Definições" e clique em "Avançadas".
3. Escolha "Monitor".
4. Clique em "Controlador", em "Actualizar controlador" e, finalmente, no botão "Seguinte".
5. Escolha "Crie uma lista de todos os controladores numa localização específica, de modo a
poder seleccionar o que deseja", clique em "Seguinte" e, depois, em "Disco".
6. Clique no botão "Procurar" e seleccione A:\(D:\driver).
7. Clique no botão "Abrir" e, em seguida, no botão "OK".
8. Escolha o modelo do seu monitor, clique no botão "Seguinte" e, finalmente, noutro botão
"Seguinte".
9. Clique no botão "Terminar" e, em seguida, no botão "Fechar".
Se vir a janela "Assinatura digital não localizada", clique no botão "Sim". Depois, clique
no botão "Terminar" e, finalmente, no botão "Fechar".
Hipótese1:
Se o botão "Propriedades" não estiver disponível, significa que o monitor está
devidamente configurado. Pare a instalação.
Hipótese2:
Se o botão "Propriedades" estiver disponível, clique no botão "Propriedades".
Siga o próximo passo em sequência.
Sistema Operativo Microsoft
®
Windows
®
Millennium
1. Clique em "Iniciar", "Definições" e "Painel de controlo".
2. Clique duas vezes no ícone "Monitor".
3. Seleccione o separador "Definições" e clique no botão "Propriedades avançadas".
4. Seleccione o separador "Monitor".
5. Clique no botão "Alterar" na área "Tipo de monitor".
6. Escolha "Especificar a localização do controlador".
7. Escolha "Apresentar uma lista de todos os controladores numa determinada
localização…" e, em seguida, clique no botão "Seguinte".
8. Clique no botão "Disco".
9. Especifique A:\(D:\driver) e, em seguida, clique no botão "OK".

10
.
Seleccione
Mostrar
todos
os
dispositivos
e
escolha
o
monitor
que
corresponde
àquele que ligou ao seu computador e clique em "OK".
11. Continue a escolher o botão "Fechar" e o botão "OK" até fechar a caixa de diálogo
"Propriedades do monitor".
(Poderão surgir outras mensagens de aviso no ecrã; nesse caso, clique na opção
apropriada ao seu monitor.)
Sistema Operativo Microsoft
®
Windows
®
NT
1. Clique em "Start", "Settings", "Control Panel" e clique duas vezes em "Display".
2. Na
j
anela "Dis
p
la
y
Re
g
istration Information"
,
cli
q
ue no se
p
arador "Settin
g
s" e
,
em
10 Seleccione
"
Mostrar todos os dispositivos
"
e escolha o monitor que corresponde
j py g ,q p g ,
seguida, em "All Display Modes".
3. Seleccione o modo que pretende utilizar ("Resolution", "Number of colors" e "Vertical
frequency") e, em seguida, clique em "OK".
4. Clique no botão "Apply" se vir que o ecrã funciona normalmente depois de ter
seleccionado "Test". Se o ecrã não estiver normal, mude para outro modo (um modo de
resolução mais baixa, outras cores ou frequência).
Nota: Se não existirem opções de modo em "All Display Modes", seleccione o nível de
resolução e de frequência vertical, consultando a secção
Modos de apresentação predefinidos
deste manual.
Sistema Operativo Linux
Para executar o X-Window, tem de criar o ficheiro X86Config, que é uma espécie de ficheiro de
definição de sistema.
1. Prima "Enter" no primeiro e segundo ecrãs após a execução do ficheiro "X86Config".
2. O terceiro ecrã é para "configurar o seu rato".
3. Configure um rato para o computador.
4. O ecrã seguinte é para "seleccionar um teclado".
5. Configure um teclado para o computador.
6. O ecrã seguinte é para "configurar o seu monitor".
7. Primeiro, defina uma "frequência horizontal" para o monitor. (Pode introduzir a
frequência directamente.)
8. Defina uma "frequência vertical" para o monitor. (Pode introduzir a frequência
directamente.)
9. Introduza o "nome do modelo do seu monitor". Esta informação não afecta a execução
do X-Window.
10. "Terminou" a configuração do seu monitor.
"Execute" o X-Window depois de configurar outro hardware necessário.

Apresentação No Ecrã

Apresentação No Ecrã
Ajuste o Brilho.
1. Aperte o botão Menu ( ) .
2. Aperte o botão Menu ( ) para abrir a tela de ajuste da
Brilho.
3. Use os botões + para aumentar a intensidade luminosa
ou o botão - para a reduzir.
Acesso Direto para o Recurso
: Ajusta diretamente o nível de brilho se for aper-tado quando
OSD estiver desligado.
Ajuste o Contraste.
1. Aperte o botão Menu ( ) .
2. Aperte o botão - ou + até a tela Contraste ser visualizada.
3. Aperte o botão Menu ( ) para abrir a tela de ajuste da
Contraste.
4. Use os botões + para aumentar o contraste ou o botão -
para o reduzir.
Menu
Como ajustar
Brightness
Contrast
Nota: Não disponívelEsta função não funciona com entrada Digital.

Apresentação No Ecrã
A função Image Lock é utilizada para afinar e obter a
melhor imagem possível removendo qualquer ruído que
possa criar imagens pouco estáveis com distorções e
tremores.
Se não obter resultados satisfatórios utilizando o ajuste
Fine, utilize o ajuste Coarse e, em seguida, o ajuste Fine
novamente.
1. Aperte o botão Menu ( ) .
2. Aperte o botão - ou + até a tela Image Lock ser
visualizada.
3. Aperte o botão Menu ( ) duas vezes para abrir o ecrã
do ajuste Fine.
4. Utilize os botões - ou + para remover qualquer ruído.
A função Image Lock é utilizada para afinar e obter a
melhor imagem possível removendo qualquer ruído que
possa criar imagens pouco estáveis com distorções e
tremores.
Se não obter resultados satisfatórios utilizando o ajuste
Fine, utilize o ajuste Coarse e, em seguida, o ajuste Fine
novamente.
1. Aperte o botão Menu ( ) .
2. Aperte o botão - ou + até a tela Image Lock ser
visualizada.
3. Prima novamente o botão do menu ( ) e, em seguida,
prima o botão - ou + até aparecer o ecrã Coarse.
Aperte o botão Menu ( ) para abrir a tela de ajuste da
Coarse.
4. Utilize os botões - ou + para remover qualquer ruído.
Menu
Como ajustar
Image Lock
Fine
Coarse
Nota: Não disponívelEsta função não funciona com entrada Digital.

Apresentação No Ecrã
Siga estas instruções para mudar a posição da
visualização do inteiro monitor.
1. Aperte o botão Menu ( ) .
2. Aperte o botão - ou + até a tela H-Position ser
visualizada.
3. Aperte o botão Menu ( ) para abrir a tela de ajuste da
H-Position.
4. Use os botões - e + para mudar a posição horizontal da
área de visualização do monitor.
Siga estas instruções para mudar a posição da
visualização do inteiro monitor.
1. Aperte o botão Menu ( ) .
2. Aperte o botão - ou + até a tela Position ser visualizada.
3. Prima novamente o botão do menu ( ) e, em seguida,
prima o botão - ou + até aparecer o ecrã V-Position.
Aperte o botão Menu ( ) para abrir a tela de ajuste da
V-Position.
4. Use os botões - e + para mudar a posição vertical da área
de visualização do monitor.
Menu
Como ajustar
Position
H-Position
V-Position
Nota: Não disponívelEsta função não funciona com entrada Digital.
A página está carregando...
A página está carregando...
A página está carregando...
A página está carregando...
A página está carregando...
A página está carregando...
A página está carregando...
A página está carregando...
A página está carregando...
A página está carregando...
A página está carregando...
A página está carregando...
A página está carregando...
A página está carregando...
A página está carregando...
A página está carregando...
A página está carregando...
A página está carregando...
A página está carregando...
A página está carregando...
A página está carregando...
A página está carregando...
A página está carregando...
A página está carregando...
A página está carregando...
A página está carregando...
A página está carregando...
A página está carregando...
A página está carregando...
A página está carregando...
-
 1
1
-
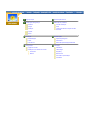 2
2
-
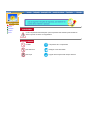 3
3
-
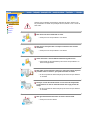 4
4
-
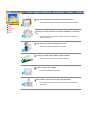 5
5
-
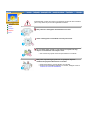 6
6
-
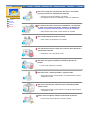 7
7
-
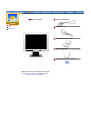 8
8
-
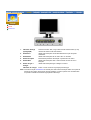 9
9
-
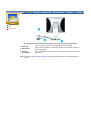 10
10
-
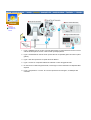 11
11
-
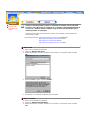 12
12
-
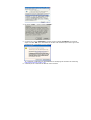 13
13
-
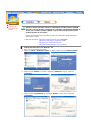 14
14
-
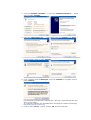 15
15
-
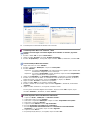 16
16
-
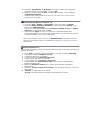 17
17
-
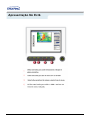 18
18
-
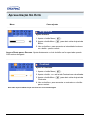 19
19
-
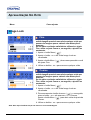 20
20
-
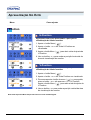 21
21
-
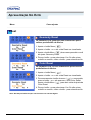 22
22
-
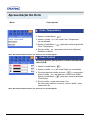 23
23
-
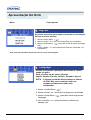 24
24
-
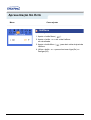 25
25
-
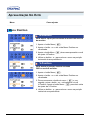 26
26
-
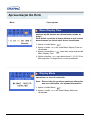 27
27
-
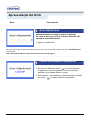 28
28
-
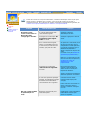 29
29
-
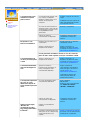 30
30
-
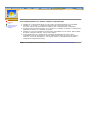 31
31
-
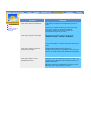 32
32
-
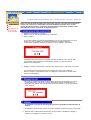 33
33
-
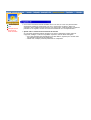 34
34
-
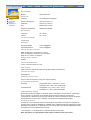 35
35
-
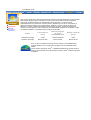 36
36
-
 37
37
-
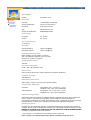 38
38
-
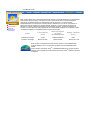 39
39
-
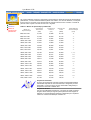 40
40
-
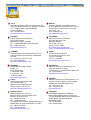 41
41
-
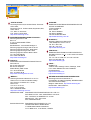 42
42
-
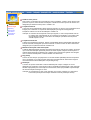 43
43
-
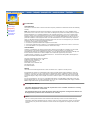 44
44
-
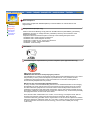 45
45
-
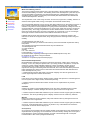 46
46
-
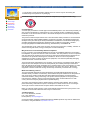 47
47
-
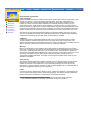 48
48
-
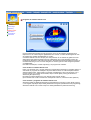 49
49
-
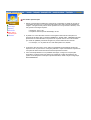 50
50
-
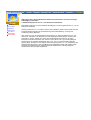 51
51
Samsung 171P Manual do usuário
- Categoria
- TVs
- Tipo
- Manual do usuário
- Este manual também é adequado para
em outras línguas
- English: Samsung 171P User manual
Artigos relacionados
-
Samsung 151T Manual do usuário
-
Samsung 172B Manual do usuário
-
Samsung 171T Manual do usuário
-
Samsung 191T Manual do usuário
-
Samsung 72V Manual do usuário
-
Samsung 151B Manual do usuário
-
Samsung 181B Manual do usuário
-
Samsung 920T Manual do usuário
-
Samsung 721S Manual do usuário
-
Samsung 152T Manual do usuário