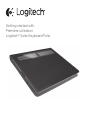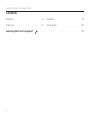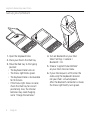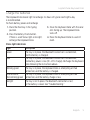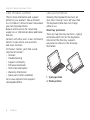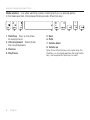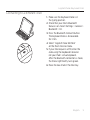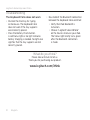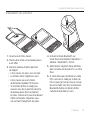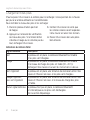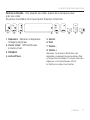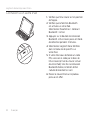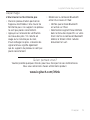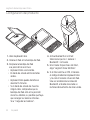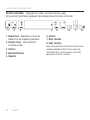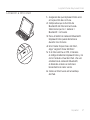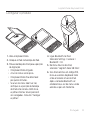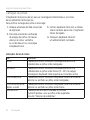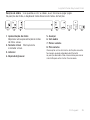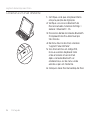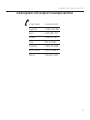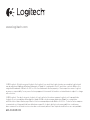Logitech Solar Keyboard Folio for iPad 2, iPad (3rd & 4th Generation) Guia rápido
- Categoria
- Teclados de dispositivos móveis
- Tipo
- Guia rápido
A página está carregando ...
A página está carregando ...
A página está carregando ...
A página está carregando ...
A página está carregando ...
A página está carregando ...
A página está carregando ...
A página está carregando ...
A página está carregando ...
A página está carregando ...
A página está carregando ...
A página está carregando ...
A página está carregando ...
A página está carregando ...
A página está carregando ...
A página está carregando ...
A página está carregando ...
A página está carregando ...
A página está carregando ...
A página está carregando ...
A página está carregando ...
A página está carregando ...
A página está carregando ...
A página está carregando ...
A página está carregando ...
A página está carregando ...
A página está carregando ...
A página está carregando ...
A página está carregando ...

Logitech Solar Keyboard Folio
30 Português
Conhecer o produto
1. Células solares
2. Estojo protetor
3. Bandeja do iPad
4. Teclado
5. Teclas de função
6. Luz de status
7. Botão para verificação da energia
das pilhas
8. Botão da conexão Bluetooth®
9. Teclas de mídia
3
1
2
4
7
6
5
8
9

Logitech Solar Keyboard Folio
Português 31
Configurar o produto
1. Abra o Keyboard Folio.
2. Coloque o iPad na bandeja do iPad.
3. Mova a bandeja do iPad para a posição
de digitação:
• O Keyboard Folio é ligado.
• A luz de status verde pisca.
• O Keyboard Folio fica detectável
por quinze minutos.
• Se a luz de status não tiver cor,
verifique se a posição da bandeja
do iPad está correta. Além disso,
as pilhas internas talvez precisem
ser carregadas. Consulte “Carregar
as pilhas”.
4. Ligue Bluetooth no iPad:
Selecione Settings > General >
Bluetooth > On.
5. No menu Devices do iPad,
selecione “Logitech Solar KB folio”.
6. Se o iPad solicitar um código PIN,
insira-o usando o Keyboard Folio
e não o teclado virtual do iPad.
Após a conexão Bluetooth ser
estabelecida, a luz de status verde
acende-se por um momento.

Logitech Solar Keyboard Folio
32 Português
Carregar as pilhas
O Keyboard Folio precisa de luz para ser recarregado. Recomenda-se seis horas
de luz ambiental normal por dia.
Para verificar a energia das pilhas e recarregar
1. Coloque a bandeja do iPad na posição
de digitação.
2. Pressione o botão de verificação
de energia das pilhas. Se houver
uma luz de status vermelha,
ou se não houver luz, recarregue
o Keyboard Folio.
3. Feche o Keyboard Folio com as células
solares voltadas para cima. O Keyboard
Folio é desligado.
4. Coloque o Keyboard Folio em
um ambiente bem iluminado.
Indicações da luz de status
Luz Descrição
Verde A bandeja está bem colocada, a conexão Bluetooth está
estabelecida e as pilhas estão carregadas.
Vermelho A bandeja está bem colocada, a conexão Bluetooth está
estabelecida e as pilhas estão fracas (10 - 20% de carga).
Recarregue o Keyboard Folio seguindo as instruções acima.
A luz verde pisca A bandeja está bem colocada, o Keyboard Folio está tentando
conectar-se ao iPad e as pilhas estão carregadas.
A luz vermelha pisca,
depois a verde
A bandeja está bem colocada, o Keyboard Folio está tentando
conectar-se ao iPad e as pilhas estão fracas.
Nenhuma luz A bandeja não está bem colocada, a conexão
Bluetooth perdeu-se ou as pilhas estão esgotadas.
Consulte “Solução de problemas”.

Logitech Solar Keyboard Folio
Português 33
Visitar a Central de Produtos
Mais informações e suporte estão
disponíveis on-line para o produto.
Reserve um momento para visitar a Central
de Produtos e saber mais sobre o novo
Keyboard Folio.
Procure artigos on-line para obter ajuda de
configuração, dicas de uso ou informações
sobre recursos adicionais.
Comunique-se com outros usuários em
nossos fóruns da comunidade para obter
conselhos, fazer perguntas e compartilhar
soluções.
Na Central de Produtos, você irá encontrar
uma variada seleção de conteúdo:
• Tutoriais
• Solução de problemas
• Comunidade de suporte
• Downloads de software
• Documentação on-line
• Informações sobre garantia
• Peças de reposição (quando disponíveis)
Visite www.logitech.com/support/
solarkeyboardfolio
Usar o produto
Abrir o Keyboard Folio liga o iPad.
Fechá-lo, desliga o iPad.
O Keyboard Folio não é carregado
enquanto está sendo usado.
Posições da bandeja do iPad
Há duas posições para a bandeja do iPad —
digitação e mídia. Ambas ligam o Keyboard
Folio quando os suportes da bandeja
do iPad são colocados como mostrado
nos desenhos abaixo.
1. Posição de digitação
2. Posição de mídia
1 2

Logitech Solar Keyboard Folio
34 Português
Posição de digitação Use para digitar texto.
Na posição de digitação, o Keyboard Folio oferece uma tecla Home e treze teclas de
função:
1. Home Exibe a tela Home do iPad.
Teclas de função Para usar, pressione
e mantenha pressionada a tecla Fn e,
em seguida, pressione uma tecla listada
a seguir.
2. Fn + 1 = Pesquisar Inicia a função
de pesquisa do iPad.
3. Fn + 2 = Alternar idiomas
Alterna o idioma do teclado.
4. Fn + 3 = Teclado virtual
Mostra/oculta o teclado virtual.
5. Fn + 4 = Selecionar esquerda
Seleciona texto à esquerda,
palavra por palavra.
6. Fn + 5 = Selecionar direita
Seleciona texto à direita,
palavra por palavra.
7. Fn + 6 = Recortar
8. Fn + 7 = Copiar
9. Fn + 8 = Colar
10. Fn + 9 = Reproduzir/pausar
11. Fn + 0 = Sem áudio
12. Fn + sinal de menos = Menos volume
13. Fn + sinal de mais = Mais volume
14. Fn + delete = Bloquear a tela
Bloqueia ou desbloqueia a tela do iPad.
1 2 3 4 5 6 7 8 9 10 11 12 13 14

Logitech Solar Keyboard Folio
Português 35
Posição de mídia Use quando assistir a vídeos, ouvir música ou jogar jogos.
Na posição de mídia, o Keyboard Folio oferece oito teclas de função:
1. Apresentação de slides
Reproduz uma apresentação de slides
de fotos salvas.
2. Teclado virtual Mostra/oculta
o teclado virtual.
3. Anterior
4. Reproduzir/pausar
5. Avançar
6. Sem áudio
7. Menos volume
8. Mais volume
Observação: estas oito teclas de função somente
funcionam quando a bandeja do iPad está
na posição de mídia. Não é necessário pressionar
a tecla Fn para estas teclas funcionarem.
1 2 3 4 5 6 7 8

Logitech Solar Keyboard Folio
36 Português
Conectar a um iPad diferente
1. Certifique-se de que o Keyboard Folio
esteja na posição de digitação.
2. Verifique se o recurso Bluetooth do
iPad está ativado. Selecione Settings >
General > Bluetooth > On.
3. Pressione o botão de conexão Bluetooth.
O Keyboard Folio fica detectável por
três minutos.
4. No menu Devices do iPad, selecione
“Logitech Solar KB folio”.
5. Se o iPad solicitar um código PIN,
insira-o usando o Keyboard Folio
e não o teclado virtual do iPad.
Após a conexão Bluetooth ser
estabelecida, a luz de status verde
acende-se por um momento.
6. Coloque o novo iPad na bandeja do iPad.

Logitech Solar Keyboard Folio
Português 37
Solução de problemas
O Keyboard Folio não funciona
• Posicione a bandeja do iPad para uso
de digitação ou mídia. O Keyboard Folio
não funciona quando os suportes da
bandeja são colocados incorretamente.
• Pressione o botão de verificação
de energia da bateria. A luz de status
vermelha ou a ausência de luz indica
que é necessário carregar a bateria.
A ausência de luz também significa
que os suportes da bandeja não estão
colocados corretamente.
• Restabeleça a conexão Bluetooth entre
o Keyboard Folio e o iPad:
• Verifique se o recurso Bluetooth
do iPad está ativado.
• No menu Devices do iPad,
selecione “Logitech Solar KB folio”.
A luz de status verde acende-se
por um momento após a conexão
Bluetooth ser estabelecida.
O que acha?
Reserve um momento para nos informar.
Obrigado por adquirir nosso produto.
www.logitech.com/ithink

Logitech Solar Keyboard Folio
38 Português
Descarte das pilhas no fim da vida útil do produto
1. Abra o Keyboard Folio e o estenda.
2. Tire a tampa.
3. Remova o parafuso em cada
extremidade do tubo.
4. Remova as tampas de extremidade do
tubo.
5. Deslize o tubo e remova as pilhas.
6. Descarte o produto e as pilhas de
acordo com as leis locais.
1
2
3
4 5 6
A página está carregando ...
A página está carregando ...
-
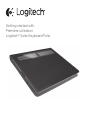 1
1
-
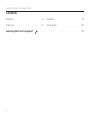 2
2
-
 3
3
-
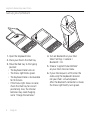 4
4
-
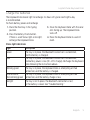 5
5
-
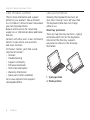 6
6
-
 7
7
-
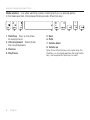 8
8
-
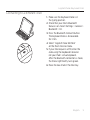 9
9
-
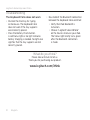 10
10
-
 11
11
-
 12
12
-
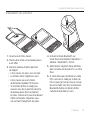 13
13
-
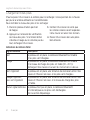 14
14
-
 15
15
-
 16
16
-
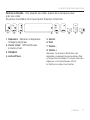 17
17
-
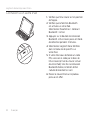 18
18
-
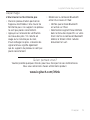 19
19
-
 20
20
-
 21
21
-
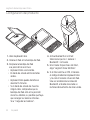 22
22
-
 23
23
-
 24
24
-
 25
25
-
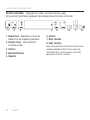 26
26
-
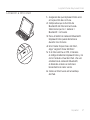 27
27
-
 28
28
-
 29
29
-
 30
30
-
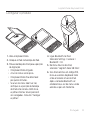 31
31
-
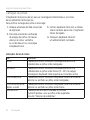 32
32
-
 33
33
-
 34
34
-
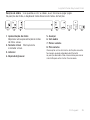 35
35
-
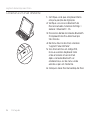 36
36
-
 37
37
-
 38
38
-
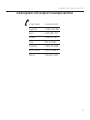 39
39
-
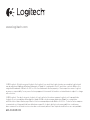 40
40
Logitech Solar Keyboard Folio for iPad 2, iPad (3rd & 4th Generation) Guia rápido
- Categoria
- Teclados de dispositivos móveis
- Tipo
- Guia rápido
em outros idiomas
- español: Logitech Solar Keyboard Folio for iPad 2, iPad (3rd & 4th Generation) Guía de inicio rápido
- français: Logitech Solar Keyboard Folio for iPad 2, iPad (3rd & 4th Generation) Guide de démarrage rapide
- English: Logitech Solar Keyboard Folio for iPad 2, iPad (3rd & 4th Generation) Quick start guide
Artigos relacionados
-
Logitech Type+ Protective case Manual do proprietário
-
Logitech FabricSkin Keyboard Folio Guia de instalação
-
Logitech Ultrathin Keyboard Folio Guia de instalação
-
Logitech Keyboard Folio for iPad mini Guia rápido
-
Logitech Ultrathin Keyboard Folio for iPad mini Guia rápido
-
Logitech Folio Guia de instalação
-
Logitech Folio Guia de instalação
-
Logitech SLIM COMBO Guia de usuario
-
Logitech Folio for iPad 2, iPad (3rd & 4th Generation) Guia rápido
-
Logitech Type Protective Case for iPad Air Guia de instalação