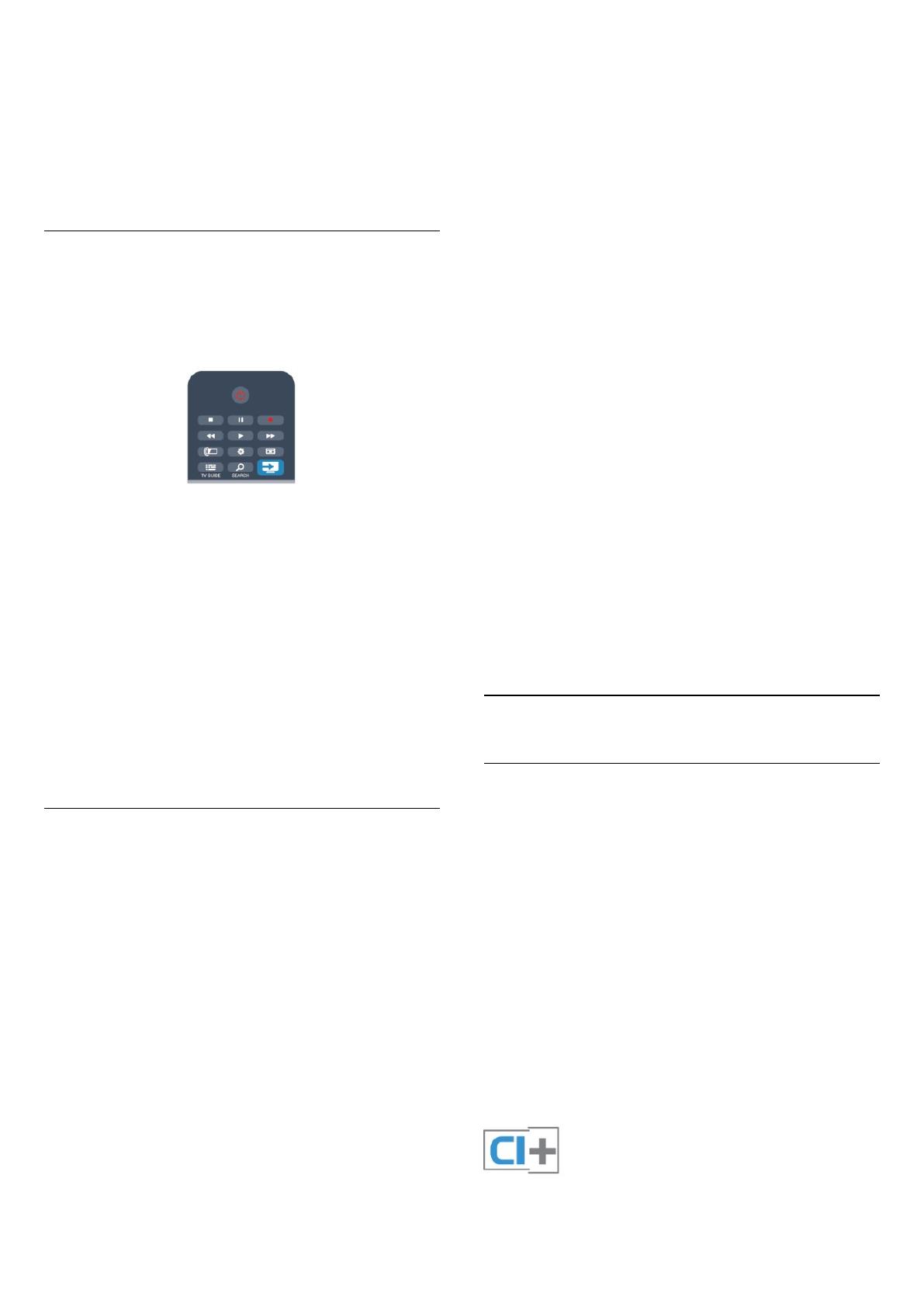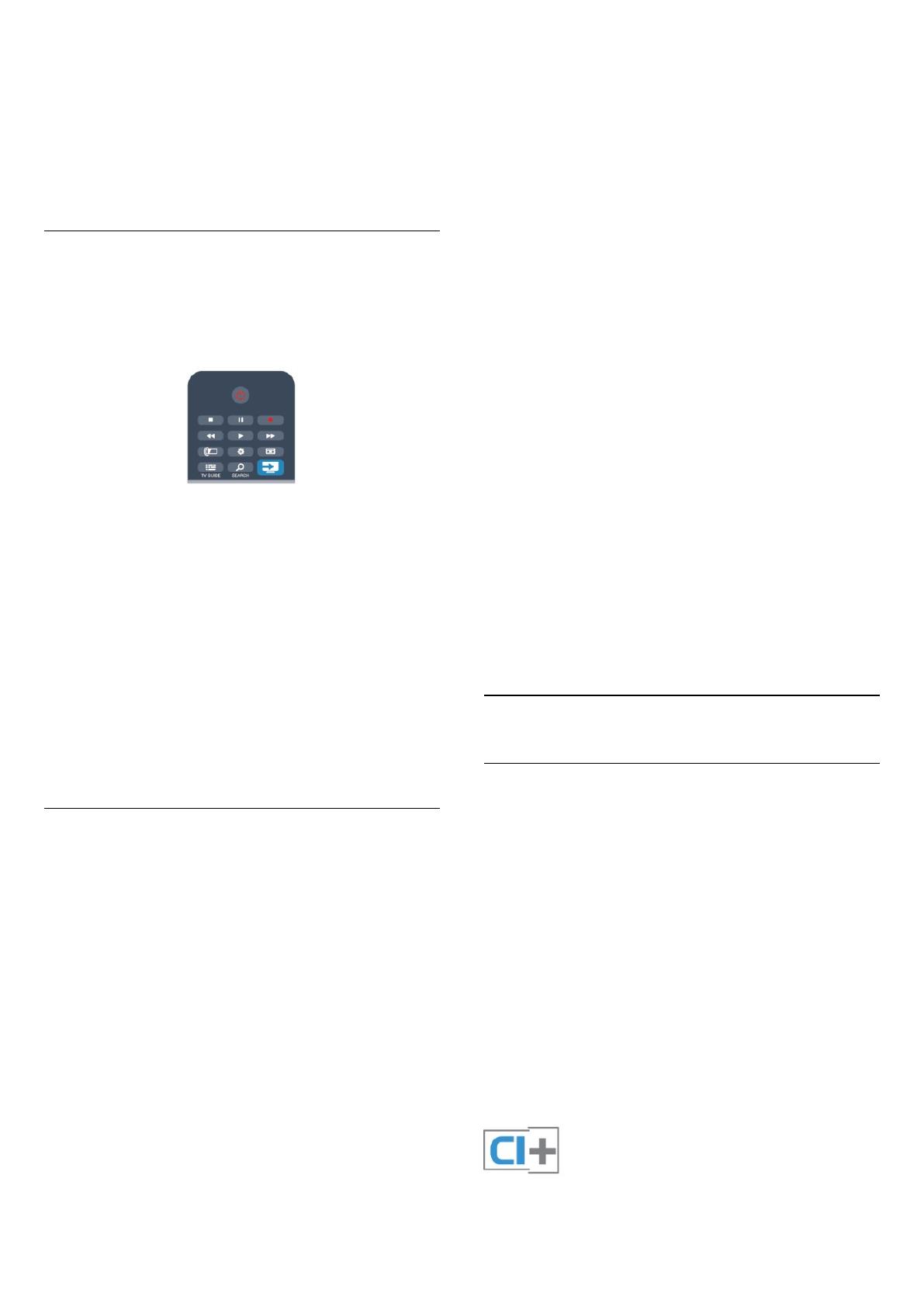
A funcionalidade HDMI CEC tem nomes diferentes em marcas
diferentes. Alguns exemplos: Anynet, Aquos Link, Bravia Theatre
Sync, Kuro Link, Simplink e Viera Link. Nem todas as marcas são
totalmente compatíveis com o EasyLink.
Os nomes das marcas HDMI CEC indicados a título
exemplificativo são propriedade dos respectivos fabricantes.
Operar dispositivos
Para controlar um dispositivo ligado por HDMI e configurá-lo
com o EasyLink, seleccione o dispositivo - ou a sua actividade -
na lista de ligações do televisor. Prima
SOURCES
, seleccione
um dispositivo ligado a HDMI e prima
OK
.
Depois de seleccionar o dispositivo, o telecomando do televisor
consegue controlá-lo. No entanto, os botões
e
OPTIONS
, bem como outros botões típicos do televisor,
não são transmitidos para o dispositivo.
Se o botão de que necessita não se encontrar no telecomando
do televisor, pode seleccioná-lo no menu Opções.
Prima
OPTIONS
e seleccione
Controlos
na barra de
menus. No ecrã, seleccione o botão do dispositivo de que
necessita e prima
OK
.
Alguns botões de dispositivos específicos podem não estar
disponíveis no menu Controlos.
Nota: apenas os dispositivos que suportam a função de
telecomando EasyLink
respondem ao telecomando do televisor.
Definições EasyLink
O televisor é fornecido com todas as definições do EasyLink
activadas. Pode desactivar qualquer uma das definições
independentemente.
EasyLink
Para desligar o EasyLink por completo. . .
1 - Prima
, seleccione
Configuração
e prima
OK
.
2 - Seleccione
Definições de TV
>
Definições gerais
>
EasyLink e prima OK.
3 - Seleccione
Desligado
e prima
OK
.
4 - Prima
, repetidamente se necessário, para fechar o menu.
Telecomando EasyLink
Se quiser que os dispositivos comuniquem mas não os quiser
controlar com o telecomando do televisor, pode desactivar o
telecomando EasyLink separadamente.
No menu de definições do EasyLink, seleccione
Telecomando
EasyLink
e depois
Desligado
.
Pixel Plus Link
Alguns dispositivos, como leitores de DVD ou de discos Blu-ray,
poderão ter o seu próprio processamento de qualidade de
imagem. Para evitar a má qualidade da imagem causada pela
interferência com o processamento do televisor, o
processamento de imagem destes dispositivos deve ser
desactivado. O televisor é fornecido com a Pixel Plus Link
activada e desactiva o processamento de qualidade de imagem
de dispositivos da Philips recentemente ligados ao televisor.
Para desactivar a Pixel Plus Link, seleccione
Pixel Plus Link
e, em
seguida,
Desligado
no menu de definições do EasyLink.
Ajuste automático de legendas
Se reproduzir um DVD ou um disco Blu-ray num leitor da
Philips compatível com legendas, o televisor pode deslocar as
legendas para cima. As legendas ficarão visíveis
independentemente do formato de imagem que seleccionar. O
televisor é fornecido com o ajuste automático de legendas
activado.
Para desactivar o ajuste automático de legendas, aceda ao menu
de definições do EasyLink, seleccione
Ajuste automático de
legendas
e, em seguida, seleccione
Desligado
.
Desligar automaticamente dispositivos
Pode definir o televisor para desligar os dispositivos de ligação
compatíveis com HDMI-CEC, se estes não forem a fonte activa.
O televisor muda o dispositivo conectado para o modo de
espera após 10 minutos de inactividade.
4.3
Interface comum - CAM
CI+
Este televisor é compatível com o acesso condicionado CI+.
A CI+ permite-lhe ver programas de qualidade HD, como filmes
e desporto, oferecidos pelas emissoras de televisão digital na sua
região. Estes programas são codificados pela emissora em
questão e descodificados com um módulo CI+ pré-pago.
As emissoras de televisão digital oferecem-lhe este módulo CI+
(CAM - módulo de acesso condicionado) se optar pelos seus
programas de assinatura. Estes programas têm um elevado nível
de protecção contra a cópia.
Contacte uma emissora de televisão digital para mais
informações sobre os termos e as condições.
Para obter mais informações sobre como ligar um módulo
CAM, prima
Palavras-chave
e procure
Interface comum
CAM
.
14