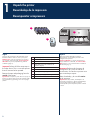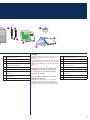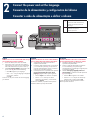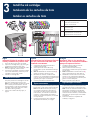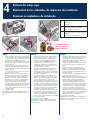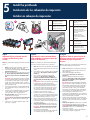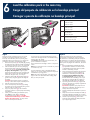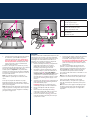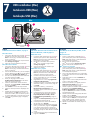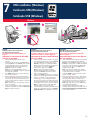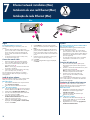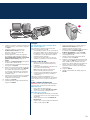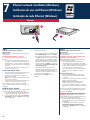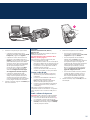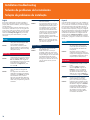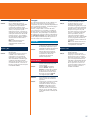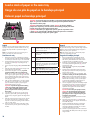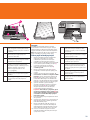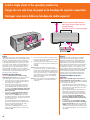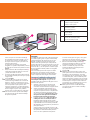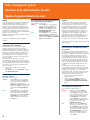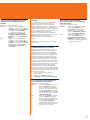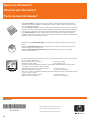HP Photosmart Pro B9180 Printer series Guia rápido
- Categoria
- Impressão
- Tipo
- Guia rápido
A página está carregando...
A página está carregando...

3
h
g
f
d
e
i
a
Cartuchos de tinta (8)
b
Cabezales de impresión (4)
c
Impresora HP Photosmart Pro B9100 series
d
Cable USB (puede que no se incluya en
todos los países/regiones)
e
Cable de alimentación
f
Documentación del usuario
g
Bolsa de almacenamiento del papel
fotográfico
h
Paquete de calibración (papel para la
configuración)
i
CD del software HP Photosmart
Português
Obrigado por adquirir uma impressora HP Photosmart!
Leia este livreto para aprender como configurar a
impressora.
Usuários do Windows: Se for conectar a impressora ao
computador usando um cabo USB,
não conecte o cabo
USB
até ser solicitado durante a instalação do software
(página 11).
Importante! Execute todas as etapas de
configuração na ordem indicada. Esse
é um processo de uma etapa que não
precisará ser repetido.
Remova a fita e a embalagem da parte
externa da impressora.
Importante! Não abra ainda as portas e bandejas
da impressora. Se a porta frontal da impressora (a
bandeja para mídia especial) abrir enquanto retira a
embalagem, coloque-a novamente na posição correta.
a
Cartuchos de tinta (8)
b
Cabeças de impressão (4)
c
Impressora HP Photosmart Pro B9100 series
d
Cabo USB (pode não ser incluído em todos
os países e regiões)
e
Cabo de alimentação de energia
f
Documentação do usuário
g
Embalagem de armazenamento de papel
fotográfico
h
Pacote de calibração (papel para configurar)
i
Software HP Photosmart em CD

4
Connect the power and set the language
Conexión de la alimentación y configuración del idioma
Conectar o cabo de alimentação e definir o idioma
English
Windows users: Do not connect the USB cable until you
are prompted during software installation.
1. Ensure that all the printer doors are closed.
2. Connect the power cord to the printer and to a
wall outlet (
a). The printer turns on automatically.
Wait a few moments for the printer to start up.
3. When
Set Language [English] is displayed on the
printer screen (
b), do one of the following:
Press
OK if English is your language.
Press or until your language is displayed
on the screen, and then
press
OK.
From now on, the printer screen will use the language
you selected.
•
•
a
Power cord connection
Conexión del cable de alimentación
Conexão do cabo de alimentação
de energia
b
Printer screen
Pantalla de la impresora
Visor da impressora
2
a
b
Español
Usuarios de Windows: No conecte el cable USB hasta
que se le indique durante la instalación del software.
1. Asegúrese de que todas las puertas de la
impresora están cerradas.
2. Conecte el cable de alimentación a la impresora
y a una toma de la pared (
a). La impresora se
enciende automáticamente. Espere un momento
hasta que se encienda la impresora.
3. Cuando aparezca en la pantalla de la impresora
Set Language [English] (Seleccionar idioma
[Inglés])
(b), siga uno de los pasos siguientes:
Presione
Aceptar si su idioma es el español.
Presione o hasta que su idioma
aparezca en la pantalla y, a continuación,
presione
Aceptar.
De ahora en adelante, la pantalla de la impresora
utilizará el idioma que haya seleccionado.
•
•
Português
Usuários do Windows: Não conecte o cabo USB até
que seja solicitado durante a instalação do software.
1. Certifique-se de que todas as portas da
impressora estejam fechadas.
2. Conecte o cabo de alimentação à impressora
e a uma tomada (
a). A impressora liga
automaticamente. Aguarde alguns segundos para
a impressora inicializar.
3. Quando Set Language [English] (Seleccionar
idioma [Inglés]) for exibido na tela da impressora
(
b), faça o seguinte:
Pressione
OK se Inglês for o seu idioma.
Pressione ou até que seu idioma seja
exibido na tela, e então pressione
OK.
A partir de agora, a tela da impressora exibirá o
idioma que você selecionou.
•
•

5
c
Ink cartridge door
Puerta de los cartuchos de tinta
Porta do cartucho de tinta
d
Ink cartridges
Cartuchos de tinta
Cartuchos de tinta
e
Ink cartridge stalls
Compartimentos de cartuchos de tinta
Compartimentos de cartucho de tinta
English
Important! All eight ink cartridges must be
correctly installed for the printer to work.
1. Ensure that all the printer doors are closed.
2. Open the ink cartridge door (
c) by pressing the
raised bumps until the door clicks open.
3.
Before unwrapping the ink cartridges (d), shake
each one vigorously, at least six times.
4. Unwrap the ink cartridges. Insert each cartridge
into its color-coded stall (
e). Press firmly on the
cartridges to ensure proper contact.
5. Close the ink cartridge door.
Install the ink cartridges
Instalación de los cartuchos de tinta
Instalar os cartuchos de tinta
3
c
c
e
e
Español
Importante Para que la impresora funcione
los ocho cartuchos de tinta deben estar
instalados correctamente.
1. Asegúrese de que todas las puertas de la
impresora están cerradas.
2. Abra la puerta del cartucho de tinta (
c)
presionando los puntos sobresalientes hasta que
se abra.
3.
Antes de desembalar los cartuchos de tinta (d),
agítelos con fuerza al menos seis veces.
4. Desembale los cartuchos. Introduzca cada
cartucho en su correspondiente compartimento de
color (
e). Presione los cartuchos con firmeza para
garantizar que encajan correctamente.
5. Cierre la puerta de los cartuchos de tinta.
La impresora prepara los cartuchos para iniciar el
flujo de tinta y purgar el aire de la línea de tinta.
Nota: La tinta de los cartuchos que se incluye
en la caja de la impresora se utiliza para el
proceso de inicio de la impresora. La tinta de
estos cartuchos, así como de los cartuchos de
sustitución, se utiliza también para mantener
limpios los inyectores de impresión y la suavidad
en el flujo de tinta.
6. Continuar en Eliminación de los cabezales
de impresión de instalación, en la pág 6.
Português
Importante! Todos os oito cartuchos de
tinta têm que estar corretamente instalados
para que a impressora funcione.
1. Certifique-se de que todas as portas da
impressora estejam fechadas.
2. Abra a porta do cartucho de tinta (
c)
pressionando as saliências até que a porta abra
com um clique.
3.
Antes de desembalar os cartuchos de tinta (d),
agite-os vigorosamente seis vezes cada um.
4. Desembale os cartuchos de tinta. Insira cada
cartucho no seu compartimento identificado
por cor (
e). Pressione firme nos cartuchos para
garantir o encaixe adequado.
5. Feche a porta de cartucho de tinta.
A impressora prepara os cartuchos para iniciar
o fluxo de tinta e retirar o ar da linha de tinta.
Nota: A tinta nos cartuchos fornecidos na caixa
da impressora é usada para a inicialização
da impressora. A tinta desses cartuchos, bem
como de cartuchos substitutos, é usada também
para manter os injetores limpos e funcionando
corretamente.
6. Continue em Remover os captadores de
instalação, na página 6
d
The printer primes the ink cartridges to start the
flow of ink and purge air from the ink line.
Note: Ink in the cartridges included in the printer
box is used for printer initialization. Ink from
these cartridges, as well as from replacement
cartridges, is also used to keep print nozzles
clear and ink flowing smoothly.
6. Continue on to Remove the setup caps, on
page 6.
Wait a few moments
Espere un momento
Aguarde alguns momentos

6
Remove the setup caps
Eliminación de los cabezales de impresión de instalación
Remover os captadores de instalação
English
1. When prompted to raise the top door (a) of the
printer, first remove the information sticker holding
it closed, and then open it. Remove the tape and
packaging from the
inside of the printer.
2. Raise the blue printhead assembly cover (
b). Pull
the cover forward by the handle, and then raise it
up out of the way.
3. Remove the four transparent orange setup caps
inside the printhead assembly. Grasp each cap
(
c) by its tabs and pull up firmly. The caps may be
difficult to remove.
It is normal for some of the setup caps to contain
ink, and others to be empty.
Note: If you receive an error message that the
priming is incomplete, then you must remove the
printheads if you have already installed them,
replace the setup caps, close the printhead
assembly cover, and close the top door. Review
the instructions in Install the ink cartridges, on
page 5, and make sure you installed the ink
cartridges properly. Close the ink cartridge door.
Wait a few moments for the printer to prime the
ink cartridges. When prompted on the printer
screen, open the top door and remove the orange
setup caps again.
4. Discard the caps.
Important! If you do not remove the setup caps, you
will not be able to install the printheads in the next
step.
4
a
Top door
Puerta superior
Porta superior
b
Printhead assembly cover
Cubierta de los cabezales de impresión
Tampa da cabeça de impressão
c
Transparent orange setup caps
Cabezales de impresión de instalación naranja
transparentes
Captadores de instalação laranja
Remove and discard
Retirar y eliminar
Remova e descarte
a
c
b
b
c
Español
1. Cuando se le solicite levantar la puerta superior
(
a) de la impresora, retire en primer lugar el
papel adhesivo informativo manteniéndola
cerrada y, a continuación, ábrala. Retire el
embalaje y la cinta del
interior de la impresora.
2. Levante la cubierta azul del conjunto de
cabezales de impresión (
b). Tire de la cubierta
hacia delante con el asa y, a continuación,
levántela para que no moleste.
3. Retire los cuatro cabezales de impresión de
instalación naranja transparente dentro de los
cabezales de impresión. Sujete cada cabezal (
c)
por la pestaña y tire con firmeza. Puede que sea
difícil retirar los cabezales.
Es normal que algunos de los cabezales de
impresión de instalación tengan tinta y otros no.
Nota: Si recibe un mensaje de error que indica
que la preparación es incompleta, deberá
retirar los cabezales de impresión si ya los ha
instalado, sustituir los cabezales de impresión de
instalación, cerrar la cubierta de los cabezales
de impresión y cerrar la puerta superior. Consulte
las instrucciones en Instalación de los cartuchos
de tinta, en la página 5 y asegúrese de haber
instalado los cartuchos de tinta de forma
adecuada. Cierre la puerta de los cartuchos de
tinta. Espere un momento hasta que la impresora
prepare los cartuchos de tinta. Cuando se le
solicite en la pantalla de la impresora, abra la
puerta superior y retire nuevamente los cabezales
de impresión naranjas.
4. Eliminación de los cabezales.
Importante Si no retira los cabezales de impresión
de instalación, no podrá instalar los cabezales en
el siguiente paso.
Português
1. Quando for solicitado a levantar a porta superior
(
a) da impressora, remova primeiro o adesivo
informativo que a mantém fechada para, em
seguida, abri-la. Remova a fita e a embalagem
da parte interna da impressora.
2. Levante a tampa azul da cabeça de impressão
(
b). Puxe a tampa pela alça e levante-a para
retirá-la.
3. Remova do compartimento da cabeça de
impressão os quatro captadores de instalação
laranjas. Segure cada captador (
c) pela aba e
puxe-os firmemente. Os captadores podem ser
difíceis de remover.
É normal que alguns dos captadores contenham
tinta e que outros estejam vazios.
Nota: Se você receber uma mensagem de erro
informando que a preparação não foi concluída,
deverá remover as cabeças de impressão
caso já tenham sido instaladas, recolocar os
captadores de instalação, fechar a tampa do
compartimento da cabeça de impressão e fechar
a porta superior. Leia as instruções em Instalar
os cartuchos de tinta, na página 5, e verifique
se instalou os cartuchos corretamente. Feche
a porta de cartucho de tinta. Aguarde alguns
segundos até a impressora preparar os cartuchos
de tinta. Ao ser solicitado no visor da impressora,
abra a porta superior e remova novamente os
captadores de instalação laranjas.
4. Descarte os captadores.
Importante! Se você não remover os captadores de
instalação, não será possível instalar as cabeças de
impressão na próxima etapa.

7
Install the printheads
Instalación de los cabezales de impresión
Instalar as cabeças de impressão
English
Important! All four printheads must be
correctly installed for the printer
to work.
Note: The printheads are designed to last the life of the
printer.
1.
Before unwrapping the printheads, shake each
package (
d) vigorously, at least six times.
2. Open each printhead package.
Do not touch the
gold-colored contacts
(e).
3. Remove and discard the orange protective covers
(
f). Do not shake the printheads after removing
the covers, as this can create air bubbles in the
ink.
Important! A pre-moistened swab (g) is included
in each printhead package. Open the swab and
use the foam tip of the swab to wipe along the
length of the nozzle plate (
h) 3 times, as shown
above. Use a clean swab for each printhead, and
then discard the swab.
4. Insert each printhead into its color-coded stall (
i).
Press straight down on the printhead until it is all
the way in.
5. Lower the open printhead assembly cover so that
it clips under the metal bar, and then fold the
cover back down to its original position.
6. Close the top door. When you do, the printer
initialization process begins.
Caution: Do not open any of the doors during this
process!
If you do, the printer initialization will
stop.
7. Continue on to Load the calibration pack in the
main tray, on page 8.
5
f
Orange protective covers
Cubiertas naranjas de
protección
Tampas de proteção laranjas
g
Pre-moistened swab for
wiping the printhead nozzles
Bastoncillo humedecido
previamente para la limpieza
de los inyectores de los
cabezales
Haste de algodão
umedecida para limpar
os injetores da cabeça de
impressão
h
Nozzle plate
Placa del inyector
Placa dos injetores
i
Printhead stalls
Compartimentos de los
cabezales de impresión
Compartimentos de cabeça
de impressão
i
d
Español
Importante Los cuatro cabezales deben
estar instalados correctamente para que
funcione la impresora.
Nota: Los cabezales de impresión están diseñados
para tener la misma duración que la impresora.
1.
Antes de desenvolver los cabezales de impresión,
agite cada paquete (
d) con fuerza al menos seis
veces.
2. Abra cada uno de los paquetes de los cabezales
de impresión.
No toque los contactos de color
dorado
(e).
3. Retire y elimine las cubiertas naranjas de
protección (
f). No mueva los cabezales de
impresión tras haber movido las cubiertas, ya
que esto puede producir burbujas de aire en la
tinta.
Importante Se incluye un bastoncillo previamente
humedecido (
g) en cada paquete de los
cabezales de impresión. Abra el bastoncillo y
aplique la punta del bastoncillo para limpiar
a lo largo de la placa del inyector (
h) 3 veces,
tal y como se muestra a continuación. Utilice
un bastoncillo limpio para cada cabezal de
impresión y, a continuación, retírelo.
4. Introduzca cada uno de los cabezales de
impresión en su correspondiente compartimento
de color (
i). Presione los cabezales de impresión
hacia abajo hasta que encajen en su sitio.
5. Baje la cubierta de los cabezales de impresión
hasta que encaje bajo la barra metálica y, a
continuación, baje la cubierta hasta que alcance
su posición original.
6. Cierre la puerta superior. Una vez hecho esto,
comienza el proceso de inicio de la impresora.
Precaución: ¡No abra ninguna puerta durante
este proceso!
Si lo hace, el proceso de inicio
de la impresora se detendrá.
7. Continuar en Carga del paquete de calibración
en la bandeja principal, en la página 8.
Português
Importante! Todas as quatro cabeças de
impressão têm que estar corretamente
instaladas para que a impressora
funcione.
Nota: As cabeças de impressão são projetadas para
ter a mesma duração que a impressora.
1.
Antes de desembalar as cabeças de impressão,
agite cada embalagem (
d) vigorosamente seis
vezes cada uma.
2. Abra cada embalagem das cabeças
de impressão. Não toque nos contatos em
dourado (
e).
3. Remova e descarte as tampas de proteção
laranja (
f). Não agite as cabeças de impressão
após remover as tampas, pois isso pode criar
bolhas de ar na tinta.
Importante! Uma haste de algodão umedecida
(
g) é fornecida em cada embalagem de cabeça
de impressão. Desembale a haste de algodão
e use a ponta macia para limpar ao longo da
placa do injetor (
h) 3 vezes, como mostrado
acima. Use uma haste limpa para cada cabeça
de impressão e, em seguida, descarte a haste.
4. Insira cada cabeça de impressão no seu
compartimento identificado por cor (
i). Pressione
diretamente na cabeça de impressão até que ela
esteja completamente encaixada.
5. Abaixe a tampa da cabeça de impressão para
que ela prenda na barra de metal e, em seguida
abaixe a tampa novamente para a sua posição
original.
6. Feche a porta superior. Ao fazer isso, o processo
de inicialização da impressora será iniciado.
Cuidado: Não abra nenhuma das portas durante
o processo! Se fizer isso, a inicialização da
impressora vai parar.
7. Continue em Carregar o pacote de calibração
na bandeja principal, na página 8.
e
f
d
Printheads
Cabezales de impresión
Cabeças de impressão
e
Gold-colored contacts
Contactos de color dorado
Contatos em dourado
A página está carregando...

9
e
Paper-length guide
Guía de longitud del papel
Guia de comprimento do papel
f
Output tray extension
Extensión de la bandeja de salida
Extensão da bandeja de saída
g
Paper catch
Tope del papel
Bloqueador do papel
c
d
e
f
g
g
7. Cuando haya terminado de cargar del paquete
de calibración, presione
OK. La impresora
comienza el proceso de inicio.
Se trata de un
proceso de inicio único y completo que durará
entre 30 y 60 minutos.
Puede aprovechar este
tiempo para llevar a cabo la instalación del
software de la impresora.
Si recibe un mensaje de error durante este proceso,
consulte la sección de mensajes de error en el capítulo
Solución de problemas de la Guía de usuario.
Cuando aparezca Preparada en la pantalla de la
impresora, el proceso de inicio se habrá completado.
Se muestra en la pantalla de la impresora el nivel de
tinta para cada cartucho.
Nota: Los niveles de tinta que se muestran son
aproximados. Es posible que los volúmenes reales
varíen.
Puesto que el paquete de calibración es papel
fotográfico avanzado HP, puede utilizar cualquier
papel sobrante del proceso de inicio de la impresora
para imprimir fotografías.
Nota:
Para obtener más información acerca de cómo
cargar el papel tras la configuración de la impresora
consulte Carga de una pila de papel en la bandeja
principal en la página 18.
Português
Durante o processo de inicialização da impressora, ela
solicitará que você carregue o pacote de calibração
na bandeja principal. O pacote de calibração é uma
embalagem com mídia brilhante fornecida com a
impressora. Ele é usado para imprimir páginas de
inicialização, alinhamento e calibração.
1. Remova a bandeja de saída (
a) completamente
segurando os dois lados com as mãos e
deslizando-a para fora em sua direção. A
bandeja principal está agora acessível.
2. Desembale o pacote de calibração e remova
o folheto. Coloque o pacote de calibração na
bandeja principal (
b), com o lado brilhante
virado para baixo e na orientação retrato. Alinhe
o papel contra o lado direito da bandeja e as
guias de papel (
c). Certifique-se de que o papel
não está por cima das guias de papel, ou ele
atolará.
3. Ajuste as guias de largura (
d) e comprimento do
papel (
e) para que elas se apóiem gentilmente
sobre as bordas do papel.
Importante! Verifique se o papel está plano
na bandeja, para que não ocorra atolamento.
4. Deslize a bandeja de saída de volta para
o lugar.
5. Retire a extensão da bandeja de saída (
f)
segurando a bandeja de saída com uma mão
e retirando a extensão com a outra mão.
6. Levante o recolhedor de papel (
g) no final da
extensão da bandeja de saída para evitar que
o papel caia no chão.
7. Ao terminar de carregar o pacote de calibração,
pressione OK. A impressora começa a ser
inicializada. Várias páginas serão impressas.
Esse processo de inicialização é feito apenas uma
vez e deve durar entre 30 e 60 minutos.
Você
pode usar esse tempo para instalar o software
da impressora.
Se receber uma mensagem de erro durante esse
processo, consulte a seção Mensagens de erro no
capítulo Solução de problemas do Guia do Usuário.
Quando Pronto for exibido na tela da impressora,
a inicialização da impressora estará concluída.
O nível de tinta de cada cartucho é mostrado no visor
da impressora.
Nota: Os níveis de tinta mostrados são apenas uma
estimativa. Os volumes de tinta reais podem variam.
Como o pacote de calibração contém papel
HP Advanced Photo, você pode usar o papel que
restar da inicialização da impressora para imprimir
suas fotos.
Nota:
Consulte Colocar papel na bandeja principal
na página 18 para obter mais informações sobre
o carregamento de papel após ter configurado a
impressora.

10
Mac
English
For Mac Ethernet network installation, see page 12.
Mac
®
OS X 10.2.8
1. Connect the USB cable to the computer (a) and to
the USB port on the back of the printer (
b).
Note: It’s OK to plug in the USB cable while the
printer is initializing.
2. Download the Mac
®
OS X 10.2.8 printer driver
from www.hp.com/support.
3. Follow the onscreen installation instructions.
Mac
®
OS X 10.3.x and later
1. Connect the USB cable to the computer (a) and to
the USB port on the back of the printer (
b).
Note: It’s OK to plug in the USB cable while the
printer is initializing.
2. Insert the HP Photosmart CD (
c) into the computer,
and then double-click the
CD icon on the desktop.
3. Double-click the
HP Photosmart Installer icon.
4. Enter the name and password used to administer
your Mac, and then click
OK.
5. Select your language, and then select
HP Photosmart Pro B9100 series as the device.
Follow the onscreen instructions.
6. When the HP Photosmart Installer window is
displayed, choose
Easy Install or Custom Install,
and then click
Install.
7. Click
Continue to run the HP Setup Assistant.
8. When the HP Setup Assistant is displayed, click
Next.
9. Highlight the HP Photosmart Pro B9100 series
printer, and then click
Next. If the printer is not
listed in the window, make sure that the printer is
on and the USB cable is connected to the printer.
10. When the Congratulations page is displayed,
click
Finish.
USB installation (Mac)
Instalación USB (Mac)
Instalação USB (Mac)
7
a
c
b
a
b
Español
Para obtener información sobre la instalación de red
Ethernet en Macintosh, consulte la página 12.
Mac
®
OS X 10.2.8
1. Conecte el cable USB al equipo (a) y al puerto
USB de la parte posterior de la impresora (
b).
Nota: Se puede conectar el cable USB mientras
la impresora se está iniciando.
2. Descargue el controlador de la impresora
Mac
®
OS X 10.2.8 de la página Web
www.hp.com/support.
3. Siga las instrucciones de instalación que
aparecen en pantalla.
Mac
®
OS X 10.3.x y superior
1. Conecte el cable USB al equipo (a) y al puerto
USB de la parte posterior de la impresora (
b).
Nota: Se puede conectar el cable USB cable
mientras la impresora se está iniciando.
2. Introduzca el CD de HP Photosmart (
c) en el
equipo y haga doble clic en el icono del CD
que aparece en el escritorio.
3. Haga doble clic en el icono del programa de
instalación de HP Photosmart.
4. Introduzca el nombre y contraseña utilizado para
administrar el Mac y, a continuación, haga clic
en Aceptar.
5. Seleccione el idioma y, a continuación,
HP Photosmart Pro B9100 series como
dispositivo. Siga las instrucciones que aparecen
en pantalla.
6. Cuando aparezca la ventana del programa
de instalación de HP Photosmart, seleccione
Easy Install (Instalación sencilla) o Custom
Install (Instalación personalizada) y haga clic
en Instalar.
7. Haga clic en Continue (Continuar) para ejecutar
el asistente de instalación de HP.
8. Cuando aparezca el asistente de instalación
de HP, haga clic en Siguiente.
9. Resalte la impresora HP Photosmart Pro B9100
series y, a continuación, haga clic en Siguiente.
Si el nombre de la impresora no aparece en
la ventana, asegúrese de que la impresora esté
encendida y de que el cable USB esté conectado
a ésta.
10. Cuando aparezca la página de Enhorabuena,
haga clic en Finalizar.
Português
Para instalação de rede Ethernet para Mac, consulte
a página 12.
Mac
®
OS X 10.2.8
1. Conecte o cabo USB ao computador (a) e à
porta USB na parte posterior da impressora (
b).
Nota: Você pode conectar o cabo USB durante
a inicialização da impressora.
2. Baixe o driver de impressora para
Mac
®
OS X 10.2.8 em www.hp.com/support.
3. Siga as instruções de instalação na tela.
Mac
®
OS X 10.3.x e posterior
1. Conecte o cabo USB ao computador (a) e à
porta USB na parte posterior da impressora (
b).
Nota: Você pode conectar o cabo USB durante
a inicialização da impressora.
2. Insira o CD da HP Photosmart (c) no computador
e clique duas vezes em seu ícone exibido na área
de trabalho.
3. Clique duas vezes no ícone do instalador da
HP Photosmart.
4. Digite o nome e a senha usada para administrar
o Mac, e então clique em OK.
5. Selecione seu idioma e, em seguida, selecione
HP Photosmart Pro B9100 series como o
dispositivo. Siga as instruções na tela.
6. Quando a janela do instalador da HP Photosmart
for exibida, escolha Instalação Rápida ou
Instalação Personalizada, e clique em Instalar.
7. Clique em Continuar para executar o Assistente
de Configuração da HP.
8. Quando o Assistente de Configuração da HP for
exibido, clique em Avançar.
9. Destaque a impressora HP Photosmart Pro B9100
series e clique em Avançar. Se a impressora não
estiver listada na janela, verifique se ela está
ligada e se o cabo USB está conectado a ela.
10. Quando a tela Parabéns for exibida, clique em
Concluir.

11
Windows
USB installation (Windows)
Instalación USB (Windows)
Instalação USB (Windows)
7
English
Windows
®
2000 Professional, XP Home,
XP Professional, Professional x64
For Windows Ethernet network installation, see
page 14.
Important! Do not connect the USB cable
until you are prompted.
1. Insert the HP Photosmart CD (d) into the
computer.
If instructions do not appear, select
Run from the
Windows
Start menu, click Browse, and navigate
to the CD-ROM drive where you inserted the
HP Photosmart software CD. Double-click the
setup.exe file and then click OK.
Note: If the Found New Hardware screen is
displayed (
e), click Cancel, unplug the USB cable,
and restart the installation.
2. Click
Install and follow the onscreen instructions
(
f) to install the software.
3. When prompted (
g), connect the USB cable to
the computer (
h) and to the USB port on the back
of the printer (
i). It may take several minutes (or
longer on older systems) to establish a connection
and copy the files.
Note: It’s OK to plug in the USB cable while the
printer is initializing.
4. When the Congratulations page is displayed, the
installation is complete. You may click
Print a Test
Page
to verify the connection.
h
g
f
d
e
i
h
i
Español
Windows
®
2000 Professional, XP Home,
XP Professional, Professional x64
Para obtener información sobre la instalación de una
red Ethernet en Windows, consulte la página 14.
Importante No conecte el cable USB hasta
que se le indique.
1. Inserte el CD de HP Photosmart (d) en el equipo.
Si no aparecen instrucciones, seleccione Ejecutar
en el menú Inicio de Windows, haga clic en
Examinar y navegue a la unidad de CD-ROM
donde insertó el CD del software HP Photosmart.
Haga doble clic en el archivo setup.exe y,
a continuación, haga clic en Aceptar.
Nota: Si aparece la pantalla Found New
Hardware (Nuevo hardware encontrado) (
e),
haga clic en Cancelar, desconecte el cable
USB y reinicie la instalación.
2. Haga clic en Instalar y siga las instrucciones que
aparecen en pantalla (
f) para instalar el software.
3. Cuando se le solicite, conecte el cable USB
al equipo (
g) y al puerto USB (h)de la parte
posterior de la impresora (
i). Puede tardar varios
minutos (posiblemente más en sistemas antiguos)
en establecer una conexión y copiar los archivos.
Nota: Se puede conectar el cable USB cable
mientras la impresora se está iniciando.
4. Cuando aparezca la página de Enhorabuena, la
instalación ha finalizado. Haga clic en Imprimir
página de prueba para comprobar la conexión.
Português
Windows
®
2000 Professional, XP Home,
XP Professional, Professional x64
Para instalação de rede Ethernet para Windows,
consulte a página 14.
Importante! Não conecte o cabo USB até
que seja solicitado.
1. Insira o CD da HP Photosmart (d) no computador.
Se as instruções não aparecerem, selecione
Executar no menu Iniciar do Windows, clique em
Procurar e navegue para a unidade de CD-ROM
onde inseriu o CD do software HP Photosmart.
Clique duas vezes no arquivo setup.exe e em
seguida clique em OK.
Nota: Se a tela Novo Hardware Encontrado
for exibida (
e), clique em Cancelar, desconecte
o cabo USB e reinicie a instalação.
2. Clique em Instalar e siga as instruções na tela
(
f) para instalar o software.
3. Quando solicitado (
g), conecte o cabo USB ao
computador (
h) e à porta USB na parte posterior
da impressora (
i). Pode levar vários minutos
(ou mais tempo em sistemas mais antigos) para
estabelecer a conexão e copiar os arquivos.
Nota: Você pode conectar o cabo USB durante
a inicialização da impressora.
4. Quando a página Parabéns for exibida, a
instalação estará completa. Você pode clicar em
Print a Test Page (Imprimir uma página de teste)
para verificar a conexão.
A página está carregando...

13
d
3. Introduzca el nombre y contraseña utilizado para
administrar el Mac y, a continuación, haga clic
en Aceptar.
4. Seleccione el idioma y, a continuación,
HP Photosmart Pro B9100 series como
dispositivo. Siga las instrucciones que
aparecen en pantalla.
5. Cuando aparezca la ventana del programa
de instalación de HP Photosmart, seleccione
Easy Install (Instalación sencilla) o Custom Install
(Instalación personalizada) y haga clic en
Instalar.
6. Haga clic en Continue (Continuar) para ejecutar
el asistente de instalación de HP.
7. Cuando aparezca el asistente de instalación de
HP, haga clic en Siguiente.
8. Resalte la impresora HP Photosmart Pro B9100
series y, a continuación, haga clic en Siguiente.
Si el nombre de la impresora no aparece
en la ventana, asegúrese de que la impresora
esté encendida y de que el cable de red esté
conectado a ésta.
9. Siga las instrucciones que aparecen en pantalla
para instalar la impresora con la Utilidad de
configuración de la impresora.
10. Haga clic en Siguiente.
11. Cuando aparezca la página de Enhorabuena,
haga clic en Finalizar.
Português
Para obter informações sobre a instalação USB em
Mac, consulte a página 10.
São necessários os seguintes componentes para
conectar a impressora à uma rede:
• Um cabo Ethernet CAT-5 com um conector RJ-45.
(Esse cabo é diferente de um cabo USB ou de um
fio telefônico comum, os quais podem danificar
a impressora ou outros dispositivos de rede se
utilizados com este propósito.)
• Um ponto de acesso de rede, como um hub,
roteador ou comutador com uma porta aberta.
Conecte o cabo da rede
1. Remova o conector de plástico (a) da porta
de Ethernet na parte traseira da impressora,
e descarte-o.
2. Conecte uma extremidade do cabo Ethernet na
parte traseira da impressora (
b).
Nota: Você pode conectar o cabo Ethernet
durante a inicialização da impressora.
3. Conecte a outra extremidade do cabo Ethernet
a uma porta disponível no hub, roteador ou
comutador (
c).
Não conecte a impressora diretamente a um
computador usando um cabo Ethernet. A impressora
não é compatível com a conexão em rede ponto a
ponto.
Instale o software da impressora
Importante! Instale o software em cada computador
a partir do qual você imprimirá na HP Photosmart.
Mac
®
OS X 10.2.8
1. Baixe o driver de impressora para
Mac
®
OS X 10.2.8 em www.hp.com/support.
2. Siga as instruções de instalação na tela.
Mac
®
OS X 10.3.x e posterior
1. Insira o CD da HP Photosmart (d) no computador
e clique duas vezes em seu ícone exibido na área
de trabalho.
2. Clique duas vezes no ícone do instalador da
HP Photosmart.
3. Digite o nome e a senha usada para administrar
o Mac, e então clique em OK.
4. Selecione seu idioma e, em seguida, selecione
HP Photosmart Pro B9100 series como o
dispositivo. Siga as instruções na tela.
5. Quando a janela do instalador da HP Photosmart
for exibida, escolha Instalação Rápida ou
Instalação Personalizada, e clique em Instalar.
6. Clique em Continuar para executar o Assistente
de Configuração da HP.
7. Quando o Assistente de Configuração da HP
for exibido, clique em Avançar.
8. Destaque a impressora HP Photosmart Pro B9100
series e clique em Avançar. Se a impressora não
estiver listada na janela, verifique se ela está
ligada e se o cabo de rede está conectado a ela.
9. Siga as instruções na tela para configurar a
impressora usando o Utilitário de configuração
de impressora
10. Clique em Avançar.
11. Quando a tela Parabéns for exibida, clique em
Concluir.
A página está carregando...

15
d
3. Seleccione la impresora que vaya a instalar:
Si aparece la pantalla Printer Found
(Impresora encontrada), seleccione Sí, instale
la impresora y haga clic en Siguiente.
Si aparece la ventana Printer Not Found
(Impresora no encontrada), haga clic en
Siguiente y siga las instrucciones en pantalla
para localizar la impresora. Para obtener
información acerca de la impresora tendrá
que imprimir una página de configuración
de red. Espere hasta que termine el
proceso de inicio y después pulse Menú
en el panel de control de la impresora.
Seleccione Configuración de red, Página
de configuración de la red de impresora.
Si aparece la pantalla Check Cable
Connection (Comprobar la conexión de
cable), consulte el apéndice Conexión a
red de la Guía de usuario para obtener
instrucciones detalladas sobre cómo instalar
la red y asignar una dirección IP estática.
4. Cuando se le solicite, haga clic en Finalizar para
salir de la instalación.
•
•
•
Português
Windows
®
2000 Professional, XP Home,
XP Professional
Nota: Não há suporte para conexão em rede com
sistemas XP Professional x64.
Para obter informações sobre a instalação USB no
Windows, consulte a página 11.
São necessários os seguintes componentes para
conectar a impressora à uma rede:
• Um cabo Ethernet CAT-5 com um conector RJ-45.
(Esse cabo é diferente de um cabo USB ou de um
fio telefônico comum, os quais podem danificar
a impressora ou outros dispositivos de rede se
utilizados com este propósito.)
• Um ponto de acesso de rede, como um hub,
roteador ou comutador com uma porta aberta.
Conecte o cabo da rede
1. Remova o conector de plástico (a) da porta
de Ethernet na parte traseira da impressora,
e descarte-o.
2. Conecte uma extremidade do cabo Ethernet
na parte traseira da impressora (
b).
Nota: Você pode conectar o cabo ethernet
durante a inicialização da impressora.
3. Conecte a outra extremidade do cabo Ethernet
a uma porta disponível no hub, roteador ou
comutador (
c).
Não conecte a impressora diretamente a um
computador usando um cabo Ethernet. A impressora
não é compatível com a conexão em rede ponto a
ponto.
Instale o software da impressora
Importante! Instale o software em cada computador
a partir do qual você imprimirá na HP Photosmart.
1. Insira o CD do software da HP Photosmart (
d)
no computador e siga as instruções na tela.
2. Na tela Tipo de conexão, selecione Through the
network (Através da rede) e clique em Avançar.
A tela de pesquisa é exibida.
3. Selecione uma impressora a ser instalada:
Se a tela Printer Found (Impressora
encontrada) for exibida, selecione Sim, instale
a impressora e clique em Avançar.
Se a tela Impressora não encontrada for
exibida, clique em Avançar e siga as
instruções na tela para localizar a impressora.
Você precisará imprimir uma página de
configuração de rede para obter informações
sobre a impressora. Aguarde até que a
inicialização seja concluída, e pressione
Menu no painel de controle da impressora.
Selecione Configuração de rede, Imprimir
página de configuração de rede.
Se a tela Check Cable Connection (Verificar
conexão do cabo) for exibida, consulte o
apêndice Rede do Guia do Usuário para
obter instruções detalhadas sobre a rede
e como atribuir um endereço IP estático.
4. Quando solicitado, clique em Concluir para sair
da instalação.
•
•
•
A página está carregando...

17
Problema: El equipo se para durante la
instalación del software.
Solución: Hay un software de protección
antivirus u otro software ejecutándose
en segundo plano que ralentiza
el proceso de instalación. Espere
mientras el software termina de copiar
archivos, esta operación pueda
tardar varios minutos. Si el equipo no
responde tras varios minutos reinícielo,
interrumpa o desactive el software de
protección antivirus, cierre cualquier
otro programa de software y después,
vuelva a instalar el software de la
impresora.
Nota: El software de protección
antivirus volverá a iniciarse
automáticamente cuando reinicie
el equipo.
Windows y Mac
Problema: El equipo no ha podido leer el CD de
HP Photosmart.
Solución: Compruebe que el CD no está sucio
o rallado. Si otros CD funcionan
correctamente, pero el CD de HP
Photosmart no, es posible que este
último esté dañado. Puede descargar
el software de la página Web de
asistencia de HP o solicitar uno nuevo
a la asistencia de HP. Si otros CD no
funcionan, puede que necesite reparar
la unidad de CDROM.
Português
Se o software da impressora não for instalado com
êxito ou a comunicação entre a impressora e o
computador não puder ser efetuada adequadamente
após a instalação do software, consulte esta página
para obter as soluções possíveis.
Primeiro, verifique todas as conexões de cabos
entre a impressora e o computador, e certifique-se
de estar usando a versão mais recente do software
da impressora. Você pode adquirir as atualizações
de software mais recentes visitando o website da HP
em www.hp.com/support. Caso ainda necessite de
ajuda, verifique a documentação da impressora ou
entre em contato com o suporte da HP.
Somente Mac
Problema: Todas as impressoras no Utilitário de
configuração de impressora (Central
de impressão) desaparecem após a
instalação do software da impressora.
Solução: Desinstale e instale novamente o
software da impressora. Reinicie
o computador antes de adicionar
a impressora ao Utilitário de
configuração de impressora
(Central de impressão).
Somente Windows
Problema: O software de instalação não é
iniciado automaticamente quando
o CD é inserido.
Solução: No menu Iniciar do Windows,
selecione Executar. Clique em
Pesquisar e navegue até a unidade
de CD em que o CD do software
HP Photosmart foi inserido. Clique
duas vezes no arquivo setup.exe
e em seguida clique em OK.
Problema: A tela Adicionar Novo Hardware
é aberta, porém não reconhece a
impressora.
Solução: É possível que você tenha conectado
o cabo USB antes de concluir a
instalação do software. Clique em
Cancelar na tela Adicionar Novo
Hardware, e então desconecte o
cabo USB. Reinicie a instalação do
software. Ao ser solicitado, conecte
o cabo USB durante a instalação do
software.
Problema: O computador pára de responder
durante a instalação do software.
Solução: O software antivírus, ou outro
aplicativo, pode estar sendo
executado em segundo plano, o que
torna lento o processo de instalação.
Aguarde até que o software termine
de copiar os arquivos. Isso pode
levar vários minutos. Se, após vários
minutos, o computador ainda não
estiver respondendo, reinicie-o,
interrompa ou desative qualquer
software antivírus ativo, saia de todos
os outros programas de software e,
em seguida, reinstale o software da
impressora.
Nota: O seu software antivírus será
ativado automaticamente quando
o computador for reiniciado.
Windows e Mac
Problema: O computador não pôde ler o CD
da HP Photosmart.
Solução: Certifique-se de que o CD não
esteja sujo ou arranhado. Se outros
CDs funcionam, mas o CD da HP
Photosmart não funciona, é possível
que o CD esteja danificado. Você
pode fazer o download do software
a partir do website de suporte da
HP ou requisitar um novo CD. Se
outros CDs também não funcionam,
talvez você precise consertar a
unidade de CD-ROM.
A página está carregando...

19
f
d
e
c
a
Lengüeta extensible de la bandeja principal:
Apriete la lengüeta extensible para extender
o replegar la bandeja principal o retirarla de
la impresora.
b
Marcas de tamaño del papel: Utilice
estas marcas para cargar el papel con
la orientación adecuada.
c
Tope del papel: Alinee el papel con este tope
de modo que la carga de papel esté situada
correctamente en la impresora.
d
Extensión de la bandeja principal: Amplíe
la bandeja principal para cargar tamaños
más grandes de papel. La bandeja principal,
totalmente extendida, puede sostener
tamaños de papel de hasta 32 x 48
(13 x 19 pulgadas).
e
Guía de anchura del papel: Ajuste esta guía
para que encaje a la izquierda del papel en
la bandeja.
f
Guía de longitud del papel: Ajuste esta guía
para que encaje al final del papel en la
bandeja.
Português
A bandeja principal pode suportar e carregar
automaticamente várias folhas de papel. Coloque
somente mídia fina e flexível nessa bandeja, porque
o papel é dobrado ao passar através da impressora.
Nota: Não coloque mais de um tipo e tamanho de
papel na bandeja principal ao mesmo tempo.
Colocar papel na bandeja principal
1. Remova a bandeja de saída completamente
segurando os dois lados com as mãos
e deslizando-a para fora em sua direção.
A bandeja principal está agora acessível.
2. Estenda e remova a bandeja principal apertando
a trava de liberação da bandeja principal (
a)
e puxando a bandeja em sua direção.
3. Puxe a guia de comprimento de papel (
f)
o máximo possível.
4. Deslize a guia de largura de papel (
e) para
a esquerda, o suficiente para dar espaço para
o papel.
5. Coloque uma pilha de papel na bandeja, no
modo retrato e com a face a ser impressa voltada
para baixo. Use as marcações de tamanho de
papel (
b) para guiá-lo. Alinhe o papel contra
o lado direito da bandeja e os limitadores de
papel (
c) no fim da bandeja de papel. Certifique-
se de que o papel não está por cima das guias.
6. Após ter colocado o papel na bandeja,
recoloque a bandeja principal na impressora.
Empurre a extensão (
d) até a extremidade
do papel apertando a trava de liberação
e empurrando a bandeja para dentro.
Importante: Para evitar que o papel atole, ajuste
as guias de comprimento contra o papel após ter
reposicionado a bandeja principal na impressora
e encaixado a extensão da bandeja principal
para ajustar o papel.
7. Insira a bandeja principal completamente dentro
da impressora.
8. Ajuste as guias de largura (
e) e comprimento do
papel (
f) para que elas se apóiem gentilmente
sobre as bordas do papel.
9. Deslize a bandeja de saída de volta para a
impressora. Retire a extensão da bandeja de
saída segurando a bandeja de saída com uma
mão e retirando a extensão com a outra mão.
10. Levante o recolhedor de papel no final da
extensão da bandeja de saída para evitar que
o papel caia no chão.
a
Trava de liberação da bandeja principal:
Aperte essa trava para estender ou retrair
a bandeja principal, ou remover a bandeja
da impressora.
b
Marcações de tamanho de papel: Use essas
marcações para guiá-lo de forma a carregar
o papel na posição correta.
c
Limitador de papel: Alinhe o papel contra
essas guias para que o papel passe
corretamente pela impressora.
d
Extensão da bandeja principal: Estenda a
bandeja principal para carregar tamanhos
maiores de papel. Totalmente estendida, a
bandeja principal pode conter papel de até
32 x 48 cm.
e
Guia de largura do papel: Ajuste essa guia
para que encoste na borda esquerda do
papel na bandeja.
f
Guia de comprimento do papel: Ajuste essa
guia para que encoste na extremidade do
papel na bandeja.
A página está carregando...

21
a
Specialty media tray
Bandeja de soportes especiales
Bandeja de mídia especial
b
Dashed white line
Línea blanca punteada
Linha pontilhada branca
c
Raised edge
Extremo elevado
Borda levantada
d
Output tray extension
Extensión de la bandeja de salida
Extensão da bandeja de saída
c
d
c
Alinee el soporte con el extremo elevado (d)
de la bandeja de soportes especiales y no con
el extremo de la impresora. La desalineación
del soporte torcerá el papel o provocará otros
problemas de impresión.
Si utiliza papel con pestañas, como papel
fotográfico con pestañas desprendibles, insértelo
de modo que el extremo de la pestaña se inserte
primero.
4. Saque la extensión de la bandeja de salida (
d)
sujetando la bandeja de salida con una mano
y tirando hacia fuera con la otra.
5. Levante el tope del papel al final de la extensión
de la bandeja de salida para evitar que el papel
caiga al suelo.
6. Presione
Aceptar.
Nota: El soporte de lienzo se suele curvar. Puede
intentar evitarlo guardándolo en una bolsa de
plástico. Si recibe un mensaje de error que le
indica que compruebe que el soporte está plano,
retire el soporte de la parte posterior de la
impresora. Colóquelo en una bolsa de plástico
y dóblelo ligeramente hasta que se quede plano.
Vuelva a cargar el soporte. Si el problema
persiste, utilice una hoja diferente y más plana.
Nota: No necesita retirar el soporte de la bandeja
principal antes de imprimir desde la bandeja
de soportes especiales.
Português
A bandeja de mídia especial foi criada especialmente
para mídia rígida e grossa. O papel nessa bandeja
é alimentado através da impressora sem que seja
dobrado. Certifique-se de que haja espaço livre
suficiente atrás da impressora que corresponda ao
tamanho da mídia em que está imprimindo. Insira uma
folha de cada vez, e certifique-se de que a mídia não
tenha mais de 1,5 mm de espessura. Folhas de papel
de baixa gramatura também podem ser carregadas
nesta bandeja.
A HP recomenda que antes de imprimir em mídia
especial cara, você pratique usando a bandeja
de mídia especial carregando uma folha de papel
comum e imprimindo uma imagem ou documento.
Carregar a bandeja de mídia especial
Importante! Carregue somente uma folha por vez
na bandeja de mídia especial. Carregar mais de
uma folha pode causar atolamento de papel e outros
problemas de impressão.
1. Verifique se há espaço livre suficiente atrás
da impressora para permitir que o papel se
movimente através da abertura de papel traseira.
2. Abaixe a bandeja de mídia especial (
a). O
visor da impressora solicita que você aguarde
enquanto a impressora levanta o compartimento
de cabeça de impressão para liberar espaço
para a mídia especial. Aguarde até que o visor
da impressora solicite que insira uma folha na
bandeja de mídia especial para prosseguir.
3. Coloque uma folha com o lado a ser impresso
voltado para cima e na orientação retrato na
bandeja de mídia especial até que a borda
traseira do papel (a borda mais próxima a você)
esteja alinhada com a linha branca pontilhada
(
b) da bandeja. O papel pode sair pela abertura
para papel traseira.
Alinhe a mídia contra a borda em relevo (
c) da
bandeja de mídia especial e não contra a lateral
da impressora. Mídia desalinhada pode ficar
torta ou ter outros problemas de impressão.
Se estiver usando papel com guias, como papel
para fotos com uma guia removível, insira o
papel para que a guia seja carregada primeiro.
4. Retire a extensão da bandeja de saída (
d)
segurando a bandeja de saída com uma mão
e retirando a extensão com a outra mão.
5. Levante o recolhedor de papel no final da
extensão da bandeja de saída para evitar
que o papel caia no chão.
6. Pressione
OK.
Nota: Mídia do tipo Canvas tende a enrolar. Você
pode ajudar a evitar isso armazenando esse tipo
de mídia em uma sacola plástica. Se receber
uma mensagem de erro solicitando que verifique
se a mídia está plana, remova a mídia da parte
traseira da impressora. Coloque-a em uma sacola
plástica e a dobre cuidadosamente até que esteja
novamente plana. Coloque a mídia novamente
na impressora. Se o problema persistir, use uma
folha de mídia diferente que esteja plana.
Nota: Não é preciso remover a mídia da bandeja
principal a fim de imprimir usando a bandeja
de mídia especial.
A página está carregando...

23
Uso de los ajustes de administración de color
avanzados en el programa de edición de
imágenes
Abra el archivo que desee imprimir.
Windows: Haga clic en el menú Archivo del
programa y, a continuación, haga clic
en Imprimir. Haga clic en Propiedades
en el cuadro de diálogo Imprimir
y, a continuación, haga clic en la
ficha
Color. Seleccione Managed
by Application (Administrado por la
aplicación) en el área Administración
de color.
Mac: Haga clic en el menú Archivo del
programa y, a continuación, haga clic
en Imprimir. Seleccione Tipo/Calidad
de papel en la ventana del controlador
de la impresora. Seleccione Colores
administrados por la aplicación en
el menú
Color.
Português
O gerenciamento de cores oferece aos fotógrafos
profissionais e aos amadores avançados uma
maneira de gerenciar cores entre a impressora
HP Photosmart Pro B9100 series e os programas de
software de edição de imagens, o sistema operacional
e dispositivos de imagem como câmeras, scanners e
monitores. Sua estratégia de gerenciamento de cores
afeta a qualidade da cor de suas fotos.
Para obter mais informações sobre estratégias de
gerenciamento de cores, consulte o Guia do Usuário.
Nota: Os perfis de ICC são instalados
automaticamente como parte da instalação do
software.
Escolha uma das estratégias de gerenciamento de
cores a seguir.
Use o plug-in de impressão HP Photosmart Pro
para Adobe Photoshop
®
7.0 e posterior
O plug-in de impressão HP Photosmart Pro para
Adobe Photoshop melhora o processo de impressão
e simplifica o gerenciamento de cores profissional.
O plug-in fornece uma única caixa de diálogo para
o gerenciamento de cores e outras configurações de
impressão. Ele combina configurações do driver da
impressora e Adobe Photoshop Print com caixa de
diálogo de visualização para que você não precise
mais percorrer todo o caminho através de uma rede
confusa de caixas de diálogo sempre que for imprimir.
O plug-in de impressão Photosmart Pro será instalado
automaticamente com o software da impressora
HP Photosmart se você possuir o Adobe Photoshop
no mesmo computador. Se instalar o Adobe Photoshop
posteriormente, consulte o Guia do Usuário para obter
instruções sobre a instalação do plug-in de impressão
Photosmart Pro nesse caso.
1. Abra o arquivo que deseja imprimir no
Adobe Photoshop.
2. Clique no menu Arquivo, aponte para
Automatizar e clique em Photosmart Pro print....
Use as configurações de gerenciamento de
cores do software da impressora HP
Abra o arquivo que deseja imprimir.
Windows: Clique no menu Arquivo no software
e clique em Imprimir. Certifique-se
de que a impressora HP Photosmart
Pro B9100 series esteja selecionada.
Clique em Propriedades na caixa de
diálogo Imprimir e clique na guia Cor.
Selecione um espaço de cor da área
Gerenciamento de Cores.
Mac: Clique no menu Arquivo no software
e clique em Imprimir. Certifique-se
de que a impressora HP Photosmart
Pro B9100 series esteja selecionada.
Selecione Paper Type/Quality
(Qualidade/Tipo do papel) na janela
do driver de impressora. Escolha um
espaço de cor no menu Cor.
Use as configurações avançadas de
gerenciamento de cores no seu software de
edição de imagens
Abra o arquivo que deseja imprimir.
Windows: Clique no menu Arquivo no software
e clique em Imprimir. Clique em
Propriedades na caixa de diálogo
Imprimir e clique na guia Cor.
Selecione Gerenciado por aplicativo
na área Gerenciamento de Cores.
Mac: Clique no menu Arquivo no software
e clique em Imprimir. Selecione
Paper Type/Quality (Tipo do papel/
Qualidade) na janela do driver de
impressora. Escolha Cores gerenciadas
por aplicativo no menu Cor.
A página está carregando...
-
 1
1
-
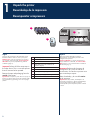 2
2
-
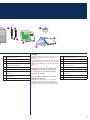 3
3
-
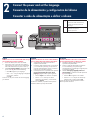 4
4
-
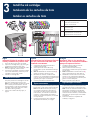 5
5
-
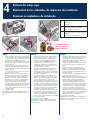 6
6
-
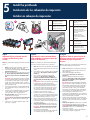 7
7
-
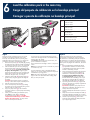 8
8
-
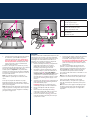 9
9
-
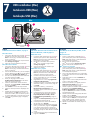 10
10
-
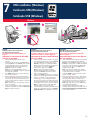 11
11
-
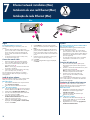 12
12
-
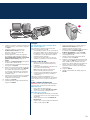 13
13
-
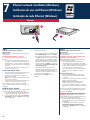 14
14
-
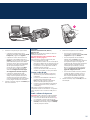 15
15
-
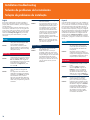 16
16
-
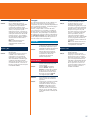 17
17
-
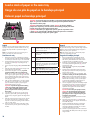 18
18
-
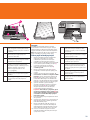 19
19
-
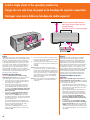 20
20
-
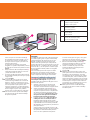 21
21
-
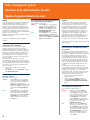 22
22
-
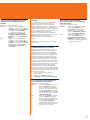 23
23
-
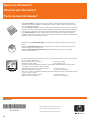 24
24
HP Photosmart Pro B9180 Printer series Guia rápido
- Categoria
- Impressão
- Tipo
- Guia rápido
em outras línguas
Artigos relacionados
-
HP Photosmart D5100 Printer series Guia de instalação
-
HP Photosmart 8000 Printer series Guia rápido
-
HP Photosmart 7800 Printer series Manual do usuário
-
HP Photosmart C6200 All-in-One Printer series Guia de instalação
-
HP Photosmart 7150 Printer series Guia de instalação
-
HP Photosmart 7350 Printer series Guia de instalação
-
HP Photosmart D7100 Printer series Guia de instalação
-
HP Photosmart D6100 Printer series Guia de instalação
-
HP Photosmart C3100 All-in-One Printer series Guia de instalação
-
HP Photosmart C4424 All-in-One Printer series Guia de instalação