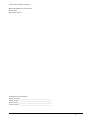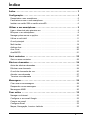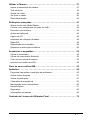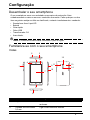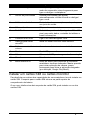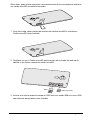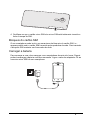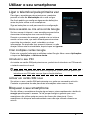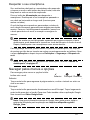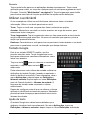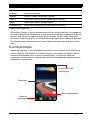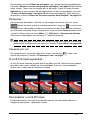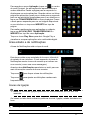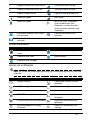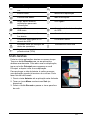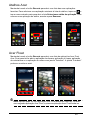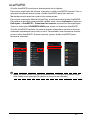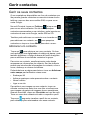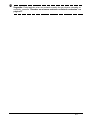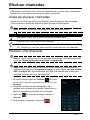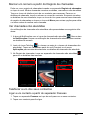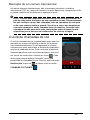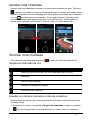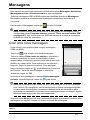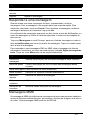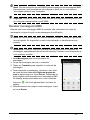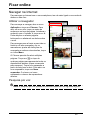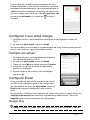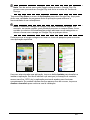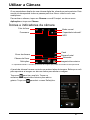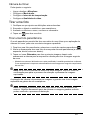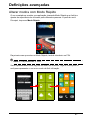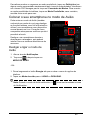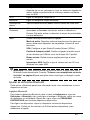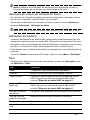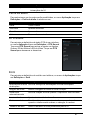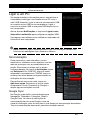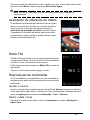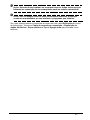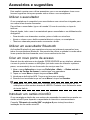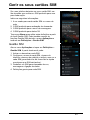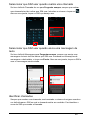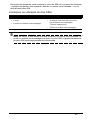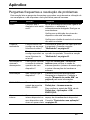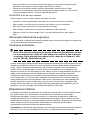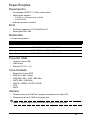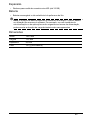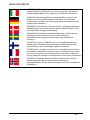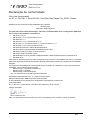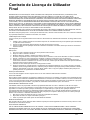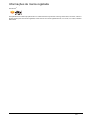2
© 2014 Todos os direitos reservados
Manual do Utilizador Acer Liquid Z5 Duo
Modelo: Z150
Esta revisão: 01/2014
Smartphone Acer Liquid Z5 Duo
Número do modelo: ___________________________________________
Número de série: ____________________________________________
Data de compra: _____________________________________________
Local de compra: ____________________________________________

3
Índice
Índice - - - - - - - - - - - - - - - - - - - - - - - - - - - - - - - - - - - - - - - - - - - - - - - 3
Configuração - - - - - - - - - - - - - - - - - - - - - - - - - - - - - - - - - - - - - - - - - 5
Desembalar o seu smartphone . . . . . . . . . . . . . . . . . . . . . . . . . . . . . . . . . . . . . .5
Familiarize-se com o seu smartphone. . . . . . . . . . . . . . . . . . . . . . . . . . . . . . . . .5
Instalar um cartão SIM ou cartão microSD . . . . . . . . . . . . . . . . . . . . . . . . . . . . .6
Utilizar o seu smartphone- - - - - - - - - - - - - - - - - - - - - - - - - - - - - - - - 9
Ligar o telemóvel pela primeira vez. . . . . . . . . . . . . . . . . . . . . . . . . . . . . . . . . . .9
Bloquear o seu smartphone . . . . . . . . . . . . . . . . . . . . . . . . . . . . . . . . . . . . . . . .9
Navegar pelos menus e opções . . . . . . . . . . . . . . . . . . . . . . . . . . . . . . . . . . . .10
Utilizar o ecrã táctil . . . . . . . . . . . . . . . . . . . . . . . . . . . . . . . . . . . . . . . . . . . . . .11
O ecrã principal . . . . . . . . . . . . . . . . . . . . . . . . . . . . . . . . . . . . . . . . . . . . . . . . .13
Multi-tarefas . . . . . . . . . . . . . . . . . . . . . . . . . . . . . . . . . . . . . . . . . . . . . . . . . . .19
Atalhos Acer . . . . . . . . . . . . . . . . . . . . . . . . . . . . . . . . . . . . . . . . . . . . . . . . . . .20
Acer Float . . . . . . . . . . . . . . . . . . . . . . . . . . . . . . . . . . . . . . . . . . . . . . . . . . . . .20
AcerRAPID . . . . . . . . . . . . . . . . . . . . . . . . . . . . . . . . . . . . . . . . . . . . . . . . . . . .21
Gerir contactos - - - - - - - - - - - - - - - - - - - - - - - - - - - - - - - - - - - - - - 22
Gerir os seus contactos. . . . . . . . . . . . . . . . . . . . . . . . . . . . . . . . . . . . . . . . . . .22
Efectuar chamadas- - - - - - - - - - - - - - - - - - - - - - - - - - - - - - - - - - - - 24
Antes de efectuar chamadas. . . . . . . . . . . . . . . . . . . . . . . . . . . . . . . . . . . . . . .24
Efectuar uma chamada . . . . . . . . . . . . . . . . . . . . . . . . . . . . . . . . . . . . . . . . . . .24
O ecrã de chamadas de voz . . . . . . . . . . . . . . . . . . . . . . . . . . . . . . . . . . . . . . .26
Atender uma chamada . . . . . . . . . . . . . . . . . . . . . . . . . . . . . . . . . . . . . . . . . . .27
Terminar uma chamada . . . . . . . . . . . . . . . . . . . . . . . . . . . . . . . . . . . . . . . . . .27
Mensagens- - - - - - - - - - - - - - - - - - - - - - - - - - - - - - - - - - - - - - - - - - 29
Criar uma nova mensagem . . . . . . . . . . . . . . . . . . . . . . . . . . . . . . . . . . . . . . . .29
Responder a uma mensagem . . . . . . . . . . . . . . . . . . . . . . . . . . . . . . . . . . . . . .30
Mensagens MMS. . . . . . . . . . . . . . . . . . . . . . . . . . . . . . . . . . . . . . . . . . . . . . . .30
Ficar online - - - - - - - - - - - - - - - - - - - - - - - - - - - - - - - - - - - - - - - - - 32
Navegar na Internet. . . . . . . . . . . . . . . . . . . . . . . . . . . . . . . . . . . . . . . . . . . . . .32
Configurar o seu email Google . . . . . . . . . . . . . . . . . . . . . . . . . . . . . . . . . . . . .33
Compor um email . . . . . . . . . . . . . . . . . . . . . . . . . . . . . . . . . . . . . . . . . . . . . . .33
Configurar Email . . . . . . . . . . . . . . . . . . . . . . . . . . . . . . . . . . . . . . . . . . . . . . . .33
Mapas, Navegação, Locais e Latitude . . . . . . . . . . . . . . . . . . . . . . . . . . . . . . .35

4
Utilizar a Câmara - - - - - - - - - - - - - - - - - - - - - - - - - - - - - - - - - - - - - 37
Ícones e indicadores da câmara . . . . . . . . . . . . . . . . . . . . . . . . . . . . . . . . . . . .37
Tirar uma foto . . . . . . . . . . . . . . . . . . . . . . . . . . . . . . . . . . . . . . . . . . . . . . . . . .39
Gravar um vídeo . . . . . . . . . . . . . . . . . . . . . . . . . . . . . . . . . . . . . . . . . . . . . . . .40
Ver fotos e vídeos . . . . . . . . . . . . . . . . . . . . . . . . . . . . . . . . . . . . . . . . . . . . . . . 40
Georreferenciação. . . . . . . . . . . . . . . . . . . . . . . . . . . . . . . . . . . . . . . . . . . . . . .40
Definições avançadas - - - - - - - - - - - - - - - - - - - - - - - - - - - - - - - - - 41
Alterar modos com Modo Rápido . . . . . . . . . . . . . . . . . . . . . . . . . . . . . . . . . . .41
Colocar o seu smartphone no modo de Avião . . . . . . . . . . . . . . . . . . . . . . . . .42
Reiniciar o seu telefone . . . . . . . . . . . . . . . . . . . . . . . . . . . . . . . . . . . . . . . . . . .43
Ajustar as definições . . . . . . . . . . . . . . . . . . . . . . . . . . . . . . . . . . . . . . . . . . . . .43
Ligar a um PC . . . . . . . . . . . . . . . . . . . . . . . . . . . . . . . . . . . . . . . . . . . . . . . . . .48
Assistente de utilização de dados . . . . . . . . . . . . . . . . . . . . . . . . . . . . . . . . . . .49
Rádio FM . . . . . . . . . . . . . . . . . . . . . . . . . . . . . . . . . . . . . . . . . . . . . . . . . . . . . .49
Reprodução de multimédia . . . . . . . . . . . . . . . . . . . . . . . . . . . . . . . . . . . . . . . .49
Restaurar as definições de fábrica . . . . . . . . . . . . . . . . . . . . . . . . . . . . . . . . . .50
Acessórios e sugestões - - - - - - - - - - - - - - - - - - - - - - - - - - - - - - - - 52
Utilizar o auscultador . . . . . . . . . . . . . . . . . . . . . . . . . . . . . . . . . . . . . . . . . . . . .52
Utilizar um auscultador Bluetooth . . . . . . . . . . . . . . . . . . . . . . . . . . . . . . . . . . .52
Criar um novo ponto de acesso. . . . . . . . . . . . . . . . . . . . . . . . . . . . . . . . . . . . .52
Introduzir um cartão microSD . . . . . . . . . . . . . . . . . . . . . . . . . . . . . . . . . . . . . .52
Gerir os seus cartões SIM - - - - - - - - - - - - - - - - - - - - - - - - - - - - - - 53
Apêndice - - - - - - - - - - - - - - - - - - - - - - - - - - - - - - - - - - - - - - - - - - - 56
Perguntas frequentes e resolução de problemas . . . . . . . . . . . . . . . . . . . . . . . 56
Outras fontes de ajuda . . . . . . . . . . . . . . . . . . . . . . . . . . . . . . . . . . . . . . . . . . .57
Avisos e precauções . . . . . . . . . . . . . . . . . . . . . . . . . . . . . . . . . . . . . . . . . . . . .57
Chamadas de emergência . . . . . . . . . . . . . . . . . . . . . . . . . . . . . . . . . . . . . . . .60
Manutenção do seu smartphone . . . . . . . . . . . . . . . . . . . . . . . . . . . . . . . . . . . .60
Especificações. . . . . . . . . . . . . . . . . . . . . . . . . . . . . . . . . . . . . . . . . . . . . . . . . .61
Segurança . . . . . . . . . . . . . . . . . . . . . . . . . . . . . . . . . . . . . . . . . . . . . . . . . . . . .63
Informações normativas . . . . . . . . . . . . . . . . . . . . . . . . . . . . . . . . . . . . . . . . . .64
Contrato de Licença de Utilizador Final - - - - - - - - - - - - - - - - - - - - 70

5
Configuração
Desembalar o seu smartphone
O seu smartphone novo vem embalado numa caixa de protecção. Abra
cuidadosamente a caixa e remova o conteúdo da mesma. Caso qualquer um dos
itens seguintes esteja em falta ou danificado, contacte imediatamente o vendedor:
• Smartphone Acer Liquid Z5
• Bateria
• Guia rápido
• Cabo USB
• Transformador CA
• Auscultador
Nota: O conteúdo da caixa varia consoante o país e região.
Familiarize-se com o seu smartphone
Vistas
Nº Item Descrição
1 Capa Dual SIM Insira um cartão SIM e/ou micro SIM nas
ranhuras.
2 Tomada de auscultador
3,5 mm
Liga a auscultadores estéreo.
1
2
3
5
8
9
10
11
12
13
14
7
5
6
4

6
Instalar um cartão SIM ou cartão microSD
Para desfrutar ao máximo das capacidades do seu smartphone, tem de instalar um
cartão SIM. O suporte para o cartão SIM situa-se na parte superior do
compartimento da bateria.
O seu novo telefone tem dois suportes de cartão SIM, pode instalar um ou dois
cartões SIM.
3 Botão de energia Prima para ligar/desligar o ecrã ou entrar no
modo de suspensão; prima longamente para
ligar ou desligar o smartphone.
4 Sensor de proximidade Detecta proximidade para ajustar
automaticamente o brilho do ecrã ou desligar/
ligar o ecrã.
5 Altifalantes do telefone Emite áudio do seu smartphone; adequado para
uso junto do ouvido.
6 Câmara frontal Útil para tirar auto-retratos.
7 Ecrã Táctil Ecrã táctil capacitivo de 5 polegadas, 854 x 480
pixel, para exibir dados, conteúdo de telefone e
inserir informações.
8 Conector micro USB Liga a um cabo/carregador USB.
9 Ranhura para cartão
microSD
Insira um cartão microSD nesta ranhura.
10 Botões aumentar/diminuir
volume
Aumenta ou diminui o volume do telefone.
11 Flash Flash LED para a câmara.
12 Câmara Câmara de 5 MP para imagens de alta resolução.
13 Microfone Microfone interno.
14 Botão AcerRAPID Botão de atalho para responder a chamadas
recebidas e terminar chamadas. Manter premido
para iniciar aplicação da câmara, premir
brevemente para iniciar a aplicação designada
(por definição, Google Play Music).
Nº Item Descrição

7
Além disso, pode querer aumentar o armazenamento do seu smartphone inserindo
um cartão microSD na ranhura fornecida.
1. Com uma unha, abra a tampa da ranhura de cartões microSD e introduza o
Cartão microSD como ilustrado.
2. Certifique-se que o Cartão microSD está inserido até ao fundo da ranhura de
cartões e que fecha a tampa do cartão microSD.
3. Insira a sua unha e levante a tampa do SIM. Insira um cartão SIM e/ou micro SIM
nas ranhuras apropriadas como ilustrado.
SIM 1
SIM 2 (opcional)

8
4. Certifique-se que o cartão micro SIM e/ou micro SIM está totalmente inserido e
feche a tampa do SIM.
Bloqueio do cartão SIM
O seu smartphone pode incluir um mecanismo de bloqueio do cartão SIM, i.e.,
apenas poderá usar o cartão SIM fornecido pela operadora de rede. Para cancelar
o bloqueio SIM contacte seu fornecedor de rede.
Carregar a bateria
Para começar a usar, deve carregar o seu smartphone durante oito horas. Depois
poderá recarregar a bateria conforme necessite. Ligue o cabo do adaptador CA ao
conector micro USB do seu smartphone.

9
Utilizar o seu smartphone
Ligar o telemóvel pela primeira vez
Para ligar o smartphone pela primeira vez, mantenha
premido o botão de Alimentação até o ecrã se ligar.
Ser-lhe-á pedido que configure algumas das definições
antes de poder utilizar o seu smartphone.
Siga as instruções no ecrã para concluir a configuração.
Inicie a sessão ou crie uma conta Google
Se tiver acesso à Internet, o seu smartphone permite-lhe
sincronizar informações com uma conta Google.
Durante o processo de arranque, poderá criar ou iniciar a
sessão na sua conta, que será utilizada para sincronizar
a sua lista de contactos, email, calendário e outras
informações. Se ainda não tiver acesso à Internet, ou não
desejar utilizar esta funcionalidade, depois toque em Ignorar.
Criar múltiplas contas Google
Pode criar e aceder facilmente a múltiplas contas Google. Abra o menu Aplicações
e toque em Definições > Adicionar conta.
Introduzir o seu PIN
Ao instalar um cartão SIM pela primeira vez, poderá ter de introduzir um PIN usando
o teclado numérico do ecrã.
Importante: Dependendo das suas configurações, poder-lhe-á ser pedido que
introduza o seu PIN cada vez que ligar a função telefone.
Activar um cartão SIM novo
Se estiver a usar o cartão SIM pela primeira vez, pode ser necessário activá-lo.
Contacte a operadora de rede para mais informações sobre como o fazer.
Bloquear o seu smartphone
Se não utilizar o smartphone durante algum tempo, prima rapidamente o botão de
energia para bloquear o acesso. Tal irá poupar energia e garante que o seu
smartphone não utiliza qualquer serviço de forma não intencional. O seu
smartphone irá bloquear automaticamente caso não seja utilizado durante um
minuto.

10
Despertar o seu smartphone
Se o ecrã estiver desligado e o smartphone não responder
a toques no ecrã ou aos botões do painel frontal, terá sido
bloqueado e está no modo de suspensão.
Prima o botão de Alimentação para despertar o
smartphone. Desbloqueie o seu smartphone passando o
seu dedo na horizontal ao longo ecrã (funciona para
ambos os lados).
O ecrã de bloqueio expande-se para ambos os lados do
ecrã, dando-lhe espaço para adicionar widgets para rápido
acesso. Para ver o ecrã bloqueado expandido, passe com
o dedo para dentro do ecrã, a começar na margem do
mesmo.
Nota: Se aceder ao ecrã bloqueado expandido por engano enquanto o tenta
desbloquear, pode desactivá-lo tocando no ícone de bloqueio no fundo do ecrã.
Depois, desbloqueie o seu smartphone como acima descrito.
Para segurança adicional, poderá definir um padrão de desbloqueio, um conjunto
de pontos que têm de ser tocados na ordem correcta para aceder ao telefone. Abra
o menu Aplicações e depois toque em Definições > Segurança > Bloqueio de
ecrã.
Nota: Se se esqueceu do seu padrão de desbloqueio, consulte "Padrão de
desbloqueio" na página 57.
Navegar pelos menus e opções
Para navegar pelos menus e opções há três
botões sob o ecrã.
Anterior
Toque neste botão para regressar à página anterior, ocultar o teclado ou subir um
nível num menu.
Principal
Toque neste botão para aceder directamente ao ecrã Principal. Toque longamente
neste botão para abrir a função Pesquisa. Pode também obter a aplicação Google
Now tocando em Obter Google Now.
Nota: Para mais informações acerca de Google Now, pode querer visitar a
página da Wikipédia para a aplicação em http://en.wikipedia.org/wiki/
Google_Now.
Anterior Principal Recente

11
Recente
Toque neste botão para ver as aplicações abertas recentemente. Toque numa
aplicação para a abrir, ou toque em qualquer parte do ecrã para regressar ao ecrã
Principal. Consulte
"Multi-tarefas" na página 19. Toque longamente neste botão
para mostrar uma lista de funções permitindo-lhe ajustar certas definições.
Utilizar o ecrã táctil
O seu smartphone utiliza um ecrã táctil para seleccionar itens e introduzir
informação. Utilize o seu dedo para tocar no ecrã.
Tocar: Toque no ecrã uma vez para abrir itens e seleccionar opções.
Arrastar: Mantenha o seu dedo no ecrã e arraste-o ao longo do mesmo, para
seleccionar texto e imagens.
Tocar longamente: Toque longamente sobre um item para aceder a uma lista de
acções disponíveis para esse item. No menu de contexto que aparece, prima a
acção que pretende efectuar.
Deslocar: Para deslocar o ecrã para cima ou para baixo, basta arrastar o seu dedo
para cima ou para baixo no ecrã, na direcção que deseja deslocar.
Teclado Google
Este é um teclado QWERTY padrão, que lhe
permite introduzir texto. Toque longamente numa
tecla para seleccionar caracteres alternativos, como
letras com acentos.
Toque na tecla para ver números e caracteres
especiais, e depois toque na tecla para ver
ainda mais.
Pode seleccionar outro idioma de entrada e alterar as
definições do teclado Google, tocando e mantendo o
dedo no botão do microfone. Como alternativa, abra o
menu Aplicações e depois toque em Definições >
Idioma e entrada. Depois toque no ícone Definições
junto de Teclado Android > Idiomas de entrada. O
esquema do teclado muda consoante o idioma
seleccionado.
Depois de configurar mais do que um idioma, o idioma
aplicado é identificado na barra de espaços. Mantenha
premida a barra de espaços para alternar entre vários
idiomas de entrada.
Ajuda de texto
O teclado Google tem várias funcionalidades que o
ajudam a introduzir texto correctamente. No menu Aplicações, toque em
Definições > Idioma e entrada e depois toque no ícone Definições à direita do

12
Teclado Google. A partir daqui, pode activar ou desactivar várias definições
relacionadas com o teclado.
Alterar o método de entrada de texto
Para alterar o método de entrada, toque no menu Aplicações em Definições >
Idioma e entrada > Predefinido e depois seleccione o seu método preferido de
entrada.
Swype
Swype é uma forma rápida de introduzir texto. Permite-lhe
escrever com um movimento contínuo sobre o teclado do
ecrã; cria uma palavra desenhando através das letras.
Coloque o dedo na primeira letra da palavra e desenhe
um caminho de letra a letra, levantando o dedo apenas
depois da última letra. Swype irá inserir espaços onde
necessário.
Swype adicionar normalmente uma letra dupla numa
palavra quando necessário, mas pode ajudar Swype a
reconhecer que deseja uma letra dupla, rabiscando
ligeiramente ou desenhando um círculo sobre a letra. Por
exemplo, para obter o "ll" em "hello", rabisque (ou
desenhe um círculo) sobre a tecla "l".
Quando houver múltiplas sugestões para a palavra que
deseja introduzir, Swype apresenta uma Lista de Escolha
de Palavras. Para aceitar a palavra predefinida na Lista
de Escolha de Palavras, basta continuar com o Swype.
Caso contrário, percorra a lista desenhando com o seu
dedo, e toque na palavra que deseja.
Prima longamente a tecla Swype para aceder a definições,
funcionalidades, actualizações, preferências e ajuda.
Toque na tecla +!= para ver números e caracteres especiais, toque na tecla
página (shift) para ver ainda mais.
As teclas adicionais podem variar consoante o tipo de texto que introduz. Por ex:
uma tecla para adicionar um ícone emotivo quando digita uma mensagem de texto.
Como outras teclas, toque longamente para opções adicionais.
Para alterar o método de entrada, abra a área de Notificações (consulte "Área
estado e de notificações" na página 17) e toque em Escolha método de
entrada.
Ajuda de texto
O teclado Swype tem várias funcionalidades que o ajudam a introduzir texto
correctamente. No menu Aplicações, toque em Definições > Idioma e entrada e
depois toque no ícone Definições à direita do Swype. Pode também tocar
longamente na tecla Swype
. A partir daqui, pode activar ou desactivar o
seguinte:

13
Texto inteligente
Os teclados Swype e Google permitem previsão de entrada de texto no navegador.
Ao tocar nas letras de uma palavra, é mostrada uma selecção de palavras acima do
teclado, que continua a sequência das letras tocadas, ou que sejam resultados
próximos, corrigindo os erros. A lista de palavras altera-se após cada tecla premida.
Se a palavra que necessita estiver no ecrã, pode nela tocar para a inserir no seu
texto.
O ecrã principal
Depois de arrancar, o seu smartphone mostrará o ecrã principal. Este ecrã dá-lhe
acesso rápido a informações e controlos simples com widgets ou atalhos. Estes
mostram informações como a hora ou meteorologia, ou fornecem controlos
adicionais e acesso directo a aplicações e outras funcionalidades frequentemente
utilizadas do smartphone.
Função Descrição
Definições Altere as preferências de entrada de texto.
As minhas
palavras
Ajuste definições e verifique as palavras adicionadas ao seu
dicionário pessoal.
Idiomas Defina o idioma usado pelo teclado.
Gestos Uma lista e descrição dos vários gestos Swype.
Ajuda Saiba como usar o teclado Swype.
Actualizações Verifique actualizações de aplicação e dicionário.
Área estado e de
notificações
Menu de aplicações
Pesquisar
Base de
aplicações

14
No fundo do ecrã está a Base de aplicações, que mostra aplicações predefinidas
(consulte "Alterar os ícones do suporte de aplicações" na página 16 para alterar
estes ícones). Toque num ícone para abrir a aplicação. Toque no ícone de menu
Aplicações no meio da base de aplicações para ver as suas aplicações (consulte
"O menu de Aplicações" na página 16 para mais informações). Para alterar as
aplicações, consulte "Alterar os ícones do suporte de aplicações" na página 16.
Pesquisar
Para pesquisar aplicações, ficheiros ou informação na Internet, toque no ícone
. Basta introduzir o texto que deseja encontrar e tocar em ou tocar numa
das sugestões, aplicações ou ficheiros mostrados na lista. Pode também escolher o
que Pesquisar pesquisa. Dentro da pesquisa, toque no botão Anterior para ocultar
o teclado. Depois toque no ícone Menu > Definições > Pesquisa do telefone.
Seleccione as aplicações que deseja que Pesquisar pesquise.
Nota: Para pesquisar ou percorrer a Internet, tem de estar ligado a uma rede de
dados móvel (se disponível) ou sem fios. Consulte "Ficar online" na página 32.
Pesquisa por voz
Se a pesquisa por voz estiver disponível, toque no microfone e diga o seu
pedido de pesquisa. Consulte "Pesquisa por voz" na página 32.
O ecrã Principal expandido
O ecrã Principal expande-se para ambos os lados do ecrã, dando-lhe mais espaço
para adicionar ícones, widgets ou funcionalidades. Para ver o ecrã expandido,
deslize com o dedo para a esquerda ou direita.
Personalizar o ecrã Principal
Pode personalizar o seu ecrã Principal adicionando ou removendo atalhos ou
widgets de aplicações, e alterando o fundo.

15
Adicionar e remover atalhos e widgets
Para adicionar atalhos ou widgets, toque no ícone do menu de Aplicações no
centro do ecrã Principal, ao fundo.
Toque em APLICAÇÕES para ver uma lista de atalhos para aplicações que pode
arrastar para um ecrã Principal.
Toque em TRANSFERÊNCIAS para ver uma lista de aplicações transferidas.
Toque em WIDGETS para ver as aplicações e ligações (como atalhos
personalizados, contactos ou marcadores) que pode adicionar a um ecrã Principal.
Widgets são aplicações que apresentam informação permanentemente actualizada
ou atalhos rápidos para aplicações ou funções especiais.
Para mover uma Aplicação ou Widget para o ecrã Principal, toque longamente num
item até estar seleccionado. O ecrã Principal será aberto. Arraste o item para
qualquer área livre no ecrã. Para visualizar informações acerca da Aplicação ou
Widget, arraste-o até ao ícone no topo do ecrã.
Para mover o item para um ecrã Principal diferente, arraste-o para o lado do ecrã, o
ecrã Principal irá mudar para o ecrã nessa direcção. Libertem o item quando estiver
correctamente posicionado.
Para remover um atalho ou widget do ecrã Principal, toque e arraste-o até Remover
no topo do ecrã.
Adicionar ou remover pastas
Pode também adicionar pastas ao seu ecrã Principal. Para criar uma nova pasta,
arraste e largue um ícone de aplicação para dentro de outro ícone de aplicação no
ecrã Principal. Isto irá criar uma Pasta Sem Nome. Toque no ícone da pasta e
depois toque no nome da pasta para mudar o nome.
Para apagar um atalho de aplicação de uma pasta, toque no ícone da pasta para
apresentar as aplicações nela contidas, e depois toque longamente no ícone de
aplicação que deseja remover. Arraste e largue o ícone em Remover que irá
aparecer no topo do ecrã.
Para eliminar uma pasta, toque longamente na pasta e depois arraste e largue a
pasta em Remover que irá aparecer no topo do ecrã.

16
Alterar os ícones do suporte de aplicações
Pode colocar ícones de aplicações instaladas na base de aplicações. Abra o menu
Aplicações e localize a aplicação que deseja adicionar. Toque longamente no
ícone, e arraste-o até qualquer posição em aberto na base. Arrastar a nova
aplicação para um ícone de base existente irá criar uma pasta para ambos ícones.
Para remover um ícone da base, toque longamente no ícone para o seleccionar.
Arraste o ícone até um local diferente fora da base ou até Remover no topo do
ecrã.
Alterar a imagem de fundo
Toque longamente numa área em aberto do ecrã
Principal. Toque em Imagem de fundo para alterar a
imagem de fundo do ecrã de bloqueio e do ecrã principal.
Pode escolher imagens armazenadas na Galeria,
imagens de fundo padrão, Imagens de Fundo Animadas
com fundos interactivos ou animados, ou Fundos Vídeo,
que lhe permitem o uso de vídeos como fundo.
Gerir o ecrã de bloqueio
Toque longamente numa área em aberto do ecrã
Principal. Use as várias definições para personalizar o
ecrã de bloqueio activando/desactivando notificações no
ecrã de bloqueio e configurando imagens de fundo.
Alterar as definições do ecrã principal
Toque longamente numa área em aberto do ecrã Principal. Use as várias definições
para personalizar o ecrã principal como alterar o efeito de transição quando desloca
para diferentes ecrãs.
O menu de Aplicações
Nota: As imagens são apenas de referência. As aplicações instaladas no seu
dispositivo podem ser diferentes das aplicações mostradas nas ilustrações.

17
Para aceder ao menu Aplicação, toque no no centro
do ecrã Principal. As aplicações são apresentadas por
ordem alfabética. Passe a página para a esquerda ou
direita para ver mais aplicações. Quando estiver na última
página de aplicações, passe com o dedo para a esquerda
para ver as aplicações transferidas para o seu telefone ou
toque em TRANSFERÊNCIAS no topo da página. Passe
o dedo para a esquerda para ver os widgets disponíveis
no seu telefone ou toque em WIDGETS no topo da
página.
Para saltar rapidamente para aplicações ou widgets,
toque em APLICAÇÕES, TRANSFERÊNCIAS ou
WIDGETS no topo do menu Aplicação.
Toque no ícone Play Store para abrir Google Play e
visualizar e comprar aplicações e/ou multimédia digital.
Área estado e de notificações
A área de Notificações está no topo do ecrã.
Esta área contém uma variedade de ícones a informá-lo
do estado do seu telefone. O lado esquerdo da área de
Notificações mostra ícones de eventos que indicam um
novo evento (como uma nova mensagem).
Arraste a área Notificações para baixo no ecrã, para ver
mais informações acerca de novos eventos.
Toque em para limpar a área de notificações.
Toque em para ajustar as definições usadas mais
frequentemente.
Ícones de ligação
Nota: Os ícones de ligação aparecem em cores diferentes se tiver dois SIM
inseridos.
Os ícones no lado direito indicam a potência do sinal, ligação, estado da bateria e a
hora.
Ícone Descrição Ícone Descrição
Ligado a uma rede móvel GPRS Roaming

18
Ícones de bateria
Ícones de notificação
Nota: Os ícones de notificação aparecem em cores diferentes se tiver dois SIM
inseridos.
Ligado a uma rede móvel EDGE Potência do sinal celular
Ligado a uma rede móvel 3G Transferir dados móveis
Ligado à rede HSDPA Ligado a uma rede sem fios
Bluetooth ligado Sem sinal
Bluetooth ligado Modo de avião (Desligada
conectividade sem fios.
Desactive o modo de avião
antes de tentar efectuar uma
chamada.)
Partilha de internet USB e sem
fios activada
Partilha de internet USB
activada
Partilha de internet sem fios
activada
Ícone Descrição Ícone Descrição
A bateria está extremamente
fraca
Bateria parcialmente gasta
A bateria está fraca Bateria cheia
A bateria está carregar
Ícone Descrição Ícone Descrição
Alarme definido Cartão SIM inválido ou não
instalado
Altifalante ligado Modo de vibração
Nova mensagem Gmail Campainha silenciada
SMS/MMS nova/por ler O microfone do telefone está
desligado
Problema no envio de SMS/MMS Disponível actualização de
aplicação
Nova mensagem do Google
Hangouts
Disponível actualização de
sistema

19
Multi-tarefas
Pode ter várias aplicações abertas ao mesmo tempo.
Toque no botão Recente para ver as aplicações
abertas recentemente. Para abrir uma nova aplicação,
toque no botão Principal para regressar ao ecrã
Principal, e depois inicie a nova aplicação.
Para prolongar a vida da bateria, é melhor encerrar
uma aplicação quando já terminou de a utilizar. Pode
fazer isto de três formas:
1. Pemir a tecla Anterior até a aplicação estar fechada
2. Tocar no ícone Menu e seleccionar Sair (se
disponível)
3. Premir o botão Recente e passar o ícone para fora
do ecrã.
Nova mensagem de correio de
voz
Chamada não atendida
Evento futuro Música em reprodução
A sincronizar dados Mais notificações
Aviso, abra a área de
notificações para mais
informações
GPS ligado
Cartão SD ou armazenamento
USB cheio
A receber dados de localização
do GPS
Está disponível uma rede sem
fios aberta
A enviar dados
O telefone está ligado ao PC
através de USB
A transferir dados
Excedido limite de utilização de
dados da operadora
Transferência concluída
Ligado ou desligado de rede
privada virtual (VPN)
Ícone Descrição Ícone Descrição

20
Atalhos Acer
Mantenha tocado o botão Recente para abrir uma lista das suas aplicações
favoritas. Para adicionar uma aplicação existente à lista de atalhos, toque no
e
toque numa entrada vazia para abrir a lista Seleccionar atalho de aplicação. Para
remover uma aplicação de atalho, arraste-a para Remover.
Acer Float
Mantenha tocado o botão Recente para abrir uma lista de aplicações Acer Float.
Acer Float permite-lhe abrir a aplicação da câmara, aplicação do mapa, aplicação
da calculadora ou a aplicação de notas como janela "flutuante". A janela "flutuante"
pode ser movida no ecrã.
Nota: Apenas pode ter uma aplicação Acer Float aberta de cada vez. Se abrir
uma segunda aplicação Acer Float, a primeira aplicação Acer Float fecha-se.
A página está carregando...
A página está carregando...
A página está carregando...
A página está carregando...
A página está carregando...
A página está carregando...
A página está carregando...
A página está carregando...
A página está carregando...
A página está carregando...
A página está carregando...
A página está carregando...
A página está carregando...
A página está carregando...
A página está carregando...
A página está carregando...
A página está carregando...
A página está carregando...
A página está carregando...
A página está carregando...
A página está carregando...
A página está carregando...
A página está carregando...
A página está carregando...
A página está carregando...
A página está carregando...
A página está carregando...
A página está carregando...
A página está carregando...
A página está carregando...
A página está carregando...
A página está carregando...
A página está carregando...
A página está carregando...
A página está carregando...
A página está carregando...
A página está carregando...
A página está carregando...
A página está carregando...
A página está carregando...
A página está carregando...
A página está carregando...
A página está carregando...
A página está carregando...
A página está carregando...
A página está carregando...
A página está carregando...
A página está carregando...
A página está carregando...
A página está carregando...
A página está carregando...
A página está carregando...
-
 1
1
-
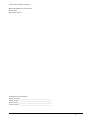 2
2
-
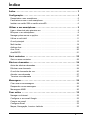 3
3
-
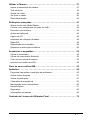 4
4
-
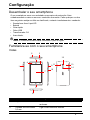 5
5
-
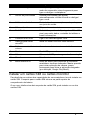 6
6
-
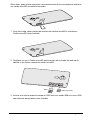 7
7
-
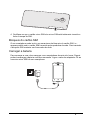 8
8
-
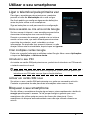 9
9
-
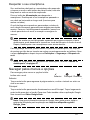 10
10
-
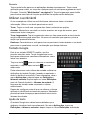 11
11
-
 12
12
-
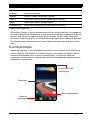 13
13
-
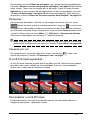 14
14
-
 15
15
-
 16
16
-
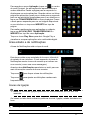 17
17
-
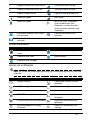 18
18
-
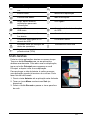 19
19
-
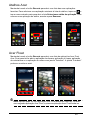 20
20
-
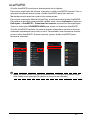 21
21
-
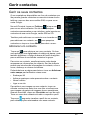 22
22
-
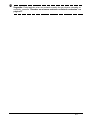 23
23
-
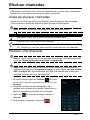 24
24
-
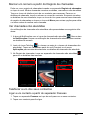 25
25
-
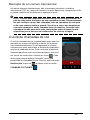 26
26
-
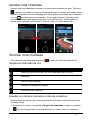 27
27
-
 28
28
-
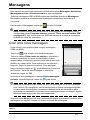 29
29
-
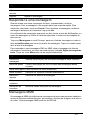 30
30
-
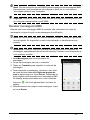 31
31
-
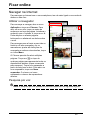 32
32
-
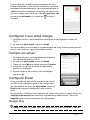 33
33
-
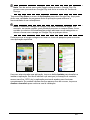 34
34
-
 35
35
-
 36
36
-
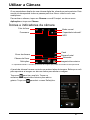 37
37
-
 38
38
-
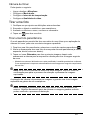 39
39
-
 40
40
-
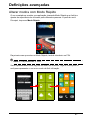 41
41
-
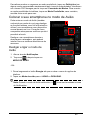 42
42
-
 43
43
-
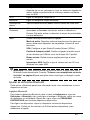 44
44
-
 45
45
-
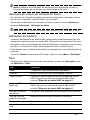 46
46
-
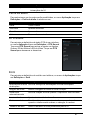 47
47
-
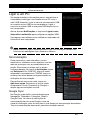 48
48
-
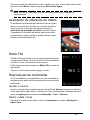 49
49
-
 50
50
-
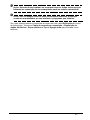 51
51
-
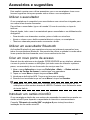 52
52
-
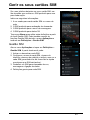 53
53
-
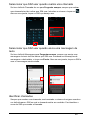 54
54
-
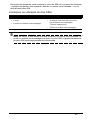 55
55
-
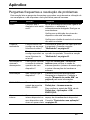 56
56
-
 57
57
-
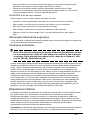 58
58
-
 59
59
-
 60
60
-
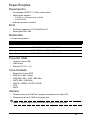 61
61
-
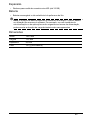 62
62
-
 63
63
-
 64
64
-
 65
65
-
 66
66
-
 67
67
-
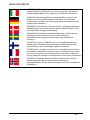 68
68
-
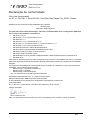 69
69
-
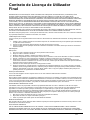 70
70
-
 71
71
-
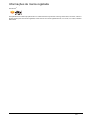 72
72