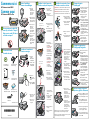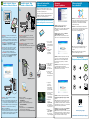HP Photosmart B8550 Printer series Guia de instalação
- Tipo
- Guia de instalação

2
3
4
5a 5b 6
7
8
CB981-90006
1
*CB981-90006*
*CB981-90006*
*
X
X
X
X
X
-
X
X
X
X
X
*
*
X
X
X
X
X
-
X
X
X
X
X
*
XXXXX
-
-XXXXX
Q
ui
ck
S
ta
rt
Tu
t
or
i
al inc
luded
Pr
o
d
u
c
t
in
[c
o
u
n
tr
y
]
w
w
w.
h
p.
co
m
/
s
u
p
p
o
r
t
H
P Ph
o
tosm
a
r
t Pr
o B8
8
00
Se
r
ie
s
© 20
0
7
H
P
D
C
User Guide
HP Photosmart B8500 series
Commencez ici
HP Photosmart série B8500
Ne connectez pas le câble USB
avant d’y être invité à l’étape 9
CD d’installation Câble d’alimentation
Guide de l’utilisateur
Papier photo 4 X 6
Câble USB
5 cartouches d’encre
Tête d’impression
Retirez tous
les adhésifs
de l’imprimante.
Retirez le lm
de protection
de l’écran.
a.
Retirez l’emballage
Ouvrez la porte
d’accès aux
cartouches
et retirez tous
les emballages
de protection
situés à l’intérieur.
b.
Connectez
le cordon
d’alimentation
et l’adaptateur.
a.
Appuyez sur
pour mettre
l’imprimante sous
tension.
b.
Sélectionnez votre
langue et votre
pays/région.
c.
Procédez au branchement
Ouvrez la porte
d’accès aux
cartouches d’encre.
a.
Installez la tête d’impression
Soulevez fermement
le loquet gris, comme
indiqué.
b.
Retirez la tête
d’impression de son
emballage.
Ne touchez pas les
contacts cuivrés.
Ne frottez pas
les contacts sur
l’imprimante ou sur
une autre surface.
c.
Tenez la tête
d’impression
à la verticale,
comme illustré ici.
d.
Abaissez la tête
d’impression dans
l’imprimante, comme
indiqué.
e.
Abaissez lentement
le loquet.
f.
Installez les cartouches d’encre
Retirez l’emballage
en plastique en tirant
sur la languette orange.
a.
Enlevez le capuchon
orange.
b.
Retournez la cartouche
d’encre, faites-la glisser
dans l’emplacement
approprié, puis
exercez une pression
jusqu’à ce que vous
entendiez un clic
qui signi e que
la cartouche est bien
en place.
c.
Fermez la porte
d’accès aux cartouches.
Le processus
d’initialisation
commence. Cela peut
prendre plusieurs
minutes. Des bruits
peuvent être émis.
e.
Pendant que se poursuit le processus d’initialisation,
passez à l’étape suivante pour charger le papier.
Répétez les étapes
a, b et c pour toutes
les cartouches d’encre.
d.
IMPORTANT : Vous devez terminer l’étape 5a (colonne
précédente) avant d’installer des cartouches d’encre.
Soulevez les bacs de sortie
et de photos ensemble.
a.
Chargez du papier
Faites glisser le guide
de largeur du papier
vers la gauche.
b.
Insérez du papier ordinaire
blanc dans le bac principal
et faites glisser le guide-
papier pour qu’il touche
les bords du papier.
c.
Abaissez les bacs de sortie
et photo ensemble.
d.
Chargez du papier photo
Soulevez le bac de sortie.a.
Chargez du papier photo,
face glacée vers le bas dans
le bac photo. Faites glisser
le guide-papier pour qu’il
touche les bords du papier.
b.
Abaissez complètement
le bac de sortie.
c.
Tirez l’extension du bac
et soulevez le bac
de récupération de papier.
d.
Imprimez la page d’alignement
Appuyez sur OK pour imprimer
une page d’alignement. Cela
peut prendre quelques minutes.
a.
Une fois la page d’alignement
imprimée, l’alignement est
terminé. Appuyez sur OK.
b.
Contenu de la boîte
*Peut être fourni
Loquet du chariot
Icônes de couleurs
Não conecte o cabo USB até ser
solicitado na etapa 9
Conteúdo da caixa
CD de instalação Cabo de energia
Guia do usuário
Papel fotográ co 4X6
Cabo USB
5 cartuchos de tinta
Cabeça de impressão
*Pode estar incluído
Comece aqui
HP Photosmart B8500 series
Remover da embalagem Instalar a cabeça de impressão Instalar os cartuchos de tinta Colocar papel
Remova todas as
tas do dispositivo.
Remova a película
protetora do visor.
a.
Abra a porta
de acesso
ao cartucho
de tinta e remova
todo o material
de embalagem
interno.
b.
Conecte o cabo
de alimentação
e o adaptador.
a.
Pressione para
ligar o dispositivo.
b.
Selecione o seu
idioma e país
ou região.
c.
Abra a porta
de acesso
ao cartucho de tinta.
a.
Levante rmemente
a alça da trava cinza,
como mostrado.
b.
Remova a cabeça
de impressão
da embalagem.
Não toque nos
contatos de cor cobre.
Não arranhe
os contatos
da impressora
ou outra superfície.
c.
Segure a cabeça
de impressão para
cima, como mostrado.
d.
Coloque a cabeça
de impressão
no dispositivo,
como mostrado.
e.
Abaixe a alavanca
devagar.
f.
IMPORTANTE: É necessário concluir a etapa 5a (na
coluna anterior) antes de instalar os cartuchos de tinta.
Remova a embalagem
plástica puxando
a lingüeta laranja.
a.
Gire a cápsula laranja
para desencaixá-la.
b.
Vire o cartucho de tinta,
coloque-o no slot
apropriado e pressione
para baixo até ele
se encaixar no lugar.
c.
Repita as etapas
a, b e c com todos
os cartuchos de tinta.
d.
Feche a porta
de acesso ao cartucho
de tinta. O processo
de inicialização
começa. Isso pode
levar alguns minutos
e fazer ruído.
e.
Enquanto o processo de inicialização continua, vá para
a próxima etapa para colocar papel.
Coloque papel fotográ co
Imprimir a página de alinhamento
Conectar a energia
Levante as bandejas
de saída e fotográ ca
ao mesmo tempo.
a.
Deslize a guia de largura
do papel para a esquerda.
b.
Insira papel comum branco
na bandeja principal
e deslize a guia de papel
contra ele.
c.
Abaixe as bandejas
de saída e fotográ ca
ao mesmo tempo.
d.
Levante a bandeja
de saída.
a.
Coloque papel fotográ co
com o lado brilhante
voltado para baixo
na bandeja fotográ ca.
Deslize a guia de papel
contra o papel fotográ co.
b.
Abaixe a bandeja de saída
completamente.
c.
Puxe o extensor da bandeja
para fora e levante
o recolhedor de papel.
d.
Alavanca do carro
Ícones coloridos
Pressione OK para imprimir
uma página de alinhamento.
Isso pode levar alguns minutos.
a.
Após a impressão da página,
o alinhamento estará concluído.
Pressione OK.
b.

9 9
A
B
A
B
*
X
X
X
X
X
-
X
X
X
X
X
*
*
X
X
X
X
X
-
X
X
X
X
X
*
XXXXX
-
-
XXXXX
Qu
ick S
ta
rt
Tu
t
or
i
al inc
luded
Pr
o
d
u
ct
in [cou
n
tr
y]
w
ww
.h
p.
co
m
/
s
u
p
p
o
r
t
H
P Ph
o
t
o
sm
ar
t Pr
o B8
8
00
S
er
ie
s
©
20
07
H
P
D
C
*
X
X
X
X
X
-
X
X
X
X
X
*
*
X
X
X
X
X
-
X
X
X
X
X
*
X
X
X
X
X
-
-
X
X
X
X
X
Q
u
i
c
k
S
t
a
r
t
T
u
t
o
r
i
a
l
i
n
c
l
u
d
e
d
P
r
o
d
u
c
t
i
n
[
c
o
u
n
t
r
y
]
w
w
w
.
h
p
.
c
o
m/
s
u
p
p
o
r
t
H
P
P
h
o
t
o
s
m
a
r
t
P
r
o
B
8
8
0
0
S
e
r
i
e
s
©
2
0
0
7
H
P
D
C
*
X
X
X
X
X
-
X
X
X
X
X
*
*
X
X
X
X
X
-
X
X
X
X
X
*
X
X
X
X
X
-
-
X
X
X
X
X
Q
u
i
c
k
S
t
a
r
t
T
u
t
o
r
i
a
l
i
n
c
l
u
d
e
d
P
r
o
d
u
c
t
i
n
[
c
o
u
n
t
r
y
]
w
w
w
.
h
p
.
c
o
m/
s
u
p
p
o
r
t
H
P
P
h
o
t
o
s
m
a
r
t
P
r
o
B
8
8
0
0
S
e
r
i
e
s
©
2
0
0
7
H
P
D
C
HP_B8500_Series
HP Photosmart Pro
B8800 series
© 2007 HPDC
*Q5734-90277*
*Q5734-90277*
Quick Start
Tutorial included
Product in [country]
www.hp.com/support
*XXXXX-XXXXX*
*XXXXX-XXXXX*
XXXXX--XXXXX
Quick Start
Tutorial included
Product in [country]
www.hp.com/support
HP Photosmart Pro B8800 Series
© 2007 HPDC
www.hp.com/support
Installez le logiciel - Windows
REMARQUE : Ne connectez pas de câble USB avant
d’y être invité.
Mettez votre ordinateur sous tension, connectez-vous
si nécessaire, puis attendez que le bureau s’afche.
Insérez le CD-ROM et suivez les instructions à l’écran.
IMPORTANT : Si l’écran de démarrage n’apparaît pas,
double-cliquez sur Poste de travail, sur l’icône
de CD-ROM avec le logo HP, puis sur setup.exe.
a.
IMPORTANT : Achetez séparément un câble USB, si
celui-ci n’est pas fourni.
Lorsque l’invite USB apparaît, branchez le câble USB
sur le port situé à l’arrière du périphérique HP, puis
sur n’importe quel port USB de l’ordinateur. Suivez les
instructions afchées à l’écran pour installer le logiciel.
b.
Explorez les fonctionnalités
Une fois le logiciel HP Photosmart installé sur votre
ordinateur, vous pouvez tester une des fonctionnalités
en utilisant votre périphérique HP.
Imprimez une photo à partir d’une carte mémoire
Appuyez sur
les touches
échées pour
afcher la photo
à imprimer, puis
appuyez sur OK.
c.
Insérez une carte
mémoire dans
l’emplacement
approprié
de l’imprimante.
b.
Si vous ne l’avez
pas encore fait,
chargez du papier
photo dans le bac
photo.
a.
Dépannage
Problème : (Windows uniquement) L’écran
Ajout de matériel de Windows s’afche.
Action : Annulez tous les écrans afchés. Débranchez
le câble USB, puis introduisez le CD-ROM vert
du logiciel HP.
Problème : (Windows uniquement) Vous n’avez pas
vu l’écran vous invitant à brancher le câble USB.
Action : Annulez tous les écrans afchés. Retirez
le CD-ROM vert du logiciel HP, puis introduisez-
le de nouveau.
Installez le logiciel - Mac
En savoir plus
www.hp.com
Windows : Le Centre de solutions HP offre un accès
pratique à de nombreuses fonctions de vos périphérique
et logiciels HP, notamment l’état des périphériques,
les paramètres, les commandes de consommables
et l’assistance technique.
Utilisez un logiciel HP
Mac : Grâce au logiciel HP Photosmart Studio, vous
pouvez organiser, gérer et modier vos images
et vidéos.
Appuyez sur
le bouton
Imprimer Photos
sur le panneau
de commande pour
imprimer la photo.
d.
Insérez le CD-ROM.
Double-cliquez sur l’icône du programme
d’installation HP.
Suivez les instructions à l’écran.
Effectuez l’ensemble des étapes requises par
l’assistant d’installation.
b.
c.
d.
IMPORTANT : Achetez séparément un câble USB,
si celui-ci n’est pas fourni.
Branchez le câble USB sur le port situé à l’arrière
du périphérique HP, puis sur n’importe quel port
USB de l’ordinateur.
a.
Problème : (Windows uniquement) Un écran vous
indiquant que le périphérique n’a pas pu s’installer
apparaît.
Action : Débranchez le périphérique puis rebranchez-
le. Vériez toutes les connexions. Assurez-vous que
le câble USB est branché à l’ordinateur. Ne branchez
pas le câble USB sur un clavier ni sur un concentrateur
USB non doté de sa propre alimentation.
Printed in [country] - English
Agora que o programa de software HP Photosmart está
instalado no computador, você pode testar qualquer
um dos recursos usando o dispositivo HP.
IMPORTANTE: Se não for fornecido um cabo USB,
adquira um separadamente.
Quando o prompt do USB for exibido, conecte o cabo
USB à porta posterior do dispositivo HP e a qualquer
porta USB do computador. Siga as instruções exibidas
na tela para concluir a instalação do software.
b.
Insira o CD.
Clique duas vezes no ícone do Instalador da HP.
Siga as instruções exibidas na tela.
Conclua as etapas na tela do Assistente de Instalação.
b.
c.
d.
NOTA: Não conecte o cabo USB até ser solicitado.
Ligue a impressora, efetue login, se necessário,
e aguarde a exibição da área de trabalho. Insira
o CD e siga as instruções exibidas na tela.
IMPORTANTE: Se a tela inicial de instalação não
for exibida, clique duas vezes em Meu Computador,
duas vezes no ícone de CD-ROM com o logotipo
da HP e duas vezes em
setup.exe.
a.
Instalar o software do Windows
Instalar o software do Mac
Conhecer os recursos
Solução de problemas
Usar o software HP
IMPORTANTE: Se não for fornecido um cabo USB,
adquira um separadamente.
Conecte o cabo USB à porta posterior do dispositivo
HP e a qualquer porta USB do computador.
a.
Imprimir uma fotograa de um cartão de memória
Pressione
o botão Imprimir
fotos no painel
de controle para
imprimir fotograas.
d.
Insira um cartão
de memória
no slot apropriado
do dispositivo HP.
b.
Coloque papel
fotográco
na bandeja
apropriada.
a.
Problema: (Windows apenas) A tela Adicionar
Hardware da Microsoft é exibida.
Ação: Cancele todas as telas. Desconecte o cabo
USB e insira o CD verde do software HP novamente.
Problema: (Somente Windows) A tela que solicita
a conexão do cabo USB não é exibida.
Ação: Cancele todas as telas. Remova o CD verde
do software HP e insira-o novamente.
Problema: (Somente Windows) A tela A conguração
do dispositivo não foi concluída é exibida.
Ação: Desconecte o dispositivo e conecte-o novamente.
Verique todas as conexões. Verique se o cabo USB
está conectado ao computador. Não conecte o cabo
USB a um teclado ou hub USB sem energia.
Windows: A Central de Soluções HP oferece acesso
conveniente a vários recursos do dispositivo e software
HP, inclusive ao status, conguração, pedido
de suprimentos e ajuda do dispositivo.
Mac: O HP Photosmart Studio permite organizar,
gerenciar e editar imagens e vídeos.
Você precisa de mais informações?
© 2008 Hewlett-Packard Development Company, L.P.
Pressione as teclas
de seta para
exibir a fotograa
a ser impressa
e pressione
OK.
c.
-
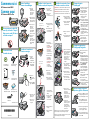 1
1
-
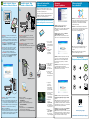 2
2
HP Photosmart B8550 Printer series Guia de instalação
- Tipo
- Guia de instalação
em outros idiomas
Artigos relacionados
-
HP Photosmart D5400 Printer series Guia de instalação
-
HP Photosmart C5300 All-in-One Printer series Guia de instalação
-
Compaq Photosmart Pro B8800 Printer series Manual do proprietário
-
HP PHOTOSMART PRO B8850 Manual do proprietário
-
HP Photosmart B8550 Printer series Manual do proprietário
-
HP Photosmart A530 Printer series Guia de instalação
-
HP Photosmart A630 Printer series Guia de instalação
-
HP Deskjet F4400 All-in-One Printer series Guia de instalação
-
HP Photosmart A520 Printer series Guia de instalação
-
HP Photosmart B8550 Printer series Manual do usuário