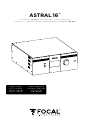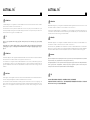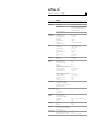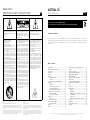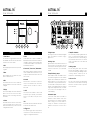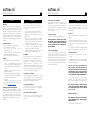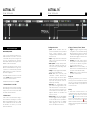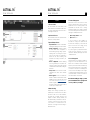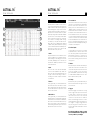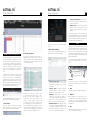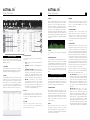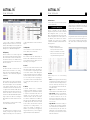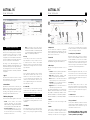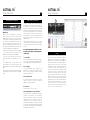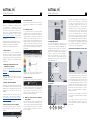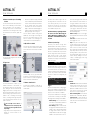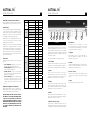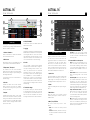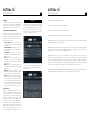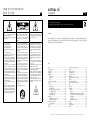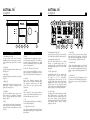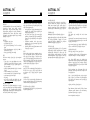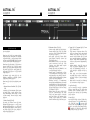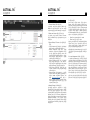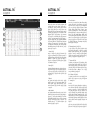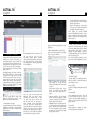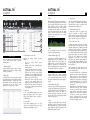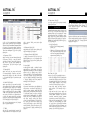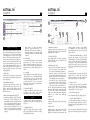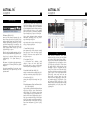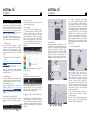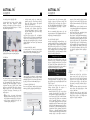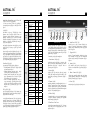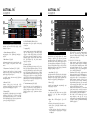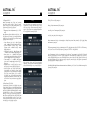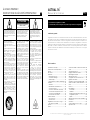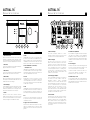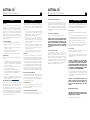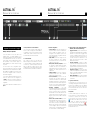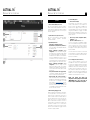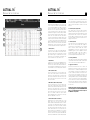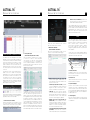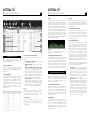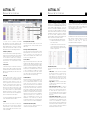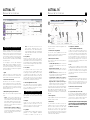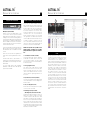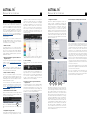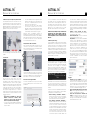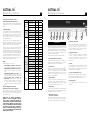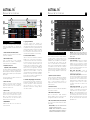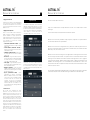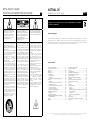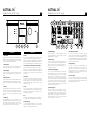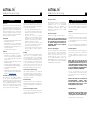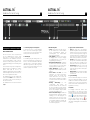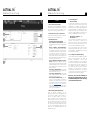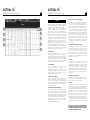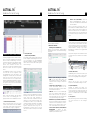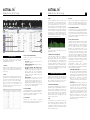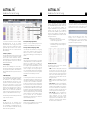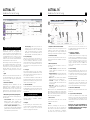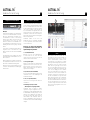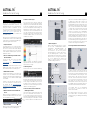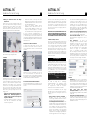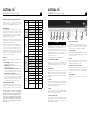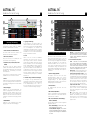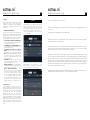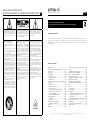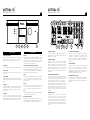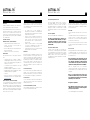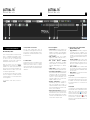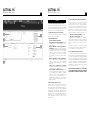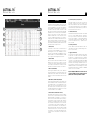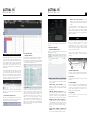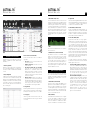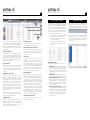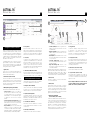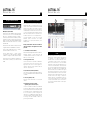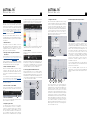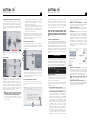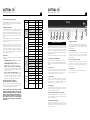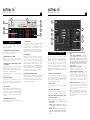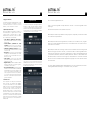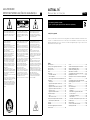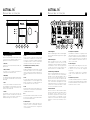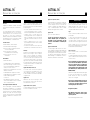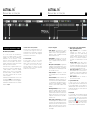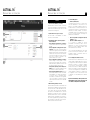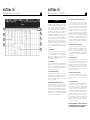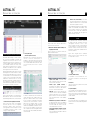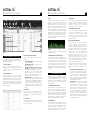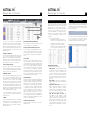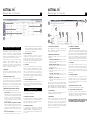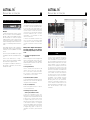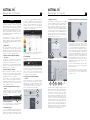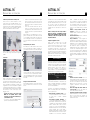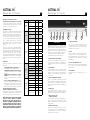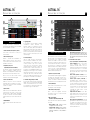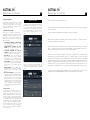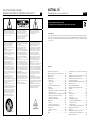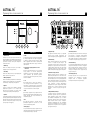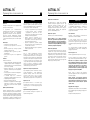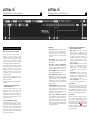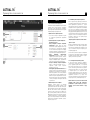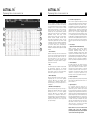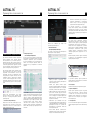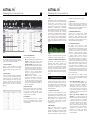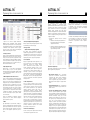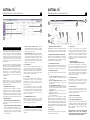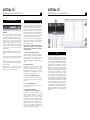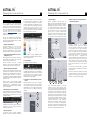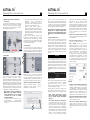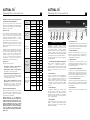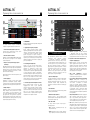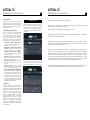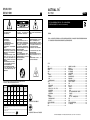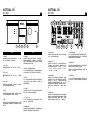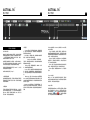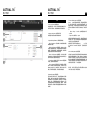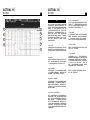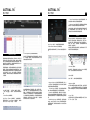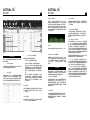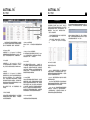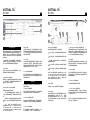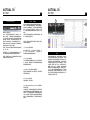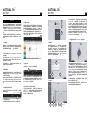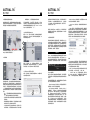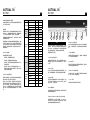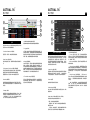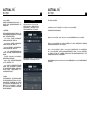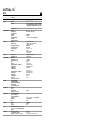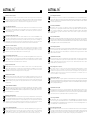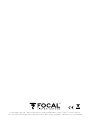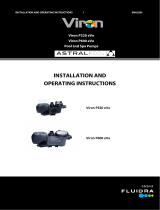ASTRAL
16
™
User Manual / 사용 설명서 / Manuel d’utilisation /Gebrauchsanleitung /
Manual de uso / Manual de utilização / Руководство по эксплуатации / 用户手册
English : page 6
한국어 : 38 페이지
Français : page 70
Deutsch : seite 102
Español : página 134
Português : página 166
Русский: стр. 198
中文:第230页

2 3
ASTRAL 16
™
ASTRAL 16
™
ATTENTION
To facilitate diagnostics or configuration, the Astral 16 amplifier collects technical user information, such as ventilation
speed, the status of software services, internal errors, etc.
This information is saved solely inside the amplifier and is stored for ninety days. This technical data can only be
accessed by manually exporting it from the amplifier’s management interface. It can only be used by a member of the
Immersive Audio Technology (IAT) technical support team.
ATENCIÓN
Para facilitar su diagnóstico y su configuración, el amplificador Astral 16 registra informaciones técnicas de uso, como la
velocidad de ventilación, el estado de los servicios software, los errores internos, etc.
La información se guarda únicamente en el amplificador y se conserva durante noventa días. Dicha información solo
es accesible si se exporta manualmente desde la interfaz de gestión del amplificador, y solo el personal de asistencia
técnica de Immersive Audio Technology (IAT) puede utilizarla.
ATTENTION
Pour faciliter le diagnostic ou la configuration, l’amplificateur Astral 16 collecte les informations techniques de l’utilisateur,
telles que la vitesse de ventilation, l’état des services logiciels, les erreurs internes, etc.
Ces informations sont enregistrées uniquement dans l’amplificateur et sont stockées pendant quatre-vingt-dix jours.
Ces caractéristiques techniques ne sont accessibles qu’après avoir été exportées manuellement depuis l’interface de
gestion de l’amplificateur. Seul un membre de l’équipe d’assistance technique Immersive Audio Technology (IAT) peut
les utiliser.
ВНИМАНИЕ
Для облегчения диагностики и настройки усилитель Astral 16 осуществляет сбор технических данных пользователя, таких как
скорость вентилятора, статус программного обеспечения, внутренние ошибки и т. д.
Эта информация хранится в течение 90 дней исключительно внутри усилителя. Доступ к таким техническим данным возможен
только в ручном режиме экспортирования с помощью интерфейса для управления усилителем. Технические данные
используются только техническими специалистами Immersive Audio Technology (IAT).
ACHTUNG
Um die Diagnose oder Konfiguration zu erleichtern, sammelt der Verstärker Astral 16 technische Benutzerinformationen,
wie z.B. Die Lüftergeschwindigkeit, den Status der Softwaredienste, interne Fehler usw.
Diese Informationen werden ausschließlich im Verstärker gespeichert und dies für eine Dauer von neunzig Tagen. Auf
diese technischen Daten kann nur durch manuellen Export über die Verstärkerschnittstelle zugegriffen werden. Diese
dürfen nur von einem Mitglied des technischen Support-Teams von Immersive Audio Technology (IAT) verwendet
werden.
注意
Astral 16放大器会收集通风速度、软件服务状态、内部错误等用户技术信息,便于诊断或配置。
此信息仅保存在放大器内部,存储时间为九十天。该技术数据仅能通过放大器的管理界面手动导出进行访问。本功能仅可由
Immersive Audio Technology(IAT)技术支持团队成员使用。
경고
진단 또는 구성이 가능하도록, Astral 16 앰프는 통풍 속도, 프로그램 서비스 상태, 내부 오류와 같은 사용 관련 기술 정보를
수집합니다.
이러한 정보는 90일 간 저장되며, 앰프에만 기록됩니다. 이러한 기술 데이터는 앰프 관리 인터페이스에서 수동으로 내보내기
한 후에만 접근할 수 있습니다. 이 데이터들은 IAT(Societe immersive Audio Technology)의 기술지원팀의 팀원만이 사용할 수
있습니다.
ATENÇÃO
Para facilitar o diagnóstico ou a configuração, o amplificador Astral 16 recolhe informações técnicas do utilizador, como
a velocidade de ventilação, o estado dos serviços de software, erros internos, etc.
Estas informações são guardadas apenas no amplificador e permanecem armazenadas durante noventa dias. Estes
dados técnicos só podem ser obtidos se forem exportados manualmente a partir da interface de gestão do amplificador,
podendo ser utilizados apenas por membros da equipa de suporte técnico da Immersive Audio Technology (IAT).

5
ASTRAL 16
™
Specifications / 사양
ASTRAL 16
Type 16 channel audio-video processor and amplifier
Main features Compatible formats Dolby Atmos
®
/ DTS:X™ / Auro-3D
®
Room Calibration Powered by Dirac Live
®
: target curve editable from
20Hz to 20kHz for all channels (including subwoofers),
phase correction full bandwidth 20Hz-20kHz on all
channels (including subwoofers)
"Remote Monitoring" fonction
Multichannel /
Surround Processing
Output channels
Decoding / upmixing channels
Input sampling rate supported
Stereo downmix
Bass management
Multi-subwoofer channels
Multi-way crossover
20 Parametric EQ per channel
16
up to 16 channels
up to 192kHz
fully flexible
Unlimited
(6-12-18-24-36-48dB/oct filter slopes)
HDMI HDMI inputs
HDMI outputs (mirror)
Supported video format
High Dynamic Range
Color Space and Subsampling
Deep Color
Max resolution supported
HDMI
7: HDMI 2.0 / HDCP 2.2
1: HDMI 2.0 / HDCP 2.2 (with eARC)
2: HDMI 2.0 / HDCP 2.2
Up to 4K UHD
HDR10 / HLG
4:4:4, 4:2:2, 4:2:0
12 bpc
4K 60fps 4:4:4 8bpc
3D / 4K / eARC
Audio Inputs Digital input
Analog stereo inputs
3 x coaxial, 3 x optical
4 x RCA inputs
Amplified Audio
Outputs
Amplified main outputs
Analog main outputs, balanced
Stereo downmix outputs, balanced
Technology
Amplified channels
Continuous power output, per channel, à 0.1%THD
3 channels driven simultaneous,
6 channels driven simultaneous,
12 channels driven simultaneous
Continuous power output, per channel, à 1%THD
3 channels driven simultaneous,
6 channels driven simultaneous,
12 channels driven simultaneous,
SNR (P-rated)
THD (from 1W to P-rated -1dB)
12
4 x XLR
2 x XLR
Class D
12
8 / 4 / 2.7
200W / 400W / 650W
200W / 350W / 350W
200W / 300W
8 / 4 / 2.7
250W / 500W / 725W
250W / 500W / 500W
250W / 300W
110dB
<0,03%
Set-Up Management Configurable multi-theater management
Configurable audio zones management
Unlimited Theater and audio zones listening presets
Backup and restore of set-up
Firmware update via USB/network
Control Inputs / Outputs USB type A
Ethernet
Output trigger control
IR remote ports, in/out
2
4 (out)
1 / 1
Control / Custom
Installation
Web-based product configurator
TCP/IP API based control
Focal Remote iPad control application
Home automation
Front panel display
Infra-red
Crestron, Control4, Savant, RTI home automation
TFT 4,3"
Logitech
Power Supply Voltage range
Type
Range selection
100V to 240V
SMPS
Universal
Supplied with Calibrated measurement microphone and tripod,
Dirac Live license, 32.9ft (10m) cable with infra-red
detector, mounting kit.
Dimensions & weight Net weight – with stands (kg/lbs)
Net weight – with accessories for Rack (kg/lbs)
Dimensions with stands (h x w x d) (cm/inches)
20,0 / 44.1
23,0 / 50.7
19,10 x 47,90 x 49 / 7.52 x 18.86 x 19.29

7
ASTRAL 16
™
READ FIRST !
IMPORTANT SAFETY INSTRUCTIONS !
GB
The bolt of lightning in an equilateral tri-
angle warns the user that the device has
high voltage that could result in a risk of
electric shock.
Warning: To prevent any risk of elec-
tric shock, do not remove the cover (or
the back) from the device. There are no
user-serviceable parts in this device. For
maintenance or repairs, contact a quali-
fied professional.
The exclamation mark in an equilateral
triangle warns the user that the manual
contains important instructions on how
to use and look after the device.
1. Read these instructions.
2. Keep these instructions.
3. Heed all warnings.
4. Follow all instructions.
5. Do not use this apparatus near water.
6. Clean only with dry cloth.
7. Do not block any ventilation openings.
Install in accordance with the manufac-
turer's instructions.
8. Do not install near any heat sources
such as radiators, heat registers, stoves,
or other apparatus (including amplifi-
ers) that produce heat. The switch must
remain easily accessible.
9. Do not defeat the safety purpose of the
polarized plug. A polarized plug has two
blades with one wider than the other. The
wide bladed is provided for your safety. If
the provided plug does not fit into your
outlet, consult an electrician for replace-
ment of the obsolete outlet.
10. Protect the power cord from be-
ing walked on or pinched particularly at
plugs, convenience receptacles, and the
point where they exit from the apparatus.
11. Only use attachments/accessories
specified by the manufacturer.
12. Use only with the cart, stand, tripod,
bracket, or table specified by the manu-
facturer, or sold with the apparatus. When
a cart is used, use caution when moving
the cart/apparatus combination to avoid
injury from tip-over.
13. The apparatus weight exceeds 20Kg,
could drop and causes serious injuries.
Move the apparatus with care.
14. Unplug this apparatus during lightning
storms or when unused for long periods
of time.
15. Refer all servicing to qualified service
personnel. Servicing is required when the
apparatus has been damaged in any way,
such as power-supply cord or plug is dam-
aged, liquid has been spilled or objects
have fallen into the apparatus, the appara-
tus has been exposed to rain or moisture,
does not operate normally, or has been
dropped.
16. This product is a device belonging to
Class1. Only plug in the device using the
mains plug provided, which incorporates
an earth connection. The device must be
plugged into an earthed mains socket.
17. The MAINS plug is used as the discon-
nect device and shall remain readily oper-
able.
18. WARNING: To reduce the risk of fire or
electric shock, do not expose this appara-
tus to rain or moisture. And the apparatus
shall not be exposed to dripping or splash-
ing and that no objects filled with liquids,
such as vases, shall be placed on the ap-
paratus.
19. Do not obstruct ventilation openings
20. Do not insert any objects into the de-
vice’s ventilation openings. They could
come into contact with one of the high-
voltage components or short-circuit them
and cause a fire or electric shock. Do not
spill liquid on the device.
21. Do not attempt to repair this device
yourself. Opening it may expose you to
hazardous voltages or to other risks.
Contact a qualified professional for all
maintenance work.
22. Do not use this device in tropical cli-
mates (environment temperature should
not exceed 45°C).
23. Do not use this device at altitudes of
more than 2,000 m.
24. To avoid damaging your hearing, do
not listen to loudspeakers at high
volumes for long periods of time.
Listen ing to speakers at high volumes
can cause damage to the user’s ears
and may lead to hearing problems (tem-
porary or permanent deafness, buzz-
ing in the ears, tinnitus, hyperacusis).
Exposure to excessive volumes (over 85
dB) for more than one hour can cause ir-
reparable damage to your hearing.
25. Astral 16 amplifiers require Class 2
speaker output wiring.
USA:
Federal Communication Commission Interference Statement
This device complies with Part 15 of the FCC Rules. Operation is subject to the following
two conditions: (1) This device may not cause harmful interference, and (2) this device
must accept any interference received, including interference that may cause undesired
operation.
This equipment has been tested and found to comply with the limits for a Class B digital
device, pursuant to Part 15 of the FCC Rules. These limits are designed to provide reason-
able protection against harmful interference in a residential installation. However, there is
no guarantee that interference will not occur in a particular installation.
Canada:
Industry Canada Statement:
This device complies with ISED’s licence-exempt RSSs. Operation is subject to the fol-
lowing two conditions: (1) This device may not cause harmful interference, and (2) this
device must accept any interference received, including interference that may cause
undesired operation.
Le présent appareil est conforme aux CNR d’ ISED applicables aux appareils radio
exempts de licence. L’exploitation est autorisée aux deux conditions suivantes : (1) le
dispositif ne doit pas produire de brouillage préjudiciable, et (2) ce dispositif doit ac-
cepter tout brouillage reçu, y compris un brouillage susceptible de provoquer un fonc-
tionnement indésirable.
(CEI 60417-6044)
Conditions of guarantee
All Focal products are covered by guarantee drawn up by the official Focal distributor in your country.
Your distributor can provide all details concerning the conditions of guarantee. Guarantee cover extends
at least to that granted by the legal guarantee in force in the country where the original purchase invoice
was issued.
Our policy of continual product improvement means that Focal-JMlab reserves the right to modify the technical specifications
of its products without notice. Product may vary from images.
Please validate your Focal-JMlab warranty,
it is now possible to register your product online: www.focal.com/warranty
User manual
English
Table of Contents
Specifications ................................................................... 5
Important Safety Instructions .................................... 6
Front Panel ........................................................................8
Rear Panel ..........................................................................8
General .............................................................................. 10
Welcome........................................................................... 10
Included in the box ............................................... 10
Features ..................................................................... 10
Shipping Box and Packing Material ................ 10
Installation ....................................................................... 10
Ventilation ................................................................. 10
Connecting to A/C Power .................................. 10
Connecting to Network ....................................... 10
Connect IR Interface (Optional) ....................... 10
Connect Source Components .............................11
Connect to Display .................................................. 11
Connect Audio Outputs ........................................11
First Run .............................................................................11
Power On ....................................................................11
Get Network Access ...............................................11
Web UI Header Diagram .............................................12
Default Passwords ..................................................12
System ................................................................................ 15
Input ....................................................................................17
Building a Theater - Defining Channels.................18
Profiles ...............................................................................19
Test Tone Generator .................................................... 20
Individual Channel Adjustments ..............................21
Expert Bass Management ..........................................23
Output Mapping ............................................................23
Multi-way Loudspeaker Setup .................................24
Channel EQ ......................................................................24
Room EQ Wizard Integration ...................................26
Child Theater / Sub Theater .....................................26
Zones .................................................................................27
Dirac Live .........................................................................28
Settings Menu ..................................................................31
Triggers .......................................................................31
Parameters ................................................................31
Audio/Video General Delay per AV Zone ....32
System Setup ..........................................................32
Front Panel ...............................................................32
IR Function Assignment & Commands .........32
Presets ...............................................................................33
Monitoring....................................................................... 34
Web UI Remote Control .............................................35
iPad App ...........................................................................36

8 9
ASTRAL 16
™
ASTRAL 16
™
User manual
Front Panel
1. Power Button
Use this button to toggle Astral 16 between ON
and STANDBY. Note that the rear panel switch
must be on for the unit to operate.
2. Exit
When navigating the front panel menu, press Exit
to go back.
3. Enter
When navigating the front panel menu, press
Enter to confirm a selection
4. Edit
Press Edit from the home screen to enable state
changes in Astral 16. Use the Volume combo knob
to navigate.
5. Display
The front panel display shows various information
about the unit. It is not a touch screen. Various
parameters can be set according to instructions
“Front Panel”.
6. Volume
The default state for the knob is to control volume
in the selected theater. Press the knob to mute
audio. When in Edit Mode, you can use the knob
to navigate between fields.
Rear Panel
7. HDMI
7 HDMI inputs and 2 outputs are available. All
HDMI inputs and outputs are HDCP 2.2 /HDMI 2.0
compatible. Outputs are mirrored. HDMI Output
1 is eARC and ARC capable. See “Specifications”
for full HDMI specifications.
8. Power Inlet / Fuse Socket / Mains Switch
Mains power is applied to Astral 16 here. Ensure
the fuse installed matches requirements of your
locality. The rear panel switch must be ON for the
unit to operate.
9. Network
Astral 16 must be connected to a network for
setup. It is recommended to be connected for
operation. Speed is 100 Mbps. Use CAT5e or
better cable.
10. USB
Two USB ports are provided to which a USB
microphone may be optionally connected RTA
function. Or, the USB ports may be used for
service.
11. IR
IR input and output are provided via 3.5mm jacks
for optional control via IR remote.
12. Trigger Out
Four separate trigger outputs are provided to
control power of certain connected devices. See
“Triggers” for configuration information.
1
2 3
4
5
6
Positionner le sticker
de numéro de série ici :
A4BZVF000001
«Le contenu du sticker
numéro de série doit
prendre en compte
les informations IAT :
QR code intégrant
les infos « mixtes » et
2 lignes :
SN FOCAL et REF IAT.«
A gérer par IAT.
La base du SN FOCAL est :
A4BZVF000001
User manual
13. Digital Inputs
Three digital coax and 3 TOSLINK optical digital
inputs are provided for connection of legacy
digital sources.
14. Analog Input
Eight RCA inputs are provided and can be used
as 4 stereo pairs or 1 7.1 input. When connected
as a 7.1 input, the channel assignment is as follows
clockwise from top left: LF, CF, LS, LB, RB, RS,
SUB, RF.
15. Amplified Analog Output
Twelve amplified outputs are available to drive
your speakers, being rated 4 or 8 ohms. Astral 16
integrates three individual power supplies each
driving 4 channels (1 to 4, 5 to 8 and 9 to 12). In
order to avoid too early current limit protection, it
is recommended to carefully map the outputs so
that Left, Center and Right speakers are charging
a single power supply module each (such as Left
on ch1, Center on ch 5 and Right on ch9). See
“Output Mapping”.
16. Downmix Output
A stereo pair of XLR outputs is provided as a
dedicated 2 channel downmix output. These
outputs produce a stereo downmix of whatever
audio is playing in the selected theater. To
configure, see “Parameters”. Downmix may be
enabled for select presets. See “Presets”. Pin 2
hot.
17. Amplifier Ventilation
Two electronically thermally regulated FANs are
used to cool down Astral 16 amplifier section.
They will work from time to time depending on
the overall output current load. Do not obstruct
the fan or any airflow vents on the chassis and
the front panel.
18. Analog Output
Four XLR analog audio outputs are provided
which are fully assignable to theaters or zones.
See instructions starting with “Building a Theater
- Defining Channels”. Outputs may also be
remapped. See “Output Mapping”. Pin 2 hot.
19. Processor Fan
From time to time, Astral 16 may automatically
turn on the Processor fan to draw cool air through
Astral 16. Do not obstruct the fan or any airflow
vents on the chassis.
9 10 12
13
17
14
15
11
7
8
18
19
16

10 11
ASTRAL 16
™
ASTRAL 16
™
User manual
General
Welcome
Thank you for your purchase of Astral 16 and for
sharing our 'Listen Beyond' philosophy. Astral
16 has been designed to provide state of the
art audio performance with immersive surround
formats and legacy surround formats alike.
Innovative hardware and software make it possible
to customize theaters of up to 16 channels with
12 high power amplified channels and 4 balanced
channels.
Included in the box
• This Owner’s Manual / Installer Guide
• Power cable for your locality
• Rack mount ears (requires T20 Torx
screwdriver to mount)
• UMIK-1 USB microphone and extension for
RTA and StormMonitoring feature.
• 32.9ft (10m) cable with infra-red sensor
Features
Focal Astral 16 includes the following features:
• 7 Input / 2 Output HDMI switch, 3 TOSLINK
and 3 RCA S/PDIF legacy digital inputs plus
software configurable analog input (7.1 or 4x
Stereo)
• Mandatory network connectivity for control
and firmware updates.
• 12 software configurable amplified outputs
• 4 software configurable analog XLR outputs
• 4 programmable trigger outputs
• IR control
• Available control modules for 3rd party
automation systems available on the Client
Portal at http://www.Focal.com
Shipping Box and Packing Material
Please keep the original shipping box and all
packing material. In the unlikely event you have a
problem and must return it for service, you must
use the proper packing material as the unit is
not insurable by carriers otherwise. Replacement
packing materials is available from Focal for a
small fee.
Installation
Prepare your installation site by following the
steps below: Consult page “Rear Panel” for
rear panel diagram indicating location of key
connections.
• For non North American models that are
delivered with a fuse attached to the AC cord,
install the fuse before plugging the unit into
mains power.
• Ensure your electrical circuit has a good
ground connection with all audio equipment
connected to the same ground node to avoid
noise or hum due to a ground loop.
• Prepare attached equipment such as display
or projector, audio amplifiers, speakers,
network switch and associated cables.
• Network should be running a DHCP server to
enable Astral 16 to obtain an IP address.
Ventilation
Astral 16 integrates high power amplification.
Although based on very efficient Class D
technology, it will dissipate a decent amount
depending on the overall output load. It is
therefore required to not obstruct the front
openings and back panels Fans and leave enough
space for the desired airflow, especially when
Astral 16 is under heavy load. You can change the
settings of the ventilation in the web UI.
Connecting to A/C Power
If necessary, install the included fuse into the fuse
socket. Plug the IEC-320 C14 end of the power
cord into Astral 16, then plug the other end into an
approved and grounded A/C receptacle.
Connecting to Network
Using at CAT5e or better cable, connect Astral
16 to your local area network. See “Get Network
Access” to identify IP address.
Connect IR Interface (Optional)
Should you choose to use an IR interface, you will
need to connect an IR receiver to the IR Input of
Astral 16.
User manual
Connect Source Components
Legacy digital sources can be connected to the
digital inputs 1-6. Stereo or surround analog
sources can be connected to the Analog Inputs
section. Analog input configuration is defined
at “4. Main Audio In”. HDMI sources can be
connected as well.
Connect to Display
Connect your displays using HDMI outputs.
Note that outputs are parallel (same content)
but eARC/ARC is only supported in HDMI OUT
1, so the recommended output to interface with
a TV receiver. HDMI OUT 2 is recommended for
Projector interface.
Connect Audio Outputs
If you choose to connect your outputs at this
step, take note of which output number is routed
to each channel so that you can map them
appropriately in a later step. Otherwise, when you
setup the theater using the web UI, the default
outputs will be noted for you. At that point, you
can connect your amplifiers based on the default
output channel mapping.
First Run
Upon first run, you must configure Astral 16
according to your specifications using the web
based user interface. There is no on-screen
display or provision to configure the unit using
the front panel.
Power On
Turn the main switch on the rear panel to the ON
position.
The front panel display will show the Focal logo
for a few seconds, then will go blank as Astral
16 enters sleep mode. The power LED will show
steady red.
Once in sleep mode, press the front panel POWER
button. Astral 16 will begin the startup sequence.
Get Network Access
Press and hold the EDIT button for about
5seconds.
The display will show a list of information including
the IP address at the top which was assigned by
DHCP. Note this address.
Note: In case the unit is not in DHCP mode,
and you need to restore DHCP mode from the
front panel, follow the above steps, then press
and hold EDIT for a few seconds more until a
message appears asking for confirmation of this
action. Confirm by pressing the ENTER button
Using a web browser on a device (laptop
preferred) on the same network, enter this IP
address in the address bar of your web browser.
Note: only one instance of control via web UI
can be opened at a time. If a window is already
accessing Astral 16 web UI, a message will ask
you to close one.
Browsers supported:
Edge (Windows), Safari (macOS) and FireFox,
Chrome (Windows, macOS et Ubuntu). Others
might show issues.
Astral 16 home page will be shown.

12 13
ASTRAL 16
™
ASTRAL 16
™
User manual
Web UI Header Diagram
Note: Default passwords
In case you have forgotten the Expert User or
Installer password, it is possible to reset them
to the default values by first accessing the Info
screen (see “Get Network Access”). Then press
and hold EDIT and EXIT buttons together. Press
ENTER to confirm when prompted.
The Expert Setup area has two levels of access:
Expert User and Installer. Expert user gets access
to portions of the menu defined by the installer.
Installer gets full access to setup. Use this level to
perform the configuration.
The default password for full access to the setup
menu is ‘installer’. Enter the password and press
connection to enter the setup menu.
Default password for Expert User is ‘expert’.
1. Persistent Remote Control Bar
This area provides access to change some settings
without having to access the remote control page.
Change Source, Preset, Theater, Profiles within
each theater, and Surround modes.
2. Volume Control
Volume control is provided without having to
access the Remote Control page. The +/- buttons
adjust volume in 1dB increments. The ++/-- adjust
volume in 3dB increments. Mute cuts all sound.
Dim attenuates the volume by the amount
specified in “Parameters”.
1
2
User manual
3
4
5 6
3. Configuration Section
• System: indicates information about the
system such as firmware version, any installed
licenses, network parameters. System
configuration backups and firmware updates
are also done here
• Inputs: Configure input names, map physical
inputs to source components, and make input
dependent settings.
• Main Speakers: Configure primary theater,
child theaters, audio/video and audio only
zones. This is where you map analog outputs
to physical channels.
• Settings: Configure trigger behavior, HDMI, IR,
and other system wide parameters.
• Presets: Build presets that easily recall
combinations of Theaters, downmix zones,
EQ profiles, triggers and surround upmix
behavior. Presets oer customers the easiest
way to place their system into modes for
dierent types of listening.
• Monitoring: This StormMonitoring page
gives real time and logged statistics on the
health and performance of Astral 16 which
can be accessed via the local network or via
remote network access which makes system
diagnostic endeavors less speculative and
much more concrete.
• Remote Control: A copy of the page available
to anyone logging into the web UI regardless
of their credentials level. The only dierence
between this page and the one available
without logging in is that the Persistent
Remote Control Bar remains at the top.
4. Trigger / Generator / Power / Restart
• Trigger: Any triggers configured in Settings
(Configuration Section) for Manual Switching
appear here giving you easy access to activate
or deactivate these triggers with a click. Green
indicates that the trigger is in the active state.
White indicates that it is not.
• Generator: When white, Astral 16 built in
noise generator is not active. When green, it
is active. This is an indicator. The generator
cannot be switched on from here.
• Power: Switch the unit from standby to on
status from here. Green indicates that the unit
is powered on. White indicates standby.
• Restart: Should you need to restart Astral 16,
you can do so from this switch.
5. Log Out
Pressing Log Out will return you to the web UI
home page. To access the installer menu or expert
user menu, you must log in with the appropriate
password again. Otherwise, you only have access
to the remote control.
6. Help
A unique feature of Astral 16 web UI is the
comprehensive built in help function. With this
switched to ON, every function on the web UI
features a which can be hovered over with
a mouse to reveal a description of that specific
function. Some functions have a which
indicates important information. These warning
indicators are present regardless of whether Help
is engaged or not.

14 15
ASTRAL 16
™
ASTRAL 16
™
User manual
3
4
1
5
6
2
User manual
System
1. Processor Status
This area indicates the model number, serial
number, firmware revision and HDMI card version.
You can also download logs which can be sent to
us for diagnostic purposes.
2. Options and Licenses
This area indicates which of the Optional Software
Features are currently installed.
3. System Backup & Restore
• Export Parameters: Generates a spreadsheet
indicating the mapping of the output channels.
• Backup Configuration: Generates a backup
file of the entire current configuration of
Astral 16 making restoring settings easy after
replacing a unit or recovering from a system
reset event. As a dealer, you are advised to
perform this step after completing setup
and archive the settings on behalf of your
customer.
• Restore Configuration: Permits uploading
of the file generated by the step above. This
overwrites all current settings with the data
contained within the backup file, including the
Dirac filters.
• Factory Reset: Resets Astral 16 to default
configuration but retains current firmware
version.
• Remote Upgrade: Use this tool to update the
firmware of Astral 16. New firmware is made
available from time to time and can be found
on the Client Portal at http://www.focal.com.
Firmware upgrades are never required and
should be considered optional unless advised
otherwise by Focal support sta.
4. Network Settings
Displays current settings. By default, this is
populated by the network DHCP server. DHCP
Auto button is blue. To use a static IP address,
click DHCP Auto to disable (turns grey) and
populate IP Address, Gateway, Netmask, and
DNS fields manually. If an Astral 16 has been set
to static IP mode and will no longer connect
to the network, see “Get Network Access” for
instructions on resetting the network settings to
default DHCP mode.
5. Password Management
Astral 16 has 3 levels of access. Remote Control
requires no password and no access to settings.
Installer has access to all settings. Expert is an
intermediate level that has access to settings
assigned by Installer. Those settings are defined
in the Access Management area at the bottom of
this page. The default passwords are:
• Expert Setup / Installer: installer
• Expert User: expert
If you are a dealer or custom installer, you
are advised to change these passwords and
document them. Similarly, if you are a client and
wish to lock other users out of settings, you may
wish to change default passwords as well.
If you have forgotten your passwords and have
locked yourself out of Astral 16, you can reset
them back to default by following the procedure
“Default Passwords”.
6. Access Management
This area permits a user logged in as installer to
assign access to specific setup functions to the
Expert User. For example, if Astral 16 is installed
at property with technical staff, the installer may
wish to permit the Expert User to make changes
to the inputs for the purposes of installing a new
source, but restrict their ability to make changes
to speaker EQ, apply firmware updates, etc. Any
setup menu marked “Y” in blue is accessible to a
user with the Expert User password.
Note that after making any changes, you must
press the SAVE button near the top right of the
screen or you will loose your changes.

16 17
ASTRAL 16
™
ASTRAL 16
™
User manual
1
2
3
4
5
6
7
8
9
User manual
Input
Astral 16 permits the installer to create access to
sources in a very intuitive way for the end user. The
installer is advised to title inputs thoughtfully and
without ambiguity. No longer must an end user
remember which physical input is attached to a
particular source component. Further, only inputs
specifically configured as ACTIVE will be available
from the remote control. Finally, multiple inputs
can be created from a single source component
for the purposes of loading separate settings.
For example, you may have an input titled ‘CD
Music’ that accesses a Blu-Ray player attached
to HDMI 7 that by default downmixes everything
to stereo and another input titled ‘Blu-Ray Movie’
that accesses the same source component but
upmixes all audio to Dolby Surround.
1. Active
Any input with a blue Y is accessible from remote
controls. To disable access to an input, click the Y
and it will change to an N and gray out the entire
row thereby disabling access to this input. You
are advised to disable any input with no source
component attached.
2. Input
This is the name of the input that will appear
in remote control applications. By default, the
name is the same as the default audio input. You
may type in this box and change the name to
something more intuitive. Supports a maximum
of 10 characters.
3. Video In
For any given input, you can map separate video
and audio inputs except that when the audio
input is an HDMI input, the video input must be
the same HDMI input. None may also be chosen
when no video is desired.
4. Main Audio In
For any given input, you can map separate video
and audio inputs for the Main Theater audio path,
except that when the audio input is an HDMI input,
video must be the same HDMI input. None may
also be chosen when no video is desired. Note
that the analog input matrix may be selected as a
particular stereo pair or as a 7.1 input.
5. Zone2 Audio In
Astral 16 offers a dual source selection so that you
can have one source playing in the Main Theater
defined in point 4 above and another source
playing in the other defined Audio Zones (see
“Building a Theater - Defining Channels” for the
Theater and Audio Zones creation). The Zone2
Audio input cannot include HDMI selection. For
device with HDMI connection, It is recommended
to connect and define an Input with two physical
connection to Astral 16 such as HDMI for Main
Audio In and SPDIF/RCA for the Zone2 Audio In.
Doing so, selecting this Input will take the correct
physical connection automatically depending on
the Theater or Zone playback.
6. Preferred Upmix
On a per input level, you may choose to engage
a particular upmixer, or leave the option set to
none. This setting overrides any preferred upmix
defined as part of a preset. So, if a preset is to
be used in conjunction with this input, and that
preset includes specifying an upmix, leave this
setting to None.
7. Trimmer
Each input may have the audio attenuated by a
specific value in an effort to level match source
components and yield an expected volume level
in the room regardless of source selected. No
gain can be applied, only attenuation. The range
is -30dB to 0dB with 0.1dB precision. The + and -
buttons adjust the value by 0.5dB.
8. AV Delay
Each input may have a synchronization delay set
between video and audio. This range is 0-100ms
in 1ms increments.
9. Triggers
Astral 16 can trigger connected devices on using
the 4 DC trigger output jacks on the back when
a specific input is selected. Most commonly,
this is used to power on the source component
connected to a specific input. To enable this
feature, the desired trigger must be set to Auto
Switching: Enabled on Input in the Settings menu.
See “Triggers”. To engage a trigger based on
input, click the gray N. It will turn into a blue Y
when the trigger will be activated upon selection
of that input.
Note that after making any changes, you must
press the SAVE button near the top right of the
screen or you will loose your changes.

18 19
ASTRAL 16
™
ASTRAL 16
™
User manual
Building a Theater - Defining Channels
To assign analog outputs to particular channels,
you must build a theater. A theater may occupy
as few as 2 channels or as many as 16. There are
over 90 options for theaters. Any channels left
over may be assigned to secondary multi-channel
theaters, 2 channel A/V zones, audio only zones,
mono zones or headphone zones. A physical
output can only be assigned to one theater or
zone.
To assign channel outputs, you must first build
a Theater or Zone. Theaters are multi-channel
systems. Zones are either 1 or 2 channel audio or
audio/video zones. Any theaters or zones created
appear to the right and are listed by their names
which you assign. By default, Astral 16 ships with
a 2 channel theater configured. To build your own,
delete this theater and create a new one.
Click EDIT, then DELETE. Click OK to confirm. You
will be returned to the Main Speakers page.
1. Create Theater
Click Create Theater to build your new theater.
Theater 1 will appear to the right of the Create
Theater button. Click Configure to proceed.
2. Select Speaker Layout
All possible loudspeaker layouts based on
available channel count are listed. A shorter list
“Recommended by Focal” is listed by default and
contains most commonly used options. Click All
to see all possible options.
Definitions are titled by channel count
in the following order. Base Layer . LFE .
Height Layer . Top Layer. For example, 9.1.0.6
would feature 9 ear level speakers, 1 sub
channel, 0 height speakers (common only
for Auro3D layouts), and 6 ceiling speakers.
For each definition, you can use the matrix to see
how compatible that layout is with each of the 3
codecs and which possible speaker locations are
occupied. To reduce ambiguity, you can also click
VIEW to see the layout visualized in a room.
1
User manual
Click Select to choose your desired speaker
layout.
3. Refine Theater Definition
Once you select your desired speaker layout, you
have the option to refine certain settings.
• Ways per Speaker (LCR): For the front left,
center, and right speakers, you can define
multi-way active loudspeakers up to 3 ways
per speaker.
• Surround Layers: Optionally duplicate
surround channels to increase coverage in
large rooms to match seating row count.
• Subwoofers: Though there is only 1 LFE
channel, you can specify the number of
channels which will drive discrete subwoofers.
Unlike daisy chaining subwoofers, each
channel can have its own settings and EQ.
• Enabled Mode Layers: When using customized
Dolby Atmos
up-firing loudspeakers in place
of ceiling mounted top layer speakers, choose
whether these speakers are mounted on top
of the Front, Side or Back loudspeakers.
• Custom Channel Duplicator: Check this box
and enter the number of duplicates for any
channel in the theater.
• Phantom Center: If no discrete center channel
speaker is present, checking this box will
remove the center channel from the theater
definition.
Any changes made here can be visualized by
clicking the PREVIEW button. Once your theater
is defined properly, click SAVE to proceed. You
will then be directed towards a page where you
can make speaker based adjustments.
Profiles
For each Theater, Sub-Theater, and zone, you
can save multiple profiles for different listening
preferences. Profiles can be recalled as part of
presets “Presets”. A profile includes the following
information: Speaker definition (multi-way, levels,
delays), bass management, manual EQ, and Dirac
filter design if applied.
Some clients have different EQ profiles based on
the type of content they listen to e.g. movies vs.
music.
1. Rename
By default, one profile is created called New
Profile 1. You can rename this to something more
descriptive.
2. New
Click New to build a new profile from defaults.
3. Duplicate
Build a variation on a saved profile. This is
especially useful if you have a profile designed with
Dirac Live. Since you cannot edit Dirac reference
profiles directly, you can build a duplicate and edit
that duplicate.
4. Save
After any changes to a profile or creation of a new
one, you must SAVE your changes.
Sub
Base
Height
Top
1
2
3 4

20 21
ASTRAL 16
™
ASTRAL 16
™
User manual
Test Tone Generator
Astral 16 includes a highly configurable test tone
generator which can be used to help manually
calibrate channels.
1. Generator
Click this button to turn on the tone generator. It
will automatically start with Group 1. The channels
outputting sound will be highlighted in green.
2. Setup
Unlike traditional generators, Astral 16 will not
strictly play tones one channel at a time. Click
Setup to assign channels to groups. Each group
may contain one or more channels. For example,
if you have 2-way active loudspeakers, you
may wish to group the high frequency and low
frequency component of each into one group.
3. Noise Selection
Choose the type of noise or tone created by the
generator.
• Sine: Generates a sine wave at the frequency
specified.
• Pink Noise: Generates full bandwidth pink
noise
• Pink Noise 400-4kHz: Generates pink noise
band limited to one decade. This is particularly
useful when setting relative levels between
channels with dramatically dierent useful
bandwidths. Remember SPL meters measure
not only sound pressure but also bandwidth.
• External: it is possible to use an external
noise generator connected to one of Astral
16 defined input. This is usually required
when using an external room calibration tool
providing its own stimuli (Room EQ Wizard is
one of them, see “REW integration”).
4. Gain
The gain figure can be set so that the noise
generator operates at a level at or below that of
a normal source playing at 0dBFS. Default is 0.1
(-20dBFS).
5. Group
When the noise generator is active, use this
function to play the noise through different
groups defined in “2. Setup”.
1
2 3 4
6
10
9
11
12
16
13
14
8
17
5
7
15
User manual
6. RTA
When a USB microphone (such as the optional
Theater Acoustic Diagnostic Kit) is connected to
Astral 16, you can use the Real Time Analyzer to
visualize the response of loudspeaker groups in
the room. Note that the built in RTA is not accurate
enough to use for calibration, but is useful for
getting a good idea of the approximate response
of the system. Maximum level of the capture can
be set by adjusting Mic Ref Level. Graph vertical
scale can be changed from Logarithmic (default)
to Linear.
7. Dirac
See “Dirac Live” for use of Dirac Live Calibration
Tool.
8. Volume Reference
It is good practice when calibrating systems to
always work at a reference level such as 85dB
C-weighted. Before activating the noise generator,
make sure the master volume is at a low level. Set
and recall a reference master volume value. Click
SET once you have dialed the value you’d like
to store. Click RECALL to quickly return to that
value.
Individual Channel Adjustments
Once your theater is defined, each channel can
be individually fine tuned. The theater can also
be renamed, and a child theater can be created
which enables stereo left, right, or mono audio to
be routed to existing channel assignments.
9. Channel Status
Each channel is enabled by default. If for some
reason this channel needs to be disabled, click the
ON button. It will turn to OFF and audio will no
longer be routed to that channel. Note that audio
will not be re-routed to other channels. Channel
status is set per Theater / Zone and is not stored
as part of a profile.
10. EQ
Each channel can have up to 20 filters cells
configured selecting the wheel icon. Channel
EQ can be bypassed by selecting ON/OFF. See
“Channel EQ” for detailed EQ options. EQ settings
are stored as part of profiles.
11. Signal
Indicates which signal is routed to this output.
Should you desire to remap signal routing, you
can do so with Output Mapping. See “Output
Mapping” for details.
12. Channel Name
Customizable name to easily identify each
channel. By default, these are named for the
signal sent to each channel. You may decide
to change these to speaker model or another
unique identifier. Maximum allowable character
count is 25.
13. Size / Filter
Identify each channel as either Large, Small, or
Large and Sub. When a channel is set to Large,
no bass is redirected from this channel to the
subwoofer. Use this setting when the loudspeaker
has sufficient bandwidth and output capability to
reproduce sufficient bass. When a channel is set
to Small, bass in this channel is redirected to the
subwoofers according to the Frequency and Slope
for that channel. Large and Sub is a special case
that not only allows that channel to reproduce
full bandwidth audio, but also duplicates bass in
that channel to the subwoofer(s) according to the
Frequency and Slope for that channel.
Subwoofer channels have specific settings. By
definition, subwoofers have limited bandwidth
and some are more limited than others.
• Low Pass LFE: When this is set to ON, the
subwoofer channel has a low pass filter applied
according to that channel’s Frequency and
Slope. This is designed to limit the channel’s
ability to reproduce the upper portion of the
bass spectrum. This is usually done to prevent
the subwoofer from contributing midrange
distortion.
• Subsonic SUB: When this is set to ON, a
high pass filter is applied to the channel
which restricts the subwoofer’s ability to
reproduce very deep bass according to the
frequency and slope defined for that channel.
Many subwoofers, especially smaller models
do not have the amplifier power or driver
displacement required to accurately reproduce
very deep bass. By actively filtering very deep
bass away from the subwoofer, it is better able
to reproduce bass within it’s useful bandwidth.

22 23
ASTRAL 16
™
ASTRAL 16
™
User manual
* Items 14 and 15 pertain to Standard Bass
Management Mode in which the crossover point
and slope defined apply to both the high pass and
low pass sides of the filter equally. For Expert Bass
Management, see “Expert Bass Management”.
14. Frequency
When the channel is set to Small or Large and
Sub, the Frequency defines the point below which
bass in this channel is routed to the subwoofer(s).
Note that the frequency is the -3dB point along
the slope defined in the next column and is not an
absolute cutoff point.
15. Slope
The rate at which bass is ‘crossed over’ into the
subwoofer when the channel is set to Small or
Large and Sub. LR 12dB and LR 24dB are 2
nd
order and 4
th
order Linkwitz Riley alignments
respectively.
16. With LFE
When a channel is set to Large or Large and Sub,
this channel can optionally reproduce LFE bass
which would normally be the sole responsibility
of the subwoofer channels. When set to None,
no LFE will be mixed into this channel. When set
to a figure between 0dB and -20dB, LFE bass
attenuated by that figure will be mixed into this
channel. This feature is useful when the main
channels have sufficient bandwidth AND dynamic
range to support the subwoofers in creating an
appropriate amount of bass sound pressure in the
room.
Items 19-22 apply to settings found in the ‘Delay,
Level, Limiter, and Phase’ section.
17. TiltEQ
For speakers behind a motorized screen for
example, you might need to change their “audio
brightness” depending on the screen position up
or down. TiltEQ allows the sound to be darker of
brighter.
18. Delay units
Choose whether to measure channel delays in
meters (default), feet, or milliseconds.
19. Delay per Channel
Each channel should have distance/delay set
beteween that loudspeaker and the sweetspot.
You can define this in meters (default), feet, or ms
depending on your setting in 18.
20. Level
Set the level of each channel in between -100dB
and +12dB in 0.1dB increments. Best practice is
to set other channels to a negative figure relative
to the loudest channel to avoid clipping when
possible. Global gain makeup can be applied to
the theater when the relative level of the theater
is too low (usually a result of a high degree of
correction due to Dirac Live’s mixed phase filters).
Use global gain makeup judiciously to avoid
clipping.
21. Limiter
To prevent distortion due to loudspeaker
overdriving or amplifier clipping, you may wish
to engage a limiter on a channel. When enabled,
a compressor will attenuate audio above the
threshold set by the Limiter Value for that
channel back down to that value. For instance,
if the limiter is enabled and set to -3dBFS, any
audio that exceeds -3dBFS will be reproduced
at -3dBFS. By their nature, limiters are not ideal
acoustic solutions, but this feature can prevent
subjectively worse sounding distortion, or in
extreme cases, damage to loudspeakers or
amplifiers. If you find that you are aggressively
using the limiter function, you are encouraged to
upgrade loudspeakers and/or amplification.
21
20
19
18
22
User manual
22. Phase Invert
Check the box for any channel in which you wish
to invert signal polarity.
Expert Bass Management
When it is desirable to fine tune subwoofer
integration beyond what is possible in Standard
Bass Management Mode, you may select
Expert. The flexibility within can achieve greater
subwoofer integration, but should only be used
by calibrators with sufficient skill otherwise
comparably poor results may be inevitable.
Compared to Standard mode, Expert includes the
following features:
• Additional Size/Filter options
• Ability to separate HPF and LPF
frequency and slope per channel
• Ability to mix SUB bass (not just LFE
bass) back into channels set to Large,
Large and Sub and Large with Sub.
Size/Filter
Speakers may be set to one of the following
4 options:
• Small: Channel is high pass filtered according
to the HPF frequency and slope. Bass is routed
to subwoofer channels according to frequency
and slope defined by LPF frequency and
slope. Small speakers cannot have subwoofer
or LFE bass mixed in.
• Large: Channel is not band limited. Channel
can have subwoofer and/or LFE bass mixed in.
• Large and Sub: Channel is not band limited,
but a copy of bass for this channel is routed
to subwoofer channels as well. Set the
frequency below which bass should be sent
to the subwoofer and the slope at which the
crossover occurs.
• Large with Sub: This special case enables you
to eectively split a full range loudspeaker
into a “small speaker” plus “virtual subwoofer”.
The HPF frequency and slope define the
characteristic of the “small speaker” portion.
LPF frequency and slope define the virtual
subwoofer characteristic.
Output Mapping
Should you wish to map a physical analog
output channel to a loudspeaker other than the
default assignment, you may do so from the Main
Speakers page. Click Output Mapping.
Using the New Output column on the right of the
pop-up menu, select a new output channel. If you
choose a currently occupied new output channel,
that channel will be automatically reassigned.
Save.

24 25
ASTRAL 16
™
ASTRAL 16
™
User manual
Multi-way Loudspeaker Setup
During the initial Theater Definition setup, you
have the option of defining the front LCR speakers
as multi-way. Doing so will assign 2 or 3 output
channels to each speaker instead of 1. In this
configuration, more than 1 amplifier channel will be
used per loudspeaker, and Astral 16 will perform
the crossover function for each loudspeaker.
All settings in the Bass Management section
detailed in “Individual Channel Adjustments” and
“Expert Bass Management” also apply and will not
be covered again here. This section only describes
the differences notable for multi-way loudspeaker
configuration.
1. Signal
Note that in this example (Left Front is a 3-way
active loudspeaker), Each of the first 3 channels
receives the same Left Front signal.
2. Channel Name
By default, the channel names are named by the
signal they receive and proceeded by a sequential
number. For clarity, you may wish to rename these
according to the signal they reproduce e.g. Left
Front High, Left Front Mid, Left Front Low.
3. Multi-way Management
Use this section to filter the signal for each section.
• Section: Choose whether each channel
reproduces Full Range, Low Pass Filtered,
Middle (band pass), or High Pass Filtered audio.
Two-way speakers will not have Middle option.
• Crossover Frequency: When the section is
chosen as anything other than Full Range, set
the crossover frequency for the Low and High
Pass filters for each section.
• Slope: For each filter, select a slope. Options
are Butterworth 6dB / oct, Butterworth 12dB /
oct, Butterworth 18dB / oct, Linkwitz Riley 12dB
/ oct, and Linkwitz Riley 24dB oct, Butterworth
48dB / oct, Linkwitz Riley 48dB / oct.
4. Delay
Set the delay of each section. For active multi-
way loudspeakers, it may be helpful to do this
in milliseconds and measure time-of-arrival
differences at the crossover point when using LR
or BT6 filters to time align each section of a multi-
way loudspeaker.
5. Level
Active multi-way loudspeakers almost certainly
have different sensitivities per module. Set the
relative level of each here. When possible, use
0 as the maximum figure and attenuate other
channels to match the loudest channel. You can
also set global makeup gain for the entire theater
as described in “20. Level”.
6. Channel EQ
For each channel, you can adjust EQ by selecting
the Wheel. EQ can be bypassed to compare with
and without equalization selecting On or Off.
Channel EQ
Each channel can have up to 20 filters cells
for equalization, including additional crossover
capabilities.
1. EQ Bypass
When developing a custom set of EQ per channel,
it is sometimes helpful to bypass the entire group
of EQ to check your progress against the starting
point.
1
4
5
2
3
6
User manual
2
3
4
2. Graphical UI
The EQs defined are visualised in a graphical
window. Individual and combined EQ curves are
shown, providing an instant understanding of EQ
impact on the correction curve.
3. Create EQ
To design EQ curves for any channel, you need to add
EQ definition line using the Create EQ button (3).
4. Filter Shape
Each filter must begin with a variation of one of
5 types.
• Low Pass: Continuously declining output above
a cuto frequency at a defined rate.
• High Pass: Continuously declining output
below a cuto frequency at a defined rate.
• Bell: Band pass or cut filter with a defined
center frequency, boost or cut amount, and Q.
• Low Shelf: Boost or cut frequencies below a
cuto frequency by a fixed amount.
• High Shelf: Boost or cut frequencies above a
cuto frequency by a fixed amount.
For LPF, HPF, and Bell filters, choose Butterworth
12dB/oct, Butterworth 12dB/oct inverse, Linkwitz
Riley 12dB/oct, Linkwitz Riley 12dB/oct inverse,
Butterworth 24dB/oct, or Linkwitz Riley 24dB/oct,
Butterworth 48dB/oct, or Linkwitz Riley 48dB/oct.
5. Delete
Unused EQ line can be removed using the Bin
button.
6. Status
In the course of designing your filter, you may
wish to measure or listen to progress compared
to the absence of that filter. Click Active “No” to
temporarily omit that filter from the aggregate
curve. Click “Yes” to activate it back. You can also
decide here whether it is shown in the visualization
curve by checking the Graph item.
7. Quality Factor / Bandwidth
Bell filters require that you specify a Q. High Q
affects a narrow bandwidth, and low Q affects
a wide bandwidth. You can enter this number
directly in the text box or increment/decrement by
the amount chosen in the header row using the +/-
buttons to the right. Or, click a fractional or multiple
octave button to automatically calculate Q.
8. Gain
Bell and shelving filters require that you set the
amount of boost or cut. You can enter this number
directly in the text box or increment/decrement by
the amount chosen in the header row using the +/-
buttons to the right.
9. Frequency
Each filter requires that a center or cutoff
frequency be specified. You can enter this number
directly in the text box or increment/decrement by
the amount chosen in the header row using the +/-
buttons to the right.
10. Channel Select
Select the desired channel to equalize here.
11. Copy to Channel
You may wish to duplicate your filter set to another
channel without manually rebuilding it for each
identical channel. Select a channel to copy the
current filters to and click COPY.
Note that after making any changes, you must
press the SAVE button near the top right of the
screen or you will loose your changes.
10
11
1
9
6
7
8
5

26 27
ASTRAL 16
™
ASTRAL 16
™
User manual
Room EQ Wizard integration
REW import
Astral 16 offers the possibility to use external
Room Correction tool such as the Room EQ
Wizard (REW). REW offers very advanced
measurements and filtering capabilities where
you can define equalization and measure the
effect in both time and frequency domain. This
gives a total flexibility for Astral 16 users to go
from a fully automated approach with Dirac Live
to a fully manual approach that REW offers.
To allow for importing filters defined in the REW
tool, you must make sure that you first set the
REW tool for Focal Astral 16 compatibility.
Once done, you can then do your EQ for each
channel and export the equalization to a “*.txt”
file.
Select REW Import (1) and load the file
corresponding to the selected channel. The EQ
page will then be loaded with the REW defined
filters.
Note that you can define up to 12x Parametric EQ
and 2x High Pass or Low Pass filters (up to 48dB
slope.
) in the REW tool with the Focal compatibility mode.
Child Theater / Sub Theater
You may optionally create alternate speaker
definitions in your theater with some restrictions.
For example, if you wish to have music playing
before the movie plays before everyone is seated
and quiet, you might only want that music playing
from the overhead speakers so as not to interfere
with conversation. In this case, you can define
a child theater so that stereo left/right audio is
played only through the top speakers (as in the
example above).
Child theaters behave just like zones or main
theaters in that they can be selected as outputs,
programmed into presets and can have multiple
profiles.
Note that though multiple Child theaters can be
designed per main theater, signal assignment is
common to all.
1. Create Child
From the Main Speakers page, Edit your theater.
Click Create Child. A window will appear with a
list of loudspeaker names and their channel ID.
2. Zone Signal
For each loudspeaker, select the signal to be
played. You may choose Stereo Left, Stereo Right,
Mono, or None. Subwoofer channels can play
Subwoofer signal or None.
3. Keep Dirac Profile
If you have created a Dirac profile for the parent
theater, you have the option to retain that
calibration for the child theater.
4. Save/Close
Save when done, or Close to cancel.
5. Bass Management / Delay Level Phase
Child theaters have comparably limited options
compared to full theaters. If a child theater
includes a subwoofer channel, the full range
channels are forced to small. In this case, you
can adjust the crossover frequency, slope and
subwoofer subsonic filter. If no subwoofer channel
is enabled for the child theater, the main channels
are forced to large. No Expert Bass Management
is available for Child Theaters.
1
User manual
1
Zones
Zones are mono or stereo, and with or without
video output or can be dedicated to headphone
playback when used with an external headphone
amplifier. Stereo Audio/Video and Headphone
Zones include provisions for adjusting lip sync.
Audio only zones do not. Zones occupy unused
channels and can play concurrently with a theater
or without one. Note that system wide, you
can select one input for the main theater (Main
Source) and one Zone 2 input used by all the
audio zones (Secondary source). You can choose
the Zone to play either the Zone2 source or follow
the Main Theater source. Zones have all the same
features of a main theater except that channels
are always “large”, they cannot include subwoofer
channels, and they are limited to mono or stereo.
In order to control a zone, it must be included in
the preset that is currently selected in the remote
control. See “Presets” for more details.
2
3
4

28 29
ASTRAL 16
™
ASTRAL 16
™
User manual
Dirac Live
Dirac Live is a highly advanced calibration tool
which uses sophisticated mixed-phase filters
to compensate for loudspeaker and room
deficiencies in order to provide optimal acoustic
performance of your theater. The Dirac Live 2.x
license is free of charge and available on Dirac
Website after registering on Dirac Live website
(https://live.dirac.com/register/) and calibration
kit are usually purchased by the installer through
their dealer.
All Theaters, zones, and child theaters can be
calibrated with Dirac Live. Presuming you have
a calibration kit, prepare your Astral 16 for
calibration by following the steps below.
1. Define Speakers
For each theater or zone you will calibrate using
Dirac Live, ensure that you have correctly defined
each speaker’s Size/Filter, Frequency and Slope,
multi-way speaker definitions and other Bass
Mangement parameters. (“Individual Channel
Adjustments”)
2. Download and install Dirac Live 2.x
Calibration Tool Software
You can download a Mac or PC version of the
software at https://live.dirac.com/my-account-
download/ or on the Focal Client Portal
(www.focal.com).
Install the software on the laptop you will use
to calibrate Astral 16. Use the Dirac account
credentials as login in the tool.
3. Prepare Calibration Hardware
Although we recommend using the kit we provide
which includes the UMIK-1 USB microphone, other
hardware may be compatible with the Dirac Live
Calibration Tool. This guide will only cover our
hardware.
Connect the UMIK-1 to your laptop. Note the
serial number on the microphone. Navigate to
https://www.minidsp.com/products/acoustic-
measurement/umik-1. Enter the serial number to
obtain your unique calibration files.
4. Choose Theater or Zone to Calibrate
From the Main Speakers (A) menu in Astral 16
web UI, EDIT (B) the theater or zone you wish to
calibrate.
5. Select Base Profile
Select the profile which will serve as the basis for
your Dirac Live calibration from the dropdown
menu.
6. Setup Dirac Groups
It is recommended that if your theater includes
multiple subwoofers, manually correct levels, EQ,
and delay for each. Then, group all the subwoofer
channels together for the purposes of Dirac Live
calibration. Also, manually build any crossover
and EQ settings for active loudspeakers. Group
separate elements of a single active loudspeaker
together e.g. Low, Mid, and High components of
the LEFT FRONT should be in a single generator
group. Click the SETUP button (C) beside the
Dirac button.
Channels that should play together during
calibration should share a group number (D).
7. Initiate Calibration
Press DIRAC (A) to ready Astral 16 for calibration.
A popup describing the process will be shown
in the web UI. Verify that you are calibrating the
correct theater or zone based on the correct
profile. If not, cancel and return to step 4. Once
verified, click Start New Calibration.
8. Return to / Open Dirac Live Calibration
Tool Software
Open the Dirac Live software on your laptop and
enter your Dirac Account credentials (A). It will
scan the network and automatically find Astral 16
ready for calibration (B). If it does not, manually
enter the IP address of Astral 16 (C). Select the
device to calibrate.
B
C
D
A
A
User manual
9. Configure Microphone
Choose the Recording Device UMIK-1 (A). Load
the microphone calibration file (B) downloaded
in step “3. Prepare Calibration Hardware”. Use
“..90degree.txt“ when placing the microphone
in an upward facing direction. It is wise to save
the project (C) along each step of the calibration
in order to make recovery from interruptions
easier. Also, measurements can be reused in
order to regenerate a new filter design following
adjustments to the target curve. Click Proceed to
Volume adjustments (D).
10. Set Levels
Now that the microphone is connected, ensure
that the room is quiet. Adjust the input gain to
100% (B). Set the output volume (A) to a low
level (-40dB for example). Start the test noise by
pressing the PLAY button (C) on the first channel
and adjust the volume to reach the green area in
the channel’s meter. For each channel, activate
the test noise and correct the channel volume
using the corresponding slider (D) so that the
meter reaches the green area. Note that all
channels are automatically listed and subwoofers
are automatically identified. Remember that it is
important that multi-way speakers and subwoofers
have already been individually aligned and
grouped therefore will appear as one loudspeaker.
Click Proceed to Select Arrangement (E).
11. Measure Acoustic Response of Sweet Spot
Place the microphone in the exact sweet spot of
the room at ear level to begin. It must be in the
left-to-right center of the room since it will be used
for loudspeaker distance and level calculations.
Select the arrangement you wish to define. Chair
is for a single listening position, Sofa Focused is
for a wider listening position still focused around
the listener and Sofa Wide Imaging for a wider
area with more microphones positions. Start the
measurement by pressing Proceed to Measure
button. The measurement waveform graphic is
updated in real time.
Focal recommends to use DIRAC Live to fine tune
the sound (EQ), since DIRAC allows to keep phase
consistency.
We strongly recommend to save your project
before leaving DIRAC. Without backup, each
future modification will require a complete redo
all procedure.
A
C
B
A B
C
D
B A C D E

30 31
ASTRAL 16
™
ASTRAL 16
™
User manual
12. Measure Acoustic Response of Remaining
Positions
Once the first measurement is taken, that position
will be checked indicating successful capture.
Move the microphone to the next position of
the diagram that you wish to measure. Repeat
measurements for all listening positions. With
each measurement, the waveform graphic will
update.
Click Proceed to filter design when done with all 9
or 16 measurements.
13. Target Curve
Once all measurements are complete, you can
visualize measurements of each speaker. You
can customize the target curve for each speaker
by (A) limiting the correction window and (B)
dragging anchor points on the target curve to
desired locations.By default a target curve is
proposed offering a typical cinema curve. It is
possible to save or load target curve through
menu (C). Good target curve design is beyond the
scope of this document, but there are some key
points to remember.
• Do not attempt to boost bass of a
loudspeaker below its low frequency limit
as this will only lead to high distortion and
likely damage
• High quality speakers usually benefit from
limiting the correction window to low
frequencies.
• Ideal curves usually have a slightly downward
slope. A loudspeaker may have a flat amplitude
response on axis, but will rarely be flat o axis.
• Aim for identical target curves between
channel pairs (such as Front Left and Front
Right) to obtain the best spatial imaging. It is
possible to create group of speakers (D) before
adjusting the target curve for this group.
There are different possible viewing options
available (E). Save the Target Curve through the
Menu (C) for use in another channel or for other
future use. Repeat for all channels/group of
channels and then Proceed to Filter Export (F).
14. Export Filters to Astral 16
In this last step, filters created in “Step 13. Target
Curve” are exported to Astral 16 and combined
into the new profile selected “Step 5. Select Base
Profile”.
Select the “empty” slot 1 (A), give a name and a
description to your new Dirac profile (B). Save your
project for future use (C) before selecting Export
filter (D) and return to Astral 16 Web UI.
15. Return to Astral 16 web UI
A popup has been updated to confirm that you
wish to combine the Dirac Live corrections with
the base profile.
A
B
C
D
B
A
F
E
A
D
B
C
User manual
The Name and Description Target curve can
be changed. We also recommend to select the
correct listening area that you used to make
the Dirac Live corrections (A). Click save (B) to
continue. For corrections made to a zone, options
are not available. Simply click save.
Note that each time you go through the Dirac
Live process, the former filter design gets
replaced. Each time the calibration is run, a
new profile is created with the new Dirac Live
correction.
16. Return to Speakers Page
Now that you are back at the page where
individual speakers can be edited, you will notice
the new Dirac reference profile you named in the
previous step is selected. New columns created
indicate the calculated Dirac Delay and Dirac
Level. No changes can be made to this reference
profile. Should you wish to make changes,
duplicate the profile, make desired changes to
the duplicate, save changes to the profile and the
theater. See “Profiles”.
Settings Menu
Astral 16 includes a variety of system wise settings
that are set in this menu that govern behavior of
the unit. Ensure these are set as required for easy
operation of Astral 16 and any attached devices.
These are only accessible to those with Installer
level access or Expert User if assigned by the
Installer.
Triggers
Astral 16 has 4 independent DC voltage triggers
which can be configured to modulate the power/
standby status of connected equipment such as
projectors, source components, or amplifiers.
You may keep the default name for each trigger,
or rename them to something more descriptive.
Each trigger has the following options available:
• Manual Switching: Turn on to enable a button
on the remote control interfaces that allows a
user to toggle the trigger manually.
• Auto Switching: Enabled on Wake activates
the trigger when Astral 16 is powered on from
standby. It will not automatically deactivate
the trigger when Astral 16 is placed into
standby. Enabled on Input makes the trigger
available in the Input Menu. When set to Y
for an input, the trigger activates when that
input is selected from a remote interface. See
“9. Triggers”. Enabled on Preset makes the
trigger available in the Preset menu. When a
preset is selected in which a trigger is marked
Y, the trigger is activated. Note that Auto
Switching trigger behavior will override any
Manual Switching behavior.
• Disabled on Sleep: Select Y if the trigger
should deactivate when Astral 16 is placed
into standby.
• Active State: Select whether the active state
for the trigger is 12V or 0V.
• Delay: You may wish to set a delay of up to 8
seconds. Usually this is done if you are using
triggers to activate amplifiers. If all amplifiers
power on at once, the inrush current could
trip a circuit breaker. Focal amplifier triggers
may be daisy chained so that only once the
preceding amplifier is fully powered does
the following amplifier initiate it’s power up
sequence thereby obviating the need for
a delay (or multiple triggers) when using
modern Focal amplifiers.
Parameters
• Downmix zone: define whether the dedicated
downmix outputs feed an audio only zone
or an audio video zone. When A/V, lipsync
adjustment is available in that zone’s remote
control functions, and that zone’s general
delay can be set using the setting below.
• Audio Control Range MAX: Set the maximum
allowable volume. +6db (default), +3dB, 0dB.
• Volume Dim Level: To quickly attenuate the
volume (but not mute it), a user can click
Volume Dim. Set the level of attenuation here.
Default is -20dB.

32 33
ASTRAL 16
™
ASTRAL 16
™
User manual
Audio/Video General Delay per AV Zone
Set the global lip sync delay for each theater, A/V,
and Headphone zone here. Max value is 250 ms.
System Setup
To control Astral 16 using the iPad Astral 16 App or
Control Systems via TCP/IP, the Network should
remain active at all times. Enable the Network
Standby (On) to allow for such control. Note that
the standby consumption will be higher.
Enable fast boot to substantially decrease power
on time of Astral 16 at the expense of greater
standby power consumption.
Enable the Quiet mode to shift the Fan start up
temperature to a higher threshold so it will not
start at average listening level, but at higher one,
thus they will not be audible in normal condition.
This is useful when the unit is in positionned close
to the listening area. We recommend to turn if Off
when in a technical rack.
Front Panel
Settings that govern behavior of the front panel
screen.
• Active Brightness: Brightness of the screen
when the screen is actively being used.
• Standby Brightness: Brightness of the screen
when not actively being used.
• Standby Timeout: Length of time elapsed
between active use of screen and reduction of
brightness to standby level.
• Zoom on Changes: When on, changes made
via remote control (input, volume, etc.) will
temporarily be shown in a large type so these
changes can easily be read from across the
room.
IR Function Assignment & Commands
Expand Inputs and/or presets to assign up to 6
inputs and 5 presets to discrete buttons on an IR
remote control (RC5/RC6 code required).
Note that many “universal” remotes also have
the ability to cycle through all available inputs
or presets so even if you have more than 6 or 5
respectively setup, they can still be accessed via
IR. Remember that Astral 16 has no front panel
IR receiver, so any IR commands need to be sent
to a module connected to the IR input on the
back panel.
Group Command name Sytem Command
POWER
POWER ON/OFF 16 12
POWER ON 16 29
POWER OFF 16 30
VOLUME
VOL UP 16 16
VOL DOWN 16 17
AUDIO MUTE 16 13
MAIN INPUT
INPUT NEXT 16 32
INPUT NEXT 16 33
INPUT 1 16 1
INPUT 2 16 2
INPUT 3 16 3
INPUT 4 16 4
INPUT 5 16 5
INPUT 6 16 6
PRESET
PRESET + 16 47
PRESET 1 16 67
PRESET 2 16 68
PRESET 3 16 69
PRESET 4 16 70
PRESET 5 16 71
PREFERRED
UPMIX
Dolby Surround 16 91
DTS Neural:X 16 92
Auro-Matic 16 93
Focal Upmix 16 96
Native 16 94
Stereo Downmix 16 95
User manual
Presets
Presets provide the installer with a way to group
specific settings together into a scene which can
be easily recalled by the end user from a remote
control interface. By using presets, the installer
can make use of Astral 16 - a highly complex and
capable theater controller - extremely simple and
enjoyable to operate.
Each preset includes the following settings:
1. Preset Name
Title the preset according to the usage case. For
instance, if the entire family gathers together to
watch movies, Movie Night. Max of 12 characters.
2. Active
When Y, the preset shows up in the list of
selectable presets on the remote control. When
N, the preset information is retained, but not
available to select from the remote control.
3. Theater
The preset must include which theater to play.
The list includes Theaters, Child Theaters, and
if the optional SphereAudio license is installed,
SphereAudio. It does not include zones.
4. Profile
Each theater can have multiple profiles to choose
from. Select the profile which will be loaded by
default when the preset is chosen.
5. Dirac Room / Dirac Curve
If the theater is calibrated with Dirac Live, the
listening area and curve description you entered
in “15. Return to Astral 16 web UI” will be indicated.
6. Audio Zone
You may choose to route audio to 0 or more
zones as well. When zones are checked, they
are accessible and controllable from the remote
control when this preset is selected.
7. Triggers
When triggers are set to Auto Switching: On
Preset as described in “Triggers”, they can be
assigned to presets here.
8. Upmix
Though the upmixing behavior is accessible from
the remote control at all times, you may set the
default upmix for the preset here.
9. Delete / Create
Delete any unused presets by clicking Delete in
the correct row. Create a new preset by clicking
Create.
10. Save
Any changes to presets must be saved.
10
9
21 3 4
5
6 7 8

34 35
ASTRAL 16
™
ASTRAL 16
™
User manual
Monitoring
Accessing the Monitoring page powered by
StormMonitoring, you will get detailed information
about the operation of Astral 16.
1. Product Information
Model, serial number, IP address and firmware
version information are listed.
2. Basic Status
Indicator and control over On/Standby, Mute, and
system restart as well as malfunction indicator.
3. Temperature / Fan Speed
Two indicators show the current temerature
(black line) and rear fan speed. Orange markers
indicate current settings for system warning and
critical high temperature.
To view items 4-6, click the VU Meter button to
expand the page.
4. Decoder
Visualize the realtime level of audio channels
being received by the decoder. For example,
if 2 channel PCM is being received, you will see
activity on LF and RF.
5. Outputs
Visualize real time audio output of each output
channel on the rear panel. For instance, if 5.1 audio
is being received and the current upmix is Native,
you will see activity on LF, CF, RF, SUB, LS and RS
channels. Useful for verifying if audio should be
present on an output.
6. HDMI/DOWNMIX
Visualize audio output on the HDMI outputs and
XLR downmix outputs.
7. Logging
Logging is a useful feature to help identify strange
behavior with potential problems caused by heat.
Click the graph button to show a line chart of
either temperature or fan speed over time. Use the
options in the popup to choose timeframe, zoom
or move around the plot or export the image.
8. Details
Click to expand a window showing detailed
information about audio and video coming into
the player including format, resolution, color
space, copy protection and more. Important
information about the video transmission is
also detailed. Compare this information against
the compatibilities of connected hardware to
diagnose errors in picture or sound. Further, it
shows real time health of various power supplies
in the unit which power specific modules. This
can be a useful tool to diagnose features that are
malfunctioning.
9. Thresholds settings
It is possible to define your own alert threshold
for the temperature of the unit. Click on the Gear
icon and adjust these thresholds. Default is 55c
and 60c. When the temperatures are reached,
messages will be shown in the various interfaces.
1
5
6
7
8
4
2
9
3
User manual
1
2
4
5
6
7
8
3
Web UI Remote Control
Using any modern device with a web browser,
one can access the remote control. When not
logged in as an expert user or installer, the remote
is accessible as well, but the header (above
Main Source) is not visible. The web UI remote
control is best used with a computer or tablet. It
can be used with a mobile phone, but items do
not properly fit the screen. iPad users can also
download the iPad app from the app store.
1. Input Select
Any inputs enabled on the Inputs setup page will
appear here titled according to your setup. See
“Input Settings” . The currently selected input will
be highlighted in blue. Tap any input to select it.
2. Power
Toggle the standby/ON status by pressing this
button.
3. Main Volume
Adjust the volume in the currently selected
theater by pressing the +/- buttons. One press is
a 1dB increment.
4. Mute / Dim / LFE Dim
This section contains easy access to select
features.
• Mute: Cuts sound to the currently selected
theater.
• Vol Dim: Immediately attenuates volume by
the amount specified in “Parameters”. Default
is -20dB.
• LFE Dim: In some cases, movies encoded
with Dolby may have bass that appears to be
too loud. Use LFE Dim to attenuate the LFE
channel by -10dB.
5. Preset & Audio Decoder Options
• Preset: Use the Preset dropdown menu to
select the desired preset. Remember that
Preset includes activating a specific theater,
so if your ISP includes multiple theaters, you
should have presets available for each. See
“Presets”.
• Audio Stream: Indicates real time information
about the incoming audio of the selected
source.
• Preferred Upmix: Native plays audio back in
the recorded format and/or channel count
according to the source material. Stereo
Downmix will downmix surround material to
2 channel played through front left and right
(and sub if loudspeakers are configured as
Small or Large and Sub) loudspeakers only.
• Dolby Surround, DTS Neural: X and Auro-
Matic will force any legacy surround audio
into one of these 3 formats. Immsersive
source audio will be rendered natively and this
selection will be grayed out.
• DRC: Dynamic range control for Dolby and DTS
streams. On will reduce the range of volume
levels on the soundtrack by compressing the
loudest sounds. Auto will engage DRC when
directed to by the soundtrack.
9

36 37
ASTRAL 16
™
ASTRAL 16
™
User manual
6. Triggers
Any triggers configured for Manual Switching
(see “Triggers”) will have a button available here.
Clicking one of these buttons will toggle the
trigger and therefore the connected device.
7. Temporary Audio Adjustments
Even though you may have meticulously calibrated
the theater in Main Speakers settings, some
material may sound best with slight adjustments.
Adjustments here are temporary and reset to 0
with each change of Preset.
• Center Enhance: Adjust the level of the
center channel between -6 and +6dB in 1dB
increments.
• Surround Enhance: Adjust the level of the
surround channels between -6 and +6dB in
1dB increments.
• Sub Enhance: Adjust the level of the
subwoofer channels between -6 and +6dB in
1dB increments.
• Bass: Tone control to adjust the bass level in
the entire theater using both the subwoofer
and main channels between -6 and +6dB in
1dB increments.
• Treble: Tone control to adjust the treble level
in the entire theater between -6 and +6dB in
1dB increments.
• Brightness: Tilt the tonal balance of the
presentation towards darker timbre (negative
figures) or brighter timbre (positive figures).
• Lipsync: Temporarily adjust lip sync delay to
accommodate some sources. Note that this is
also reset every time a new input is selected,
so if you find yourself regularly setting this to
the same figure, adjust the delay either per
source (“8. AV Delay”) or for the entire theater
(“Audio/Video General Delay per AV Zone”).
8. Zone Control
Within the configuration for each preset, you
may select auxillary zones which may be enabled.
If zones are enabled for the currently selected
preset, you may choose them from the dropdown
menu and individually adjust volume, bass,
treble, mute for each. A/V and Headphone zones
also include a temporary lipsync adjustment. A
secondary input can be selected for the Zone2
auxiliary audio zones (9), different from the Main
Theater input. For each Zone it is possible to then
select either the Secondary Zone2 source or the
source currently playing in the Main Theater.
iPad App
Apple iPad users can download the app called
Astral 16 from the AppStore and control their
Astral 16 using features identical to those found
in the web UI remote control. Once the app is
downloaded, enter the IP address of the player in
the setup screen and press Connect.
Touch one of the 5 icons at the bottom of the
screen to access features found in the web UI
remote including the Main Theater control as
shown below.
User manual
DTS® is a registered trademark of DTS, Inc.
Dolby® is a registered trademark of Dolby Laboratories.
Auro-3D® is a registered trademark of Auro Technologies.
All other trademarks are the properties of their respective owners.
Manufactured under license from Dolby Laboratories. Dolby, Dolby Atmos, Dolby Audio and the double-D
symbol are trademarks of Dolby Laboratories.
Manufactured under license from DTS Licensing Limited. DTS, the Symbol, DTS in combination with the
Symbol, DTS:X, and the DTS:X logo are registered trademarks or trademarks of DTS, Inc. in the United
States and/or other countries. © DTS, Inc. All Rights Reserved.
Manufactured under license from Auro Technologies. Focal is certified by Auro Technologies to
implement its technology and products. Auro-3D® and the related symbols are registered trademarks
of Auro Technologies. All materials contained in this work are protected by copyright law and may not
be reproduced, distributed, transmitted, displayed, published or broadcast without the prior written
permission of Auro Technologies NV or in case of third party materials, the owner of that content. You may
not alter or remove any trademark, copyright or other notice from copies of the content.
The terms HDMI and HDMI High-Definition Multimedia Interface, and the HDMI logo are trademarks or
registered trademarks of HDMI Licensing LLC in the United States and other countries.

39
ASTRAL 16
™
사용에 앞서 먼저 읽어보십시오!
중요한 안전 지침!
KO
화살표 기호로 표시되며 정삼각형 안에
있는 번개 모양은 장치 내에 감전을 유
발할 수 있는 높은 전압이
존재한다는 것을 사용자에게 경고하기
위한 것입니다.
주의: 감전을 방지하기 위해 본 장치의
덮개(또는 후면)을 열지 마십시오. 이
장치에는 사용자가 교체할 수 있는 부
품이 포함되어 있지 않습니다. 유지보
수 또는 수리는 공인 정비사에게 문의
하십시오.
정삼각형 안에 들어 있는 느낌표는 사용
설명서에 언급되고 장치의 실행 및 유지
보수와 관련된 중요 지침이 있음을 사용
자에게 알리는 것입니다.
1. 이 지침을 읽을 것
2. 이 지침을 보관할 것.
3. 모든 경고를 확인할 것.
4. 모든 지침을 준수할 것.
5. 이 장치를 물 근처에서 사용하지
말 것.
6. 마른 천으로만 닦을 것.
7. 어떤 통풍구도 막지 말 것. 제조업체
지침에 따라 장치를 설치할 것.
8. 라디에이터, 레인지, 난방장치 출구,
또는 기타 열을 발산하는 모든 장치(앰
프 포함)과 같은 열원 주변에 설치하지
말 것. 스위치는 쉽게 접근할 상태를 유
지해야 합니다.
9. 유극 플러그의 안전 기능을 무효화하
지 마십시오. 유극 플러그에는 서로 크기
가 다른 두 개의 날개가 있습니다. 큰 날
개는 안전을 위해 제공된 것입니다. 제공
된 플러그가 콘센트에 들어가지 않으면,
전기 기술자에게 연락하여 구형 콘센트
를 교체하십시오.
10. 전원 케이블이 밟히거나, 눌리거나,
물건 사이에 집히지 않도록 해야 합니다.
전원 플러그 및 장치와의 전선 연결에 각
별히 주의해야 합니다.
11. 제조자가 권장하는 액세서리만 사
용하십시오.
12. 제조자가 권장하거나, 장치와 함께
판매되는 카트, 발 달린 장치, 삼발이, 지
지대 또는 테이블만을 사용해야 합니다.
카트를 사용하는 경우 흔들림으로 인한
부상을 피하기 위해 카트/장비 일체의
운반시 각별한 주의가 필요합니다.
13.장치 무게가 20Kg을 초과하므로 낙
하하여 중대한 부상을 초래할 수 있습니
다. 조심해서 장치를 운반하십시오.
14. 악천후시, 또는 장기간 장치를 사용
하지 않고 둘 경우 장치를 전원에서 분
리하십시오.
15. 모든 유지보수 작업은 공인 정비사
만이 실시할 수 있습니다. 케이블이나 전
원 플러그의 손상, 장치 내 액체 쏟음이
나 물체 유입, 비나 습기 노출, 장치의 오
작동 또는 장치의 뒤집힘과 같이 장치
에 손상이 발생한 경우 유지보수 작업이
필요합니다.
16. 본 제품은 등급 1 장치입니다. 장
치 연결 시에는 통합형 접지 연결이 포
함되어 있는 제공된 그리드 플러그만 이
용해야 합니다. 장치는 접지를 통한 보
호장치가 달린 그리드 콘센트에만 연결
해야 합니다.
17. 전원 플러그는 주 단로 장치 기능을
하며 항상 올바르게 작동해야 합니다.
18. 주의: 화재나 감전 위험을 줄이려
면 장치를 비 또는 습기에 노출시키지 마
십시오. 또한 장치에는 물방울이 떨어지
거나 물이 튀어서는 안 되며, 꽃병과 같
이 액체가 담긴 물체를 장치 위에 올려서
는 안 됩니다.
19. 어떤 통풍구도 막지 말 것.
20. 장치 통풍구를 통해 어떤 물체도 삽
입하지 마십시오. 이 경우 고전압 상태
의 구성부품에 닫거나 구성부품을 단락
시킬 수 있어 화재나 감전 위험이 있습
니다. 장치 위에 절대로 액체를 매달지
마십시오.
21. 직접 장치를 수리하려고 해서는 안
됩니다. 장치를 열면 위험한 전압 또는
기타 위험에 노출될 수 있습니다. 모든
유지보수 개입은 공인 정비사에게 문의
하십시오.
22. 열대 기후에서 장치를 사용하지 마
십시오 (주변 온도는 45°C를 초과해서
는 안 됩니다).
23. 고도 2000m 이상에 위치한 지역에
서 장치를 사용하지 마십시오.
24. 청각 기능 손상을 피하기 위해, 장시
간 큰 음량으로 듣지 마십시오.
큰 출력을 가진 스피커 소리는 청취자의
귀에 손상을 주어 청각 기능 장애를 유발
할 수 있습니다(일시적 또는 영구적 청
력 손실, 귀에서 윙윙거리는 소리가 들
림, 이명감, 청각 과민증).
1시간 이상 과도한 음량(85 dB 초과)에
귀를 노출하면 영구적 청력 손상을 입을
수 있습니다.
(CEI 60417-6044)
보증 조건
모든 Focal 제품에는 국가 내 공식 Focal 판매대리점이 작성한 보증이 적용됩니다. 담당 판매대리점은 보증 조건과
관련된 모든 세부정보를 제공할 수 있습니다. 보증은 적어도 원본 구매 송장이 발행된 국가 내에서 시행 중인 법적
보증에 의해 보장되는 범위까지 적용됩니다.
지속적인 제품 개선 노력의 일환으로 Focal-JMlab는 고지없이 제품의 기술 사양을 변경할 수 있습니다. 실제 제품은 이미지와 다를 수 있습니다.
Focal-JMlab 보증을 등록하십시오.
이제 제품을 온라인으로 등록할 수 있습니다: www.focal.com/warranty
사용설명서
한국어
목차
사양 ..............................................................5
중요 안전지침 ...............................................40
전면 패널 .....................................................40
후면 패널 .....................................................42
일반정보 ......................................................42
제품 소개 ................................................42
제품 구성 ................................................42
특징 .......................................................42
배송 상자 및 포장재 ...................................42
설치 ............................................................42
통풍 .......................................................42
AC 전원 연결 ...........................................42
네트워크 연결 ..........................................42
IR 인터페이스 연결 (선택사항) ....................42
소스 컴포넌트 연결 ...................................43
디스플레이 연결 .......................................43
오디오 출력 연결 ......................................43
최초 가동 .....................................................43
POWER ON (전원 켜기) ............................43
네트워크 액세스 받기 .................................43
웹 UI 헤더 다이어그램 .....................................44
기본 비밀번호 ..........................................44
시스템 .........................................................47
입력 ............................................................49
시어터 구축 - 채널 지정하기 ............................50
프로필 .........................................................51
테스트 톤 발생기 ...........................................52
개별 채널 조정 ..............................................53
전문 베이스 관리 ...........................................55
출력 매핑 .....................................................55
다중방향 라우드스피커 설정 .............................56
채널 EQ .......................................................56
Room EQ Wizard 정보 ....................................58
차일드 시어터 / 서브 시어터 ............................58
구역 ............................................................59
Dirac Live .....................................................60
설정 메뉴 .....................................................63
트리거 ....................................................63
매개변수 .................................................63
Audio/Video General Delay per AV Zone
(AV 구역당 오디오/비디오 일반 딜레이) ........64
시스템 설정 .............................................64
전면 패널 ................................................64
IR 기능 지정 및 명령 ..................................64
프리셋 .........................................................65
모니터링 ......................................................66
웹 UI 원격 제어..............................................67
iPad 앱 ........................................................68
A página está carregando...
A página está carregando...
A página está carregando...
A página está carregando...
A página está carregando...
A página está carregando...
A página está carregando...
A página está carregando...
A página está carregando...
A página está carregando...
A página está carregando...
A página está carregando...
A página está carregando...
A página está carregando...
A página está carregando...
A página está carregando...
A página está carregando...
A página está carregando...
A página está carregando...
A página está carregando...
A página está carregando...
A página está carregando...
A página está carregando...
A página está carregando...
A página está carregando...
A página está carregando...
A página está carregando...
A página está carregando...
A página está carregando...
A página está carregando...
A página está carregando...
A página está carregando...
A página está carregando...
A página está carregando...
A página está carregando...
A página está carregando...
A página está carregando...
A página está carregando...
A página está carregando...
A página está carregando...
A página está carregando...
A página está carregando...
A página está carregando...
A página está carregando...
A página está carregando...
A página está carregando...
A página está carregando...
A página está carregando...
A página está carregando...
A página está carregando...
A página está carregando...
A página está carregando...
A página está carregando...
A página está carregando...
A página está carregando...
A página está carregando...
A página está carregando...
A página está carregando...
A página está carregando...
A página está carregando...
A página está carregando...
A página está carregando...
A página está carregando...
A página está carregando...
A página está carregando...
A página está carregando...
A página está carregando...
A página está carregando...
A página está carregando...
A página está carregando...
A página está carregando...
A página está carregando...
A página está carregando...
A página está carregando...
A página está carregando...
A página está carregando...
A página está carregando...
A página está carregando...
A página está carregando...
A página está carregando...
A página está carregando...
A página está carregando...
A página está carregando...
A página está carregando...
A página está carregando...
A página está carregando...
A página está carregando...
A página está carregando...
A página está carregando...
A página está carregando...
A página está carregando...
A página está carregando...
A página está carregando...
A página está carregando...
A página está carregando...
A página está carregando...
A página está carregando...
A página está carregando...
A página está carregando...
A página está carregando...
A página está carregando...
A página está carregando...
A página está carregando...
A página está carregando...
A página está carregando...
A página está carregando...
A página está carregando...
A página está carregando...
A página está carregando...
A página está carregando...
A página está carregando...
A página está carregando...
A página está carregando...
A página está carregando...
-
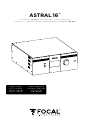 1
1
-
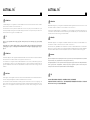 2
2
-
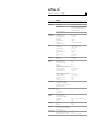 3
3
-
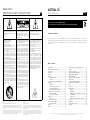 4
4
-
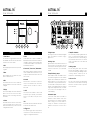 5
5
-
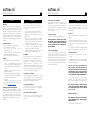 6
6
-
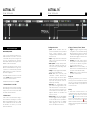 7
7
-
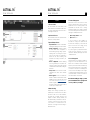 8
8
-
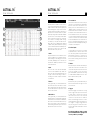 9
9
-
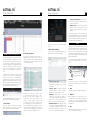 10
10
-
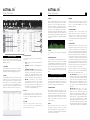 11
11
-
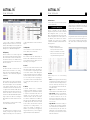 12
12
-
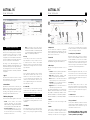 13
13
-
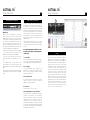 14
14
-
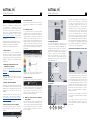 15
15
-
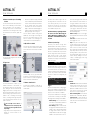 16
16
-
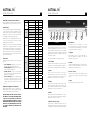 17
17
-
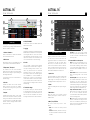 18
18
-
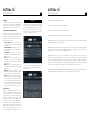 19
19
-
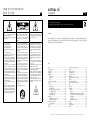 20
20
-
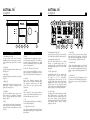 21
21
-
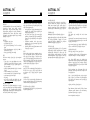 22
22
-
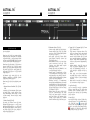 23
23
-
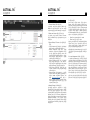 24
24
-
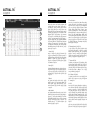 25
25
-
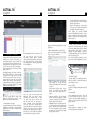 26
26
-
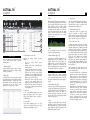 27
27
-
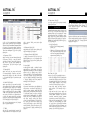 28
28
-
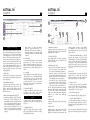 29
29
-
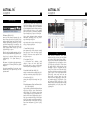 30
30
-
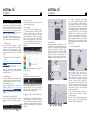 31
31
-
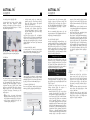 32
32
-
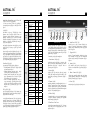 33
33
-
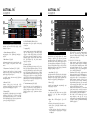 34
34
-
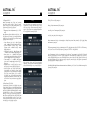 35
35
-
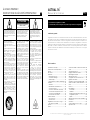 36
36
-
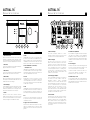 37
37
-
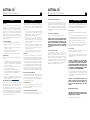 38
38
-
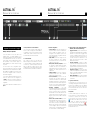 39
39
-
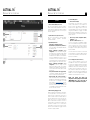 40
40
-
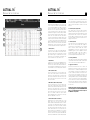 41
41
-
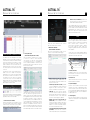 42
42
-
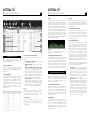 43
43
-
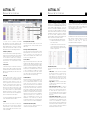 44
44
-
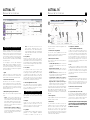 45
45
-
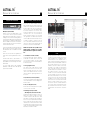 46
46
-
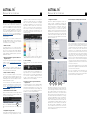 47
47
-
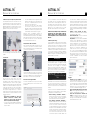 48
48
-
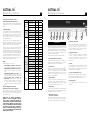 49
49
-
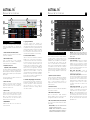 50
50
-
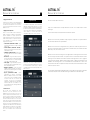 51
51
-
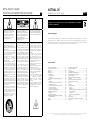 52
52
-
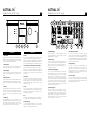 53
53
-
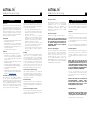 54
54
-
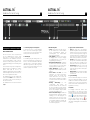 55
55
-
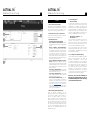 56
56
-
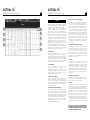 57
57
-
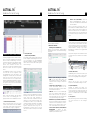 58
58
-
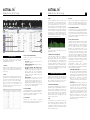 59
59
-
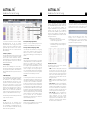 60
60
-
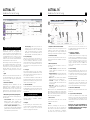 61
61
-
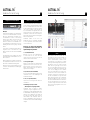 62
62
-
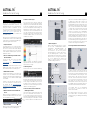 63
63
-
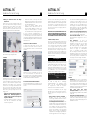 64
64
-
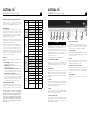 65
65
-
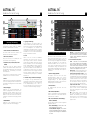 66
66
-
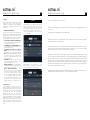 67
67
-
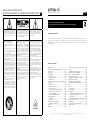 68
68
-
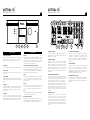 69
69
-
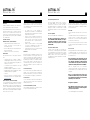 70
70
-
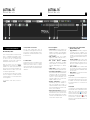 71
71
-
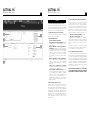 72
72
-
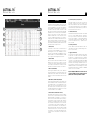 73
73
-
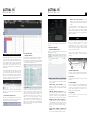 74
74
-
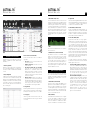 75
75
-
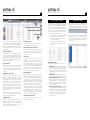 76
76
-
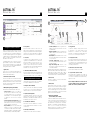 77
77
-
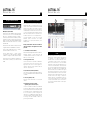 78
78
-
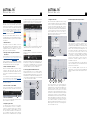 79
79
-
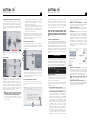 80
80
-
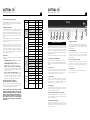 81
81
-
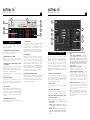 82
82
-
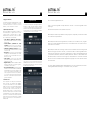 83
83
-
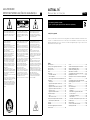 84
84
-
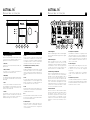 85
85
-
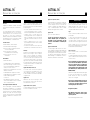 86
86
-
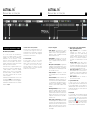 87
87
-
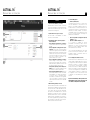 88
88
-
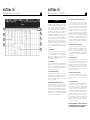 89
89
-
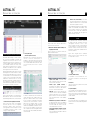 90
90
-
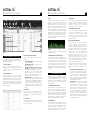 91
91
-
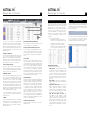 92
92
-
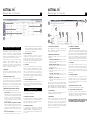 93
93
-
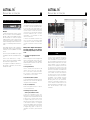 94
94
-
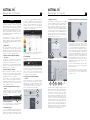 95
95
-
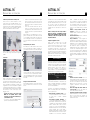 96
96
-
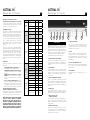 97
97
-
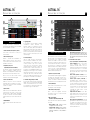 98
98
-
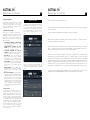 99
99
-
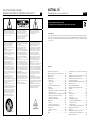 100
100
-
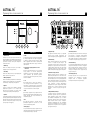 101
101
-
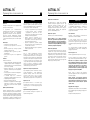 102
102
-
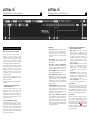 103
103
-
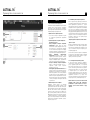 104
104
-
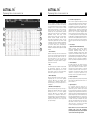 105
105
-
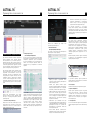 106
106
-
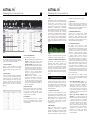 107
107
-
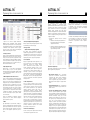 108
108
-
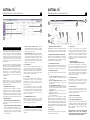 109
109
-
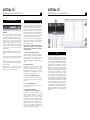 110
110
-
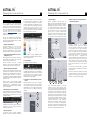 111
111
-
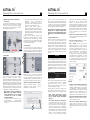 112
112
-
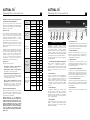 113
113
-
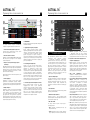 114
114
-
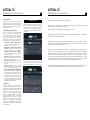 115
115
-
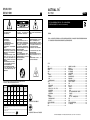 116
116
-
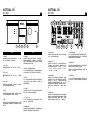 117
117
-
 118
118
-
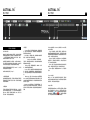 119
119
-
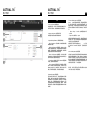 120
120
-
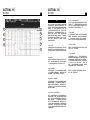 121
121
-
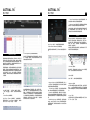 122
122
-
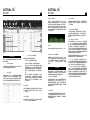 123
123
-
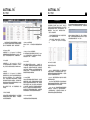 124
124
-
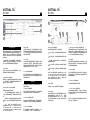 125
125
-
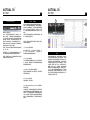 126
126
-
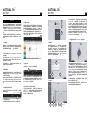 127
127
-
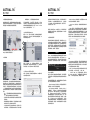 128
128
-
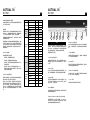 129
129
-
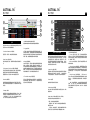 130
130
-
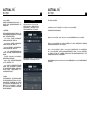 131
131
-
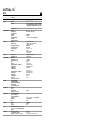 132
132
-
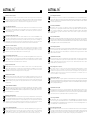 133
133
-
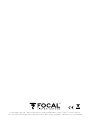 134
134
Artigos relacionados
Outros documentos
-
Taurus Astral 16C Manual do usuário
-
Devialet Remote V2 matte blanc Manual do proprietário
-
Monitor Audio Silver W12 Manual do usuário
-
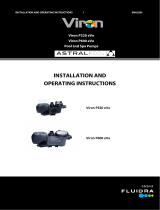 Viron P600 eVo Instruções de operação
Viron P600 eVo Instruções de operação
-
Yamaha CS2x Ficha de dados
-
Taurus 944.523 Ficha de dados
-
Encore ENM232-8CMI Manual do usuário
-
Technics SA-DA10 Manual do proprietário
-
Yamaha S12 Manual do proprietário
-
Behringer EURORACK PRO RX1202FX Manual do usuário