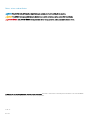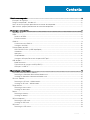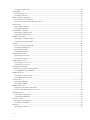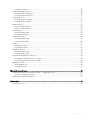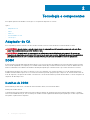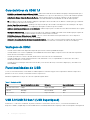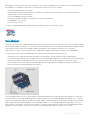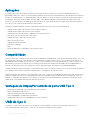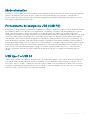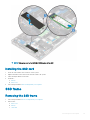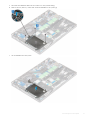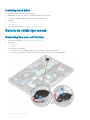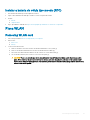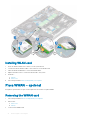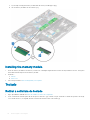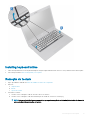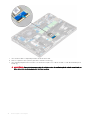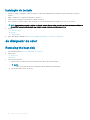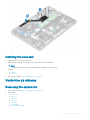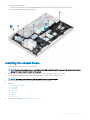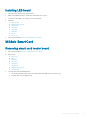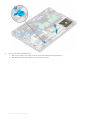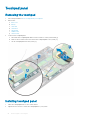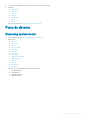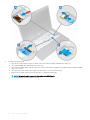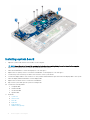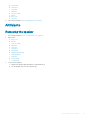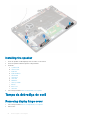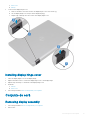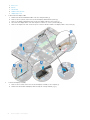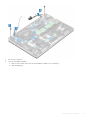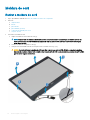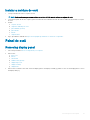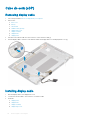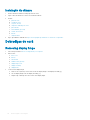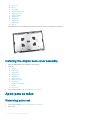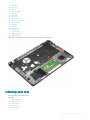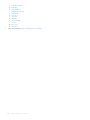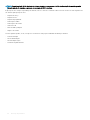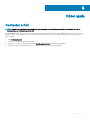Latitude 5491
Service Manual
Regulatory Model: P72G
Regulatory Type: P72G002

Notas, avisos e advertências
NOTA: Uma NOTA indica informações importantes que ajudam a melhorar a utilização do produto.
AVISO: Um AVISO indica potenciais danos do hardware ou a perda de dados e explica como evitar o problema.
ADVERTÊNCIA: Uma ADVERTÊNCIA indica potenciais danos no equipamento, lesões pessoais ou mesmo morte.
© 2018 Dell Inc. ou as suas subsidiárias. Todos os direitos reservados. Dell, EMC e outras marcas comerciais pertencem à Dell Inc ou às suas subsidiárias.
Outras marcas comerciais podem pertencer aos seus respetivos proprietários.
2018 - 05
Rev. A00

Contents
1 Trabalhar no computador................................................................................................................................6
Instruções de segurança................................................................................................................................................... 6
Desligar o computador - Windows 10..............................................................................................................................6
Antes de efectuar qualquer procedimento no interior do computador........................................................................7
Após efectuar qualquer procedimento no interior do computador.............................................................................. 7
2 Tecnologia e componentes.............................................................................................................................8
Adaptador de CA................................................................................................................................................................8
DDR4................................................................................................................................................................................... 8
Detalhes da DDR4........................................................................................................................................................ 8
Erros de memória......................................................................................................................................................... 9
HDMI 1.4..............................................................................................................................................................................9
Características da HDMI 1.4...................................................................................................................................... 10
Vantagens do HDMI................................................................................................................................................... 10
Funcionalidades do USB.................................................................................................................................................. 10
USB 3.0/USB 3.1 Gen 1 (USB SuperSpeed)........................................................................................................... 10
Velocidade.................................................................................................................................................................... 11
Aplicações....................................................................................................................................................................12
Compatibilidade...........................................................................................................................................................12
Vantagens do DisplayPort através da porta USB Tipo C.......................................................................................12
USB do tipo C................................................................................................................................................................... 12
Modo alternativo.........................................................................................................................................................13
Fornecimento de energia via USB (USB PD)..........................................................................................................13
USB tipo C e USB 3.1................................................................................................................................................. 13
3 Desmontagem e remontagem.......................................................................................................................14
Placa SIM (Subscriber Identity Module)........................................................................................................................14
Removing the Subscriber Identication Module card............................................................................................ 14
Installing the Subscriber Identication Module card...............................................................................................14
SD card – optional............................................................................................................................................................15
Removing the SD card – WWAN models................................................................................................................15
Installing the SD card – WWAN models.................................................................................................................. 15
Tampa da base.................................................................................................................................................................. 15
Removing the base cover..........................................................................................................................................15
Installing the base cover.............................................................................................................................................17
Bateria................................................................................................................................................................................ 17
Removing the battery.................................................................................................................................................17
Installing the battery...................................................................................................................................................18
SSD card–optional............................................................................................................................................................18
Removing the SSD card.............................................................................................................................................18
Installing the SSD card...............................................................................................................................................19
SSD frame......................................................................................................................................................................... 19
Removing the SSD frame..........................................................................................................................................19
Contents
3

Installing the SSD frame............................................................................................................................................20
Disco rígido....................................................................................................................................................................... 20
Removing hard drive..................................................................................................................................................20
Installing hard drive ...................................................................................................................................................22
Bateria de célula tipo moeda...........................................................................................................................................22
Removing the coin cell battery.................................................................................................................................22
Instalar a bateria de célula tipo moeda (RTC)........................................................................................................ 23
Placa WLAN......................................................................................................................................................................23
Removing WLAN card...............................................................................................................................................23
Installing WLAN card................................................................................................................................................. 24
Placa WWAN – opcional................................................................................................................................................. 24
Removing the WWAN card.......................................................................................................................................24
Installing the WWAN card.........................................................................................................................................25
Módulos de memória....................................................................................................................................................... 25
Removing the memory module................................................................................................................................ 25
Installing the memory module...................................................................................................................................26
Teclado.............................................................................................................................................................................. 26
Retirar a estrutura do teclado...................................................................................................................................26
Installing keyboard lattice.......................................................................................................................................... 27
Remoção do teclado.................................................................................................................................................. 27
Instalação do teclado.................................................................................................................................................30
do dissipador de calor......................................................................................................................................................30
Removing the heat sink ........................................................................................................................................... 30
Installing the heat sink ...............................................................................................................................................31
Ventoinha do sistema....................................................................................................................................................... 31
Removing the system fan..........................................................................................................................................31
Installing the system fan............................................................................................................................................32
Porta do transformador...................................................................................................................................................33
Removing the power connector port......................................................................................................................33
Installing power connector port............................................................................................................................... 33
Quadro do chassis............................................................................................................................................................34
Removing the chassis frame.................................................................................................................................... 34
Installing the chassis frame.......................................................................................................................................35
Placa de LEDs.................................................................................................................................................................. 36
Removing LED board.................................................................................................................................................36
Installing LED board................................................................................................................................................... 37
Módulo SmartCard...........................................................................................................................................................37
Removing smart card reader board..........................................................................................................................37
Instalar a placa do leitor de smart-cards................................................................................................................. 39
Touchpad panel................................................................................................................................................................ 40
Removing the touchpad............................................................................................................................................40
Installing touchpad panel...........................................................................................................................................40
Placa de sistema............................................................................................................................................................... 41
Removing system board.............................................................................................................................................41
Installing system board..............................................................................................................................................44
Altifalante.......................................................................................................................................................................... 45
Removing the speaker...............................................................................................................................................45
4
Contents

Installing the speaker.................................................................................................................................................46
Tampa da dobradiça do ecrã...........................................................................................................................................46
Removing display hinge cover .................................................................................................................................46
Installing display hinge cover ....................................................................................................................................47
Conjunto do ecrã..............................................................................................................................................................47
Removing display assembly.......................................................................................................................................47
Installing display assembly..........................................................................................................................................51
Moldura do ecrã............................................................................................................................................................... 52
Retirar a moldura do ecrã .........................................................................................................................................52
Instalar a moldura do ecrã ........................................................................................................................................53
Painel do ecrã................................................................................................................................................................... 53
Removing display panel ............................................................................................................................................53
Installing display panel .............................................................................................................................................. 55
Cabo do ecrã (eDP).........................................................................................................................................................56
Removing display cable ............................................................................................................................................56
Installing display cable .............................................................................................................................................. 56
Câmara.............................................................................................................................................................................. 57
Remoção da câmara.................................................................................................................................................. 57
Instalação da câmara.................................................................................................................................................58
Dobradiças do ecrã.......................................................................................................................................................... 58
Removing display hinge ............................................................................................................................................58
Installing display hinge .............................................................................................................................................. 59
Conjunto da tampa posterior do ecrã............................................................................................................................59
Removing the display back cover assembly ..........................................................................................................59
Installing the display back cover assembly ............................................................................................................ 60
Apoio para as mãos..........................................................................................................................................................60
Removing palm rest...................................................................................................................................................60
Installing palm rest...................................................................................................................................................... 61
4 Resolução de problemas.............................................................................................................................. 63
Avaliação otimizada do sistema pré-arranque — Diagnóstico ePSA........................................................................ 63
Executar os diagnósticos ePSA............................................................................................................................... 63
Reposição do relógio de tempo real...............................................................................................................................63
5 Obter ajuda..................................................................................................................................................65
Contactar a Dell............................................................................................................................................................... 65
Contents
5

Trabalhar no computador
Instruções de segurança
Utilize as diretrizes de segurança seguintes para proteger o seu computador contra potenciais danos e para assegurar a sua segurança
pessoal. Salvo indicação em contrário, cada procedimento incluído neste documento pressupõe que:
• Leu as informações de segurança fornecidas com o computador.
• É possível substituir ou, se adquirido em separado, instalar um componente ao efetuar o procedimento de remoção na ordem inversa.
ADVERTÊNCIA: Desconecte a totalidade das fontes de alimentação eléctrica antes de proceder à abertura de tampas ou painéis
do computador. Após terminar os trabalhos no interior do computador, apenas conecte a fonte de alimentação eléctrica após ter
colocado a totalidade das tampas, painéis e parafusos.
ADVERTÊNCIA: Antes de trabalhar no interior do computador, leia as informações de segurança fornecidas com o mesmo. Para
obter informações adicionais sobre as melhores práticas de segurança, consulte a página inicial de Conformidade regulamentar
em www.Dell.com/regulatory_compliance.
AVISO: Muitas das reparações só podem ser efetuadas por um técnico de assistência qualicado. Apenas deverá efetuar a
resolução de problemas e algumas reparações simples, conforme autorizado na documentação do produto ou como orientado
pelo serviço de assistência online ou por telefone e pela equipa de suporte. Os danos causados por assistência não autorizada
pela Dell não estão cobertos pela garantia. Leia e siga as instruções sobre segurança fornecidas com o produto.
AVISO: Para evitar descargas eletrostáticas, ligue-se à terra utilizando uma faixa de terra para pulso ou tocando periodicamente
numa superfície metálica não pintada, ao mesmo tempo que toca num conector na parte posterior do computador.
AVISO: Manuseie cuidadosamente os componentes e as placas. Não toque nos componentes ou nos contactos da placa. Segure
a placa pelas extremidades ou pelo suporte metálico de instalação. Segure nos componentes, como um processador, pelas
extremidades e não pelos pinos.
AVISO: Quando desligar um cabo, puxe pelo respectivo conector ou pela patilha e não pelo próprio cabo. Alguns cabos possuem
conectores com patilhas de bloqueio. Se estiver a desligar este tipo de cabo, prima as patilhas de bloqueio antes de desligar o
cabo. Ao separar as chas, mantenha-as alinhadas para evitar a torção dos pinos. Para além disso, antes de ligar um cabo,
verique se ambos as chas estão direccionadas e alinhadas correctamente.
NOTA: Pode haver diferenças de aparência entre a cor do computador e determinados componentes em relação aos
apresentados nas ilustrações deste documento.
Desligar o computador - Windows 10
AVISO
: Para evitar a perda de dados, guarde e feche todos os cheiros abertos e saia de todos os programas abertos antes de
desligar o computador ou de remover a tampa lateral.
1
Clique ou toque no .
2 Clique ou toque no e depois clique ou toque em Encerrar.
NOTA
: Certique-se de que o computador e todos os dispositivos instalados estão desligados. Se o computador e os
dispositivos anexados não se desligarem automaticamente quando encerrar o sistema operativo, prima sem soltar o botão
de alimentação durante cerca de 6 segundos para os desligar.
1
6 Trabalhar no computador

Antes de efectuar qualquer procedimento no interior
do computador
1 Certique-se de que a superfície de trabalho é plana e que está limpa para evitar que a tampa do computador que riscada.
2 Desligue o computador.
3 Se o computador estiver ligado a um dispositivo de ancoragem (ancorado), desligue-o.
4 Desligue todos os cabos de rede do computador (se disponíveis).
AVISO: Se o seu computador possuir uma porta RJ45, desligue o cabo de rede retirando primeiro o cabo do seu
computador.
5 Desligue o computador e todos os dispositivos a ele ligados das respectivas tomadas eléctricas.
6 Abra o ecrã.
7 Prima sem soltar o botão de alimentação durante alguns segundos, para ligar a placa de sistema à terra.
AVISO: Para evitar choques elétricos, desligue o computador da tomada elétrica antes de executar o Passo n.º 8.
AVISO: Para evitar descargas eletrostáticas, ligue-se à terra utilizando uma faixa de terra para pulso ou tocando
periodicamente numa superfície metálica não pintada, ao mesmo tempo que toca num conector na parte posterior do
computador.
8 Retire qualquer ExpressCard ou Smart Card instalada das respectivas ranhuras.
Após efectuar qualquer procedimento no interior do
computador
Uma vez concluído qualquer procedimento de reposição de componentes, certique-se de que liga os dispositivos externos, placas e cabos
antes de ligar o computador.
AVISO
: Para evitar danos no computador, utilize apenas a bateria concebida para este computador Dell. Não utilize baterias
concebidas para outros computadores Dell.
1 Volte a colocar a bateria.
2 Volte a colocar a tampa da base.
3 Ligue todos os dispositivos externos, tais como um replicador de portas ou uma base de multimédia, e volte a colocar todas as placas,
como por exemplo, uma ExpressCard.
4 Ligue todos os cabos de telefone ou de rede ao computador.
AVISO
: Para ligar um cabo de rede, ligue em primeiro lugar o cabo ao dispositivo de rede e, em seguida, ligue-o ao
computador.
5 Ligue o computador e todos os dispositivos anexados às respectivas tomadas eléctricas.
6 Ligue o computador.
Trabalhar no computador
7

Tecnologia e componentes
Este capítulo apresenta em detalhe a tecnologia e os componentes disponíveis no sistema.
Tópicos
• Adaptador de CA
• DDR4
• HDMI 1.4
• Funcionalidades do USB
• USB do tipo C
Adaptador de CA
Este computador portátil é fornecido com uma tomada coaxial de 7,4 mm no transformador de corrente de 90 W ou 130 W.
ADVERTÊNCIA
: Quando desligar o cabo do transformador do computador portátil, puxe pelo conector, não pelo cabo. Deve
puxar rme e cuidadosamente para evitar danicar o cabo.
ADVERTÊNCIA: O transformador de corrente pode ser utilizado nas tomadas eléctricas de todo o mundo. No entanto, os
conectores de alimentação e as extensões eléctricas variam de acordo com os países. A utilização de um cabo incompatível ou
uma ligação incorrecta do cabo à extensão ou tomada eléctrica pode provocar um incêndio ou danos no equipamento.
DDR4
A memória DDR4 (taxa de dados dupla de quarta geração) é um sucessor de alta velocidade para as tecnologias DDR2 e DDR3 e permite
até 512 GB de capacidade, em comparação com a DDR3 máxima de 128 GB por DIMM. A memória de acesso aleatório dinâmica síncrona
DDR4 é codicada de forma diferente da SDRAM e da DDR para impedir que o utilizador instale o tipo errado de memória no sistema.
A DDR4 precisa de 20 por cento menos ou apenas 1,2 volts, em comparação com a DDR3 que requer 1,5 volts de energia elétrica para
trabalhar. A DDR4 também suporta um novo modo de encerramento profundo que permite que o dispositivo do sistema antrião entre em
modo de suspensão, sem precisar de atualizar a sua memória. O modo de encerramento profundo deverá reduzir o consumo energético de
suspensão de 40 a 50 por cento.
Detalhes da DDR4
Existem diferenças subtis entre os módulos de memória DDR3 e DDR4, conforme listado abaixo.
Diferença do entalhe da tecla
O entalhe da tecla num módulo da DDR4 está numa localização diferente do entalhe da tecla num módulo da DDR3. Ambos os entalhes
estão na extremidade de inserção, mas a localização do entalhe na DDR4 é ligeiramente diferente para impedir que o módulo seja instalado
num quadro ou plataforma incompatíveis.
2
8 Tecnologia e componentes

Figura1. Diferença do entalhe
Espessura aumentada
Os módulos da DDR4 são ligeiramente mais grossos que os da DDR3, para acomodar mais camadas de sinal.
Figura2. Diferença de espessura
Extremidade curvada
Os módulos da DDR4 têm uma extremidade curvada para ajudar na inserção e aliviar a pressão no PCB durante a instalação da memória.
Figura3. Extremidade curvada
Erros de memória
Os erros de memória no sistema apresentam o novo código de falha ON-FLASH-FLASH ou ON-FLASH-ON. Se toda a memória falhar, o
LCD não liga. Resolva os problemas de possíveis falhas de memória ao tentar conhecer os bons módulos de memória nos conectores de
memória na parte inferior do sistema ou sob o teclado, como em alguns sistemas portáteis.
HDMI 1.4
Este tópico explica o HDMI 1.4 e as suas funcionalidades e vantagens.
HDMI (High-Denition Multimedia Interface) é uma interface de áudio/vídeo integralmente digital, sem compressão, suportada pela
indústria. O HDMI proporciona uma interface entre qualquer fonte de áudio/vídeo digital compatível, como um leitor de DVD ou um recetor
de A/V, e um monitor de áudio e/ou vídeo digital compatível, como uma TV digital (DTV). As aplicações pretendidas destinam-se a
televisores HDMI e leitores de DVD. A principal vantagem é a redução do cabo e a proteção de conteúdos. O HDMI suporta vídeo normal,
melhorado ou de alta denição, para além de áudio digital multicanal num único cabo.
NOTA
: O HDMI 1.4 irá fornecer suporte a canais de áudio 5.1.
Tecnologia e componentes 9

Características da HDMI 1.4
• HDMI Ethernet Channel (Canal de Ethernet HDMI) - Adiciona uma rede de alta velocidade a uma ligação HDMI, permitindo que os
utilizadores aproveitem ao máximo os seus dispositivos habilitados com o protocolo de internet (IP), sem um cabo Ethernet separado.
• Audio Return Channel (Canal de Retorno de Áudio) - Permite que um televisor com suporte a HDMI e com um sintonizador
incorporado envie dados de áudio a um sistema de áudio surround, eliminando a necessidade de um cabo de áudio separado.
• 3D - Estabelece os protocolos de entrada e saída para os principais formatos de vídeo em 3D, abrindo o caminho para jogos realmente
em 3D e aplicações de cinema em casa em 3D.
• Content Type (Tipo de Conteúdo) - Sinalização em tempo real de tipos de conteúdos entre dispositivos de visualização e de origem,
permitindo que um televisor optimize as congurações de imagem com base no tipo de conteúdo.
• Additional Color Spaces (Espaços de cores adicionais) - Adiciona suporte para os modelos de cores adicionais utilizados na fotograa
digital e computação gráca.
• 4K Support (Suporte a 4 K) - Permite resoluções de vídeo muito superiores a 1080p, suportando ecrãs de última geração capazes de
rivalizar com os sistemas Digital Cinema utilizados em muitas salas de cinema comerciais
• HDMI Micro Connector (Micro Conector HDMI) - Um novo conector de tamanho menor para telemóveis e outros dispositivos
portáteis, o qual suporta resoluções de vídeo de até 1080p.
• Automotive Connection System (Sistema de Ligação Automóvel) - Novos cabos e conectores para sistemas de vídeo automóveis,
concebidos para satisfazer as necessidades exclusivas do setor automóvel através do fornecimento de vídeo em alta denição.
Vantagens do HDMI
• O HDMI transfere áudio/vídeo digital descompactado para fornecer a melhor qualidade de imagem.
• O HDMI de baixo custo fornece a qualidade e funcionalidade de uma interface digital, e suporta formatos de vídeo descompactados
através de uma forma simples e económica.
• O HDMI suporta diversos formatos de áudio, desde estéreo normal até som surround multicanal.
• O HDMI combina vídeo e áudio multicanal num único cabo, eliminando o custo, a complexidade e a confusão dos vários cabos
actualmente utilizados nos sistemas A/V.
• O HDMI suporta a comunicação entre uma fonte de vídeo (como um leitor de DVDs) e um televisor digital (DTV), activando novas
funcionalidades.
Funcionalidades do USB
O USB, ou Universal Serial Bus, foi introduzido em 1996. Simplicou fortemente a ligação entre computadores antriões e dispositivos
periféricos como ratos, teclados, controladores externos e impressoras.
Abordemos rapidamente a evolução do USB com a ajuda da seguinte tabela.
Tabela 1. Evolução do USB
Tipo Taxa de transferência de dados Categoria Ano de introdução
USB 3.0/USB 3.1 Gen 1 5 Gbps Super velocidade 2010
USB 2.0 480 Mbps Alta velocidade 2000
USB 3.1 Gen 2 10 Gbps Super velocidade 2013
USB 3.0/USB 3.1 Gen 1 (USB SuperSpeed)
Durante anos, o USB 2.0 foi considerado, na prática, a interface convencional no universo dos PC, com cerca de 6 mil milhões de
dispositivos vendidos, surgindo depois a necessidade de maior velocidade, hardware de computação cada vez mais rápido e uma largura de
10
Tecnologia e componentes

banda superior. O USB 3.0/USB 3.1 Gen 1 tem, nalmente, a resposta para as exigências dos consumidores por ser teoricamente 10 vezes
mais rápida que o seu predecessor. Em resumo, as características do USB 3.1 Gen 1 são as seguintes:
• Taxas de transferência maiores (até 5 Gbps)
• O aumento da potência máxima do barramento e o aumento do consumo de corrente do dispositivo acomodam ainda melhor os
dispositivos que consomem muitos recursos
• Novas funcionalidades de gestão de energia
• Transferências de dados full-duplex e suporte para novos tipos de transferências
• Compatibilidade com o USB 2.0
• Novos conectores e cabos
Os tópicos a seguir abrangem algumas das perguntas mais frequentes sobre o USB 3.0/USB 3.1 Gen 1.
Velocidade
Atualmente, há 3 modos de velocidade denidos pelas mais recentes especicações do USB 3.0/USB 3.1 Gen 1. Eles são: Super velocidade,
Alta velocidade e Máxima velocidade. O novo modo de Super velocidade apresenta uma velocidade de transferência de 4,8 Gbps. Enquanto
a especicação exige o modo de Alta velocidade e Máxima velocidade do USB, normalmente conhecidos como USB 2.0 e 1.1
respetivamente, os modos mais lentos ainda funcionam a 480 Mbps e 12 Mbps respetivamente e mantêm a retrocompatibilidade.
O USB 3.0/USB 3.1 Gen 1 alcança um desempenho muito superior através das seguintes alterações técnicas:
• Um barramento físico adicional é adicionado em paralelo com o barramento USB 2.0 existente (consulte a gura seguinte).
• O USB 2.0 tinha previamente quatro os (alimentação, terra e um par para dados diferenciais). O USB 3.0/USB 3.1 Gen 1 adiciona mais
quatro para dois pares de sinais diferenciais (receção e transmissão), para um total de oito ligações nos conectores e cabos.
• O USB 3.0/USB 3.1 Gen 1 utiliza a interface de dados bidirecional em vez da disposição semidúplex do USB 2.0. Teoricamente, isto
permite um aumento de largura de banda 10 vezes superior.
Com uma exigência cada vez maior no que diz respeito à transferência de dados de conteúdos de vídeo de alta denição, aos dispositivos
de armazenamento com uma capacidade de terabytes, às câmaras digitais com uma elevada capacidade de megapíxeis, etc., o USB 2.0
pode não ser sucientemente rápido. Para além disso, nenhuma ligação USB 2.0 pode alguma vez aproximar-se do débito máximo de 480
Mbps e efetuar uma transferência de dados a cerca de 320 Mbps (40 MB/s) — a velocidade máxima real nos dias de hoje. Do mesmo
modo, as ligações do USB 3.0/USB 3.1 Gen 1 nunca atingirão os 4,8 Gbps. No geral, poderemos observar uma velocidade máxima real de
400 MB/s. A esta velocidade, o USB 3.0/USB 3.1 Gen 1 constitui uma melhoria de 10x em comparação com o USB 2.0.
Tecnologia e componentes
11

Aplicações
O USB 3.0/USB 3.1 Gen 1 abre caminho e proporciona mais espaço para que os dispositivos forneçam uma experiência melhor na
generalidade. Onde antes o vídeo por USB era raramente permitido (numa resolução e latência máximas e numa perspetiva de compressão
de vídeo), é fácil perceber que, com uma banda larga 5 a 10 vezes melhor, as soluções de vídeo por USB devem funcionar bem melhor. A
DVI de ligação única necessita de um débito de quase 2 Gbps. A velocidade de 480 Mbps é muito limitada, mas 5 Gbps é muito mais
promissor. Com uma fantástica velocidade de 4,8 Gbps, passarão a ser usados alguns produtos que anteriormente não eram compatíveis
com USB, tais como sistemas de armazenamento externo RAID.
A seguir estão indicados alguns dos produtos Super-Speed USB 3.0/USB 3.1 Gen 1 que se encontram disponíveis:
• Unidades de disco rígido USB 3.0/USB 3.1 Gen 1 de desktop externos
• Unidades de disco rígido USB 3.0/USB 3.1 Gen 1 portáteis
• Unidades de estações de ancoragem e adaptadores USB 3.0/USB 3.1 Gen 1
• Flash drives e leitores USB 3.0/USB 3.1 Gen 1 Flash
• Unidades de estado sólido USB 3.0/USB 3.1 Gen 1
• RAID USB 3.0/USB 3.1 Gen 1
• Unidades ópticas de multimédia
• Dispositivos multimédia
• Rede
• Placas de adaptação e concentradores USB 3.0/USB 3.1 Gen 1
Compatibilidade
As boas notícias é que o USB 3.0/USB 3.1 Gen 1 tem sido cuidadosamente planeado desde o início para coexistir pacicamente com o USB
2.0. Antes de mais, apesar de o USB 3.0/USB 3.1 Gen 1 especicar novas ligações físicas e, por isso, novos cabos para tirar partido da
capacidade de maior velocidade do novo protocolo, o próprio conector mantém a mesma forma retangular com os quatro contactos USB
2.0 exatamente no mesmo local. Existem cinco novas ligações para transportar, receber e transmitir dados de forma independente nos
cabos do USB 3.0/USB 3.1 Gen 1, que só entram em contacto quando são ligados a uma ligação USB SuperSpeed adequada.
O Windows 8/10 trarão suporte nativo para os controladores USB 3.1 Gen 1. Isto tudo em contraste com as versões anteriores do Windows,
que continuam a necessitar de controladores separados para os controladores USB 3.0/USB 3.1 Gen 1.
A Microsoft anunciou que o Windows 7 teria suporte para USB 3.1 Gen 1, talvez não na sua distribuição imediata, mas num Service Pack ou
atualização subsequente. Não está fora de questão pensar que, após a distribuição bem-sucedida do suporte USB 3.0/USB 3.1 Gen 1 no
Windows 7, o SuperSpeed iria aparecer no Vista. A Microsoft conrmou este rumor declarando que a maioria dos seus parceiros são da
opinião de que o Vista também deve suportar USB 3.0/USB 3.1 Gen 1.
Vantagens do DisplayPort através da porta USB Tipo C
• Desempenho de áudio/vídeo (A/V) Full DisplayPort (até 4K a 60 Hz)
• Dados do SuperSpeed USB (USB 3.1)
• Orientação da cha reversível e direção do cabo
• Retrocompatibilidade com adaptadores VGA para DVI
• Suporta HDMI 2.0a e tem retrocompatibilidade com versões anteriores
USB do tipo C
O USB Tipo C é um novo tipo de conector físico de dimensões muito reduzidas. O conector em si pode suportar vários novos e
interessantes padrões de USB, tais como o USB 3.1 e o fornecimento de energia via USB (USB PD).
12
Tecnologia e componentes

Modo alternativo
O USB Tipo C é um novo padrão de conector de dimensões muito reduzidas. Tem cerca de um terço do tamanho de uma cha USB Tipo A
antiga. É o um padrão de conector único que todos os dispositivos devem poder utilizar. As portas USB tipo C suportam diversos
protocolos através de "modos alternativos," que lhe permitem ter adaptadores que podem ter saídas HDMI, VGA, DisplayPort ou outros
tipos de ligações a partir dessa única porta USB
Fornecimento de energia via USB (USB PD)
A especicação USB PD também está estreitamente interligada com o USB Tipo C. Atualmente, as ligações USB são geralmente utilizadas
por smartphones, tablets e outros dispositivos móveis para efetuar o carregamento. Uma ligação USB 2.0 disponibiliza até 2,5 watts de
energia, o que permite carregar o telefone, mas nada mais. Um computador portátil, por exemplo, pode consumir até 60 watts. A
especicação de fornecimento de energia USB aumenta essa potência de saída para 100 watts. Sendo bidirecional, o dispositivo tanto pode
enviar como receber energia. E essa energia pode ser transferida ao mesmo tempo que o dispositivo transmite dados através da ligação.
Tal poderá ditar o m de todos os cabos de carregamento de computadores portáteis proprietários, sendo todos os carregamentos feitos
através de uma ligação USB padrão. Pode a partir de agora carregar o computador portátil utilizando uma bateria portátil semelhante às
utilizadas para carregar smartphones e outros dispositivos portáteis. Poderá ligar o computador portátil a um ecrã externo ligado a um cabo
de alimentação, cando o ecrã externo responsável pelo carregamento do computador portátil na medida em que for utilizado como um
monitor externo - tudo através da pequena ligação USB Tipo C. Para utilizar esta funcionalidade, o dispositivo e o cabo precisam de
suportar o fornecimento de energia USB. O facto de disporem de uma ligação USB Tipo C não signica necessariamente que tal se
verique.
USB tipo C e USB 3.1
USB 3.1 é um novo padrão USB. A largura de banda teórica do USB 3 é de 5 Gbps, enquanto o USB 3.1 de 2.ª geração é de 10 Gbps. Este
valor equivale ao dobro da largura de banda e à mesma velocidade do conector Thunderbolt de primeira geração. O USB Tipo C não é o
mesmo que o USB 3.1. O USB Tipo C é apenas um formato de conector, podendo a tecnologia subjacente ser apenas USB 2 ou USB 3.0.
Na verdade, o tablet Android N1 da Nokia utiliza um conector USB Tipo C, embora na realidade se trate da norma USB 2.0 - nem sequer
USB 3.0. No entanto, estas tecnologias estão intimamente relacionadas.
Tecnologia e componentes
13

Desmontagem e remontagem
Placa SIM (Subscriber Identity Module)
Removing the Subscriber Identication Module card
CAUTION: Removing the SIM card when the computer is on may cause data loss or damage the card. Ensure your computer is
turned o or the network connections are disabled.
1 Insert a paperclip or a SIM card removal tool into the pinhole on the SIM card tray [1].
2 Pull the SIM card tray to remove it [2].
3 Remove the SIM card from the SIM card tray.
4 Push the SIM card tray into the slot until it clicks into place.
Installing the Subscriber Identication Module card
1 Insert a paperclip or a SIM card removal tool into the pinhole [1].
2 Pull the SIM card tray to remove it [2].
3 Place the SIM card on the SIM card tray.
4 Push the SIM card tray into the slot until it clicks into place .
3
14 Desmontagem e remontagem

SD card – optional
SD card is an optional component. You will see a SD card only in systems shipped with a WWAN card.
Removing the SD card – WWAN models
1 Follow the procedure Before working inside your computer
2 Push the SD card so that the SD card pops out from its slot [1], and then remove it from the system [2].
Installing the SD card – WWAN models
1 Push the SD card into its slot until the SD card gets secured with a click sound.
2 Follow the procedure in After working inside your computer
Tampa da base
Removing the base cover
1 Follow the procedure in Before working inside your computer.
2 To remove the base cover:
Desmontagem e remontagem
15

a Loosen the 8 (M2.0x6) captive screws that secure the base cover to the system [1].
b Pry the base cover from the recess at the top edge [2] and continue prying throughout the outer sides of the base cover in
clockwise direction to release the base cover.
NOTE: Use a plastic scribe to pry the base cover from the edges.
c Lift the base cover from the system.
16
Desmontagem e remontagem

Installing the base cover
1 Place the base cover to align with the screw holders on the system and press the sides of the base cover.
2 Tighten the 8 (M2.0x6) captive screws to secure the base cover to the system.
3 Follow the procedure in After working inside your computer.
Bateria
Removing the battery
1 Follow the procedure in Before working inside your computer.
2 Remove the base cover.
3 To remove the battery:
a Disconnect the battery cable from the connector on the system board [1] and unroute the cable from the routing channel.
b Loosen the M2x6 captive screw that secures the battery to the system [2].
c Lift the battery away from the system [3].
Desmontagem e remontagem
17

Installing the battery
1 Insert the battery into the slot on the system.
2 Route the battery cable through the routing channel.
3 Tighten the M2x6 captive screw to secure the battery to the system.
4 Connect the battery cable to the connector on the system board.
5 Install the base cover.
6 Follow the procedure in After working inside your computer.
SSD card–optional
Removing the SSD card
1 Follow the procedure in Before working inside your computer.
2 Remove the :
a base cover
b battery
3 To remove the Solid State Drive (SSD) card:
a Peel the adhesive mylar shield that secures the SSD card [1].
NOTE
: Remove the adhesive mylar carefully so that it can be reused on the replacement SSD.
b Remove the M2x3 screw that secures the SSD to the system [2].
c Slide and lift the SSD from the system [3].
18
Desmontagem e remontagem

NOTE: This applies only to the SATA M.2 2280 version of the SSD
Installing the SSD card
1 Insert the SSD card into the connector on the system.
2 Replace the M2x3 screw that secures the SSD card to the system.
3 Place the Mylar shield over the SSD.
4 Install the :
a battery
b base cover
5 Follow the procedure in After working inside your computer.
SSD frame
Removing the SSD frame
1 Follow the procedure in Before working inside your computer.
2 Remove the:
a base cover
b battery
c SSD card
Desmontagem e remontagem
19

3 To remove the SSD frame:
a Remove the M2x3 screw that secures the SSD frame to the system [1].
b Lift the SSD frame from the system [2].
Installing the SSD frame
1 Place the SSD frame into the slot in the system.
2 Replace the M2x3 screw that secures the SSD frame to the system.
3 Install the:
a SSD card
b battery
c base cover
4 Follow the procedure in After working inside your computer.
Disco rígido
Removing hard drive
1 Follow the procedure in Before working inside your computer.
2 Remove the :
a base cover
b battery
3 To remove the hard drive:
20
Desmontagem e remontagem
A página está carregando...
A página está carregando...
A página está carregando...
A página está carregando...
A página está carregando...
A página está carregando...
A página está carregando...
A página está carregando...
A página está carregando...
A página está carregando...
A página está carregando...
A página está carregando...
A página está carregando...
A página está carregando...
A página está carregando...
A página está carregando...
A página está carregando...
A página está carregando...
A página está carregando...
A página está carregando...
A página está carregando...
A página está carregando...
A página está carregando...
A página está carregando...
A página está carregando...
A página está carregando...
A página está carregando...
A página está carregando...
A página está carregando...
A página está carregando...
A página está carregando...
A página está carregando...
A página está carregando...
A página está carregando...
A página está carregando...
A página está carregando...
A página está carregando...
A página está carregando...
A página está carregando...
A página está carregando...
A página está carregando...
A página está carregando...
A página está carregando...
A página está carregando...
A página está carregando...
-
 1
1
-
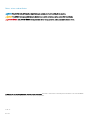 2
2
-
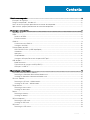 3
3
-
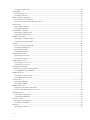 4
4
-
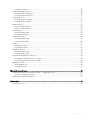 5
5
-
 6
6
-
 7
7
-
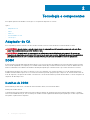 8
8
-
 9
9
-
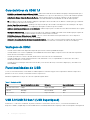 10
10
-
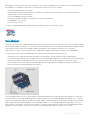 11
11
-
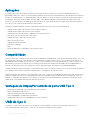 12
12
-
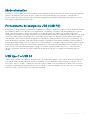 13
13
-
 14
14
-
 15
15
-
 16
16
-
 17
17
-
 18
18
-
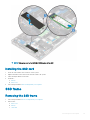 19
19
-
 20
20
-
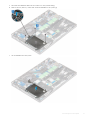 21
21
-
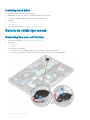 22
22
-
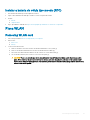 23
23
-
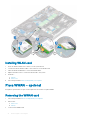 24
24
-
 25
25
-
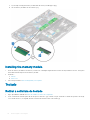 26
26
-
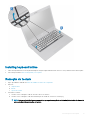 27
27
-
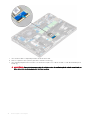 28
28
-
 29
29
-
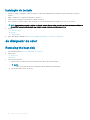 30
30
-
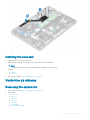 31
31
-
 32
32
-
 33
33
-
 34
34
-
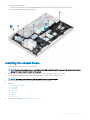 35
35
-
 36
36
-
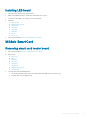 37
37
-
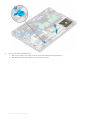 38
38
-
 39
39
-
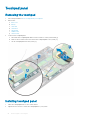 40
40
-
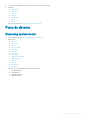 41
41
-
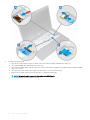 42
42
-
 43
43
-
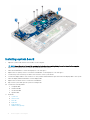 44
44
-
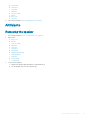 45
45
-
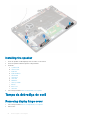 46
46
-
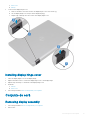 47
47
-
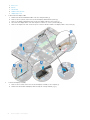 48
48
-
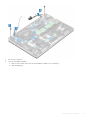 49
49
-
 50
50
-
 51
51
-
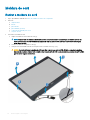 52
52
-
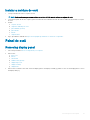 53
53
-
 54
54
-
 55
55
-
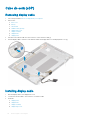 56
56
-
 57
57
-
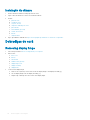 58
58
-
 59
59
-
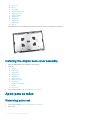 60
60
-
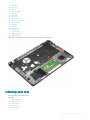 61
61
-
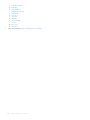 62
62
-
 63
63
-
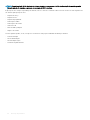 64
64
-
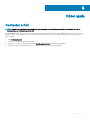 65
65
em outras línguas
- English: Dell Latitude 5491 User manual
Artigos relacionados
-
Dell Latitude 5580 Manual do proprietário
-
Dell Precision 3530 Manual do usuário
-
Dell Latitude 5491 Manual do usuário
-
Dell OptiPlex 7060 Manual do usuário
-
Dell Latitude 5490 Manual do proprietário
-
Dell Latitude 5590 Manual do proprietário
-
Dell Latitude 5290 Manual do proprietário
-
Dell Latitude 5495 Manual do proprietário
-
Dell Latitude 3500 Manual do proprietário
-
Dell Latitude 3490 Manual do proprietário