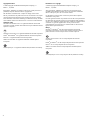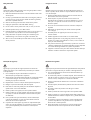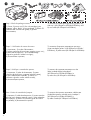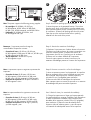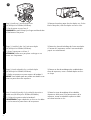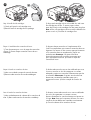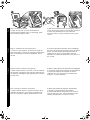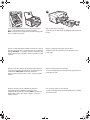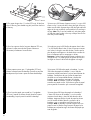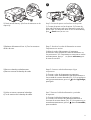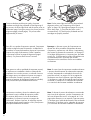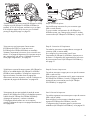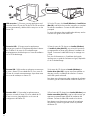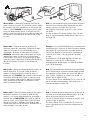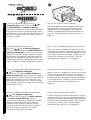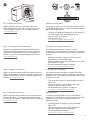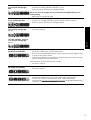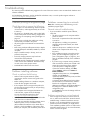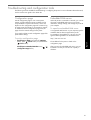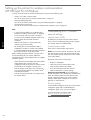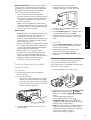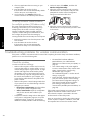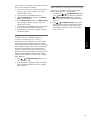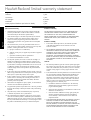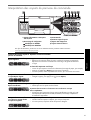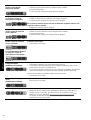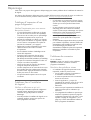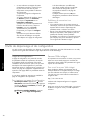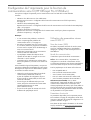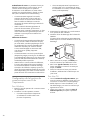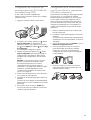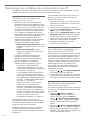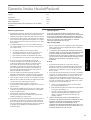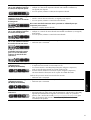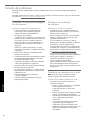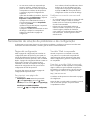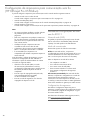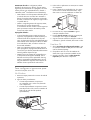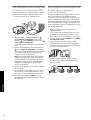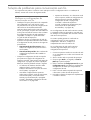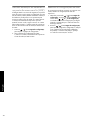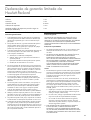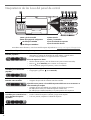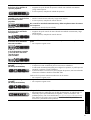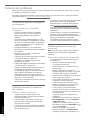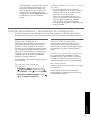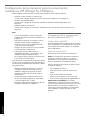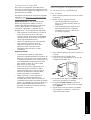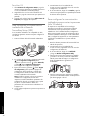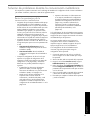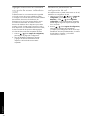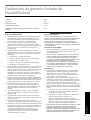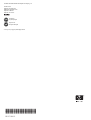HP (Hewlett-Packard) K550 Manual do usuário
- Categoria
- Impressão
- Tipo
- Manual do usuário
A página está carregando ...
A página está carregando ...

3
Safety Information
Always follow basic safety precautions when using this product to reduce
risk of injury from fire or electric shock.
1. Read and understand all instructions in the documentation that comes
with the printer.
2. Use only a grounded electrical outlet when connecting this product to
a power source. If you do not know whether the outlet is grounded,
check with a qualified electrician.
3. Observe all warnings and instructions marked on the product.
4. Unplug this product from wall outlets before cleaning.
5. Do not install or use this product near water, or when you are wet.
6. Install the product securely on a stable surface.
7. Install the product in a protected location where no one can step on or
trip over the line cord, and the line cord cannot be damaged.
8. If the product does not operate normally, see “Maintaining and
troubleshooting” in the onscreen user guide on the Starter CD.
9. There are no user-serviceable parts inside. Refer servicing to qualified
service personnel.
Consignes de sécurité
Respectez toujours les précautions de sécurité élémentaires quand vous
utilisez ce produit, afin de réduire les risques de blessures dues au feu ou
à un choc électrique.
1. Veuillez lire attentivement toutes les instructions contenues dans la
documentation livrée avec l’imprimante.
2. Utilisez toujours une prise de courant mise à la terre lors du
branchement de ce produit à une source d’alimentation. Si vous ne
savez pas si une prise de courant est mise à la terre, consultez un
électricien qualifié.
3. Suivez tous les avertissements et toutes les instructions indiqués sur
le produit.
4. Débranchez cet appareil des prises murales avant de procéder
à un nettoyage.
5. N’installez jamais cet appareil près d’une source d’eau, ni si
vous êtes mouillé.
6. Installez l’appareil en toute sécurité sur une surface stable.
7. Installez l’appareil dans un lieu protégé où personne ne risque de
marcher sur le cordon ou de trébucher sur celui-ci, et où le cordon ne
risque pas d’être endommagé.
8. Si le produit ne fonctionne pas correctement, reportez-vous à la section
« Entretien et dépannage » du guide de l’utilisateur en ligne disponible
sur le CD de démarrage relatif à votre système d’exploitation.
9. L’appareil ne contient aucune pièce dont l’entretien doit être réalisé par
l’utilisateur. Confiez-en l’entretien à du personnel qualifié.
Informações de segurança
Siga sempre as precauções de segurança básicas ao utilizar este
produto para reduzir o risco de ferimentos provocados por incêndios
ou choque elétrico.
1. Leia e certifique-se de que entende todas as instruções na
documentação que acompanha a impressora.
2. Utilize somente uma tomada elétrica aterrada ao conectar este produto
a uma fonte de energia. Se você não souber se a tomada está
aterrada, peça ajuda a um eletricista.
3. Respeite todos os avisos e instruções das etiquetas da impressora.
4. Desligue a impressora da tomada, antes de limpá-la.
5. Não instale ou utilize este produto perto de substâncias líquidas ou
quando estiver com as mãos molhadas.
6. Instale o produto com segurança em uma superfície estável.
7. Instale o produto em um local protegido onde ninguém possa pisar
ou tropeçar no cabo de alimentação e onde esse cabo não possa
ser danificado.
8. Caso o produto não opere normalmente, consulte “Manutenção
e solução de problemas” no guia do usuário exibido na tela do
Starter CD do seu sistema operacional.
9. O produto não contém peças que possam ser reaproveitadas pelo
usuário. Em caso de problemas com a impressora, entre em contato
com o pessoal qualificado para assistência e manutenção da
impressora..
Información de seguridad
Siga siempre las precauciones básicas de seguridad al utilizar este producto
para reducir el riesgo de lesiones por incendio o descargas eléctricas.
1. Lea y comprenda todas las instrucciones de la documentación que
viene con la impresora.
2. Al conectar este producto a una fuente de poder, utilice solamente una
toma de corriente con conexión a tierra. Si no sabe si la toma tiene
conexión a tierra, verifíquelo con un electricista calificado.
3. Tenga en cuenta todas las advertencias e instrucciones indicadas en
el producto.
4. Antes de limpiarlo, desenchufe este producto de la toma de corriente
de pared.
5. No instale ni utilice este producto cerca de agua o cuando
esté mojado.
6. Instale el producto de manera segura sobre una superficie estable.
7. Instale el producto en un lugar protegido donde nadie pueda pisar el
cable de alimentación eléctrica ni tropezar con él, y donde dicho cable
no sufra daños.
8. Si el producto no funciona normalmente, consulte “Mantenimiento
y solución de problemas” en la guía del usuario en pantalla en el
Starter CD de su sistema operativo.
9. Dentro del producto no hay piezas que el usuario pueda reparar.
Confíe las tareas de servicio a personal de servicio calificado.

4
English
Español
Português
Français
Step 1: Check the package contents.
1) Printer, 2) power cord, 3) four ink cartridges (cyan,
magenta, yellow, black), 4) two printheads, 5) Starter CD
(software and onscreen user guide), 6) printed
documentation,
7) automatic two-sided printing accessory (duplex unit)
and tray 2 (HP Officejet Pro K550dtn/K550dtwn), and
8) cross cable (HP Officejet Pro K550dtwn).
Étape 1 : Vérification du contenu du carton.
1) Imprimante ; 2) cordon d’alimentation ;
3) quatre cartouches d’encre (cyan, magenta, jaune, noir) ;
4) deux têtes d’impression ; 5) CD de démarrage
(logiciel et guide de l’utilisateur en ligne) ;
6) documentation imprimée ;
7) accessoire d’impression automatique recto-verso
(unité auto-duplex) et bac 2 (HP Officejet Pro K550dtn/
K550dtwn) ; 8) câble croisé (HP Officejet Pro K550dtwn).
Etapa 1: Verifique o conteúdo dos pacotes.
1) Impressora, 2) cabo de alimentação, 3) quatro
cartuchos de tinta (ciano, magenta, amarelo e preto),
4) dois cabeçotes de impressão, 5) Starter CD
(software e guia do usuário exibido na tela),
6) documentação impressa,
7) acessório de impressão automática nos dois
lados (unidade dúplex) e bandeja 2
(HP Officejet Pro K550dtn/K550dtwn) e
8) cabo cross (HP Officejet Pro K550dtwn).
Paso 1: Revise el contenido del paquete.
1) Impresora, 2) cable de alimentación, 3) cuatro cartuchos
de tinta (cian, magenta, amarillo, negro), 4) dos cabezales
de impresión, 5) Starter CD (software y guía del usuario
en pantalla), 6) documentación impresa,
7) accesorio de impresión automática a doble cara
(unidad de impresión a doble cara) y bandeja 2
(HP Officejet Pro K550dtn/K550dtwn) y
8) cable cruzado (HP Officejet Pro K550dtwn).
1
2
3
4
5
6
7
8
1

5
2
Remarque : l’imprimante prend en charge les
consommables d’impression suivants :
• Cartouches d’encre : HP 88 noir, HP 88 cyan,
HP 88 magenta, HP 88 jaune, HP 88L noir, HP 88L cyan,
HP 88L magenta et HP 88L jaune
• Têtes d’impression : HP 88 noir et jaune,
HP 88 magenta et cyan
Étape 2 : Retrait des matériaux d’emballage.
1) Déplacez l’imprimante vers l’endroit destiné à la recevoir.
Choisissez une surface robuste, de niveau et située dans une
zone bien ventilée. Laissez un espace libre autour de
l’imprimante, dont 50 mm (2 pouces) pour la ventilation.
2) Retirez tous les rubans adhésifs de l’imprimante.
Ouvrez le capot supérieur et retirez la mousse ou les
matériaux d’emballage présents à l’intérieur de l’imprimante.
Nota: A impressora suporta os seguintes suprimentos de
impressão:
• Cartuchos de tinta: HP 88 preto, HP 88 ciano,
HP 88 magenta, HP 88 amarelo, HP 88L preto,
HP 88L ciano, HP 88L magenta e HP 88L amarelo
• Cabeçotes de impressão: HP 88 preto e amarelo e
HP 88 magenta e ciano
Etapa 2: Remova os materiais e a fita de embalagem.
1) Mova a impressora para o local preparado. A superfície
deve ser resistente, plana e estar localizada em uma área
bem ventilada. Deixe espaço em volta da impressora,
incluindo 50 mm (2 polegadas) para ventilação.
2) Remova toda a fita de embalagem da impressora.
Abra a tampa superior e remova as espumas ou os materiais
de embalagem da parte interna da impressora.
Nota: La impresora admite los siguientes suministros de
impresión:
• Cartuchos de tinta: HP 88 negro, HP 88 cian,
HP 88 magenta, HP 88 amarillo, HP 88L negro,
HP 88L cian, HP 88L magenta y HP 88L amarillo
• Cabezales de impresión: HP 88 negro y amarillo,
y HP 88 magenta y cian
Paso 2: Retire la cinta y los materiales de embalaje.
1) Coloque la impresora en el lugar que haya preparado.
La superficie debe ser resistente, nivelada y estar ubicada en
un área correctamente ventilada. Deje un espacio libre
alrededor de la impresora, incluidos 50 mm (2 pulgadas)
para ventilación. 2) Retire la cinta de embalaje de la
impresora. Abra la cubierta superior y retire la espuma
o el material de embalaje del interior de la impresora.
Note: The printer supports the following printing supplies:
• Ink cartridges: HP 88 Black, HP 88 Cyan,
HP 88 Magenta, HP 88 Yellow, HP 88L Black,
HP 88L Cyan, HP 88L Magenta, and HP 88L Yellow
• Printheads: HP 88 Black and Yellow, and
HP 88 Magenta and Cyan
Step 2: Remove the packing tape and materials.
1) Move the printer to the prepared location. The surface
must be sturdy, level, and located in a well-ventilated area.
Allow space around the printer, including 50 mm (2 inches)
for ventilation. 2) Remove all packing tape from the printer.
Open the top cover and remove the foam or packing
material from the inside of the printer.

6
English
Español Português Français
Étape 3 : Installez le bac 2 et l’unité auto-duplex
(HP Officejet Pro K550dtn/K550dtwn).
1) Posez l’imprimante sur le bac 2.
ATTENTION ! Veillez à ne pas placer vos doigts ou vos
mains sous l’imprimante.
2) Retirez les rubans d’emballage de l’unité auto-duplex.
A l’arrière de l’imprimante, insérez l’unité auto-duplex
jusqu’à son enclenchement.
Etapa 3: Instale a bandeja 2 e a unidade dúplex
(HP Officejet Pro K550dtn/K550dtwn).
1) Defina a impressora na parte superior da bandeja 2.
AVISO! Tome cuidado para não prender seus dedos e suas
mãos na parte inferior da impressora.
2) Remova as fitas de embalagem da unidade dúplex.
Atrás da impressora, insira a unidade dúplex até ouvir
um clique.
Paso 3: Instale la bandeja 2 y la unidad de impresión a
doble cara (HP Officejet Pro K550dtn/K550dtwn).
1) Coloque la impresora sobre la bandeja 2.
¡ADVERTENCIA! Tenga cuidado de no tocar con los dedos
ni con las manos la parte inferior de la impresora.
2) Retire las cintas de embalaje de la unidad de
impresión a doble cara. En la parte posterior de la
impresora, inserte la unidad de impresión a doble
cara hasta escuchar un clic.
3
1
2
Step 3: Install tray 2 and the duplex unit
(HP Officejet Pro K550dtn/K550dtwn).
1) Set the printer on top of tray 2.
WARNING! Be careful to keep your fingers and hands clear
of the bottom of the printer.
2) Remove the packing tapes from the duplex unit. On the
back of the printer, insert the duplex unit until it clicks.

7
4
1
2
3
4
Étape 4 : Installation des cartouches d’encre.
1) Tirez doucement pour ouvrir le capot des cartouches
d’encre. 2) Sortez chaque cartouche d’encre de son
emballage.
3) Alignez chaque cartouche sur l’emplacement de la
couleur correspondante, puis insérez la cartouche dans son
logement. Pour assurer un bon contact, appuyez fermement
sur la cartouche dans son emplacement, jusqu’à son
enclenchement. Remarque : les quatre cartouches
d’encre doivent être mises en place correctement pour
que l’imprimante fonctionne. 4) Fermez le capot des
cartouches d’encre.
Etapa 4: Instale os cartuchos de tinta.
1) Abra com cuidado a tampa do cartucho de tinta.
2) Remova cada cartucho de tinta da embalagem.
3) Alinhe cada cartucho com seu slot codificado por cores
e insira o cartucho no slot. Para assegurar um contato
adequado, pressione os cartuchos firmemente até que eles
se encaixem. Observação: Os quatro cartuchos de tinta
devem estar corretamente instalados para que a
impressora funcione. 4) Feche a tampa do cartucho de
tinta.
Paso 4: Instale los cartuchos de tinta.
1) Abra cuidadosamente la cubierta de los cartuchos de
tinta. 2) Retire cada cartucho de tinta de su embalaje.
3) Alinee e inserte cada cartucho en su ranura codificada
por color. Para garantizar un contacto correcto,
presione firmemente los cartuchos hasta que se ajusten en
su lugar. Nota: Para que la impresora funcione, los cuatro
cartuchos de tinta deben estar instalados correctamente.
4) Cierre la cubierta de los cartuchos de tinta.
Step 4: Install the ink cartridges.
1) Gently pull open the ink cartridge cover.
2) Remove each ink cartridge from its package.
3) Align each cartridge with its color-coded slot, and insert
the cartridge into the slot. To ensure proper contact,
press down firmly on the cartridges until they snap into place.
Note: All four ink cartridges must be correctly installed for the
printer to work. 4) Close the ink cartridge cover.

8
English
Español Português Français
Étape 5 : Installation des têtes d’impression.
1) Ouvrez le capot supérieur. 2) Soulevez le loquet des
têtes d’impression. 3) Conservez chaque tête d’impresssion
dans son emballage et secouez-là rapidement, six fois
de suite.
4) Sortez chaque tête d’impression de son emballage,
puis retirez le capuchon de protection orange de chacune
d’elles. 5) Insérez chaque tête d’impression dans le
logement de la couleur correspondante. Appuyez
fermement sur chaque tête d’impression pour assurer un
bon contact.
Etapa 5: Instale os cabeçotes de impressão.
1) Abra a tampa superior. 2) Levante a trava do cabeçote
de impressão. 3) Enquanto cada cartucho ainda está em
sua respectiva embalagem, agite rapidamente os cartuchos
por seis vezes.
4) Remova cada cabeçote de impressão da embalagem
e, em seguida, a fita protetora laranja de cada cabeçote.
5) Insira cada cabeçote de impressão em seu slot
codificado por cores. Pressione-os firmemente para
assegurar o contato adequado.
Paso 5: Instale los cabezales de impresión.
1) Abra la cubierta superior. 2) Levante el seguro de los
cabezales de impresión. 3) Cuando los cabezales aún
estén en su empaque, agítelos rápidamente seis veces.
4) Retire cada cabezal de impresión del embalaje
y extraiga las tapas protectoras anaranjadas.
5) Inserte cada cabezal de impresión en la ranura con
el mismo código de color. Presione firmemente cada
cabezal para garantizar un contacto correcto.
5
2
1
3
6x
4
5
Step 5: Install the printheads.
1) Open the top cover. 2) Lift the printhead latch.
3) While each printhead is still in its packaging, shake
each printhead rapidly six times.
4) Remove each printhead from its packaging, and then
remove the orange protective caps from each printhead.
5) Insert each printhead into its color-coded slot.
Press down firmly on each printhead to ensure proper
contact.

9
6
7
1
6
6) Tirez le loquet des têtes d’impression à fond vers l’avant et
appuyez vers le bas pour vous assurer qu’il est correctement
engagé. Remarque : il est parfois nécessaire d’appliquer une
certaine pression pour engager le loquet. 7) Fermez le capot
supérieur.
Étape 6 : Chargement de papier dans les bacs.
1) Retirez le bac de l’imprimante en le saisissant sous sa
partie avant.
6) Puxe a trava do cabeçote de impressão toda para frente
e pressione para baixo para assegurar que ela esteja presa
corretamente. Observação: Talvez seja necessário
pressionar para poder encaixar a trava. 7) Feche a tampa
superior.
Etapa 6: Coloque papel nas bandejas.
1) Puxe a bandeja para fora da impressora segurando-a na
parte inferior frontal.
6) Mueva el seguro de los cabezales de impresión
completamente hacia adelante y presiónelo para
asegurarse de que esté bien cerrado. Nota: Es posible que
deba aplicar presión para cerrar el seguro. 7) Cierre la
cubierta superior.
Paso 6: Cargue papel en las bandejas.
1) Saque la bandeja de la impresora sujetándola por debajo
de la parte frontal.
6) Pull the printhead latch all the way forward and press
down to ensure that the latch is properly engaged.
Note: You might have to apply some pressure to engage the
latch. 7) Close the top cover.
Step 6: Load paper in the trays.
1) Pull the tray out of the printer by grasping under the front of
the tray.

10
English
Español Português Français
2) Pour les supports dont la longueur dépasse 279 mm,
soulevez le capot avant du bac (partie ombrée sur
l’illustration) et abaissez l’avant du bac.
3) Introduisez jusqu’à 250 feuilles de papier dans le bac
1 ou 350 feuilles dans le bac 2, face à imprimer orientée
vers le bas, le long du côté droit du bac. Vérifiez que la
pile de papier est alignée sur les bords droit et arrière du
bac et ne dépasse pas le marquage sur le bac.
Remarque : utilisez uniquement du papier ordinaire pour
charger le bac 2. 4) Faites glisser les guides du bac pour
les régler en fonction de la taille du papier à charger.
2) Para papéis maiores que 11 polegadas (279 mm),
levante a tampa frontal da bandeja (consulte a peça da
bandeja escura) e baixe a parte da frente da bandeja.
3) Insira até 250 folhas de papel na bandeja 1 ou até
350 folhas de papel na bandeja 2, com o lado de
impressão voltado para baixo e junto à lateral direita da
bandeja. Certifique-se de que a pilha de papel está
alinhada com as extremidades direita e traseira da
bandeja, e não excede a marcação de linha da
bandeja. Nota: A Bandeja 2 pode ser carregada
somente com papel comum. 4) Deslize as guias do papel
para ajustá-las ao tamanho que você está carregando.
2) En el caso de papel que exceda las 11 pulgadas
(279 mm), levante la cubierta frontal (observe la parte
sombreada) y baje la parte frontal de la bandeja.
3) Inserte hasta 250 hojas de papel en la bandeja 1
o hasta 350 hojas en la bandeja 2, con la cara de
impresión hacia abajo y hacia el lado derecho de la
bandeja. Asegúrese de que la pila de papel se alinee
con los bordes del lado derecho y posterior de la
bandeja y que no exceda la marca de línea de la
bandeja. Nota: La bandeja 2 puede cargarse sólo con
papel normal. 4) Deslice las guías para el papel en la
bandeja para ajustarlas según el tamaño del papel que
está cargando.
2
4
3
2) For paper longer than 11 inches (279 mm), lift the front
cover of the tray (see shaded tray part) and lower the front
of the tray.
3) Insert up to 250 sheets of paper into tray 1 or up to 350
sheets in tray 2, print-side down along the right of the tray.
Make sure the stack of paper aligns with the right and back
edges of the tray, and does not exceed the line marking in
the tray. Note: Tray 2 can be loaded only with plain paper.
4) Slide the paper guides in the tray to adjust them for the
size that you are loading.

11
5
6
7
1
2
3
5) Replacez délicatement le bac. 6) Tirez les extensions
du bac de sortie.
Étape 7 : Branchez le cordon d’alimentation et mettez
l’imprimante sous tension.
1) Reliez le cordon d’alimentation à l’imprimante.
2) Branchez l’autre extrémité du cordon d’alimentation sur
une prise secteur. 3) Si l’imprimante ne se met pas en marche
automatiquement, a
ppuyez sur (bouton Alimentation) pour
la mettre sous tension.
5) Reinsira a bandeja cuidadosamente.
6) Retire a extensão da bandeja de saída.
Etapa 7: Conecte o cabo de alimentação e ligue
aimpressora.
1) Conecte o cabo de alimentação na impressora.
2) Conecte a outra extremidade do cabo de alimentação a
uma tomada de corrente alternada (CA). 3) Se a impressora
não ligar automaticamente, p
ressione (botão Liga/Desliga)
para ligá-la.
5) Vuelva a insertar suavemente la bandeja.
6) Tire la extensión de la bandeja de salida.
Paso 7: Conecte el cable de alimentación y encienda
la impresora.
1) Conecte el cable de alimentación a la impresora.
2) Conecte el otro extremo del cable de alimentación a
una toma de corriente alterna (CA). 3) Si la impresora no se
enciende automáticamente, p
resione (botón de encendido)
para encenderla.
5) Gently reinsert the tray. 6) Pull out the extension on the
output tray.
Step 7: Connect the power cord and turn on the printer.
1) Connect the power cord to the printer. 2) Connect the
other end of the power cord to an alternating current (AC)
power outlet. 3) If the printer does not turn on automatically,
p
ress (Power button) to turn it on.

12
English
Español Português Français
Pour offrir une qualité d’impression optimale, l’imprimante
initialise et aligne les têtes d’impression. Au début de la
procédure, le voyant d’alimentation clignote et l’imprimante
imprime une page d’informations. Durant l’opération,
l’imprimante imprime les pages d’alignement (pages
couleurs). Ce processus dure environ 8 minutes.
Remarque : si d’autres voyants de l’imprimante sont
allumés lors de la procédure d’alignement des têtes
d’impression, reportez-vous à la section « Interprétation
des voyants du panneau de commande », à la page 27.
Si les pages d’alignement ne s’impriment pas, procédez
comme suit. 1) Vérifiez que le cordon d’alimentation est
correctement branché. 2) Vérifiez que les têtes
d’impression et les cartouches d’encre sont installées
correctement.
Para garantir a melhor qualidade de impressão possível,
a impressora é inicializada e alinha os cabeçotes de
impressão. No início do processo, o indicador luminoso
de energia pisca e a impressora imprime uma página
de informações. Durante o processo, a impressora
imprime as páginas de alinhamento (páginas coloridas).
Esse processo leva aproximadamente 8 minutos.
Nota: Se outras luzes da impressora acenderem durante
o processo de alinhamento do cabeçote de impressão,
consulte “Interpretando os indicadores luminosos do
painel de controle” na página 36. Se as páginas de
alinhamento não forem impressas, siga estas etapas.
1) Verifique se o cabo de alimentação está firmemente
conectado. 2) Verifique se os cabeçotes de impressão
e os cartuchos de tinta estão instalados corretamente.
La impresora inicializa y alinea los cabezales para
garantizar la mejor calidad de impresión posible.
Al comienzo del proceso, la luz de alimentación
parpadea y la impresora imprime una página de
información. Durante el proceso, la impresora imprime
las páginas de alineación (páginas a color). Este proceso
dura aproximadamente 8 minutos.
Nota: Si durante el proceso de alineación se encienden
otras luces de la impresora, consulte “Interpretación de
las luces del panel de control” en la página 46. Si las
páginas de alineación no se imprimen, siga estos pasos.
1) Verifique que el cable de alimentación esté conectado
firmemente. 2) Verifique que los cabezales de impresión
y los cartuchos de tinta estén instalados correctamente.
2
1
To ensure the best possible print quality, the printer
initializes and aligns the printheads. At the beginning of
the process, the Power light blinks and the printer prints an
information page. During the process, the printer prints the
alignment pages (colored pages). This process takes
approximately 8 minutes.
Note: If other printer lights are lit during the printhead
alignment process, see “Interpreting control panel
lights” on page 18. If the alignment pages do not print,
follow these steps. 1) Check that the power cord is
connected firmly. 2) Check that the printheads and ink
cartridges are properly installed.

13
3
4
8
3) Assurez-vous que le panneau d’accès arrière
(HP Officejet Pro K550) ou l’unité recto verso
(HP Officejet Pro K550dtn/K550dtwn) est installé(e).
4) Mettez l’imprimante hors tension, puis à nouveau sous
tension. Si les pages d’alignement ne s’impriment toujours
pas, reportez-vous à la section « Problèmes d’impression
d’une page d’alignement », à la page 29.
Étape 8 : Connexion de l’imprimante.
Consultez les instructions correspondant à votre type de
connexion (USB ou réseau câblé).
Pour configurer la communication sans fil pour
l’imprimante HP Officejet Pro K550dtwn, reportez-vous à
la section « Configuration de l’imprimante pour la fonction
de communication sans fil (HP Officejet Pro K550dtwn) »,
à la page 31.
3) Verifique se o painel de acesso traseiro (HP Officejet Pro
K550) ou a unidade dúplex (HP Officejet Pro K550dtn/
K550dtwn) estão instalados. 4) Desligue a impressora e
ligue-a novamente. Se ainda assim as páginas de
alinhamento não forem impressas, consulte “Problemas na
impressão da página de alinhamento” na página 38.
Etapa 8: Conecte a impressora.
Consulte as instruções a seguir para o seu tipo de conexão
(USB ou rede com fio).
Para configurar a comunicação sem fio para a impressora
HP Officejet Pro K550dtwn, consulte “Configuração da
impressora para comunicação sem fio (HP Officejet
Pro K550dtwn)” na página 40.
3) Asegúrese de que esté instalado el panel de acceso
posterior (HP Officejet Pro K550) o la unidad de impresión
a doble cara (HP Officejet Pro K550dtn/K550dtwn).
4) Apague la impresora y vuelva a encenderla.
Si las páginas de alineación aún no se imprimen,
consulte “Problemas al imprimir una página de alineación”
en la página 48.
Paso 8: Conecte la impresora.
Consulte las siguientes instrucciones para su tipo de conexión
(USB o red por cable).
Para configurar la comunicación inalámbrica para la
impresora HP Officejet Pro K550dtwn, consulte
“Configuración de la impresora para la comunicación
inalámbrica (HP Officejet Pro K550dtwn)” en la página 50.
3) Make sure the rear access panel (HP Officejet Pro K550)
or duplex unit (HP Officejet Pro K550dtn/K550dtwn) is
installed. 4) Turn off the printer, and then turn it on again.
If the alignment pages still do not print, see “Problems
printing an alignment page” on page 20.
Step 8: Connect the printer.
See the following instructions for your connection type
(USB or wired network).
To set up wireless communication for HP Officejet Pro
K550dtwn printer, see “Setting up the printer for wireless
communication (HP Officejet Pro K550dtwn)” on page 22.

14
English
Español Português Français
Connexion USB : 1) Fermez toutes les applications
ouvertes puis insérez le CD de démarrage dans le lecteur
de CD-ROM. Si le menu du CD ne démarre pas
automatiquement, double-cliquez sur l’icône d’installation
sur le CD de démarrage.
2) Dans le menu du CD, cliquez sur Installer (Windows)
ou Installer le pilote (Mac OS), puis suivez les instructions
qui apparaissent à l’écran pour effectuer l’installation du
logiciel. Connectez le câble USB lorsqu’un message vous
y invite.
Pour plus d’informations sur l’installation de logiciels,
reportez-vous au guide de l’utilisateur en ligne, disponible
sur le CD de démarrage.
Conexão USB: 1) Feche todos os aplicativos em execução
e insira o Starter CD na unidade de CD. Se o menu do
CD não for iniciado automaticamente, clique duas vezes
no ícone de instalação no Starter CD.
2) No menu do CD, clique em Instalar (Windows) ou
Instalar driver (Mac OS) e siga as instruções exibidas na
tela para concluir a instalação do software. Conecte o
cabo USB quando solicitado.
Para obter mais informações sobre instalação do software,
consulte o guia do usuário exibido na tela do Starter CD.
Conexión USB: 1) Cierre todas las aplicaciones en
ejecución e inserte el Starter CD en la unidad de CD.
Si esto no ocurre, haga doble clic en el icono de
configuración del Starter CD.
2) En el menú del CD, haga clic en Instalar (Windows) o en
Instalar controlador (Mac OS) y siga las instrucciones que
aparecen en pantalla para realizar la instalación del
software. Conecte el cable USB cuando se le solicite.
Para obtener más información acerca de la instalación
del software, consulte la guía del usuario en pantalla
del Starter CD.
USB connection: 1) Close any running applications and
insert the Starter CD into the CD drive. If the CD menu does
not start automatically, double-click the setup icon on the
Starter CD.
2) On the CD menu, click Install (Windows) or Install Driver
(Mac OS), and follow the onscreen instructions to complete
the software installation. Connect the USB cable when
prompted.
For more information about installing the software, see the
onscreen user guide on the Starter CD.
2
1

15
Réseau câblé : 1) Retirez le capot de protection du
connecteur réseau de l’imprimante. 2) Branchez le câble
réseau au connecteur et à un port disponible sur le
concentrateur de réseau, le commutateur ou le routeur.
ATTENTION : ne branchez pas le câble réseau sur un port
appelé WAN, Uplink ou Internet sur le concentrateur,
le commutateur ou le routeur. Ne connectez pas le câble
croisé (fourni avec l’imprimante HP Officejet Pro K550dtwn)
dans le concentrateur de réseau, le commutateur ou
le routeur.
Remarque : il est recommandé de disposer l’imprimante et les
périphériques qui l’utilisent sur le même sous-réseau. Répétez
cette étape si le voyant Liaison du connecteur réseau ne
s’allume pas. Reportez-vous à la section « Problèmes de
connexion à un réseau » dans le guide de l’utilisateur
en ligne.
3) Introduisez le CD de démarrage dans le lecteur de
CD-ROM. Si le menu du CD ne démarre pas
automatiquement, double-cliquez sur l’icône d’installation
sur le CD de démarrage.
Rede com fio: 1) Remova a tampa protetora do conector de
rede da impressora. 2) Conecte o cabo de rede ao
conector e a uma porta disponível no hub, switch ou
roteador da rede. CUIDADO: Não conecte o cabo de rede
a uma porta nomeada WAN, Uplink ou Internet no hub,
switch ou roteador. Não conecte o cabo cross (fornecido
com a impressora HP Officejet Pro K550dtwn) no hub,
switch ou roteador de rede.
Nota: É recomendado que a impressora e os computadores
que a utilizam estejam na mesma sub-rede. Repita a etapa
se o indicador luminoso de Link do conector da rede não
ligar. Consulte “Problemas na conexão com a rede” no
guia do usuário exibido na tela.
3) Insira o Starter CD na unidade de CD. Se o menu do CD
não for iniciado automaticamente, clique duas vezes no
ícone de instalação no Starter CD.
Red por cable: 1) Retire la cubierta protectora del conector
de red de la impresora. 2) Conecte el cable de red al
conector y a un puerto disponible del hub, conmutador o
enrutador de red. PRECAUCIÓN: No enchufe el cable de
red en un puerto con la etiqueta WAN, Uplink o Internet
del hub, conmutador o enrutador. No enchufe el cable
cruzado (que viene con HP Officejet Pro K550dtwn) en el
hub, conmutador o enrutador de red.
Nota: Se recomienda que la impresora y los equipos que la
usen estén en la misma subred. Repita el paso si la luz de
enlace del conector de red no se enciende.
Consulte “Problemas durante la conexión a una red” en la
guía del usuario en pantalla.
3) Inserte el Starter CD en la unidad de CD. Si esto no
ocurre, haga doble clic en el icono de configuración del
Starter CD.
Wired network: 1) Remove the protective cover from the
printer’s network connector. 2) Connect the network cable to
the connector and to an available port on the network hub,
switch, or router. CAUTION: Do not plug the network cable
into a port labeled WAN, Uplink, or Internet in the hub,
switch, or router. Do not plug the cross cable (provided with
HP Officejet Pro K550dtwn) into the network hub, switch,
or router.
Note: It is recommended that the printer and the computers
that use it be on the same subnet. Repeat the step if the
network connector’s Link light does not turn on.
See “Problems connecting to a network” in the onscreen
user guide.
3) Insert the Starter CD into the CD drive. If the CD menu
does not start automatically, double-click the setup icon on
the Starter CD.
2
1
3

16
English
Español Português Français
9
4) Imprimez la page de configuration en
appuyant sur
/ (bouton Page de configuration).
5) Sur le menu du CD, cliquez sur Installer (Windows) ou
Installer le pilote (Mac OS), et suivez les instructions qui
s’affichent à l’écran pour installer le logiciel, en utilisant
les informations de la page de configuration (telle que
l’adresse IP, par exemple). Pour plus d’informations sur
l’installation du logiciel ou le partage de l’imprimante en
réseau, reportez-vous au guide de l’utilisateur en ligne.
Étape 9 : Test de l’installation du logiciel de l’imprimante.
Après avoir terminé l’installation du logiciel et connecté
l’imprimante à l’ordinateur, imprimez un document à partir
d’une application que vous utilisez régulièrement pour vous
assurer que le logiciel est bien installé. Si le document ne
s’imprime pas, reportez-vous à la section « Outils de
dépannage et de configuration », à la page 30.
4) Imprima a página de configuração pressionando
/ (botão Página de configuração).
5) No menu do CD, clique em Instalar (Windows) ou
Instalar driver (Mac OS) e siga as instruções exibidas na
tela para instalar o software, usando as informações da
página de configuração (como o endereço IP). Para
obter mais informações sobre como instalar o software
ou compartilhar a impressora na rede, consulte o guia do
usuário exibido na tela.
Etapa 9: Teste a instalação do software da impressora.
Depois de concluir a instalação do software e de conectar
a impressora ao computador, imprima um documento a
partir de um aplicativo que você utiliza com freqüência
para assegurar que o software seja instalado corretamente.
Se o documento não for impresso, consulte “Ferramentas
de solução de problemas e de configuração” na
página 39.
4) Imprima la página de configuración presionando
/ (botón Página de configuración).
5) En el menú del CD, haga clic en Instalar (Windows)
o en Instalar controlador (Mac OS) y siga las
instrucciones que aparecen en pantalla para instalar el
software, usando la información de la página de
configuración (por ejemplo, la dirección IP). Para
obtener más información acerca de cómo instalar el
software o compartir la impresora en una red,
consulte la guía del usuario en pantalla.
Paso 9: Pruebe la instalación del software.
Luego de completar la instalación del software y conectar
la impresora al equipo, imprima un documento desde una
aplicación que use con frecuencia para asegurarse de que
el software esté correctamente instalado. Si el documento
no se imprime, consulte “Solución de problemas y
herramientas de configuración” en la página 49.
4) Print the configuration page by pressing /
(Configuration Page button). 5) On the CD menu,
click Install (Windows) or Install Driver (Mac OS),
and follow the onscreen instructions to install the software,
using information from the configuration page (such as
the IP address). For more information about installing the
software or sharing the printer on a network, see the
onscreen user guide.
Step 9: Test the printer software installation.
After you complete the software installation and connect
the printer to the computer, print a document from an
application that you use frequently to ensure that the
software is installed correctly. If the document does not
print, see “Troubleshooting and configuration tools” on
page 21.

17
Étape 10 : Enregistrement de l’imprimante.
Enregistrez l’imprimante afin d’obtenir de l’aide et des
informations techniques importantes. Si vous n’avez pas
enregistré votre imprimante au cours de l’installation du
logiciel, vous pourrez le faire ultérieurement à l’adresse
www.register.hp.com
.
Pour obtenir davantage d’informations.
Votre imprimante est prête à l’emploi. Pour plus
d'informations sur l'utilisation de l'imprimante, les instructions
de dépannage et la garantie, reportez-vous aux références
suivantes :
• guide de l’utilisateur en ligne et au fichier Lisezmoi
disponibles sur le CD de démarrage ;
• HP Instant Support et serveur Web intégré (voir le guide
de l’utilisateur en ligne) ;
• site Web d’assistance produit à l’adresse
www.hp.com/support/officejetprok550
Etapa 10: Registre a impressora.
Registre a impressora para receber informações técnicas e
de suporte importantes. Se você não registrou sua impressora
durante a instalação do software, é possível registrá-la no
endereço www.register.hp.com
.
Como obter mais informações.
Sua impressora está pronta para ser usada. Para obter
informações sobre como utilizar a impressora e solucionar
problemas, bem como informações sobre garantia, consulte
os seguintes recursos:
• Guia do usuário e arquivo Leiame exibidos na tela do
Starter CD
• HP Instant Support e servidor Web incorporado
(consulte o guia do usuário na tela)
• Site de assistência ao produto, no endereço
www.hp.com/support/officejetprok550
Paso 10: Registre la impresora.
Registre la impresora para obtener importante información
técnica y de soporte. Si no registró la impresora durante
la instalación del software, puede hacerlo posteriormente en
www.register.hp.com
.
Más información.
Su impresora está lista para que la use. Para obtener
información acerca de cómo usar la impresora y solucionar
problemas, así como sobre la garantía, consulte los
siguientes recursos:
• Guía del usuario en pantalla y archivo léame del
Starter CD
• HP Instant Support y servidor Web incorporado
(consulte la guía del usuario en pantalla)
• Sitio de soporte del producto en
www.hp.com/support/officejetprok550
10
Step 10: Register the printer.
Register the printer to receive important support and
technical information. If you did not register your printer
while installing the software, you can register later at
www.register.hp.com
.
Finding more information.
Your printer is ready to use. For information about using the
printer and troubleshooting, as well as warranty information,
see the following resources:
• Onscreen user guide and readme file on the Starter CD
• HP Instant Support and embedded Web server
(see the onscreen user guide)
• Product support site at
www.hp.com/support/officejetprok550
A página está carregando ...
A página está carregando ...
A página está carregando ...
A página está carregando ...
A página está carregando ...
A página está carregando ...
A página está carregando ...
A página está carregando ...
A página está carregando ...
A página está carregando ...
A página está carregando ...
A página está carregando ...
A página está carregando ...
A página está carregando ...
A página está carregando ...
A página está carregando ...
A página está carregando ...
A página está carregando ...

Português
36
Interpretando os indicadores luminosos do painel de controle
Para obter mais informações, visite o site de assistência ao produto em www.hp.com/support/officejetprok550.
1) Botão Liga/Desliga e indicador luminoso de
energia
2) Botão Página de configuração
HP Officejet Pro K550dtn
HP Officejet Pro K550dtwn
3) Botão Cancelar
4) Botão e indicador luminoso de Continuar
5) Indicadores luminosos de cabeçote
de impressão
6) Indicadores luminosos de cartucho de tinta
6
2
4
1
5
3
Padrão do indicador luminoso no
painel de controle
Explicação e ação recomendada
Os indicadores luminosos de
energia e de Continuar piscam.
A mídia de impressão está congestionada na impressora.
• Remova toda a mídia da bandeja de saída. Localize e desobstrua o congestionamento.
Consulte “Desobstruindo congestionamentos” no guia do usuário exibido na tela.
O carro de impressão travou.
• Abra a tampa superior e remova as obstruções (como mídia congestionada).
• Pressione (botão Continuar) para continuar a imprimir.
• Se o erro persistir, desligue e ligue novamente a impressora.
O indicador luminoso de energia
está aceso e o indicador luminoso
de Continuar pisca.
A impressora está sem papel.
• Carregue papel e, em seguida, pressione (botão Continuar).
O indicador luminoso de energia e
o indicador luminoso de Continuar
estão acesos.
Uma tampa não está fechada completamente.
• Verifique se todas as tampas estão completamente fechadas.
O painel de acesso traseiro ou a unidade dúplex está ausente ou não foi inserida
completamente.
• Verifique se o painel de acesso traseiro (HP Officejet Pro K550) ou a unidade dúplex
(HP Officejet Pro K550dtn/K550dtwn) está completamente inserida na parte traseira
da impressora.
O indicador luminoso de energia
está aceso e um ou mais
indicadores luminosos de cabeçote
de impressão piscam.
Um ou mais cabeçotes de impressão estão ausentes.
• Instale o cabeçote de impressão indicado e, em seguida, tente imprimir.
• Se o erro persistir, substitua o cabeçote de impressão indicado.

Português
37
O indicador luminoso de energia e
um ou mais indicadores luminosos
de cabeçote de impressão piscam.
Um ou mais cabeçotes de impressão estão com defeito ou exigem atenção.
• Verifique se o cabeçote de impressão indicado está instalado corretamente e,
em seguida, tente imprimir.
• Se o erro persistir, substitua o cabeçote de impressão indicado.
O indicador luminoso de energia
está aceso e um ou mais
indicadores luminosos de cartucho
de tinta piscam.
Um ou mais cartuchos de tinta estão ausentes.
• Instale o cartucho de tinta indicado e, em seguida, tente imprimir.
• Se o erro persistir, substitua o cartucho de tinta indicado.
Um ou mais cartuchos de tinta estão vazios e precisam ser substituídos para que
a impressão possa continuar.
• Substitua o cartucho de tinta indicado.
O indicador luminoso de energia e
um ou mais indicadores luminosos
de cartucho de tinta piscam.
Um ou mais cartuchos de tinta estão com defeito ou exigem atenção.
• Verifique se o cartucho de tinta indicado está instalado corretamente e, em seguida,
tente imprimir.
• Se o erro persistir, substitua o cartucho de tinta indicado.
O indicador luminoso de energia e
um ou mais indicadores luminosos
de cartucho de tinta estão acesos.
O indicador luminoso de energia
pisca e um ou mais indicadores
luminosos de cartucho de tinta
estão acesos.
Um ou mais cartuchos estão com pouca tinta e precisarão ser substituídos em breve.
• Nenhuma ação é necessária.
O indicador luminoso da Página de
configuração pisca.
(HP Officejet Pro K550dtwn).
Um dos seguintes processos está ocorrendo:
• A impressora está iniciando a comunicação sem fio.
• Se você está usando o SecureEasySetup (SES) para configurar a impressora,
pode ser que ela esteja tentando se conectar à rede sem fio.
• Se estiver usando Windows Connect Now™ para configurar a impressora,
ela está recebendo informações sem fio a partir da unidade flash USB.
Cada um dos processos acima leva menos de dois minutos.
• Nenhuma ação é necessária.
O indicador luminoso da Página de
configuração está aceso.
(HP Officejet Pro K550dtwn)
A impressora está em modo de comunicação sem fio.
• Nenhuma ação é necessária.
Todos os indicadores luminosos
estão acesos.
Ocorreu um erro não-recuperável.
• Desconecte todos os cabos (como cabo de alimentação, cabo de rede e cabo USB),
aguarde aproximadamente 20 segundos e reconecte os cabos. Se o problema
persistir, visite o site da HP na Web (www.hp.com/support/officejetprok550
) para
obter as informações mais recentes sobre solução de problemas ou correções
e atualizações de produtos.

Português
38
Solução de problemas
Esta seção fornece sugestões para solução dos problemas mais comuns associados à instalação de hardware
e software.
Para obter informações mais recentes, consulte o arquivo Leiame e as notas de versão ou visite o site de assistência
ao produto em www.hp.com/support/officejetprok550
.
Problemas na impressão da página
de alinhamento
Verifique o seguinte na impressora:
• O indicador luminoso de energia está aceso
e não está piscando. Quando a impressora
é ligada, ela demora aproximadamente
45 segundos para esquentar.
• A impressora está no estado Pronta e nenhum outro
indicador luminoso do painel de controle está aceso
ou piscando. Se houver indicadores luminosos
acesos ou piscando, consulte “Interpretando os
indicadores luminosos do painel de controle” na
página 36.
• Verifique se o cabo de alimentação e os outros
cabos estão funcionando e conectados firmemente
àimpressora.
• Todas as fitas e materiais da embalagem estão
removidos da impressora.
• O painel de acesso traseiro (HP Officejet Pro K550)
ou a unidade dúplex (HP Officejet Pro K550dtn/
K550dtwn) está travada no lugar.
• O papel está carregado corretamente na bandeja
e não está congestionado na impressora.
• Verifique se removeu as tampas protetoras laranjas
de cada cabeçote de impressão.
• Os cabeçotes de impressão e os cartuchos de tinta
estão instalados corretamente nos respectivos slots
codificados por cor.
Pressione-os firmemente para assegurar
o contato adequado.
• A trava do cabeçote de impressão e todas as
tampas estão fechadas.
Problemas na instalação
do software
Verifique ou execute o seguinte:
• Certifique-se de que o computador atende aos
requisitos de sistema. Consulte o guia do usuário
exibido na tela no Starter CD.
• Antes de instalar um software em um computador
Windows, certifique-se de que todos os outros
programas estão fechados.
• Se o computador não reconhecer o caminho
digitado para a unidade de CD-ROM, certifique-se
de especificar a letra de unidade correta.
• Se o computador não reconhecer o Starter CD na
unidade de CD, verifique se o CD está danificado.
É possível fazer o download do driver da impressora
em www.hp.com/support/officejetprok550
.
• No Gerenciador de dispositivos do Windows,
verifique se os drivers USB não foram desabilitados.
• Se você estiver utilizando o Windows e o
computador não detectar a impressora,
execute o utilitário de desinstalação
(Utils\Scrubber\Uninstall.exe, no Starter CD) para
fazer a desinstalação do driver da impressora.
Reinicie o computador e instale novamente o driver
da impressora.
Problemas na conexão com a rede
Nota: Depois de corrigir os problemas a seguir,
execute o programa de instalação novamente.
Solução de problemas gerais de rede
• Se não for possível instalar o software da
impressora, verifique se:
• Todas as conexões de cabo com o computador
e com a impressora estão firmes.
• A rede está operante e o hub de rede
está ligado.
• Todos os aplicativos, inclusive antivírus e firewalls
pessoais, estão fechados ou desativados.
• A impressora está instalada na mesma sub-rede
que os computadores que utilizarão
a impressora.
• Se o programa de instalação não detectar
a impressora, imprima a página de
configuração (consulte “Para imprimir uma
página de configuração” na página 39) e insira
o endereço IP manualmente no programa
de instalação.

Português
39
executa o Windows, certifique-se de que as
portas de rede criadas no driver da impressora
correspondem ao endereço IP da impressora:
1) Imprima a página de configuração da
impressora.
2) Na área de trabalho do Windows, clique em
Iniciar, aponte para Configurações e clique em
Impressoras ou Impressoras e faxes.
3) Clique com o botão direito do mouse no
ícone da impressora, selecione Propriedades
eclique na guiaPortas.
4) Selecione a porta TCP/IP para a impressora
e clique em Configurar porta.
5) Compare o endereço IP relacionado na caixa
de diálogo e verifique se corresponde ao
endereço IP relacionado na página de
configuração.
Se os endereços de IP forem diferentes, altere o
endereço IP na caixa de diálogo para que
corresponda ao da página de configuração.
6) Clique em OK duas vezes para salvar as
configurações e fechar as caixas de diálogo.
Problemas na conexão com uma rede
com fio
• Se o indicador luminoso de link no conector de rede
não acender, verifique se todas as condições
listadas acima em “Solução de problemas gerais
de rede” foram atendidas.
• Embora não seja recomendado atribuir um
endereço IP estático à impressora, isso permite
solucionar alguns problemas de instalação,
como conflito com um firewall pessoal. Para obter
mais informações, consulte o guia do usuário
exibido na tela.
Ferramentas de solução de problemas e de configuração
As ferramentas a seguir estão disponíveis para solucionar problemas e configurar a impressora. Para obter mais
informações sobre essas ferramentas, consulte o guia do usuário na tela do Starter CD.
Página de configuração
Utilize a página de configuração para visualizar as
configurações atuais da impressora, para ajudar na
solução de problemas da impressora e para verificar
a instalação de acessórios opcionais, como a unidade
dúplex. A página de configuração também contém um
log de eventos recentes. Se a impressora estiver
conectada a uma rede, será impressa uma página
adicional de configuração da rede, que mostra as
configurações de rede da impressora.
Se precisar ligar para a HP, imprima a página de
configuração da impressora antes.
Para imprimir uma página de
configuração
• HP Officejet Pro K550: Mantenha pressionado
(botão Liga/Desliga), pressione (botão
Cancelar) uma vez e libere (botão Liga/Desliga).
HP Officejet Pro K550dtn/K550dtwn:
Pressione / (botão Página de configuração).
Servidor Web incorporado
Quando a impressora é conectada a uma rede,
você pode usar o servidor Web incorporado da
impressora para verificar informações sobre status,
alterar configurações e gerenciar a impressora em
seu computador.
Para abrir o servidor Web incorporado
Em um navegador da Web suportado no computador,
digite o endereço IP que foi atribuído à impressora.
Por exemplo, se o endereço IP for 123.123.123.123,
digite o seguinte endereço no navegador da Web:
http://123.123.123.123
O endereço IP da impressora é relacionado na página
de configuração.
Depois de abrir o servidor Web incorporado, é possível
criar um marcador para que você possa acessá-
lo rapidamente no futuro.
• Se você estiver usando um computador que

Português
40
Configuração da impressora para comunicação sem fio
(HP Officejet Pro K550dtwn)
É possível configurar a impressora para comunicação sem fio usando uma das seguintes maneiras:
• Usando um cabo cross ou cabo de rede
Consulte “Para configurar a impressora para comunicação sem fio” na página 41.
• Usando SecureEasySetup (SES)
Consulte “Para configurar a comunicação sem fio usando SecureEasySetup (SES)” na página 42.
• Usando Windows Connect Now
Consulte “Para configurar a comunicação sem fio para várias impressoras (somente Windows)” na página 42.
Nota:
• Se você tiver qualquer problema, consulte “Solução
de problemas para comunicação sem fio” na
página 43.
• Para usar a impressora com qualquer conexão sem
fio, você deve executar o programa de instalação
pelo menos uma vez a partir do Starter CD e criar
uma conexão sem fio.
• Certifique-se de que a impressora não está
conectada à rede com um cabo de rede.
• O dispositivo de envio possui recursos embutidos
802.11 ou uma placa sem fio 802.11 instalada.
• É recomendado que a impressora e os
computadores que utilizam a impressora estejam na
mesma sub-rede.
Antes de instalar o software da impressora, convém
encontrar as configurações da rede. Obtenha as
informações a partir dos administradores do sistema
ou conclua as seguintes tarefas:
• Obtenha o nome da rede (SSID) e o modo
de comunicação (infra-estrutura ou ad hoc)
no utilitário de configuração para o Wireless Access
Point (WAP) da rede ou da placa de rede do
computador.
• Encontre o tipo de criptografia usado pela rede,
como Wired Equivalent Privacy (WEP)
ou Wi-Fi
®
Protected Access (WPA).
• Encontre a senha de segurança ou a chave de
criptografia do dispositivo sem fio.
Entendendo configurações de rede
sem fio 802.11
Nome da rede (SSID)
Por padrão, a impressora procura pelo nome da rede
sem fio ou do Service Set Identifier (SSID) chamado
“hpsetup”. Sua rede pode ter um SSID diferente.
Modo de comunicação
Existem duas opções do modo de comunicação:
Ad hoc: Em uma rede ad hoc, a impressora
é configurada para modo de comunicação ad hoc e se
comunica diretamente com outros dispositivos sem fio
sem o uso de um ponto de acesso sem fio (WAP):
Todos os dispositivos na rede ad hoc devem:
• Ser compatíveis com 802.11
• Ter o modo de comunicação ad hoc
• Ter o mesmo nome de rede (SSID)
• Estar na mesma sub-rede e no mesmo canal
• Ter as mesmas configurações de segurança
de 802.11
Infra-estrutura (recomendado): Em uma rede de infra-
estrutura, a impressora é configurada com o modo de
comunicação de tipo infra-estrutura e passa a
comunicar-se com outros dispositivos da rede (com fio
ou sem fio) por meio de um WAP. Os WAPs geralmente
atuam como roteadores ou gateways em redes menores.
Configurações de segurança
Para obter as configurações disponíveis para a
impressora, consulte a página de configuração de rede
em “Conhecendo a página de configuração” no guia
do usuário exibido na tela.
Para obter mais informações sobre segurança sem fio,
visite www.weca.net/opensection/pdf/
whitepaper_wifi_security4-29-03.pdf.
A página está carregando ...
A página está carregando ...
A página está carregando ...
A página está carregando ...
A página está carregando ...
A página está carregando ...
A página está carregando ...
A página está carregando ...
A página está carregando ...
A página está carregando ...
A página está carregando ...
A página está carregando ...
A página está carregando ...
A página está carregando ...
A página está carregando ...
A página está carregando ...
-
 1
1
-
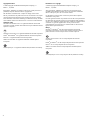 2
2
-
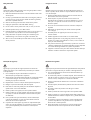 3
3
-
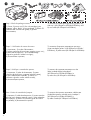 4
4
-
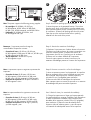 5
5
-
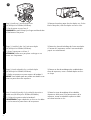 6
6
-
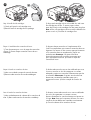 7
7
-
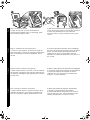 8
8
-
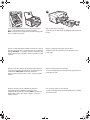 9
9
-
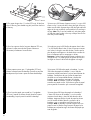 10
10
-
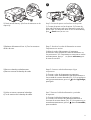 11
11
-
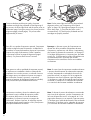 12
12
-
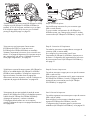 13
13
-
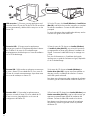 14
14
-
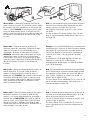 15
15
-
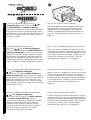 16
16
-
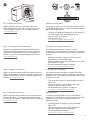 17
17
-
 18
18
-
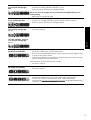 19
19
-
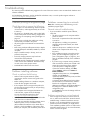 20
20
-
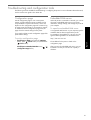 21
21
-
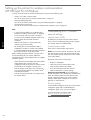 22
22
-
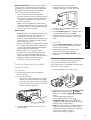 23
23
-
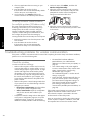 24
24
-
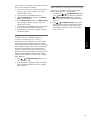 25
25
-
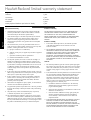 26
26
-
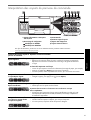 27
27
-
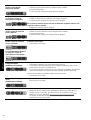 28
28
-
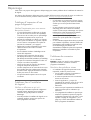 29
29
-
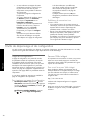 30
30
-
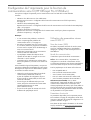 31
31
-
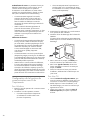 32
32
-
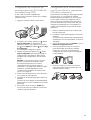 33
33
-
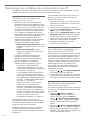 34
34
-
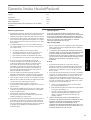 35
35
-
 36
36
-
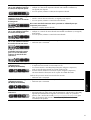 37
37
-
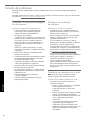 38
38
-
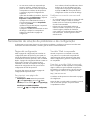 39
39
-
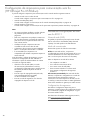 40
40
-
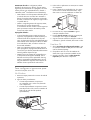 41
41
-
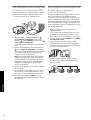 42
42
-
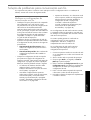 43
43
-
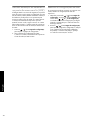 44
44
-
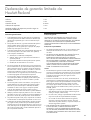 45
45
-
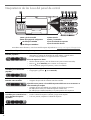 46
46
-
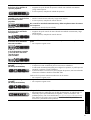 47
47
-
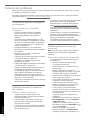 48
48
-
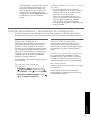 49
49
-
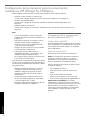 50
50
-
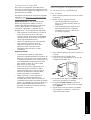 51
51
-
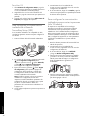 52
52
-
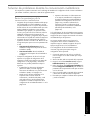 53
53
-
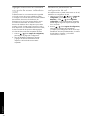 54
54
-
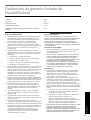 55
55
-
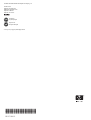 56
56
HP (Hewlett-Packard) K550 Manual do usuário
- Categoria
- Impressão
- Tipo
- Manual do usuário
em outros idiomas
Artigos relacionados
Outros documentos
-
HP BUSINESS INKJET 1000 PRINTER Guia de instalação
-
HP Officejet Pro 8500 All-in-One Printer series - A909 Guia de instalação
-
HP OFFICEJET Manual do proprietário
-
HP Color LaserJet CP4005 Printer series Guia de usuario
-
HP Smart Tank 518 Wireless All-in-One Guia de referência
-
HP Officejet J4500/J4600 All-in-One Printer series Guia rápido
-
HP DeskJet GT 5810 All-in-One Printer series Guia de instalação
-
HP Business Inkjet 2800 Printer series Guia de instalação
-
HP Officejet 4500 All-in-One Printer Series - G510 Setup Poster
-
HP DeskJet GT 5810 All-in-One Printer series Guia de usuario