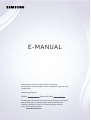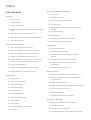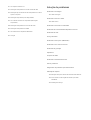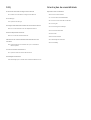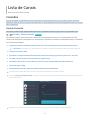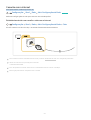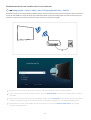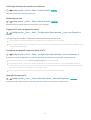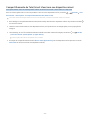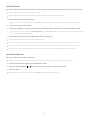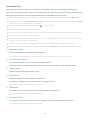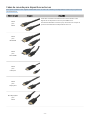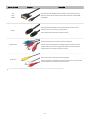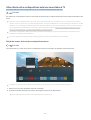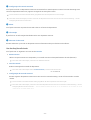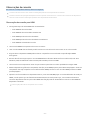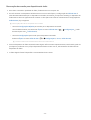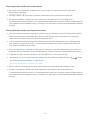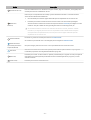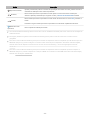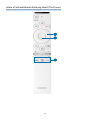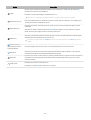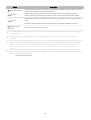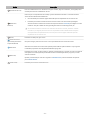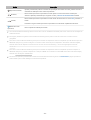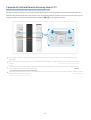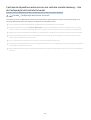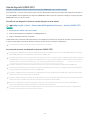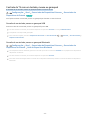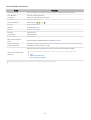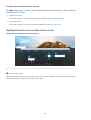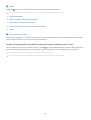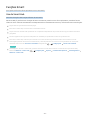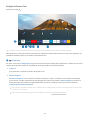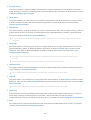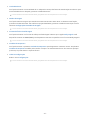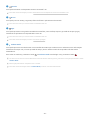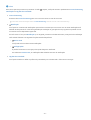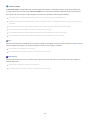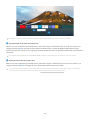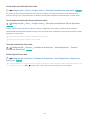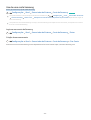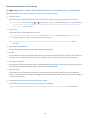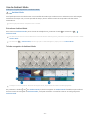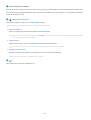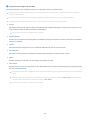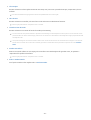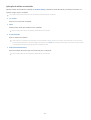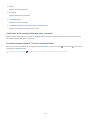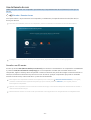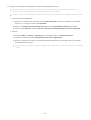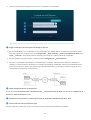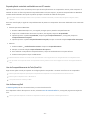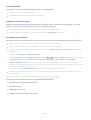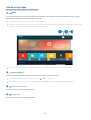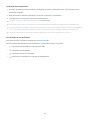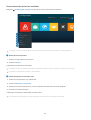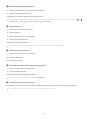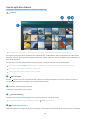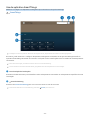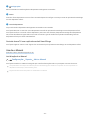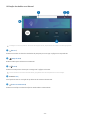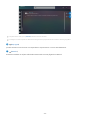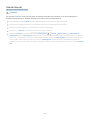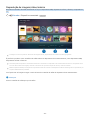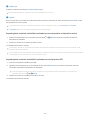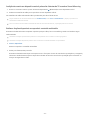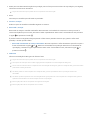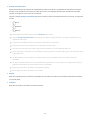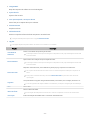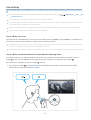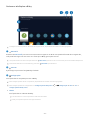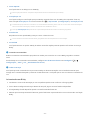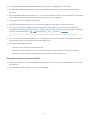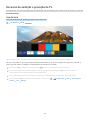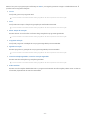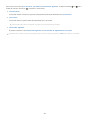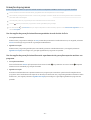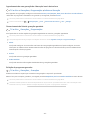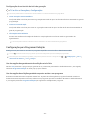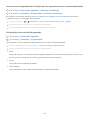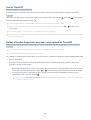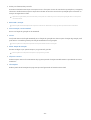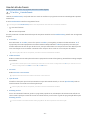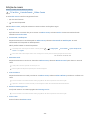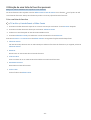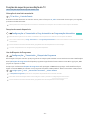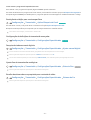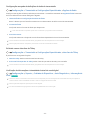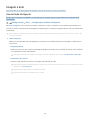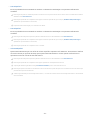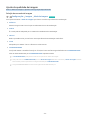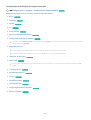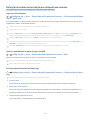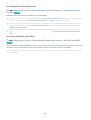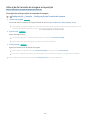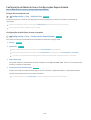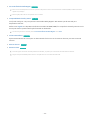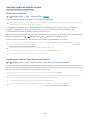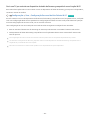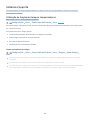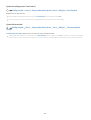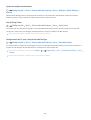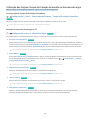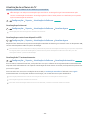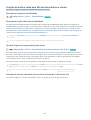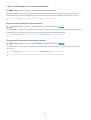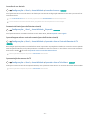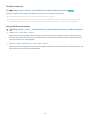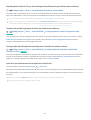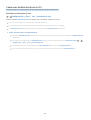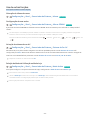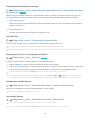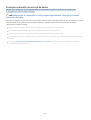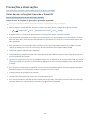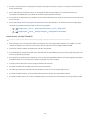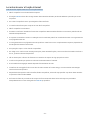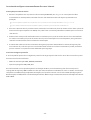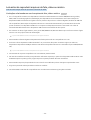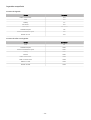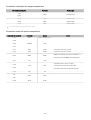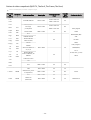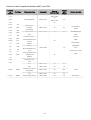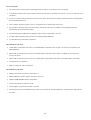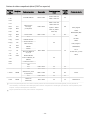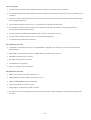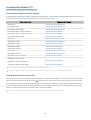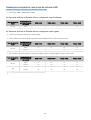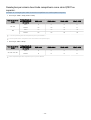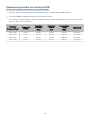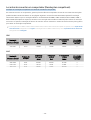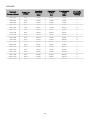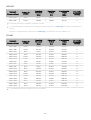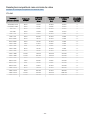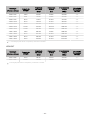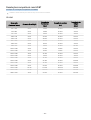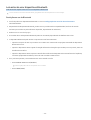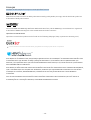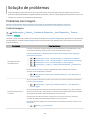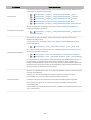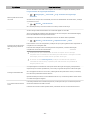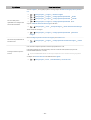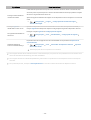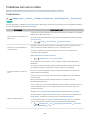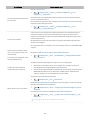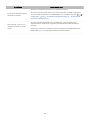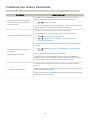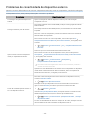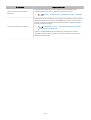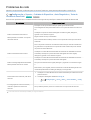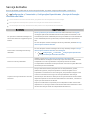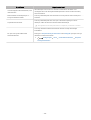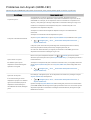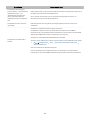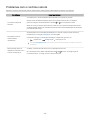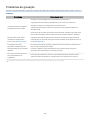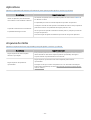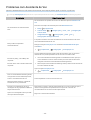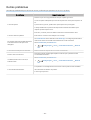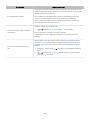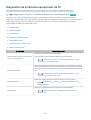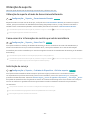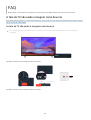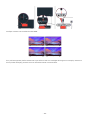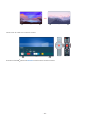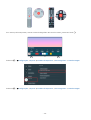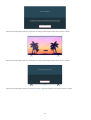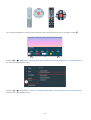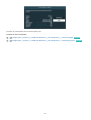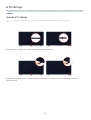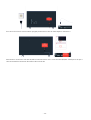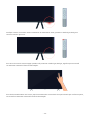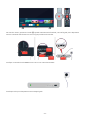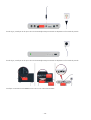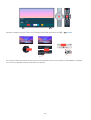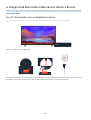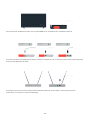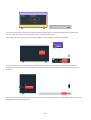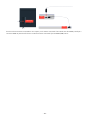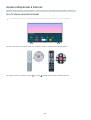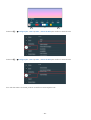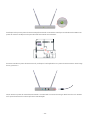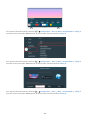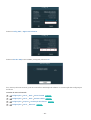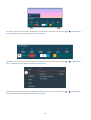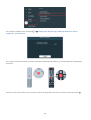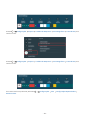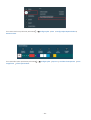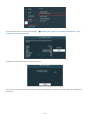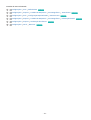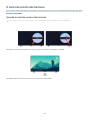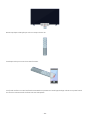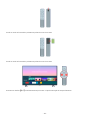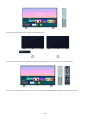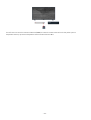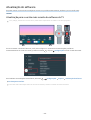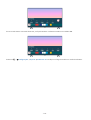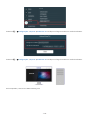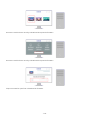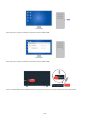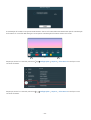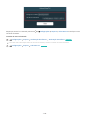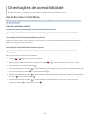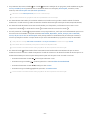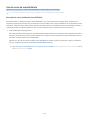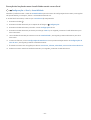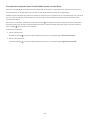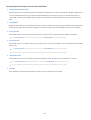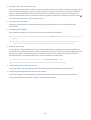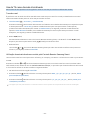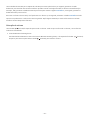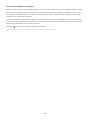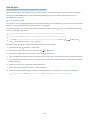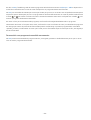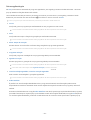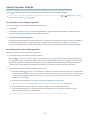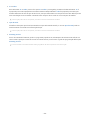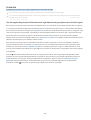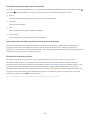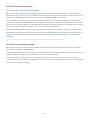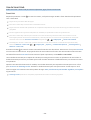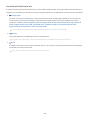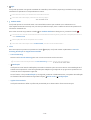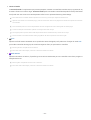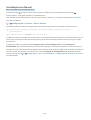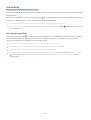E-MANUAL
Obrigado por adquirir este produto Samsung.
Para receber uma assistência mais completa, registre o seu
produto em
www.samsung.com
Modelo Número de Série
Para acessar diretamente a página que fornece instruções
sobre como usar o manual para usuários decientes
visuais, selecione o link Ouvir a tela de menu abaixo.
Link “ Ouvir tela de menu
”

Índice
Lista de Canais
Conexões
5
Guia de Conexão
6 Conexão da Antena
7
Conexão com a Internet
10 Compartilhamento de Tela (Smart View) com seu dispositivo
móvel
13 Cabos de conexão para dispositivos externos
15
Alternância entre os dispositivos externos conectados à TV
17
Observações de conexão
Controle remoto e periféricos
20 Sobre o Controle Remoto Samsung Smart
23 Sobre o Controle Remoto Samsung Smart (The Frame)
26 Sobre o Controle Remoto Samsung Smart (The Sero)
29
Conexão do Controle Remoto Samsung Smart à TV
30
Controle de dispositivos externos com um controle remoto
Samsung – Uso do Conguração de Controle Universal
31
Uso do Anynet+ (HDMI-CEC)
32 Controle da TV com um teclado, mouse ou gamepad
34 Digitação de texto com o teclado virtual na tela
Funções Smart
36
Uso do Smart Hub
45
Uso de uma conta Samsung
47
Uso do Ambient Mode
53
Uso da Remote Access
58
Uso do serviço Apps
62
Uso do aplicativo Galeria
63
Uso do aplicativo SmartThings
64
Uso do e-Manual
67
Uso da Internet
68
Reprodução de imagens/vídeo/música
74
Uso da Bixby
Recursos de exibição e gravação da TV
78 Uso do Guia
81
Gravação de programas
83 Conguração para Programar Exibição
85 Uso do Timeshift
85
Botões e funções disponíveis ao gravar um programa ou
Timeshift
87
Uso da Lista de Canais
88
Edição de canais
89
Utilização de uma lista de favoritos pessoais
90 Funções de suporte para exibição da TV
Imagem e Som
93
Uso do Modo Inteligente
95
Ajuste da qualidade de imagem
97
Denição do ambiente de exibição para dispositivos
externos
99 Alteração do tamanho da imagem e da posição
100 Conguração do Modo de Som e Congurações
Especializadas
102
Uso das funções de suporte ao som
Sistema e Suporte
104 Utilização de funções de tempo e temporizadores
107 Utilização das funções Tempo de Proteção Automática e
Economia Energia
108
Atualização do software da TV
109
Funções de áudio e vídeo para decientes auditivos e visuais
114
Como usar assistentes de voz na TV
115
Uso de outras funções
117
Execução automática do serviço de dados
Precauções e observações
118
Antes de usar as funções Gravando e Timeshift
120
Leia antes de usar Apps
121
Ler antes de usar a função Internet
123
Leia antes de reproduzir arquivos de foto, vídeo ou música

131 Ler depois de instalar a TV
132
Resoluções compatíveis com sinais de entrada UHD
133
Resoluções para sinais de entrada compatíveis com a série
Q700T ou superior.
134
Resoluções suportadas para FreeSync(VRR)
135
Ler antes de conectar um computador (Resoluções
compatíveis)
138
Resoluções compatíveis com os sinais de vídeo
140 Resoluções compatíveis com HDBT
141 Leia antes de usar dispositivos Bluetooth
142 Licenças
Solução de problemas
Problemas com imagem
143
Teste de imagem
Problemas com som e ruídos
148 Teste de som
Problemas com canais e transmissão
Problemas de conectividade de dispositivo externo
Problemas de rede
Serviço de Dados
Problemas com Anynet+ (HDMI-CEC)
Problemas com o controle remoto
Problemas de gravação
Aplicativos
Arquivos de mídia
Problemas com Assistente de Voz
Outros problemas
Diagnóstico de problemas operacionais da TV
Obtenção de suporte
166 Obtenção de suporte através do Gerenciamento Remoto
166 Como encontrar informações de contato para obter
assistência
166
Solicitação de serviço

FAQ
A tela da TV não exibe a imagem como deveria
167
Se tela da TV não exibir a imagem como deveria
A TV não liga
174 Quando a TV não liga
A Imagem está distorcida ou Não sai som da barra de som
180
Se a TV não conectar com um dispositivo externo
Acesso indisponível à Internet
185
Se a TV não se conecta à Internet
Não há som ou os Alto-falantes estão fazendo um som
estranho
190
Quando não sair som nenhum da TV, ou o som estiver
interrompendo
O controle remoto não funciona
197 Quando o controle remoto não funciona
Atualização do software
202
Atualização para a versão mais recente do software da TV
Orientações de acessibilidade
Aprenda a Usar a Tela Menu
209
Uso do controle remoto
211 Uso do menu de acessibilidade
216
Uso da TV com o Guia de Voz ativado
219 Uso do guia
222 Uso do Programar Exibição
223 Uso da Lista de Canais
225 Gravando
228
Uso do Smart Hub
232
Inicialização do e-Manual
233
Uso da Bixby

Lista de Canais
Saiba como usar vários recursos.
Conexões
Você pode assistir a transmissões ao vivo conectando um cabo de antena a sua TV e pode ter acesso à Internet
usando um cabo de rede ou um ponto de acesso sem o. Você também pode conectar dispositivos externos usando
vários conectores.
Guia de Conexão
Você pode visualizar informações detalhadas sobre os dispositivos externos que podem ser conectados à TV.
Entrada Guia de Conexão Exp. Agora
Por meio de imagens, ele orienta como conectar diversos dispositivos externos, como dispositivos de vídeo,
consoles de videogame e computadores. Caso selecione o método de conexão a um dispositivo externo, os detalhes
da conexão serão exibidos.
• Dispositivo de áudio: HDMI (ARC), Óptica, Bluetooth, Wi-Fi, Configuração Surround do Alto Falante Wi-Fi
O HDMI (ARC) é compatível com alguns modelos. Verifique o nome da porta HDMI do modelo do produto adquirido.
• Dispositivo de vídeo: HDMI
• Smartphone: Compartilhamento de Tela (Smart View), SmartThings, Apple AirPlay, NFC on TV, Tap View
• PC: HDMI, Compartilhamento de Tela (Sem Fio), Apple AirPlay
• Dispositivos de entrada: Controle Remoto, Teclado, Mouse, Gamepad USB, Dispositivo Bluetooth
• Console de Jogos: HDMI
• Armazenamento Externo: Dispositivo USB, Unidade de Disco Rígido (HDD)
O método de conexão e dispositivos externos disponíveis podem diferir conforme o modelo.
Usando a Solução de problemas HDMI, você pode vericar a conexão ao cabo HDMI e dispositivos externos (leva 2 minutos
aproximadamente).
Guia de Conexão
Dispositivo de áudio
Dispositivo de vídeo
Smartphone
PC
Dispositivos de entrada
Console de Jogos
Armazenamento Externo
HDMI (ARC)
Óptica
Bluetooth
Wi-Fi
Conguração Surround do Alto Falante Wi-Fi
Solução de problemas HDMI
Conecte dispositivos de áudio, como alto-falantes, barras de
som, fones de ouvido ou home theaters à TV.
A imagem em sua TV pode ser diferente da imagem acima, dependendo do modelo e da área geográca.
- 5 -

Conexão da Antena
Você pode conectar um cabo de antena à TV.
A conexão de uma antena não será necessária se você conectar um receptor de TV a cabo ou um receptor de satélite.
- 6 -

Conexão com a Internet
Você pode acessar a Internet pela sua TV.
Congurações Geral Rede Abrir Congurações de Rede Exp. Agora
Dena as congurações de rede para conectar uma rede disponível.
Estabelecimento de uma conexão a cabo com a Internet
Congurações Geral Rede Abrir Congurações de Rede Cabo
Se você conectar um cabo de rede, a TV acessará automaticamente a Internet.
Se a TV não se conectar automaticamente à rede, consulte "Problemas de rede" em "Solução de problemas."
Utilize um cabo CAT 7 (*tipo STP) para a conexão.
* Shielded Twisted Pair
A TV não poderá se conectar à Internet se a velocidade de rede for inferior a 10 Mbps.
Esta função pode não ser compatível com o modelo.
- 7 -

Estabelecimento de uma conexão sem o com a Internet
Congurações Geral Rede Abrir Congurações de Rede Sem Fio
Certique-se de ter as congurações de SSID (nome) e senha do ponto de acesso sem o antes de tentar conectar. O
nome da rede (SSID) e a chave de segurança estão disponíveis na tela de conguração do ponto de acesso sem o.
Consulte o manual do usuário do ponto de acesso sem o para mais informações.
Conexão sem Fio
Selecione sua rede sem o.
Atualizar
Gerenciar redes salvas
A imagem em sua TV pode ser diferente da imagem acima, dependendo do modelo e da área geográca.
Caso o ponto de acesso sem o não seja encontrado, selecione Adicionar Rede na parte inferior da lista e digite o nome da
rede (SSID).
Caso seu ponto de acesso sem o tenha um botão WPS ou PBC, selecione Usar WPS na parte inferior da lista e, em seguida,
pressione o botão WPS ou PBC em seu ponto de acesso nos próximos 2 minutos. A TV se conectará automaticamente.
Para visualizar ou excluir nomes (SSIDs) de redes conectadas, mova o foco para Gerenciar redes salvas e, em seguida,
pressione o botão Selecionar.
- 8 -

Vericação de status de conexão com a Internet
Congurações Geral Rede Status da Rede Exp. Agora
Visualize a rede atual e o status da Internet.
Redenição da rede
Congurações Geral Rede Restaurar Rede Exp. Agora
Restaure todas as congurações da rede para os valores padrão.
Ligação da TV com um dispositivo móvel
Congurações Geral Rede Congurações Especializadas Ligar com Dispositivo
Móvel
Você pode ligar a TV usando um dispositivo móvel conectado à mesma rede da TV.
Certos modelos e em determinadas áreas geográcas não são compatíveis com esta função.
Esta função está disponível com um dispositivo móvel conectado à TV pelo aplicativo SmartThings em seu dispositivo móvel
ou pela função Apple AirPlay.
Conexão de um dispositivo de controle de IP à TV.
Congurações Geral Rede Congurações Especializadas Controle Remoto IP
É possível conectar um dispositivo de controle de IP à TV remotamente para gerenciar seu dispositivo IP.
Para usar esta função, o recurso Ligar com Dispositivo Móvel precisa estar ativado.
Ao ativar esse recurso, você permite que outros dispositivos de controle IP controlem a TV. É recomendável ativar esse
recurso somente se um controlador personalizado autorizado de terceiros estiver instalado e congurado especicamente
para uma TV Samsung e se a rede Wi-Fi for protegida por senha.
Certos modelos e em determinadas áreas geográcas não são compatíveis com esta função.
Alteração do nome da TV
Congurações Geral Gerenciador de Sistema Nome do Dispositivo Exp. Agora
É possível mudar o nome da TV na rede. Selecione Ent. Usuário no m da lista e mude o nome.
- 9 -

Compartilhamento de Tela (Smart View) com seu dispositivo móvel
Você pode assistir à tela do seu dispositivo móvel na tela da TV usando o Smart View ou o Tap View.
Para ver informações sobre como compartilhar a tela com seu dispositivo móvel, consulte
Entrada Guia
de Conexão Smartphone Compartilhamento de Tela (Smart View).
Para obter mais informações sobre The Terrace for business, consulte o manual do usuário fornecido.
• Para desligar o Compartilhamento de Tela (Smart View), desconecte o dispositivo móvel ou pressione o botão
no controle remoto.
• Usando o menu Smart View no seu dispositivo móvel, você pode alterar as configurações, como proporção da
imagem.
• Use o AirPlay, se você for usuário do iPhone ou iPad. Para obter mais informações, consulte o
Entrada
Guia de Conexão Smartphone Apple AirPlay.
Esta função pode não ser compatível com o modelo.
• A função de compartilhamento de tela (Smart View/Apple AirPlay) no seu dispositivo móvel aparece no modo
Multi View da TV (ou na tela do seu dispositivo móvel).
- 10 -

Uso da Tap View
Encoste seu dispositivo móvel na TV para que o Multi View ou a tela do dispositivo móvel seja exibida na tela da TV.
Esta função pode não ser compatível com o modelo.
Esta função está disponível em dispositivos móveis da Samsung com Android 8.1 ou superior.
1.
Ative o Tap View no dispositivo móvel.
Para ver mais informações sobre conguração, consulte 'Ativação do Tap View' abaixo para saber como deni-lo.
2.
Ligue a tela do dispositivo móvel.
3.
Encoste seu dispositivo móvel na TV. A tela da TV muda para Multi View ou para a tela do dispositivo móvel.
Ao utilizar o recurso Tap View no Ambient Mode ou no modo Arte (apenas nos modelos The Frame ), somente a tela do
dispositivo móvel aparece na TV.
4.
Assista ao Multi View ou à tela do dispositivo móvel na tela da TV.
A tela da TV exibida poderá diferir dependendo do modelo.
Esta função de espelhamento (Smart View) detecta vibrações geradas quando você encosta o dispositivo móvel na TV.
Não encoste na tela ou nos cantos da moldura da TV. Isso pode riscar ou quebrar a tela da TV ou do dispositivo móvel.
Recomenda-se usar o dispositivo móvel com a capa, encostando-o levemente em qualquer borda externa da TV.
Ativação do Tap View
Ative o Tap View no aplicativo SmartThings.
Dependendo da versão do aplicativo SmartThings, pode ser necessário registrar a TV no dispositivo móvel.
1.
Inicie o aplicativo SmartThings em seu dispositivo móvel.
2.
Selecione Congurações ( ) no aplicativo SmartThings em seu dispositivo móvel.
3.
Ative Tap View.
Na primeira vez em que for conectar, selecione Perm. em uma janela pop-up da TV.
- 11 -

Uso da Multi View
Enquanto assiste à TV, você pode ver o conteúdo de seu dispositivo móvel por espelhamento (Smart View).
Para iniciar a função Multi View, execute o compartilhamento de tela (Smart View/Apple AirPlay) do seu dispositivo
móvel. É possível iniciar ou parar essa função pressionando o botão no controle remoto.
Esta função opera apenas por transmissão de TV, dispositivos externos ou aplicativos compatíveis com o Multi View.
Enquanto estiver executando o Multi View, a transmissão do aplicativo do seu dispositivo móvel é executada no Multi View.
Esta função não está disponível em alguns aplicativos.
Para parar esta função, pressione e segure o botão no controle remoto.
Esta função pode não ser compatível com o modelo.
Em alguns modelos, é possível visualizar a imagem da câmera conectada ao aplicativo SmartThings do dispositivo móvel.
O Q-Symphony não é compatível com o Multi View.
Quando um dispositivo externo que se conecta a um receptor ou uma Soundbar é usado no Multi View, o som sai do alto-
falante da TV, não do receptor ou da Soundbar.
Os menus a seguir podem ser denidos pressionando o botão direcional para baixo no controle remoto da TV.
Quando você pressionar o botão Select enquanto estiver executando Multi View, a tela focalizada é exibida em tela cheia.
• Selecionar Conteúdo
Seleciona conteúdo para ser exibido à esquerda da tela.
Pressione o botão direcional para baixo na tela da TV. Os itens de conteúdo disponíveis são exibidos.
• Assistir ao Celular/Câmera
Aproveite seu conteúdo móvel por espelhamento (Smart View).
Você pode visualizar o vídeo da câmera conectada ao aplicativo SmartThings no seu dispositivo móvel.
• Tamanho da Tela
Seleciona o tamanho desejado do Multi View.
• Posição do PIP
Seleciona a posição de uma tela pequena na tela cheia.
A tela de foco esquerda ou direita aparece como uma pequena janela.
Esta função pode não ser compatível com o modelo.
• Saída de Som
Você ouvirá o som da tela selecionada por outro alto-falante conectado à TV.
Esta função pode não ser compatível com o modelo.
• Distribuição de Som
Você ouvirá o som de ambas as telas ao mesmo tempo ao ajustar a proporção do som de cada tela.
Esta função pode não ser compatível com o modelo.
- 12 -

Cabos de conexão para dispositivos externos
Você pode visualizar informações detalhadas sobre os cabos de conexão para dispositivos externos que podem ser
conectados à TV.
Nome do cabo Imagem Descrição
HDMI
para
HDMI
Cada cabo transmite simultaneamente sinais de áudio e vídeo
digitais de um dispositivo externo à porta HDMI na TV.
Os cabos são divididos em vários tipos, de acordo com os tipos de
portas de entrada/saída nos dispositivos externos.
HDMI
para
MINI HDMI
HDMI
para
Micro HDMI
HDMI
para
USB tipo C
HDMI
para
DisplayPort
Mini DisplayPort
para
HDMI
- 13 -

Nome do cabo Imagem Descrição
DVI
para
HDMI
Os cabos DVI para HDMI podem transmitir apenas sinais de vídeo
digitais e não sinais de áudio. Recomendamos utilizar cabos HDMI
para HDMI.
Óptico
Cabos ópticos são usados para transmitir sinais de áudio a alto-
falantes externos com pouca perda de sinal.
Cabos ópticos não transmitem sinais de vídeo.
Componente
Cabos de componente transmitem sinais analógicos.
O sinal de vídeo é separado e transmitido aos terminais vermelho,
verde e azul para fornecer imagens HD (1080i). O sinal de áudio é
transmitido aos terminais vermelho e branco.
Composto
Cabos compostos transmitem sinais analógicos.
O sinal de vídeo é transmitido ao terminal amarelo e o sinal de áudio
é transmitido aos terminais vermelho e branco.
Os cabos de conexão disponíveis podem variar de acordo com o modelo ou área geográca.
- 14 -

Alternância entre os dispositivos externos conectados à TV
Você pode alternar entre os programas de TV e o conteúdo dos dispositivos externos.
Entrada
Ao selecionar um dispositivo externo conectado na tela Entrada, a saída do dispositivo selecionado é exibida na tela
da TV.
Para controlar um dispositivo (Blu-ray player, console de videogame, etc.) compatível com o controle remoto universal
usando o controle remoto da TV, conecte esse dispositivo a uma porta HDMI da TV e, em seguida, ligue o dispositivo. A saída
exibida na TV é trocada para a saída do dispositivo automaticamente ou você pode congurar o controle remoto universal
para o dispositivo automaticamente. Para obter mais informações, consulte “Controle de dispositivos externos com um
controle remoto Samsung – Uso do Conguração de Controle Universal.”
Ao conectar um dispositivo USB à porta USB, é exibida uma mensagem pop-up que permite alternar facilmente para o
conteúdo de mídia listado no dispositivo.
Em certos dispositivos e determinadas áreas geográcas, não há compatibilidade com esta função.
Edição do nome e do ícone de um dispositivo externo
Entrada
Você pode alterar o nome da porta de um dispositivo externo conectado ou adicioná-la à Primeira Tela.
Entradas
Conguraçã…
Editar
Informação
Adicionar à Tela inicial
Entrada
A imagem em sua TV pode ser diferente da imagem acima, dependendo do modelo e da área geográca.
1.
Mova o foco para um dispositivo externo conectado.
2.
Pressione o botão direcional para cima. As funções a seguir cam disponíveis.
As funções disponíveis podem variar dependendo do tipo de porta.
- 15 -

1.Conguração de Controle Universal
Você pode controlar os dispositivos externos conectados à TV usando apenas o controle remoto Samsung. Para
controlar dispositivos externos, registre-os seguindo as instruções na tela.
Certos modelos e em determinadas áreas geográcas não são compatíveis com esta função.
Para obter mais informações, consulte “Controle de dispositivos externos com um controle remoto Samsung – Uso do
Conguração de Controle Universal.”
2.Editar
Você pode renomear as portas de entrada e alterar os ícones de dispositivos.
3.Informação
É possível ver as informações detalhadas sobre um dispositivo externo.
4.Adicionar à Tela inicial
Permite adicionar a porta de um dispositivo externo à Primeira Tela para facilitar a alternância.
Uso das funções adicionais
Você pode usar os seguintes recursos na tela Entrada.
• Remote Access
Utilize a TV para acessar seu computador por conexão remota ou Compartilhamento de Tela (Sem Fio).
Para obter mais informações, consulte “Uso da Remote Access.”
• Guia de Conexão
Exibe as instruções de conexão do dispositivo.
Para obter mais informações sobre a Guia de Conexão, consulte “Guia de Conexão.”
• Configuração de Controle Universal
Permite registrar dispositivos externos em seu controle remoto Samsung e controlá-los usando o controle
remoto.
Certos modelos e em determinadas áreas geográficas não são compatíveis com esta função.
Para obter mais informações, consulte “Controle de dispositivos externos com um controle remoto Samsung – Uso do
Configuração de Controle Universal.”
- 16 -

Observações de conexão
Ao conectar um dispositivo externo, observe o seguinte:
O número de conectores e seus nomes e localizações poderão variar dependendo do modelo.
Consulte o manual de operação do dispositivo externo quando conectá-lo à TV. O número de conectores de dispositivos
externos e seus nomes e localizações poderão variar dependendo do fabricante.
Observações de conexão para HDMI
• Os seguintes tipos de cabos HDMI são recomendados:
– Cabo HDMI de alta velocidade
– Cabo HDMI de alta velocidade com Ethernet
– Cabo HDMI premium de alta velocidade
– Cabo HDMI premium de alta velocidade com Ethernet
– Cabo HDMI de velocidade ultra-alta
• Use um cabo HDMI com espessura de 17 mm ou menos.
• Usar um cabo HDMI não certificado poderá resultar em uma tela em branco ou em um erro de conexão.
• Alguns cabos e dispositivos HDMI podem não ser compatíveis com a TV devido a especificações HDMI
divergentes.
• Esta TV não oferece suporte para o recurso HDMI Ethernet Channel. Ethernet é uma rede local (Local Area
Network, LAN) constituída de cabos coaxiais padronizados pela norma IEEE.
• Use um cabo com comprimento menor do que 3 metros para obter a melhor qualidade de imagem UHD.
• Muitos adaptadores gráficos do computador não têm portas HDMI, apenas portas DVI ou DisplayPort. Caso seu
computador não seja compatível com a saída de vídeo HDMI, conecte-o com um cabo HDMI para DVI ou HDMI
para DisplayPort.
• Quando a TV é conectada a um dispositivo externo, como um DVD/BD player ou um decodificador de sinais por
HDMI, o modo power sync será ativado automaticamente. No modo power sync, a TV continua a detectar e
conectar dispositivos externos pelo cabo HDMI. Essa função pode ser desativada ao remover o cabo HDMI do
dispositivo conectado.
Esta função pode não ser compatível com o modelo.
- 17 -

Observações de conexão para dispositivos de áudio
• Para obter uma melhor qualidade de áudio, é indicado usar um receptor AV.
• Se você conectar um dispositivo de áudio externo com um cabo óptico, a configuração de Saída de Som é
alterada automaticamente para o dispositivo conectado. No entanto, para que isso aconteça, o dispositivo de
áudio externo deve ser ligado antes de conectar o cabo óptico. Para alterar manualmente a configuração de
Saída de Som, faça o seguinte:
Esta função pode não ser compatível com o modelo.
– Use a tela Configurações Rápidas para mudar para o dispositivo conectado:
Use o botão Selecionar para selecionar Óptica no menu Saída de Som. ( Configurações botão
direcional para cima Saída de Som).
– Use a tela Configurações para mudar para o dispositivo conectado:
Selecione Óptica no menu Saída de Som. ( Configurações Som Saída de Som).
Consulte o manual do usuário da barra de som ao conectá-la à TV.
• Caso um dispositivo de áudio conectado emita algum ruído incomum enquanto estiver sendo usado, pode ser
que haja um problema com o próprio dispositivo de áudio. Se isso ocorrer, solicite auxílio do fabricante do
dispositivo de áudio.
• O áudio digital só estará disponível em transmissões de 5.1 canais.
- 18 -

Observações de conexão para computadores
• Para saber que resoluções são compatíveis com a TV, consulte “
Ler antes de conectar um computador
(Resoluções compatíveis).”
• Se quiser conectar o PC e a TV sem o uso de fios, ambos devem estar conectados na mesma rede.
• Ao tentar compartilhar conteúdo com outros dispositivos conectados em rede como sistemas de
armazenamento IP (Internet Protocol), o compartilhamento poderá não ser possível devido às configurações da
rede, qualidade ou funcionalidade, como, por exemplo, se a rede possuir um dispositivo NAS (Network-Attached
Storage).
Observações de conexão para dispositivos móveis
• Para usar a função Smart View, o dispositivo móvel tem que ser compatível com uma função de espelhamento,
como Screen Mirroring ou Smart View. Para verificar se o dispositivo móvel é compatível com a função de
espelhamento, consulte o manual do usuário do dispositivo móvel.
• O recurso Compartilhamento de Tela (Smart View) pode não funcionar devidamente em um ambiente de 2,4
GHz. Para ter uma experiência melhor, é recomendável um ambiente de 5,0 GHz. O ambiente de 5 GHz pode
estar disponível dependendo do modelo.
• Para usar o Wi-Fi Direto, o dispositivo móvel deve ser compatível com a função Wi-Fi Direto. Para verificar se o
dispositivo móvel é compatível com a função Wi-Fi Direto, consulte o manual do usuário do dispositivo móvel.
• O dispositivo móvel e sua Smart TV devem estar conectados um ao outro na mesma rede.
• Use o AirPlay, se você for usuário do iPhone ou iPad. Para obter mais informações, consulte o
Entrada
Guia de Conexão Smartphone Apple AirPlay.
Esta função pode não ser compatível com o modelo.
• Talvez o vídeo ou o áudio seja interrompido intermitentemente, dependendo das condições da rede.
• Ao tentar compartilhar conteúdo com outros dispositivos conectados em rede como sistemas de
armazenamento IP (Internet Protocol), o compartilhamento poderá não ser possível devido às configurações da
rede, qualidade ou funcionalidade, como, por exemplo, se a rede possuir um dispositivo NAS (Network-Attached
Storage).
- 19 -

Controle remoto e periféricos
Você pode controlar as operações da TV com o Controle Remoto Samsung Smart. Emparelhe dispositivos externos,
como um teclado, para facilitar seu uso.
Sobre o Controle Remoto Samsung Smart
Conheça os botões do Controle Remoto Samsung Smart.
- 20 -
A página está carregando...
A página está carregando...
A página está carregando...
A página está carregando...
A página está carregando...
A página está carregando...
A página está carregando...
A página está carregando...
A página está carregando...
A página está carregando...
A página está carregando...
A página está carregando...
A página está carregando...
A página está carregando...
A página está carregando...
A página está carregando...
A página está carregando...
A página está carregando...
A página está carregando...
A página está carregando...
A página está carregando...
A página está carregando...
A página está carregando...
A página está carregando...
A página está carregando...
A página está carregando...
A página está carregando...
A página está carregando...
A página está carregando...
A página está carregando...
A página está carregando...
A página está carregando...
A página está carregando...
A página está carregando...
A página está carregando...
A página está carregando...
A página está carregando...
A página está carregando...
A página está carregando...
A página está carregando...
A página está carregando...
A página está carregando...
A página está carregando...
A página está carregando...
A página está carregando...
A página está carregando...
A página está carregando...
A página está carregando...
A página está carregando...
A página está carregando...
A página está carregando...
A página está carregando...
A página está carregando...
A página está carregando...
A página está carregando...
A página está carregando...
A página está carregando...
A página está carregando...
A página está carregando...
A página está carregando...
A página está carregando...
A página está carregando...
A página está carregando...
A página está carregando...
A página está carregando...
A página está carregando...
A página está carregando...
A página está carregando...
A página está carregando...
A página está carregando...
A página está carregando...
A página está carregando...
A página está carregando...
A página está carregando...
A página está carregando...
A página está carregando...
A página está carregando...
A página está carregando...
A página está carregando...
A página está carregando...
A página está carregando...
A página está carregando...
A página está carregando...
A página está carregando...
A página está carregando...
A página está carregando...
A página está carregando...
A página está carregando...
A página está carregando...
A página está carregando...
A página está carregando...
A página está carregando...
A página está carregando...
A página está carregando...
A página está carregando...
A página está carregando...
A página está carregando...
A página está carregando...
A página está carregando...
A página está carregando...
A página está carregando...
A página está carregando...
A página está carregando...
A página está carregando...
A página está carregando...
A página está carregando...
A página está carregando...
A página está carregando...
A página está carregando...
A página está carregando...
A página está carregando...
A página está carregando...
A página está carregando...
A página está carregando...
A página está carregando...
A página está carregando...
A página está carregando...
A página está carregando...
A página está carregando...
A página está carregando...
A página está carregando...
A página está carregando...
A página está carregando...
A página está carregando...
A página está carregando...
A página está carregando...
A página está carregando...
A página está carregando...
A página está carregando...
A página está carregando...
A página está carregando...
A página está carregando...
A página está carregando...
A página está carregando...
A página está carregando...
A página está carregando...
A página está carregando...
A página está carregando...
A página está carregando...
A página está carregando...
A página está carregando...
A página está carregando...
A página está carregando...
A página está carregando...
A página está carregando...
A página está carregando...
A página está carregando...
A página está carregando...
A página está carregando...
A página está carregando...
A página está carregando...
A página está carregando...
A página está carregando...
A página está carregando...
A página está carregando...
A página está carregando...
A página está carregando...
A página está carregando...
A página está carregando...
A página está carregando...
A página está carregando...
A página está carregando...
A página está carregando...
A página está carregando...
A página está carregando...
A página está carregando...
A página está carregando...
A página está carregando...
A página está carregando...
A página está carregando...
A página está carregando...
A página está carregando...
A página está carregando...
A página está carregando...
A página está carregando...
A página está carregando...
A página está carregando...
A página está carregando...
A página está carregando...
A página está carregando...
A página está carregando...
A página está carregando...
A página está carregando...
A página está carregando...
A página está carregando...
A página está carregando...
A página está carregando...
A página está carregando...
A página está carregando...
A página está carregando...
A página está carregando...
A página está carregando...
A página está carregando...
A página está carregando...
A página está carregando...
A página está carregando...
A página está carregando...
A página está carregando...
A página está carregando...
A página está carregando...
A página está carregando...
A página está carregando...
A página está carregando...
A página está carregando...
A página está carregando...
A página está carregando...
A página está carregando...
A página está carregando...
A página está carregando...
A página está carregando...
A página está carregando...
A página está carregando...
A página está carregando...
-
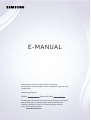 1
1
-
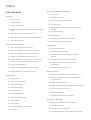 2
2
-
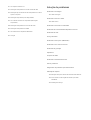 3
3
-
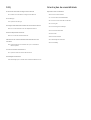 4
4
-
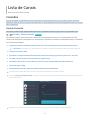 5
5
-
 6
6
-
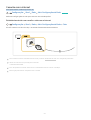 7
7
-
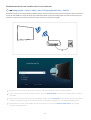 8
8
-
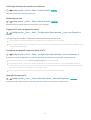 9
9
-
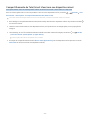 10
10
-
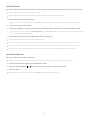 11
11
-
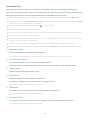 12
12
-
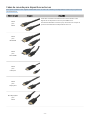 13
13
-
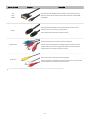 14
14
-
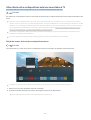 15
15
-
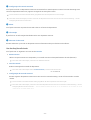 16
16
-
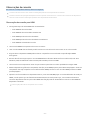 17
17
-
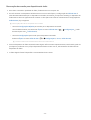 18
18
-
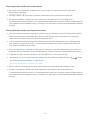 19
19
-
 20
20
-
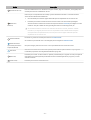 21
21
-
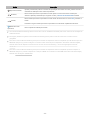 22
22
-
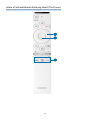 23
23
-
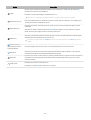 24
24
-
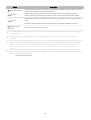 25
25
-
 26
26
-
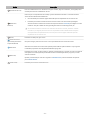 27
27
-
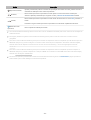 28
28
-
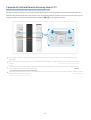 29
29
-
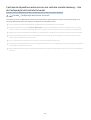 30
30
-
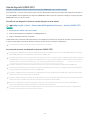 31
31
-
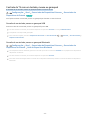 32
32
-
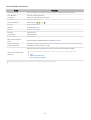 33
33
-
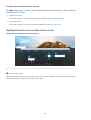 34
34
-
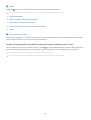 35
35
-
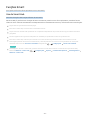 36
36
-
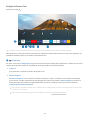 37
37
-
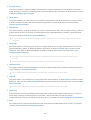 38
38
-
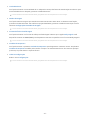 39
39
-
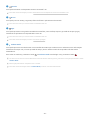 40
40
-
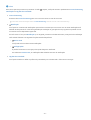 41
41
-
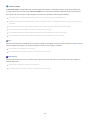 42
42
-
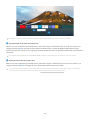 43
43
-
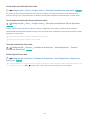 44
44
-
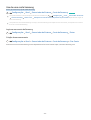 45
45
-
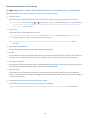 46
46
-
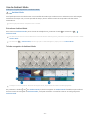 47
47
-
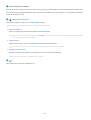 48
48
-
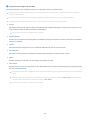 49
49
-
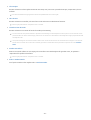 50
50
-
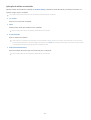 51
51
-
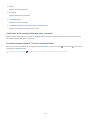 52
52
-
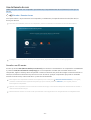 53
53
-
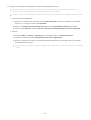 54
54
-
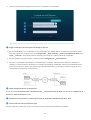 55
55
-
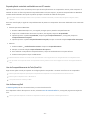 56
56
-
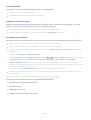 57
57
-
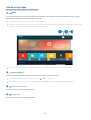 58
58
-
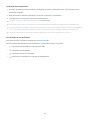 59
59
-
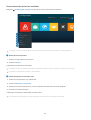 60
60
-
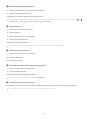 61
61
-
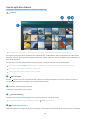 62
62
-
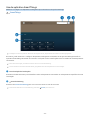 63
63
-
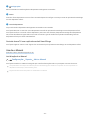 64
64
-
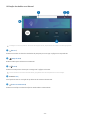 65
65
-
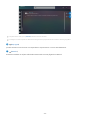 66
66
-
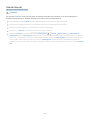 67
67
-
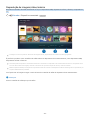 68
68
-
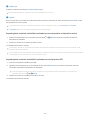 69
69
-
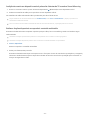 70
70
-
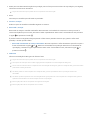 71
71
-
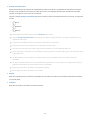 72
72
-
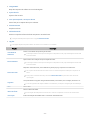 73
73
-
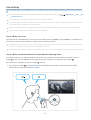 74
74
-
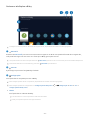 75
75
-
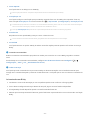 76
76
-
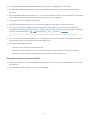 77
77
-
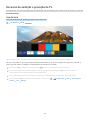 78
78
-
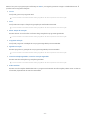 79
79
-
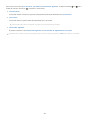 80
80
-
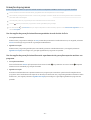 81
81
-
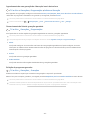 82
82
-
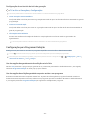 83
83
-
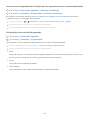 84
84
-
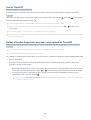 85
85
-
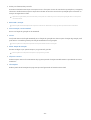 86
86
-
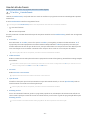 87
87
-
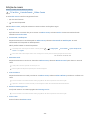 88
88
-
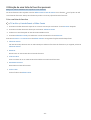 89
89
-
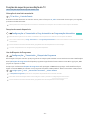 90
90
-
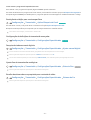 91
91
-
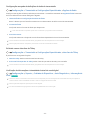 92
92
-
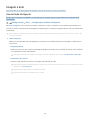 93
93
-
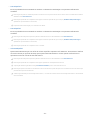 94
94
-
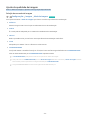 95
95
-
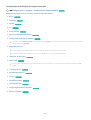 96
96
-
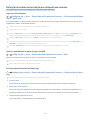 97
97
-
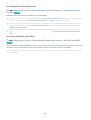 98
98
-
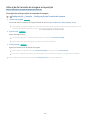 99
99
-
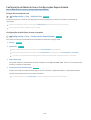 100
100
-
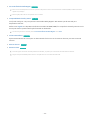 101
101
-
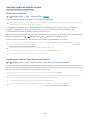 102
102
-
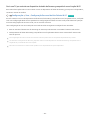 103
103
-
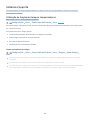 104
104
-
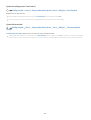 105
105
-
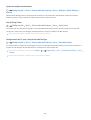 106
106
-
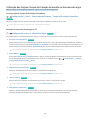 107
107
-
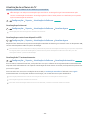 108
108
-
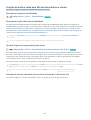 109
109
-
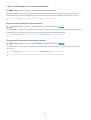 110
110
-
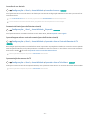 111
111
-
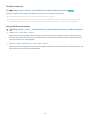 112
112
-
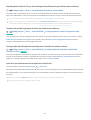 113
113
-
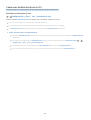 114
114
-
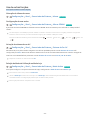 115
115
-
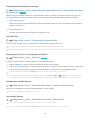 116
116
-
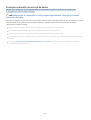 117
117
-
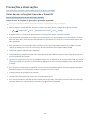 118
118
-
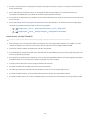 119
119
-
 120
120
-
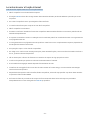 121
121
-
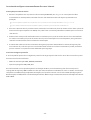 122
122
-
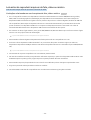 123
123
-
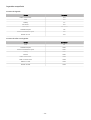 124
124
-
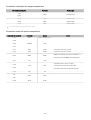 125
125
-
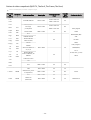 126
126
-
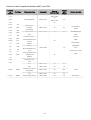 127
127
-
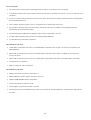 128
128
-
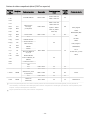 129
129
-
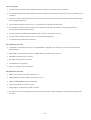 130
130
-
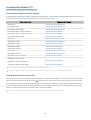 131
131
-
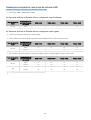 132
132
-
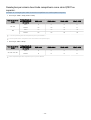 133
133
-
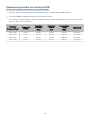 134
134
-
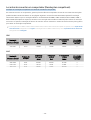 135
135
-
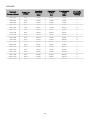 136
136
-
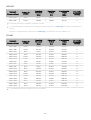 137
137
-
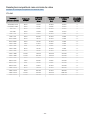 138
138
-
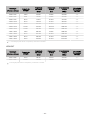 139
139
-
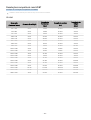 140
140
-
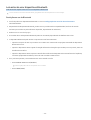 141
141
-
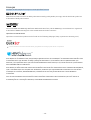 142
142
-
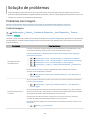 143
143
-
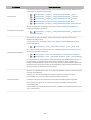 144
144
-
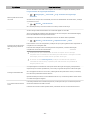 145
145
-
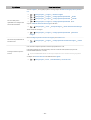 146
146
-
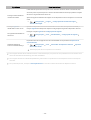 147
147
-
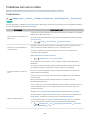 148
148
-
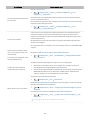 149
149
-
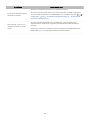 150
150
-
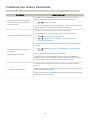 151
151
-
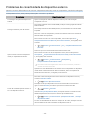 152
152
-
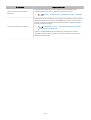 153
153
-
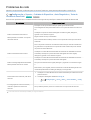 154
154
-
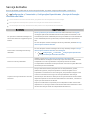 155
155
-
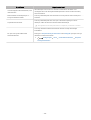 156
156
-
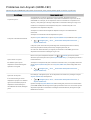 157
157
-
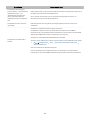 158
158
-
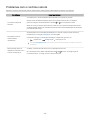 159
159
-
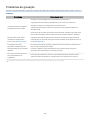 160
160
-
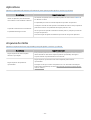 161
161
-
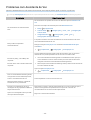 162
162
-
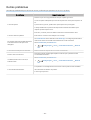 163
163
-
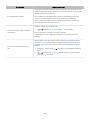 164
164
-
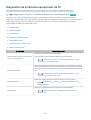 165
165
-
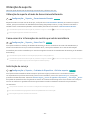 166
166
-
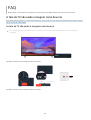 167
167
-
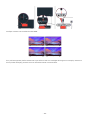 168
168
-
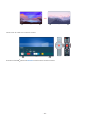 169
169
-
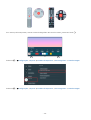 170
170
-
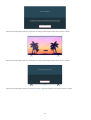 171
171
-
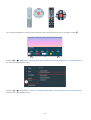 172
172
-
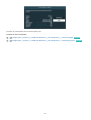 173
173
-
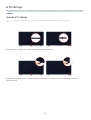 174
174
-
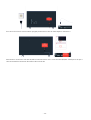 175
175
-
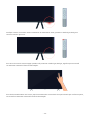 176
176
-
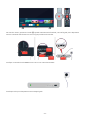 177
177
-
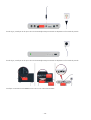 178
178
-
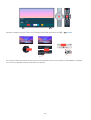 179
179
-
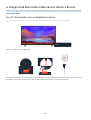 180
180
-
 181
181
-
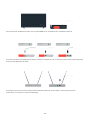 182
182
-
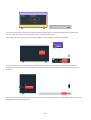 183
183
-
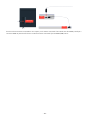 184
184
-
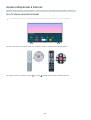 185
185
-
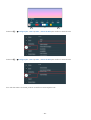 186
186
-
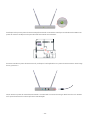 187
187
-
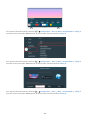 188
188
-
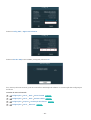 189
189
-
 190
190
-
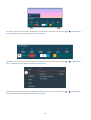 191
191
-
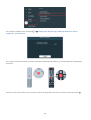 192
192
-
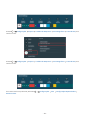 193
193
-
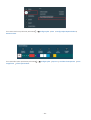 194
194
-
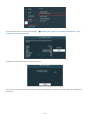 195
195
-
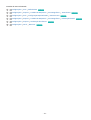 196
196
-
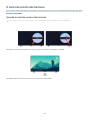 197
197
-
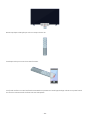 198
198
-
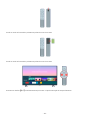 199
199
-
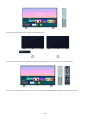 200
200
-
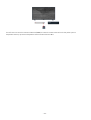 201
201
-
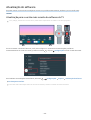 202
202
-
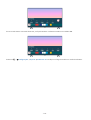 203
203
-
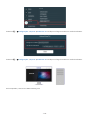 204
204
-
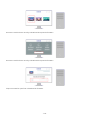 205
205
-
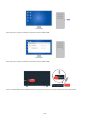 206
206
-
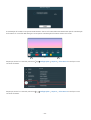 207
207
-
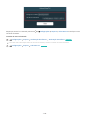 208
208
-
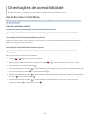 209
209
-
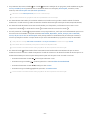 210
210
-
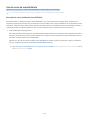 211
211
-
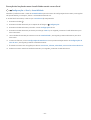 212
212
-
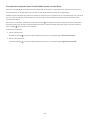 213
213
-
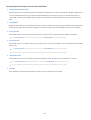 214
214
-
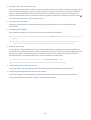 215
215
-
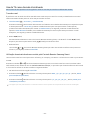 216
216
-
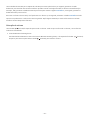 217
217
-
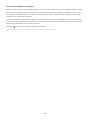 218
218
-
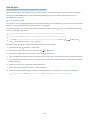 219
219
-
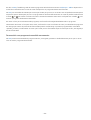 220
220
-
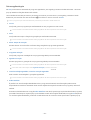 221
221
-
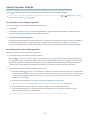 222
222
-
 223
223
-
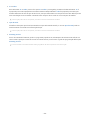 224
224
-
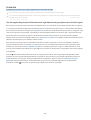 225
225
-
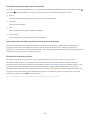 226
226
-
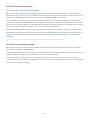 227
227
-
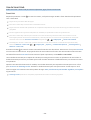 228
228
-
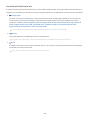 229
229
-
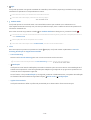 230
230
-
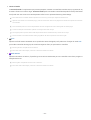 231
231
-
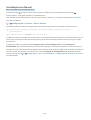 232
232
-
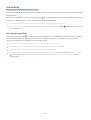 233
233
Artigos relacionados
-
Samsung BE55T-HB Manual do usuário
-
Samsung UN50RU7450G Manual do usuário
-
Samsung QN65Q7FNAG Manual do usuário
-
Samsung UN50RU7450G Manual do usuário
-
Samsung UN50NU7400G Manual do usuário
-
Samsung QN65Q7FNAG Manual do usuário
-
Samsung QN43LS05TAG Manual do usuário
-
Samsung UN55KS7500G Manual do usuário
-
Samsung UN78KS9000G Manual do usuário
-
Samsung 55" Full HD Flat Smart TV K5300 Series 5 Manual do usuário