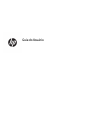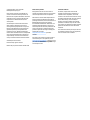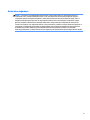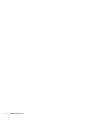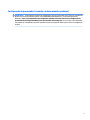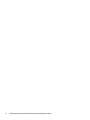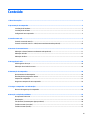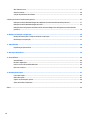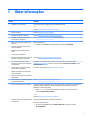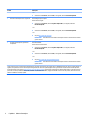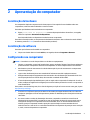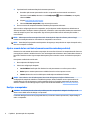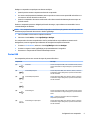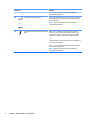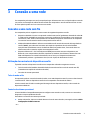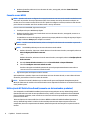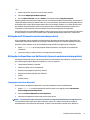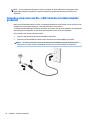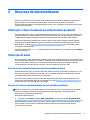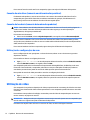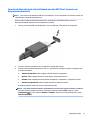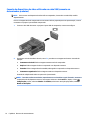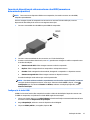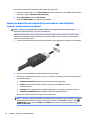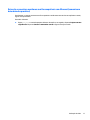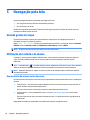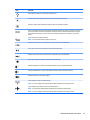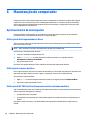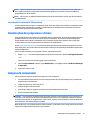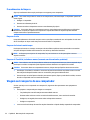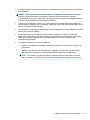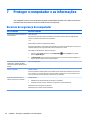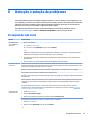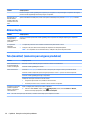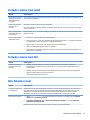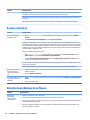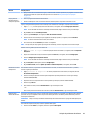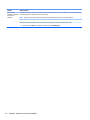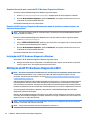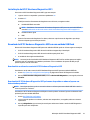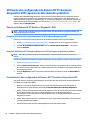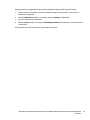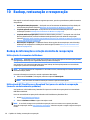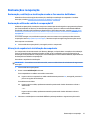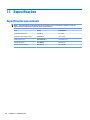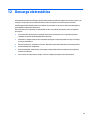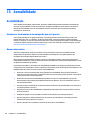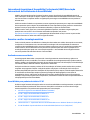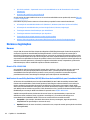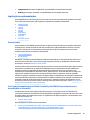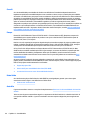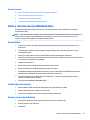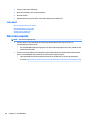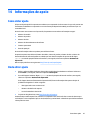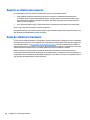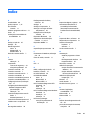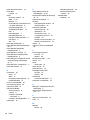HP OMEN X Desktop PC - P1000-001nn Guia de usuario
- Tipo
- Guia de usuario

Guia do Usuário

© Copyright 2015, 2017, 2018 HP
Development Company, L.P.
Intel, Celeron, Pentium e Thunderbolt são
marcas comerciais da Intel Corporation nos
EUA e em outros países. Windows é uma marca
registrada ou marca comercial da Microsoft
Corporation nos Estados Unidos e/ou em
outros países.
As informações contidas neste documento
estão sujeitas a alterações sem aviso. As
únicas garantias para produtos e serviços da
HP são as estabelecidas nas declarações de
garantia expressa que acompanham tais
produtos e serviços. Nenhuma informação
contida neste documento deve ser interpretada
como uma garantia adicional. A HP não será
responsável por erros técnicos ou editoriais
nem por omissões contidos neste documento.
Sexta Edição: maio de 2018
Primeira edição: agosto de 2015
Número de peça do documento: 823891-206
Aviso sobre o produto
Este guia descreve os recursos comuns à
maioria dos produtos. Alguns recursos podem
não estar disponíveis em seu computador.
Nem todos os recursos estão disponíveis em
todas as edições do Windows. Este sistema
pode exigir hardware, drivers e/ou software ou
BIOS atualizados para proveito total da
funcionalidade do Windows. O Windows 10 é
atualizado automaticamente, esse recurso
está sempre ativado. Taxas de prestadores de
serviços de internet e requisitos adicionais
podem ser aplicados ao longo do tempo para
atualizações. Consulte
http://www.microsoft.com para obter
detalhes.
Para acessar os manuais ou guias do usuário
mais recentes para o seu produto, acesse
http://www.hp.com/support, e selecione o seu
país. Selecione Encontrar o seu produto e siga
as instruções na tela.
Termos do software
Ao instalar, copiar, baixar ou utilizar de
qualquer maneira qualquer software pré-
instalado nesse computador, você aceita
vincular-se aos termos do Contrato de Licença
do Usuário Final (EULA) HP. Caso não aceite os
termos desta licença, a única solução é
devolver o produto completo não utilizado
(hardware e software) num prazo de 14 dias,
para receber um reembolso completo sujeito à
política de reembolso do local onde ele foi
adquirido.
Para obter mais informações ou para solicitar
um reembolso total do preço do computador,
entre em contato com o vendedor.

Aviso sobre segurança
AVISO! Para reduzir a possibilidade de danos devido a altas temperaturas ou superaquecimento do
computador, não o coloque diretamente sobre o colo nem obstrua as aberturas de ventilação. Utilize o
computador apenas em superfícies planas e duras. Não permita que uma outra superfície rígida, como a
lateral de uma impressora opcional, ou uma superfície macia, como um travesseiro ou tapetes e roupas
grossas, bloqueie as aberturas de ventilação. Além disso, não permita que o adaptador de CA entre em
contato com a pele ou com superfícies macias, como travesseiros, tapetes ou roupas, durante a operação. O
computador e o adaptador de CA estão em conformidade com os limites de temperatura para superfícies
acessadas pelo usuário denidos pelo IEC 60950 (International Standard for Safety of Information
Technology Equipment – Padrão Internacional de Segurança de Equipamentos de Tecnologia da Informação).
iii

iv Aviso sobre segurança

Conguração do processador (somente em determinados produtos)
IMPORTANTE: Determinados produtos são congurados com um processador Intel® Pentium® série N35xx/
N37xx ou com um processador Celeron® série N28xx/N29xx/N30xx/N31xx e um sistema operacional
Windows®. Caso o seu computador seja congurado como descrito acima, não altere a conguração de
processador de 4 ou 2 processadores para 1 processador no mscong.exe. Se você o zer, seu computador
não poderá ser reinicializado. Você terá que efetuar uma restauração de fábrica para retornar à conguração
original.
v

vi Conguração do processador (somente em determinados produtos)

Conteúdo
1 Obter informações ......................................................................................................................................... 1
2 Apresentação do computador ......................................................................................................................... 3
Localização de hardware ....................................................................................................................................... 3
Localização de software ........................................................................................................................................ 3
Congurando seu computador .............................................................................................................................. 3
3 Conexão a uma rede ....................................................................................................................................... 7
Conexão a uma rede sem o .................................................................................................................................. 7
Conexão a uma rede com o—LAN (somente em determinados produtos) ...................................................... 10
4 Recursos de entretenimento ......................................................................................................................... 11
Utilização a câmera (somente em determinados produtos) .............................................................................. 11
Utilização do áudio .............................................................................................................................................. 11
Utilização de vídeo ............................................................................................................................................... 12
5 Navegação pela tela ..................................................................................................................................... 18
Usando gestos de toque ...................................................................................................................................... 18
Utilização do teclado e do mouse ....................................................................................................................... 18
6 Manutenção do computador ......................................................................................................................... 20
Aprimoramento do desempenho ........................................................................................................................ 20
Atualizações dos programas e drivers ................................................................................................................ 21
Limpeza do computador ...................................................................................................................................... 21
Viagem ou transporte do seu computador ......................................................................................................... 22
7 Proteger o computador e as informações ....................................................................................................... 24
Recursos de segurança do computador .............................................................................................................. 24
8 Detecção e solução de problemas .................................................................................................................. 25
O computador não inicia ...................................................................................................................................... 25
Alimentação ......................................................................................................................................................... 26
Tela (monitor) (somente para alguns produtos) ................................................................................................. 26
Teclado e mouse (com cabo) ............................................................................................................................... 27
Teclado e mouse (sem o) ................................................................................................................................... 27
vii

Alto-falantes e som ............................................................................................................................................. 27
Acesso a Internet ................................................................................................................................................. 28
Solução de problemas de software ..................................................................................................................... 28
9 Utilização do HP PC Hardware Diagnostics ..................................................................................................... 31
Utilização do HP PC Hardware Diagnostics Windows (somente em determinados produtos) .......................... 31
Utilização do HP PC Hardware Diagnostics UEFI ................................................................................................. 32
Utilização das congurações do Remote HP PC Hardware Diagnostics UEFI (apenas em determinados
produtos)
............................................................................................................................................................. 34
10 Backup, restauração e recuperação ............................................................................................................. 36
Backup de informações e criação de mídia de recuperação ............................................................................... 36
Restauração e recuperação ................................................................................................................................. 37
11 Especicações ........................................................................................................................................... 38
Especicações operacionais ................................................................................................................................ 38
12 Descarga eletrostática ............................................................................................................................... 39
13 Acessibilidade ........................................................................................................................................... 40
Acessibilidade ...................................................................................................................................................... 40
Normas e legislações ........................................................................................................................................... 42
Links e recursos de acessibilidade úteis ............................................................................................................. 45
Fale com o suporte .............................................................................................................................................. 46
14 Informações de apoio ................................................................................................................................. 47
Como obter ajuda ................................................................................................................................................. 47
Onde obter ajuda ................................................................................................................................................. 47
Suporte ao cliente para reparos .......................................................................................................................... 48
Antes de atualizar o hardware ............................................................................................................................. 48
Índice ............................................................................................................................................................. 49
viii

1 Obter informações
Tarefas Instruções
● Congurar o seu computador Pôster de Instruções de conguração ou de Conguração rápida
– ou –
Consulte Apresentação do computador na página 3.
● Conectar à Internet Consulte Conexão a uma rede na página 7.
● Recuperar congurações de fábrica Consulte Backup, restauração e recuperação na página 36.
● Consultar os vídeos sobre como usar os
recursos do seu computador
Visite http://www.hp.com/supportvideos (somente em inglês).
● Saber como usar o sistema operacional
Windows®
● Encontrar informações sobre o uso de
senhas no Windows
● Encontrar links para atualizações de
drivers
● Ler as perguntas frequentes
Aplicativo Obter ajuda:
▲ Selecione o botão Iniciar e, em seguida, selecione o aplicativo Obter Ajuda.
● Solucionar os problemas mais comuns de
hardware e software de computador
Consulte Detecção e solução de problemas na página 25.
● Localizar as especicações e guias
eletrônicos do usuário para o modelo do
seu computador
Para acessar os manuais ou guias do usuário mais recentes para o seu produto, acesse
http://www.hp.com/support, e selecione o seu país. Selecione Encontre seu produto e siga as
instruções na tela.
● Solicitar peças e encontrar mais ajuda
para a solução de problemas
● Atualizar ou substituir os componentes
do seu computador
● Conectar a uma TV (apenas em produtos
selecionados)
Para obter suporte da HP, acesse http://www.hp.com/support.
● Obter informações atualizadas e ajuda da
comunidade do Windows
Vá para http://www.hp.com/support/consumer-forum.
● Fazer a manutenção do seu computador O HP Support Assistant (Assistente de Suporte da HP) mantém o desempenho do computador e
soluciona problemas rapidamente, usando as atualizações automáticas, ferramentas de
diagnóstico e assistência orientada.
▲ Digite suporte na caixa de pesquisa da barra de tarefas e, em seguida, selecione o
aplicativo Assistente de Suporte HP.
– ou –
Consulte Manutenção do computador na página 20.
● Localizar as informações regulamentares
e de segurança
Informações Regulamentares, de Segurança e Ambientais
Para acessar esse documento:
▲ Selecione o botão Iniciar, selecione Ajuda e Suporte HP e, em seguida, selecione
Documentação HP.
1

Tarefas Instruções
‒ ou –
▲ Selecione o botão Iniciar, selecione HP e, em seguida, selecione Documentação HP.
● Encontrar informações sobre ergonomia Guia de Segurança e Conforto
Para acessar esse guia:
▲ Selecione o botão Iniciar, selecione Ajuda e Suporte HP e, em seguida, selecione
Documentação HP.
‒ ou –
▲ Selecione o botão Iniciar, selecione HP e, em seguida, selecione Documentação HP.
‒ ou –
▲ Vá para http://www.hp.com/ergo.
IMPORTANTE: Você deve estar conectado à Internet para acessar a versão mais recente do
guia do usuário.
● Localizar informações de garantia do
computador
Garantia limitada*
Para acessar esse documento:
▲ Selecione o botão Iniciar, selecione Ajuda e Suporte HP e, em seguida, selecione
Documentação HP.
‒ ou –
▲ Selecione o botão Iniciar, selecione HP e, em seguida, selecione Documentação HP.
‒ ou –
▲ Vá para http://www.hp.com/go/orderdocuments.
IMPORTANTE: Você deve estar conectado à Internet para acessar a versão mais recente do
guia do usuário.
*Você pode encontrar a sua Garantia Limitada HP junto dos guias do usuário do seu produto e/ou no CD/DVD fornecido na caixa. Em alguns países ou
regiões, a HP pode fornecer uma versão impressa da garantia na caixa. Para países/regiões onde a garantia não é fornecida em formato impresso,
você pode solicitar uma cópia em http://www.hp.com/go/orderdocuments. Para produtos comprados na região da Ásia Pacíco, você pode escrever
para a HP no endereço Hewlett Packard, POD, P.O. Box 161, Alexandra Post Oice, Singapore 912006. Inclua o nome do produto, além do seu nome,
número de telefone e endereço postal.
2 Capítulo 1 Obter informações

2 Apresentação do computador
Localização de hardware
Seu computador dispõe de componentes de classe superior. Este capítulo fornece detalhes sobre seus
componentes, onde eles estão localizados e como funcionam.
Para saber qual hardware está instalado em seu computador:
▲ Digite gerenciador de dispositivos na caixa de pesquisa da barra de tarefas e, em seguida,
selecione o aplicativo
Gerenciador de dispositivos.
Uma lista exibirá todos os dispositivos instalados em seu computador.
Para obter informações sobre os componentes de hardware do sistema e obter o número da versão do BIOS
do sistema, pressione fn+esc (somente em determinados produtos).
Localização de software
Para saber qual software está instalado no computador:
▲ Clique com o botão direito no botão Iniciar e, em seguida, selecione Programas e Recursos.
Congurando seu computador
AVISO! Para reduzir o risco de choque elétrico ou de danos ao equipamento:
● Coloque o computador em um local longe de água, poeira, umidade e fuligem. Esses fatores ambientais
podem aumentar a temperatura dentro do seu computador ou causar choques elétricos ou incêndios.
● Não desative o pino de aterramento do cabo de alimentação. O pino de aterramento é um importante
recurso de segurança.
● Ligue o cabo de alimentação em uma tomada de CA facilmente acessível a qualquer momento.
● Desligue a alimentação do equipamento desconectando o cabo de alimentação da tomada de CA. Para
evitar exposição direta ao feixe do laser, não tente abrir a unidade de CD ou DVD.
● A fonte de alimentação é predenida para o país ou região onde o computador foi adquirido. Se você se
mudar, verique as exigências de voltagem para sua nova localização antes de conectar o computador a
uma tomada de CA.
Para reduzir o risco de lesões graves, leia o Guia de Segurança e Conforto. Para ter acesso a este guia, vá para
http://www.hp.com/ergo.
1. Posicione seu computador para que as aberturas de ventilação estejam desobstruídas e os cabos não
estejam em passagens ou locais onde possam ser pisados ou danicados pela colocação de móveis em
cima deles.
2. Ao conectar todos os cabos de alimentação do monitor, computador e acessórios a uma fonte de
alimentação ininterrupta (UPS), recomenda-se usar um dispositivo de detecção para proteção contra
oscilações de energia. Se o computador tiver um sintonizador de TV ou uma conexão de modem ou
telefone, proteja o computador usando a proteção contra oscilação com essas entradas de sinal
também. Conecte o cabo da TV ou o cabo da linha telefônica ao dispositivo de proteção contra oscilação
e, então, conecte o dispositivo ao computador.
Localização de hardware 3

3. Faça download e instale atualizações do sistema operacional.
a. Descubra qual sistema operacional e versão o computador está executando no momento.
Selecione o botão Iniciar, selecione o ícone Congurações , selecione Sistema e, em seguida,
selecione Sobre.
b. Vá para http://www.hp.com/support.
c. Selecione Encontre seu produto e siga as instruções na tela.
4. Procure na caixa do computador detalhes e atualizações impressas adicionais.
Após concluir a conguração inicial do computador, você pode querer instalar dispositivos de hardware ou
software adicionais. Verique o sistema operacional, a memória e outros requisitos listados para esses itens
antes de comprá-los para o seu computador. Siga as instruções do fabricante do software para instalar o
novo software.
NOTA: Utilize apenas software original licenciado. A instalação de cópias de software pode ser ilegal,
resultar em instalação instável ou contaminar seu computador com um vírus.
NOTA: Uma solução foi projetada como dispositivo de segurança, mas pode não ser capaz de impedir roubo,
mau uso ou ataques a software.
Ajustar o modo de luz azul baixa (somente em determinados produtos)
Diminuir a luz azul emitida da tela reduz a exposição dos seus olhos à luz azul. Os computadores HP oferecem
uma opção para reduzir a saída da luz azul e criar uma imagem mais relaxante e menos estimulante durante a
leitura de conteúdos na tela. Siga as etapas abaixo para ajustar o monitor e tornar confortável a exposição à
luz.
Para ajustar a saída de luz azul da tela:
1. Abra o aplicativo HP Display Control.
2. Selecione a conguração desejada:
● Luz Azul Baixa: Certicação TUV. Reduz a luz azul para aumentar o conforto para os olhos
● Noite: Ajusta o monitor para a menor saída de luz azul e reduz o impacto no sono
● Leitura: Otimiza a luz azul e o brilho para visualização em ambientes fechados
AVISO! Para reduzir o risco de lesões graves, leia o Guia de Segurança e Conforto. Ele descreve a
conguração da estação de trabalho e os hábitos de postura, saúde e trabalho corretos para usuários de
computadores. O Guia de Segurança e Conforto também oferece informações importantes de segurança
elétrica e mecânica. O Guia de Segurança e Conforto está localizado na Web em http://www.hp.com/ergo.
Desligar o computador
CUIDADO: As informações não salvas são perdidas quando o computador é desligado. Certique-se de
salvar o seu trabalho antes de desligar o computador.
O comando Desligar fecha todos os programas abertos, incluindo o sistema operacional, e depois desliga a
tela e o computador.
4 Capítulo 2 Apresentação do computador

Desligue o computador em qualquer uma destas condições:
● Quando precisar acessar componentes dentro do computador
● Ao conectar um dispositivo de hardware externo que não se conecta a uma porta USB ou de vídeo ou a
um conector de fone de ouvido ou microfone
● Quando o computador não estiver sendo usado e car desconectado da alimentação externa por um
período extenso
Embora o computador possa ser desligado pelo botão de energia, o procedimento recomendado é usar o
comando Desligar do Windows.
NOTA: Se o computador estiver no estado de Suspensão ou em Hibernação, primeiro saia da Suspensão ou
da Hibernação pressionando brevemente o botão Liga/Desliga.
1. Salve o trabalho e feche todos os aplicativos abertos.
2. Selecione o botão Iniciar, o ícone Liga/Desliga e Desligar.
Se o computador não estiver respondendo e não for possível utilizar os procedimentos anteriores de
desligamento, tente os seguintes procedimentos de emergência na sequência fornecida:
● Pressione ctrl+alt+delete, selecione o ícone Liga/Desliga e selecione Desligar.
● Pressione e segure o botão Liga/Desliga por aproximadamente 10 segundos.
● Desconecte o computador da fonte de alimentação externa.
Portas USB
Seu computador pode ter um ou mais dos tipos de portas USB na lista.
Componente Descrição
(1) Porta USB Conecta um dispositivo USB, como um telefone celular, câmera,
monitor de atividade ou relógio inteligente, e permite transferir
dados.
(2) Porta USB SuperSpeed Conecta dispositivos USB, como celulares, câmeras, monitores
de atividade e relógios inteligentes, e permite transferir dados
em alta velocidade.
(3)
– ou –
Porta USB SuperSpeed Plus Conecta dispositivos USB, como celulares, câmeras, monitores
de atividade e relógios inteligentes, e permite transferir dados
em alta velocidade.
(4) Porta USB Type-C Conecta um dispositivo USB, como um telefone celular, câmera,
monitor de atividade ou relógio inteligente, e permite transferir
dados.
NOTA: Podem ser necessários cabos e/ou adaptadores
(adquiridos separadamente).
(5) Porta USB Type-C SuperSpeed Conecta dispositivos USB, como celulares, câmeras, monitores
de atividade e relógios inteligentes, e permite transferir dados
em alta velocidade.
Congurando seu computador 5

Componente Descrição
NOTA: Podem ser necessários cabos e/ou adaptadores
(adquiridos separadamente).
(6)
– ou –
Porta USB Tipo C SuperSpeed Plus Conecta dispositivos USB, como celulares, câmeras, monitores
de atividade e relógios inteligentes, e permite transferir dados
em alta velocidade.
NOTA: Podem ser necessários cabos e/ou adaptadores
(adquiridos separadamente).
(7) Porta USB Tipo C Thunderbolt com HP Sleep and
Charge
Mesmo com o computador desligado, você pode conectar e
carregar a maioria dos dispositivos USB com conector Tipo C,
como celulares, câmeras, monitores de atividade ou relógios
inteligentes, e também transferir dados em alta velocidade.
– e –
Conecta dispositivos de vídeo que tenham conector USB Type-C
e fornece saída DisplayPort.
NOTA: Seu computador pode também suportar uma estação
de acoplamento Thunderbolt™.
NOTA: Podem ser necessários cabos e/ou adaptadores
(adquiridos separadamente).
6 Capítulo 2 Apresentação do computador

3 Conexão a uma rede
Seu computador pode viajar com você para qualquer lugar. Até mesmo em casa, você pode explorar o mundo
e ter acesso a informações de milhões de sites usando seu computador e uma conexão de rede com ou sem
o. Este capítulo ajudará você a se conectar a esse mundo.
Conexão a uma rede sem o
Seu computador pode vir equipado com um ou mais dos seguintes dispositivos sem o:
● Dispositivo de WLAN—Conecta o computador a redes locais sem o (geralmente chamadas de redes Wi-
Fi, LANs sem o ou WLANs) em escritórios corporativos, residências e locais públicos, como aeroportos,
restaurantes, cafés, hotéis e universidades. Em uma WLAN, o dispositivo móvel sem o do computador
se comunica com um roteador sem o ou um ponto de acesso sem o.
● Módulo HP Mobile Broadband—Oferece conectividade sem o através de uma rede de longa distância
sem o (WWAN), que cobre uma área muito mais ampla. As operadoras de rede móvel instalam
estações-base (semelhantes a torres de telefonia celular) em grandes áreas, fornecendo cobertura
eciente em todos os estados, regiões ou mesmo países inteiros.
● Dispositivo Bluetooth®—Cria uma rede pessoal (PAN) para conexão com outros dispositivos com
Bluetooth, como computadores, telefones, impressoras, headsets, alto-falantes e câmeras. Em uma
PAN, cada dispositivo se comunica diretamente com os outros, e os dispositivos devem estar
relativamente próximos—geralmente a 10 m (cerca de 33 pés) de distância um do outro.
Utilização dos controles de dispositivos sem o
É possível controlar os dispositivos sem o em seu computador utilizando os seguintes recursos:
● Tecla de modo avião (também chamado de botão de conexão sem o ou tecla de conexão sem o)
(chamada neste capítulo de tecla de modo avião)
● Controles do sistema operacional
Tecla de modo avião
O computador pode ter uma tecla de modo de avião, um ou mais dispositivos sem o e uma ou duas luzes de
conexão sem o. Todos os dispositivos sem o do seu computador vêm ativados de fábrica.
A luz de conexão sem o indica o estado geral de energia de seus dispositivos sem o, e não o estado de
dispositivos individuais.
Controles do sistema operacional
A Central de Rede e Compartilhamento permite congurar uma conexão ou rede, conectar-se a uma rede e
diagnosticar e reparar problemas de rede.
Para utilizar os controles do sistema operacional:
▲ Na barra de tarefas, clique com o botão direito no ícone de status da rede e, em seguida, selecione Abrir
Congurações de Rede e Internet.
‒ ou –
Conexão a uma rede sem o 7

▲ Na barra de tarefas, selecione o ícone de status da rede e, em seguida, selecione Central de Rede e
Compartilhamento.
Conexão a uma WLAN
NOTA: Quando você estiver congurando o acesso à Internet em sua casa, será necessário estabelecer uma
conta com um provedor de serviços de Internet (ISP). Para contratar um serviço de Internet e adquirir um
modem, entre em contato com um ISP local. O ISP o ajudará a congurar o modem, instalar um cabo de rede
para conectar seu roteador sem o ao modem e testar o serviço de Internet.
Para se conectar a uma WLAN, siga estas instruções:
1. Certique-se de que a WLAN esteja ligada.
2. Na barra de tarefas, clique com o botão direito no ícone de status da rede e, em seguida, conecte-se a
uma das redes disponíveis.
Se a WLAN tiver recursos de segurança, aparecerá um prompt pedindo um código de segurança. Digite o
código e selecione Avançar para completar a conexão.
NOTA: Se não houver WLANs listadas, talvez você esteja fora do alcance de um roteador ou ponto de
acesso sem o.
NOTA: Se a WLAN à qual deseja se conectar não estiver sendo exibida:
1. Na barra de tarefas, clique com o botão direito no ícone de status da rede e, em seguida, selecione
Abrir Congurações de Rede e Internet.
‒ ou –
Na barra de tarefas, selecione o ícone de status da rede e, em seguida, selecione Congurações de
Rede e Internet.
2. Na seção Status de Rede e Internet, selecione Central de Rede e Compartilhamento.
3. Selecione Congurar uma nova conexão ou rede.
Uma lista de opções será exibida, permitindo que você pesquise manualmente uma rede e se
conecte a ela ou crie uma nova conexão de rede.
3. Siga as instruções na tela para concluir a conexão.
Após estabelecer a conexão, clique com o botão direito no ícone de status da rede, no canto direito da barra
de tarefas, para vericar o nome e o status da conexão.
NOTA: O alcance funcional (a distância que os sinais sem o percorrem) depende da implementação da
WLAN, do fabricante do roteador e da interferência de outros dispositivos eletrônicos ou barreiras estruturais,
como paredes e pisos.
Utilização do HP Mobile Broadband (somente em determinados produtos)
Seu computador com HP Mobile Broadband possui suporte integrado para serviço de banda larga móvel.
Quando utilizado com a rede de uma operadora de serviço móvel, seu novo computador oferece liberdade
para você acessar a Internet, enviar e-mails ou se conectar à sua rede corporativa sem a necessidade de
pontos de acesso Wi-Fi.
Talvez você precise do número IMEI e/ou do número MEID do módulo HP Mobile Broadband para ativar o
serviço de banda larga móvel. O número de série está impresso em uma etiqueta na parte inferior do
computador, dentro do compartimento da bateria, debaixo da porta de manutenção ou na parte de trás do
monitor.
8 Capítulo 3 Conexão a uma rede

‒ ou –
1. Na barra de tarefas, selecione o ícone de status de rede.
2. Selecione Congurações de Rede e Internet.
3. Na seção Rede e Internet, selecione Celular e, em seguida, selecione Opções avançadas.
Algumas operadoras de rede móvel exigem o uso de um cartão SIM (módulo de identicação de assinante). O
cartão SIM contém informações básicas sobre você, como um número de identicação pessoal (PIN), além de
informações sobre a rede. Alguns computadores vêm com um SIM pré-instalado. Se o cartão SIM não estiver
pré-instalado, ele poderá estar incluído nos documentos sobre o HP Mobile Broadband fornecidos com o
computador, ou a operadora de rede móvel poderá fornecê-lo separadamente do computador.
Para informações sobre o HP Mobile Broadband e sobre como ativar o serviço com a operadora de rede móvel
de sua preferência, consulte as informações sobre o HP Mobile Broadband fornecidas com o computador.
Utilização do GPS (somente em determinados produtos)
O seu computador pode vir equipado com um dispositivo de Sistema de Posicionamento Global (GPS). Os
satélites GPS fornecem informações de localização, velocidade e direção aos sistemas equipados com GPS.
Para ativar o GPS, certique-se de que a localização esteja ativada na conguração de Localização.
1. Digite localização na caixa de pesquisa da barra de tarefas e, em seguida, faça a seleção de
localização.
2. Siga as instruções na tela para utilizar as congurações de localização.
Utilização de dispositivos sem o Bluetooth (somente em determinados produtos)
Um dispositivo Bluetooth oferece comunicação sem o de curta distância, que substitui as conexões com o
que tradicionalmente ligam dispositivos eletrônicos, como os seguintes:
● Computadores (desktop, notebook)
● Telefones (celular, sem o, smartphone)
● Dispositivos de imagem (impressora, câmera)
● Dispositivos de áudio (headset, alto-falantes)
● Mouse
● Teclado externo
Conexão de dispositivos Bluetooth
Antes de utilizar um dispositivo Bluetooth, é necessário estabelecer uma conexão Bluetooth.
1. Digite bluetooth na caixa de pesquisa da barra de tarefas e, em seguida, selecione Bluetooth e
outras congurações de dispositivos.
2. Selecione Adicionar Bluetooth ou outro dispositivo.
3. Selecione seu dispositivo na lista e siga as instruções na tela.
NOTA: Se o dispositivo exigir vericação, será exibido um código de emparelhamento. No dispositivo que
você está adicionando, siga as instruções na tela para vericar se o código corresponde ao código de
emparelhamento. Para obter mais informações, consulte a documentação fornecida com o dispositivo.
Conexão a uma rede sem o 9

NOTA: Se o seu dispositivo não aparecer na lista, certique-se de que o Bluetooth no dispositivo esteja
ligado. Alguns dispositivos podem ter requisitos adicionais; consulte a documentação fornecida com o
dispositivo.
Conexão a uma rede com o—LAN (somente em determinados
produtos)
Utilize uma conexão LAN se quiser conectar o computador diretamente a um roteador na sua casa (em vez de
trabalhar com uma conexão sem o) ou a uma rede existente em seu escritório.
A conexão com uma LAN exige um cabo RJ-45 (rede) e um conector de rede ou um dispositivo de acoplamento
opcional ou porta de expansão, no caso de não haver nenhum conector RJ-45 no computador.
Para conectar o cabo de rede, siga estas etapas:
1. Conecte o cabo de rede ao conector de rede (1) no computador.
2. Conecte a outra extremidade do cabo de rede à tomada de rede na parede (2) ou ao roteador.
NOTA: Se o cabo de rede tiver um circuito de supressão de ruído (3), que impede interferências de
recepção de TV e rádio, oriente a extremidade do cabo com o circuito na direção do computador.
10 Capítulo 3 Conexão a uma rede

4 Recursos de entretenimento
Utilize seu computador HP como um hub de entretenimento para se socializar utilizando a câmera, ouvir e
gerenciar músicas e fazer download e assistir lmes. Para tornar seu computador um centro de
entretenimento ainda melhor, conecte dispositivos externos, como um monitor, um projetor, uma TV ou alto-
falantes e fones de ouvido.
Utilização a câmera (somente em determinados produtos)
Seu computador pode ter uma ou mais câmeras que permitem que você se conecte com outras pessoas para
trabalhar ou divertir-se. Câmeras podem ser frontais, traseiras ou pop-up. Consulte o pôster Instruções de
conguração ou Conguração rápida fornecido com seu produto para obter detalhes sobre a câmera.
A maioria das câmeras permite bate papo com vídeo, gravar vídeos e gravar imagens estáticas. Algumas
também oferecem HD (alta denição), aplicativos de jogos ou software de reconhecimento facial, como o
Windows Hello. Consulte Recursos de segurança do computador na página 24 para obter detalhes sobre
como utilizar o Windows Hello.
Para usar a câmera, digite câmera na caixa de pesquisa da barra de tarefas e, em seguida, selecione Câmera
na lista de aplicativos.
Utilização do áudio
No seu computador, ou em determinados produtos usando uma unidade óptica externa, você pode reproduzir
CDs de música, fazer download e ouvir músicas, transmitir conteúdo de áudio da web (incluindo rádio), gravar
áudio ou mixar áudio e vídeo para criar conteúdos multimídia. Para melhorar sua experiência de áudio,
conecte dispositivos de áudio externos opcionais, como alto-falantes ou fones de ouvido.
Conexão de alto-falantes (somente em determinados produtos)
Em determinados produtos, você pode conectar alto-falantes com o ao computador conectando-os a uma
porta USB, a uma saída de áudio (fone de ouvido) ou a um conector combinado de saída de áudio (fone de
ouvido)/entrada de áudio (microfone) no seu computador.
Para conectar alto-falantes sem o ao computador, siga as instruções do fabricante do dispositivo. Para
conectar alto-falantes de alta denição ao computador, consulte Conguração de áudio HDMI na página 15.
Antes de conectar os alto-falantes, diminua o volume.
Conexão de fones de ouvido (somente em determinados produtos)
AVISO! Para reduzir o risco de lesões, diminua o volume antes de colocar os fones de ouvido, plugues de
ouvido ou um headset. Para obter informações adicionais sobre segurança, consulte Informações
Regulamentares, de Segurança e Ambientais.
Para acessar este documento:
▲ Selecione o botão Iniciar, selecione Ajuda e Suporte HP e, em seguida, selecione Documentação HP.
Em determinados produtos, você pode conectar fones de ouvido com o a um conector de saída de áudio
(fone de ouvido) ou a um conector combinado de saída de áudio (fone de ouvido)/entrada de áudio
(microfone) no computador.
Utilização a câmera (somente em determinados produtos) 11

Para conectar fones de ouvido sem o ao computador, siga as instruções do fabricante do dispositivo.
Conexão de microfone (somente em determinados produtos)
Em determinados produtos, conecte um microfone a um conector de entrada de áudio (microfone) no
computador para gravar áudio. Para obter os melhores resultados de gravação, fale diretamente no
microfone e grave som em um ambiente livre de ruídos em segundo plano.
Conexão de headsets (somente determinados produtos)
AVISO! Para reduzir o risco de lesões, diminua o volume antes de colocar os fones de ouvido, plugues de
ouvido ou um headset. Para obter informações adicionais sobre segurança, consulte Informações
Regulamentares, de Segurança e Ambientais.
Para acessar este documento:
▲ Selecione o botão Iniciar, selecione Ajuda e Suporte HP e, em seguida, selecione Documentação HP.
Fones de ouvido combinados com um microfone são chamados de headsets. Em determinados produtos,
você pode conectar headsets com os ao conector combinado de saída de áudio (fone de ouvido)/entrada de
áudio (microfone) do computador.
Para conectar headsets sem o ao computador, siga as instruções do fabricante do dispositivo.
Utilização das congurações de som
Use as congurações de som para ajustar o volume do sistema, alterar os sons do sistema ou gerenciar
dispositivos de áudio.
Para visualizar ou alterar as congurações de som:
▲ Digite painel de controle na caixa de pesquisa da barra de tarefas, selecione Painel de controle,
selecione
Hardware e sons e, em seguida, selecione Som.
Seu computador pode incluir um sistema de som aprimorado da Bang & Olufsen, da B&O Play ou de outro
fornecedor. Como resultado, o computador pode incluir os recursos avançados de áudio que podem ser
controlados por meio de um painel de controle de áudio especíco para seu sistema de som.
Use o painel de controle de áudio para exibir e controlar as congurações de áudio.
▲ Digite painel de controle na caixa de pesquisa da barra de tarefas, selecione Painel de controle,
selecione Hardware e sons e, em seguida, selecione o painel de controle de áudio especíco para seu
sistema.
Utilização de vídeo
Seu computador é um poderoso dispositivo de vídeo que permite assistir a streaming de vídeo dos seus sites
favoritos e fazer download de vídeos e lmes para assistir no seu computador quando não estiver conectado
a uma rede.
Para melhorar sua experiência de exibição, use uma das portas de vídeo do computador para conectar um
monitor externo, um projetor ou uma TV.
IMPORTANTE: Assegure-se de que o dispositivo externo esteja conectado à porta certa no computador, por
meio do cabo certo. Siga as instruções do fabricante do dispositivo.
Para obter informações sobre como usar os recursos de vídeo, consulte o HP Support Assistant.
12 Capítulo 4 Recursos de entretenimento
A página está carregando...
A página está carregando...
A página está carregando...
A página está carregando...
A página está carregando...
A página está carregando...
A página está carregando...
A página está carregando...
A página está carregando...
A página está carregando...
A página está carregando...
A página está carregando...
A página está carregando...
A página está carregando...
A página está carregando...
A página está carregando...
A página está carregando...
A página está carregando...
A página está carregando...
A página está carregando...
A página está carregando...
A página está carregando...
A página está carregando...
A página está carregando...
A página está carregando...
A página está carregando...
A página está carregando...
A página está carregando...
A página está carregando...
A página está carregando...
A página está carregando...
A página está carregando...
A página está carregando...
A página está carregando...
A página está carregando...
A página está carregando...
A página está carregando...
A página está carregando...
-
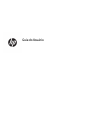 1
1
-
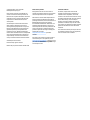 2
2
-
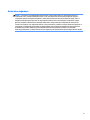 3
3
-
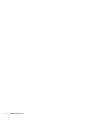 4
4
-
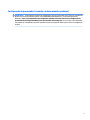 5
5
-
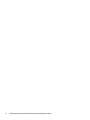 6
6
-
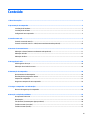 7
7
-
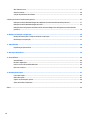 8
8
-
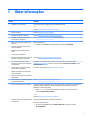 9
9
-
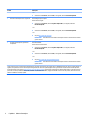 10
10
-
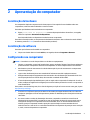 11
11
-
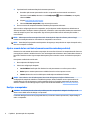 12
12
-
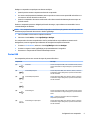 13
13
-
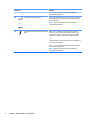 14
14
-
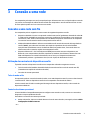 15
15
-
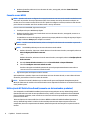 16
16
-
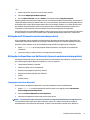 17
17
-
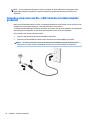 18
18
-
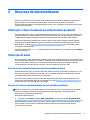 19
19
-
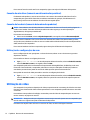 20
20
-
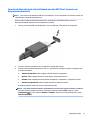 21
21
-
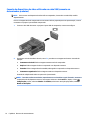 22
22
-
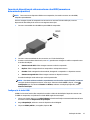 23
23
-
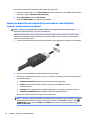 24
24
-
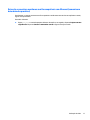 25
25
-
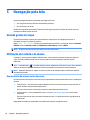 26
26
-
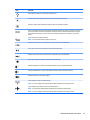 27
27
-
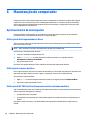 28
28
-
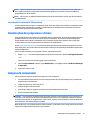 29
29
-
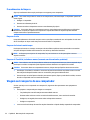 30
30
-
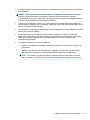 31
31
-
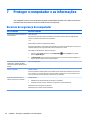 32
32
-
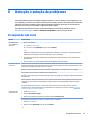 33
33
-
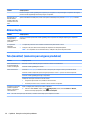 34
34
-
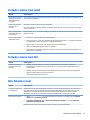 35
35
-
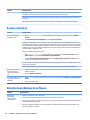 36
36
-
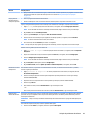 37
37
-
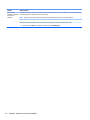 38
38
-
 39
39
-
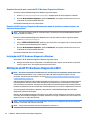 40
40
-
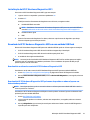 41
41
-
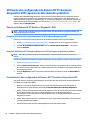 42
42
-
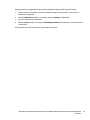 43
43
-
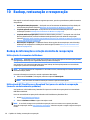 44
44
-
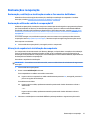 45
45
-
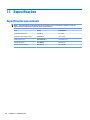 46
46
-
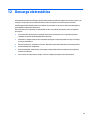 47
47
-
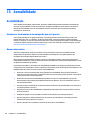 48
48
-
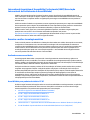 49
49
-
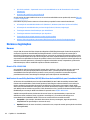 50
50
-
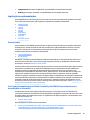 51
51
-
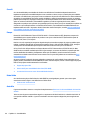 52
52
-
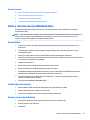 53
53
-
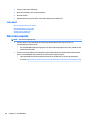 54
54
-
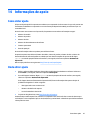 55
55
-
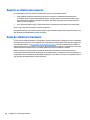 56
56
-
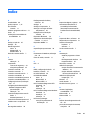 57
57
-
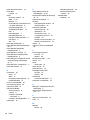 58
58
HP OMEN X Desktop PC - P1000-001nn Guia de usuario
- Tipo
- Guia de usuario
Artigos relacionados
-
HP Pavilion Gaming 15-cx0000 Laptop PC Guia de usuario
-
HP Stream x360 - 11-aa001nf Guia de usuario
-
HP ZBook 14u G5 Mobile Workstation Guia de usuario
-
HP ZBook 15 G5 Base Model Mobile Workstation Guia de usuario
-
HP ZBook Studio G5 Mobile Workstation Guia de usuario
-
HP ZBook 17 G5 Base Model Mobile Workstation Guia de usuario
-
HP Pro x2 612 G2 Retail Solution with Retail Case Guia de usuario
-
HP Elite x2 1012 G2 Guia de usuario
-
HP ZBook 15 G4 Mobile Workstation Guia de usuario
-
HP Stream Notebook - 11-d018ns (ENERGY STAR) Guia de usuario