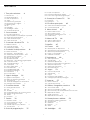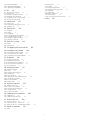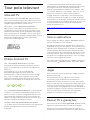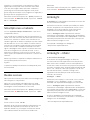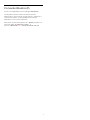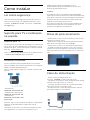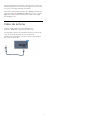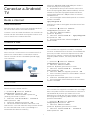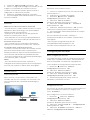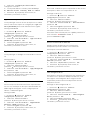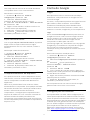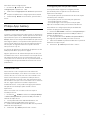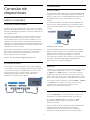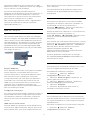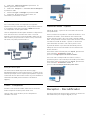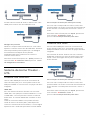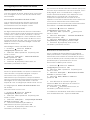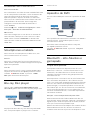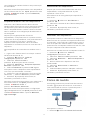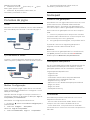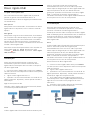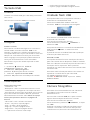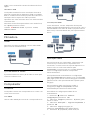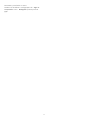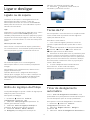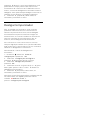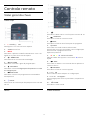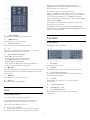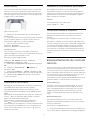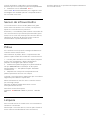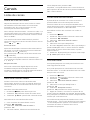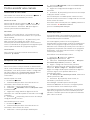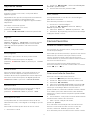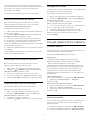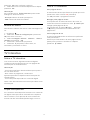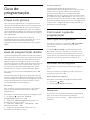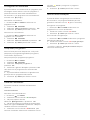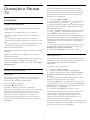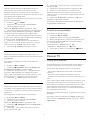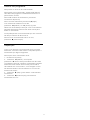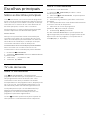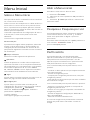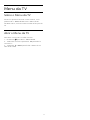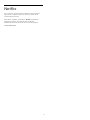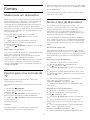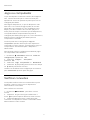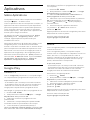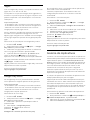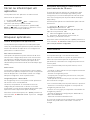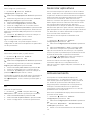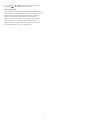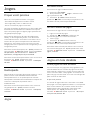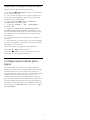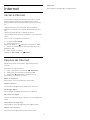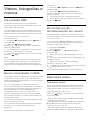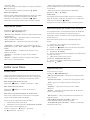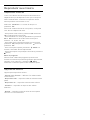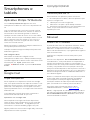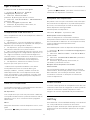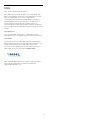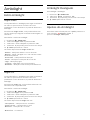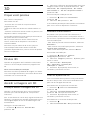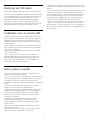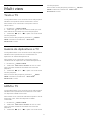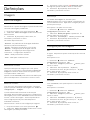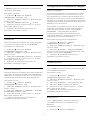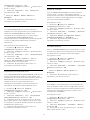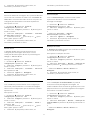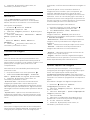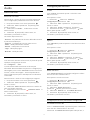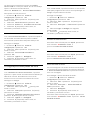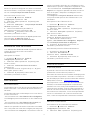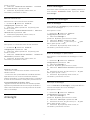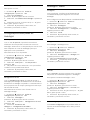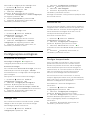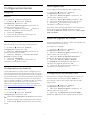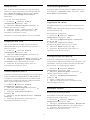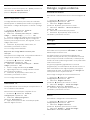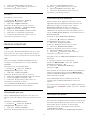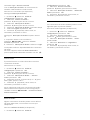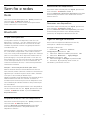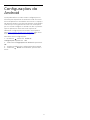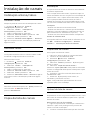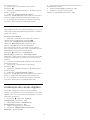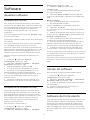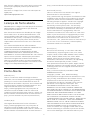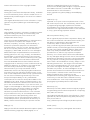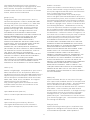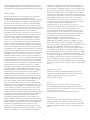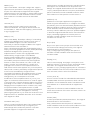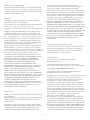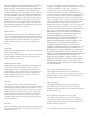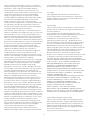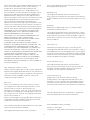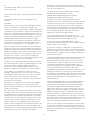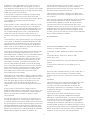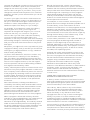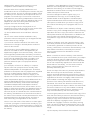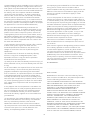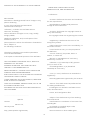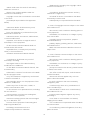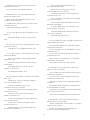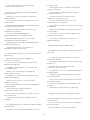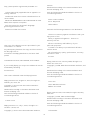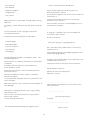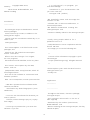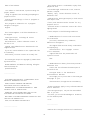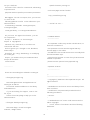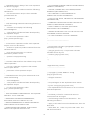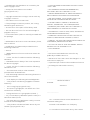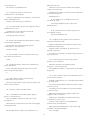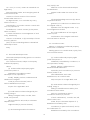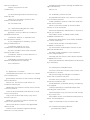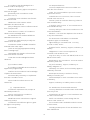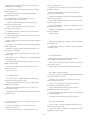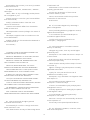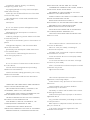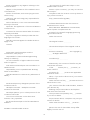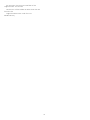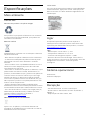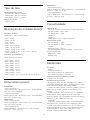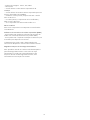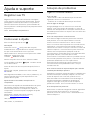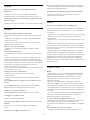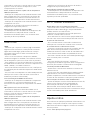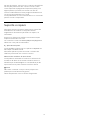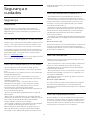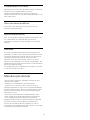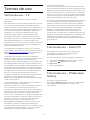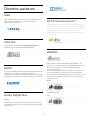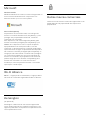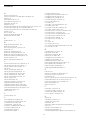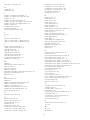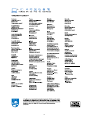Register your product and get support at
7100 series
www.philips.com/welcome
Manual do usuário
49PUG7100
55PUG7100

Sumário
1 Tour pelo televisor 4
1.1 Ultra HD TV 4
1.2 Philips Android TV 4
1.3 Usar os aplicativos 4
1.4 Jogar 4
1.5 Pausar TV e gravações 4
1.6 Smartphones e tablets 5
1.7 Redes sociais 5
1.8 3D 5
1.9 Ambilight 5
1.10 Ambilight + Matiz 5
1.11 Conexão Bluetooth 5
2 Como instalar 7
2.1 Ler sobre segurança 7
2.2 Suporte para TV e instalação na parede 7
2.3 Dicas de posicionamento 7
2.4 Cabo de alimentação 7
2.5 Cabo de antena 8
3 Conectar a Android TV 9
3.1 Rede e internet 9
3.2 Conta do Google 12
3.3 Philips App Gallery 13
4 Conexão de dispositivos 14
4.1 Sobre conexões 14
4.2 Receptor - Decodificador 16
4.3 Sistema de Home Theater - HTS 17
4.4 Smartphones e tablets 19
4.5 Blu-ray Disc player 19
4.6 Aparelho de DVD 19
4.7 Bluetooth - alto-falantes e gamepads 19
4.8 Fones de ouvido 20
4.9 Consoles de jogos 21
4.10 Gamepad 21
4.11 Disco rígido USB 21
4.12 Teclado USB 22
4.13 Unidade flash USB 23
4.14 Câmera fotográfica 23
4.15 Filmadora 24
4.16 Computador 24
5 Ligar e desligar 26
5.1 Ligado ou de espera 26
5.2 Brilho do logotipo da Philips 26
5.3 Teclas da TV 26
5.4 Timer de desligamento automático 26
5.5 Desligar temporizador 27
6 Controle remoto 28
6.1 Visão geral da chave 28
6.2 Voz 29
6.3 Teclado 29
6.4 Emparelhamento do controle remoto 30
6.5 Sensor de infravermelho 31
6.6 Pilhas 31
6.7 Limpeza 31
7 Canais 32
7.1 Listas de canais 32
7.2 Como assistir aos canais 32
7.3 Canais favoritos 34
7.4 Closed caption (CC) e idioma 35
7.5 TV Interativa 36
8 Guia de programação 37
8.1 O que você precisa 37
8.2 Guia de programação, dados 37
8.3 Como usar o guia de programação 37
9 Gravação e Pausar TV 39
9.1 Gravação 39
9.2 Pausar TV 40
10 Escolhas principais 42
10.1 Sobre as Escolhas principais 42
10.2 TV sob demanda 42
11 Menu Inicial 43
11.1 Sobre o Menu Início 43
11.2 Abrir o Menu inicial 43
11.3 Pesquisa e Pesquisa por voz 43
11.4 Perfil restrito 43
12 Menu da TV 44
12.1 Sobre o Menu da TV 44
12.2 Abrir o Menu da TV 44
13 Netflix 45
14 Fontes 46
14.1 Mudar para um dispositivo 46
14.2 Opções para uma entrada da TV 46
14.3 Nome e tipo de dispositivo 46
14.4 Jogo ou computador 47
14.5 Verificar conexões 47
15 Aplicativos 48
15.1 Sobre Aplicativos 48
15.2 Google Play 48
15.3 Galeria de Aplicativos 49
15.4 Iniciar ou interromper um aplicativo 49
15.5 Bloquear aplicativos 50
15.6 Gerenciar aplicativos 51
15.7 Armazenamento 51
16 Jogos 53
16.1 O que você precisa 53
16.2 Gamepads 53
16.3 Jogar 53
16.4 Jogos em tela dividida 53
16.5 Configurações ideais para jogos 54
17 Internet 55
17.1 Iniciar a Internet 55
17.2 Opções da Internet 55
18 Vídeos, fotografias e música 56
18.1 Via conexão USB 56
18.2 De um computador ou NAS 56
18.3 De um Serviço de armazenamento em nuvem
56
18.4 Reproduzir vídeos 56
18.5 Exibir suas fotos 57
18.6 Reproduzir sua música 57
19 Smartphones e tablets 59
19.1 Aplicativo Philips TV Remote 59
19.2 Google Cast 59
19.3 Miracast 59
19.4 AirPlay 60
19.5 MHL 60
20 Ambilight 62
2

20.1 Estilo Ambilight 62
20.2 Ambilight Desligado 62
20.3 Ajustes do Ambilight 62
21 3D 63
21.1 O que você precisa 63
21.2 Óculos 3D 63
21.3 Assistir a imagens em 3D 63
21.4 Exibição em 3D ideal 63
21.5 Cuidados com os óculos 3D 64
21.6 Aviso sobre a saúde 64
22 Multi view 65
22.1 Texto e TV 65
22.2 Galeria de Aplicativos e TV 65
22.3 HDMI e TV 65
23 Definições 66
23.1 Imagem 66
23.2 Áudio 70
23.3 Ambilight 74
23.4 Configurações ecológicas 76
23.5 Configurações Gerais 76
23.6 Relógio, região e idioma 79
23.7 Acesso universal 80
24 Sem fio e redes 82
24.1 Rede 82
24.2 Bluetooth 82
25 Configurações do Android 83
26 Instalação de canais 84
26.1 Instalação antena/cabos 84
26.2 Cópia da lista de canais 84
26.3 Instalação de canais digitais 85
27 Software 86
27.1 Atualizar software 86
27.2 Versão do software 86
27.3 Software de fonte aberta 86
27.4 Licença de fonte aberta 87
27.5 Fonte Aberta 87
28 Especificações 121
28.1 Meio ambiente 121
28.2 Ligar 121
28.3 Sistema operacional 121
28.4 Recepção 121
28.5 Tipo de tela 121
28.6 Resolução de entrada da tela 122
28.7 Dimensões e pesos 122
28.8 Conectividade 122
28.9 Multimídia 122
29 Ajuda e suporte 124
29.1 Registrar sua TV 124
29.2 Como usar a Ajuda 124
29.3 Solução de problemas 124
29.4 Ajuda online 126
29.5 Suporte e reparo 127
30 Segurança e cuidados 128
30.1 Segurança 128
30.2 Manutenção da tela 129
31 Termos de uso 130
31.1 Termos de uso - TV 130
31.2 Termos de uso - Smart TV 130
31.3 Termos de uso - Philips App Gallery 130
32 Direitos autorais 131
32.1 MHL 131
32.2 Ultra HD 131
32.3 HDMI 131
32.4 Dolby Digital Plus 131
32.5 DTS Premium Sound ™ 131
32.6 ANATEL 131
32.7 Microsoft 131
32.8 Wi-Fi Alliance 132
32.9 Kensington 132
32.10 Outras marcas comerciais 132
Índice 133
3

1
Tour pelo televisor
1.1
Ultra HD TV
Essa TV possui uma tela Ultra HD. Sua resolução é
quatro vezes melhor que as telas HD normais. Ultra
HD significa 8 milhões de pixels, o que proporciona
imagens mais refinadas e vívidas na TV.
Além disso, o novo Mecanismo Ultra Pixel
HD converte continuamente qualquer sinal de
entrada de TV em resolução Ultra HD. Assim, você
pode aproveitar essa incrível qualidade de imagem
logo no momento em que ligar a TV. Ou você pode
assistir a vídeos Ultra HD pela conexão HDMI. O Ultra
HD oferece imagens de TV nítidas e brilhantes
mesmo em uma tela grande.
1.2
Philips Android TV
Esta é uma Philips Android TV™ com UHD.
A Android TV oferece milhares de filmes, shows e
jogos no Google Play, YouTube e seus aplicativos
favoritos.*
A pesquisa por voz e as recomendações
personalizadas significam mais tempo de
entretenimento e menos tempo à procura de algo
bom. Com o Google Cast integrado, você pode
facilmente transmitir filmes, shows e fotos do seu
dispositivo Chromebook ou Android para a sua TV.**
Com o aplicativo Philips TV Remote no smartphone
ou tablet, você tem seus canais de TV bem ao seu
alcance. Envie fotos para uma grande tela de TV ou
acompanhe seu programa favorito de culinária no
tablet na cozinha. De hoje em diante, sua TV é parte
dos seus utensílios domésticos móveis.
Conecte a TV à sua rede doméstica e à Internet.
* A TV deve estar conectada à Internet. As assinaturas
podem ser exigidas por certos provedores de
conteúdo.
** Transmissão otimizada somente para serviços
selecionados. A qualidade da transmissão para outro
conteúdo pode variar. Sistemas operacionais e
dispositivos suportados: Android 2.3 e superior, iOS®
7 e superior, Windows® 7 e superior, Mac OS® 10.7 e
superior e Chrome OS (versão 38 ou superior).
Google, Android, Google Play e outras marcas são
marcas comerciais do Google Inc. O robô Android é
reproduzido ou modificado a partir de trabalho criado
e compartilhado pelo Google e usado de acordo com
os termos descritos na Licença de Atribuição do
Creative Commons 3.0.
http://creativecommons.org/licenses/by/3.0/legalco
de
1.3
Usar os aplicativos
Para o ajudar a começar, alguns aplicativos práticos
são pré-instalados no seu televisor.
As páginas de aplicativos apresentam a coleção de
Apps (aplicativos) no seu televisor. À semelhança dos
aplicativos em smartphones ou tablets, os aplicativos
no seu televisor oferecem funções específicas para
uma experiência de TV aprimorada. Aplicativos como
YouTube, Twitter, jogos ou previsões do tempo (a.o.).
Ou iniciar um navegador da Internet, como o Google
Chrome, para navegar na Internet.
Para obter mais informações, em Ajuda, pressione a
tecla colorida
Palavras-chave e procure Aplic..
1.4
Jogar
Esta TV é a sua tela de cinema para jogos. Grande o
bastante para dois.
Você pode brincar com jogos em um console
conectado, jogos de aplicativos instalados ou
simplesmente jogos on-line em um site. Você pode
ajustar o televisor nas configurações ideais para jogos
e obter uma ação rápida e intuitiva. Se você brincar
com jogos para vários jogadores em telas divididas, é
possível configurar a TV para mostrar cada tela como
uma tela cheia simultaneamente. Os jogadores
podem se concentrar no seu próprio jogo.
1.5
Pausar TV e gravações
Se você conectar um disco rígido USB, poderá pausar
e gravar a transmissão de um canal de TV digital.
Pause sua TV e atenda aquela ligação urgente ou
simplesmente descanse durante um evento esportivo
4

enquanto a TV armazena a transmissão no disco
rígido USB. Você pode voltar a assistir mais tarde.
Com um disco rígido USB conectado, também é
possível gravar transmissões digitais. Você pode
gravar enquanto assiste a um programa ou agendar a
gravação de um programa futuro.
Para obter mais informações, em Ajuda, pressione a
tecla colorida
Palavras-chave e procure Pausar
TV ou Gravação.
1.6
Smartphones e tablets
O novo aplicativo Philips TV Remote é o seu novo
companheiro de TV.
Com o aplicativo TV Remote em seu smartphone ou
tablet, você tem controle total da média ao seu redor.
Envie fotos, música ou vídeos à sua tela de TV em
tamanho grande ou assista a qualquer um dos canais
de televisão ao vivo no seu tablet ou celular. Abra o
Guia de TV e programe uma gravação para amanhã.
A sua TV fará todo o trabalho necessário em casa.
Ligue o Ambilight+matiz e ajuste os efeitos de cores
mais aconchegantes na sua sala de estar. Com o
aplicativo TV Remote você está no controle. Você
tem a opção de simplesmente diminuir o volume do
televisor.
Baixe hoje mesmo o aplicativo Philips TV Remote na
sua loja de aplicativos favoritos.
É grátis.
O aplicativo Philips TV Remote está disponível para
iOS e Android.
1.7
Redes sociais
Não é preciso levantar para verificar as mensagens de
seus amigos no computador.
Nesta TV, você recebe mensagens da sua rede
social na tela do aparelho. Você pode responder à
mensagem confortavelmente no seu sofá.
Para obter mais informações, em Ajuda, pressione a
tecla colorida
Palavras-chave e procure Aplic..
1.8
3D
A sua nova TV é uma TV 3D.
Desfrute da envolvente experiência de assistir a um
filme em 3D. Reproduza um filme em 3D no seu
aparelho de Blu-ray ou alugue um filme em 3D de
uma videolocadora do menu inicial, Vídeo sob
demanda.
Para obter mais informações, em Ajuda, pressione a
tecla colorida
Palavras-chave e procure 3D.
1.9
Ambilight
O Ambilight é o mais elegante e exclusivo recurso do
seu novo televisor Philips.
Um brilho sutil de luz colorida que irradia por detrás
da tela, ampliando a sua experiência visual. Com o
Ambilight, seus olhos relaxam, mas sua mente é
totalmente envolvida pelas imagens na tela.
Com o Ambilight+matiz é possível até mesmo
incrementar o Ambilight. Apresentando as lâmpadas
controladas remotamente do Philips Hue*. Tudo isso
ajustado para preencher sua sala com cores que se
harmonizam às imagens na TV.
Você perde o Ambilight ao desligá-lo.
* Disponíveis separadamente.
1.10
Ambilight + Matiz
O seu televisor Ambilight
A exclusiva tecnologia Ambilight vai além do
convencional. Ela não apenas faz sua tela parecer
bem maior como também torna a sua experiência
visual muito mais envolvente ao projetar nas paredes
ao redor um brilho extra emitido pelas laterais da tela
da TV. Cor, vibração e emoção projetam-se da tela
em sua sala de estar, trazendo consigo uma
experiência de visualização mais emocionante,
intensa e envolvente.
Ambilight + Matiz
Preencha o seu espaço, e a sua vida, com o incrível
Ambilight. Com o Ambilight + matiz*, você pode
estender sua experiência Ambilight por toda a sala.
Com o Ambilight+matiz é possível até mesmo
incrementar o Ambilight. Apresentando as lâmpadas
controladas remotamente do Philips Hue*. Tudo isso
ajustado para preencher sua sala com cores que se
harmonizam às imagens na TV.
A sua TV Ambilight e as lâmpadas de tonalidade
"comunicam-se" sem fio, envolvendo-o na emoção,
energia e cor do Ambilight.
* Kit Hue disponível separadamente.
5

1.11
Conexão Bluetooth
A sua TV é equipada com tecnologia Bluetooth.
Você pode conectar caixas acústicas sem fio
adicionais ou um fone de ouvido sem fio. Esqueça a
conexão de cabos, o emparelhamento de seu
dispositivo com a TV é suficiente.
Para obter mais informações, em Ajuda, pressione a
tecla colorida
Palavras-chave e
procure Bluetooth ou Caixas acústicas sem fio.
6

2
Como instalar
2.1
Ler sobre segurança
Leia as instruções de segurança antes de usar a TV.
Para ler as instruções, em Ajuda, pressione a tecla
colorida
Palavras-chave e procure Instruções
de segurança.
2.2
Suporte para TV e instalação
na parede
Suporte para TV
Você encontra instruções de instalação do suporte da
TV no Guia de Início Rápido que acompanha a TV. Se
perder esse guia, você poderá fazer o download dele
pelo site www.philips.com.
Use o número do tipo de produto da TV para procurar
o Guia de Início Rápido para download.
Instalação na parede
A sua TV também está preparada para um suporte
para montagem em parede compatível com o padrão
VESA (vendido separadamente).
Use o código VESA a seguir ao comprar o suporte de
parede . . .
• 43PUG7100
VESA MIS-F 300x200, M6
• 49PUG7100, 55PUG7100
VESA MIS-F 300x300, M6
• 65PUG7100
VESA MIS-F 400x400, M6
Preparação
Primeiro, remova as 4 tampas de plástico rosqueadas
das buchas aparafusadas na parte de trás do
televisor.
Certifique-se de que o os parafusos metálicos, para
montagem da TV no suporte compatível com o
padrão VESA, sejam introduzidos a uma
profundidade de aproximadamente 10 mm nas
buchas aparafusadas da TV.
Cuidado
A instalação da TV na parede exige habilidades
especiais e só deve ser feita por pessoal qualificado,
pois deve cumprir as normas de segurança relativas
ao peso das TVs. Leia também as precauções de
segurança antes de posicionar a TV.
A TP Vision Europe B.V. não se responsabiliza por
instalações impróprias ou de qualquer tipo que
resulte em acidentes ou ferimentos.
2.3
Dicas de posicionamento
• Posicione a TV em um local onde a luz não incida
diretamente sobre a tela.
• Reduza as condições de iluminação do ambiente
para obter o melhor efeito do Ambilight.
• Posicione a TV até 15 cm de distância da parede.
• A distância ideal para assistir à TV é de 3 vezes o
tamanho da tela na diagonal. Na posição sentada,
seus olhos devem estar nivelados com o centro da
tela.
2.4
Cabo de alimentação
• Insira o cabo de alimentação no
conector POWER, na parte de trás da TV.
• Certifique-se de que o cabo de alimentação esteja
inserido com segurança no conector.
• O plugue de alimentação na tomada de parede
deve estar acessível o tempo todo.
• Ao desconectar o cabo de alimentação, sempre
puxe pelo plugue, nunca pelo fio.
Embora esta TV tenha um consumo de energia no
7

modo de espera muito baixo, desconecte o cabo de
alimentação para economizar energia se não for usar
a TV por um longo período de tempo.
Para obter mais informações, em Ajuda, pressione a
tecla colorida
Palavras-chave e procure Como
ligar para obter mais informações sobre como ligar
ou desligar a TV.
2.5
Cabo de antena
Insira o plugue da antena firmemente no
soquete Antenna, na parte de trás da TV.
Você pode conectar sua própria antena ou conectar-
se a um sinal de antena de um sistema de
distribuição de antena. Use um conector de antena
IEC Coax 75 Ohm RF.
8

3
Conectar a Android
TV
3.1
Rede e internet
Rede doméstica
Para aproveitar todos os recursos da Philips Android
TV, sua TV deve estar conectada à Internet.
Conecte a TV a uma rede doméstica com conexão de
Internet de alta velocidade. Você pode conectar a TV
com ou sem fios ao roteador da rede.
Conectar à rede
Conexão sem fios
O que você precisa
Para conectar a TV à Internet via conexão sem fio, é
preciso um roteador Wi-Fi conectado à Internet.
Use um conexão de alta velocidade (banda larga)
com a Internet.
Faça a conexão
Sem fio
Para fazer uma conexão sem fio...
1 - Pressione
, selecione Todas as
configurações e pressione OK.
2 - Selecione Sem fio e redes e pressione
(direita) para entrar no menu.
3 - Selecione Com fio ou Wi-Fi > Conectar à
rede e pressione OK.
4 - Selecione Sem fio e pressione OK.
5 - Na lista de redes localizadas, selecione a sua
rede sem fio. Caso sua rede não esteja na lista devido
ao nome da rede estar oculto (você desligou a
transmissão do SSID do roteador),
selecione Adicionar uma nova rede para inserir o
nome da rede por conta própria.
6 - Dependendo do tipo de roteador, insira a sua
chave de criptografia (WEP, WPA ou WPA2). Se tiver
inserido a chave de criptografia dessa rede antes,
você poderá selecionar OK para fazer a conexão
imediatamente.
7 - Uma mensagem será exibida quando a conexão
for bem-sucedida.
Ligar/desligar Wi-Fi
Verifique se o Wi-Fi está ligado antes de tentar fazer
a conexão...
1 - Pressione
, selecione Todas as
configurações e pressione OK.
2 - Selecione Sem fio e redes e
pressione
(direita).
3 - Selecione Com fio ou Wi-Fi > Ligar/desligar Wi-
Fi e pressione OK.
4 - Se estiver desativado, selecione Ligado e
pressione OK.
WPS
Se o roteador for equipado com WPS, você pode
conectar-se diretamente a ele sem a necessidade de
procurar por redes. Se houver dispositivos na rede
sem fios que utilizem o sistema de criptografia de
segurança WEP sistema, não será possível utilizar
WPS.
1 - Pressione
, selecione Todas as
configurações e pressione OK.
2 - Selecione Sem fio e redes e
pressione
(direita) para entrar no menu.
3 - Selecione Com fio ou Wi-Fi > Conectar à
rede e pressione OK.
4 - Selecione WPS, em seguida, pressione OK.
5 - Vá ao roteador, pressione o botão WPS e retorne
à TV após dois minutos.
6 - Selecione Conectar para fazer a conexão.
7 - Uma mensagem será exibida quando a conexão
for bem-sucedida.
WPS com código PIN
Se o roteador for equipado com WPS com um código
PIN, você pode conectar-se diretamente a ele sem a
necessidade de procurar por redes. Se houver
dispositivos na rede sem fios que utilizem o sistema
de criptografia de segurança WEP sistema, não será
possível utilizar WPS.
1 - Pressione
, selecione Todas as
configurações e pressione OK.
2 - Selecione Sem fio e redes e
pressione
(direita) para entrar no menu.
3 - Selecione Com fio ou Wi-Fi > Conectar à
rede e pressione OK.
9

4 - Selecione WPS com PIN e pressione OK.
5 - Anote o código PIN de 8 dígitos mostrado na tela
e digite-o no software do roteador no seu PC.
Consulte o manual do roteador para introduzir o
código PIN no software do roteador.
6 - Selecione Conectar para fazer a conexão.
7 - Uma mensagem será exibida quando a conexão
for bem-sucedida.
Problemas
Rede sem fio não encontrada ou distorcida
• Fornos de micro-ondas, telefones DECT ou outros
dispositivos Wi-Fi 802.11b/g/n nas proximidades
podem interferir na rede sem fio.
• Verifique se os firewalls na sua rede permitem
acesso à conexão sem fio da TV.
• Se a rede sem fio não funciona apropriadamente
em sua casa, tente uma instalação de rede com fio.
A Internet não funciona
• Se o roteador estiver conectado corretamente,
verifique sua conexão do roteador com a Internet.
A conexão do PC e da Internet é lenta
• Consulte o manual do usuário do roteador sem fio
para obter informações sobre a cobertura em
ambientes internos, sobre a taxa de transferência e
outros fatores relacionados à qualidade do sinal.
• Use uma conexão de alta velocidade (banda larga)
com a Internet para o roteador.
DHCP
• Em caso de falha de conexão, verifique a
configuração de DHCP (Dynamic Host Configuration
Protocol) do roteador. O DHCP deve estar ligado.
Conexão com fio
O que você precisa
Para conectar a TV à Internet, é necessário um
roteador sem fio com conexão com a Internet. Use
uma conexão de alta velocidade (banda larga) à
Internet.
Faça a conexão
Para fazer uma conexão com fio…
1 - Conecte o roteador à TV com um cabo de rede
(cabo Ethernet**).
2 - Verifique se o roteador está ligado.
3 - Pressione
, selecione Todas as
configurações e pressione OK.
4 - Selecione Sem fio e redes e
pressione
(direita) para entrar no menu.
5 - Selecione Com fio ou Wi-Fi > Conectar à
rede e pressione OK.
6 - Selecione Com fio e pressione OK. A TV faz
uma busca constante pela conexão de rede.
7 - Uma mensagem será exibida quando a conexão
for bem-sucedida.
Em caso de falha de conexão, verifique a
configuração de DHCP do roteador. O DHCP deve
estar ligado.
**Para cumprir as regulamentações de
compatibilidade eletromagnética, use
um cabo Ethernet blindado FTP Cat. 5E.
Configurações de rede
Exibir configurações de rede
É possível visualizar todas as configurações de rede
atuais aqui. O endereço IP e MAC, a intensidade do
sinal, a velocidade, o método de criptografia etc.
Para visualizar as configurações atuais da rede…
1 - Pressione
, selecione Todas as
configurações e pressione OK.
2 - Selecione Sem fio e redes e
pressione
(direita) para entrar no menu.
3 - Selecione Com fio ou Wi-Fi > Exibir
configurações de rede e pressione OK.
4 - Pressione
(esquerda) várias vezes, se
necessário, para fechar o menu.
Configuração de rede
Se você for um usuário avançado e quiser instalar sua
rede com endereço IP estático, configure a TV
como IP estático.
Para configurar a TV como IP estático…
1 - Pressione
, selecione Todas as
configurações e pressione OK.
2 - Selecione Sem fio e redes e
pressione
(direita) para entrar no menu.
3 - Selecione Com fio ou Wi-Fi > Configuração de
rede e pressione OK.
4 - Selecione IP estático e pressione OK para
habilitar Configuração de IP estático.
10

5 - Selecione Configuração de IP estático e
configure a conexão.
6 - Você pode definir o número para Endereço
IP, Máscara de rede, Gateway, DNS 1 ou DNS 2.
7 - Pressione
(esquerda) várias vezes, se
necessário, para fechar o menu.
Ligar com Wi-Fi (WoWLAN)
Você pode ligar esta TV de seu smartphone ou tablet
se a TV estiver em espera. A configuração Ligar com
Wi-Fi (WoWLAN) deve estar definida como Ligado.
Para ligar WoWLAN
1 - Pressione
, selecione Todas as
configurações e pressione OK.
2 - Selecione Sem fio e redes e
pressione
(direita) para entrar no menu.
3 - Selecione Com fio ou Wi-Fi > Ligar com Wi-Fi
(WoWLAN) e pressione OK.
4 - Selecione Ligado e pressione OK.
5 - Pressione
(esquerda) várias vezes, se
necessário, para fechar o menu.
Ligar conexão Wi-Fi
Você pode ligar ou desligar a conexão Wi-Fi na sua
TV.
Para ligar Wi-Fi…
1 - Pressione
, selecione Todas as
configurações e pressione OK.
2 - Selecione Sem fio e redes e
pressione
(direita) para entrar no menu.
3 - Selecione Com fio ou Wi-Fi > Ligar/desligar Wi-
Fi e pressione OK.
4 - Selecione Ligado e pressione OK.
5 - Pressione
(esquerda) várias vezes, se
necessário, para fechar o menu.
Digital Media Renderer - DMR
Se seus arquivos de mídia não forem reproduzidos
em sua TV, certifique-se de que o Renderizador de
Mídia Digital está ligado. Como configuração de
fábrica, o DMR está ligado.
Para ligar DMR…
1 - Pressione
, selecione Todas as
configurações e pressione OK.
2 - Selecione Sem fio e redes e
pressione
(direita) para entrar no menu.
3 - Selecione Com fio ou Wi-Fi > Digital Media
Renderer - DMR e pressione OK.
4 - Selecione Ligado e pressione OK.
5 - Pressione
(esquerda) várias vezes, se
necessário, para fechar o menu.
Ligar Wi-Fi Miracast
Ative o Wi-Fi Miracast para compartilhar a tela do seu
smartphone, tablet ou computador na TV.
Para ligar o Miracast…
1 - Pressione
, selecione Todas as
configurações e pressione OK.
2 - Selecione Sem fio e redes e
pressione
(direita) para entrar no menu.
3 - Selecione Com fio ou Wi-Fi > Wi-Fi Miracast e
pressione OK.
4 - Selecione Ligado e pressione OK.
5 - Pressione
(esquerda) várias vezes, se
necessário, para fechar o menu.
Para obter mais informações, em Ajuda, pressione a
tecla colorida
Palavras-chave e
procure Miracast™, ligar.
Excluir conexões Wi-Fi Miracast
Apague a lista de dispositivos conectados e
bloqueados que são usados com o Miracast.
Para limpar conexões Miracast...
1 - Pressione
, selecione Todas as
configurações e pressione OK.
2 - Selecione Sem fio e redes e
pressione
(direita) para entrar no menu.
3 - Selecione Com fio ou Wi-Fi > Conexões Wi-Fi
Miracast e pressione OK.
4 - Selecione Limpar tudo e pressione OK.
5 - Pressione
(esquerda) várias vezes, se
necessário, para fechar o menu.
Tela inteligente Wi-Fi
Para assistir canais de TV digital em seu smartphone
ou tablet com o aplicativo Philips TV Remote, você
deve ligar a tela inteligente Wi-Fi. Alguns canais
codificados podem não estar disponíveis em seu
dispositivo móvel.
Para ligar a tela inteligente Wi-Fi.
1 - Pressione
, selecione Todas as
configurações e pressione OK.
2 - Selecione Sem fio e redes e
pressione
(direita) para entrar no menu.
3 - Selecione Com fio ou Wi-Fi > Tela inteligente
Wi-Fi e pressione OK.
4 - Selecione Ligado e pressione OK.
5 - Pressione
(esquerda) várias vezes, se
necessário, para fechar o menu.
11

Nome da rede de TV
Caso haja mais de uma TV em sua rede doméstica,
você poderá dar à TV um nome exclusivo.
Para alterar o nome da TV…
1 - Pressione
, selecione Todas as
configurações e pressione OK.
2 - Selecione Sem fio e redes e
pressione
(direita) para entrar no menu.
3 - Selecione Com fio ou Wi-Fi > Nome da rede de
TV e pressione OK.
4 - Digite o nome usando o teclado na tela ou no
controle remoto (se disponível).
5 - Selecione
para confirmar a alteração.
6 - Pressione
(esquerda) várias vezes, se
necessário, para fechar o menu.
Limpar memória da Internet
Com a opção Limpar memória da Internet, é possível
limpar todos os arquivos da Internet e logins
armazenados em sua TV, como senhas, cookies e
histórico.
Para limpar a memória da Internet...
1 - Pressione
, selecione Todas as
configurações e pressione OK.
2 - Selecione Sem fio e redes e
pressione
(direita) para entrar no menu.
3 - Selecione Com fio ou Wi-Fi > Limpar memória
da Internet e pressione OK.
4 - Selecione OK para confirmar.
5 - Pressione
(esquerda) várias vezes, se
necessário, para fechar o menu.
Compartilhamento de arquivos
A TV pode se conectar a outros dispositivos da sua
rede sem fio, como um computador ou smartphone.
Use um computador com Microsoft Windows ou
Apple OS X.
Nesta TV, é possível abrir fotos, música e vídeos
armazenados no computador. Use qualquer software
de servidor de mídia com certificação DLNA recente.
Instale o software de servidor de mídia no
computador e o configure para compartilhar seus
arquivos de mídia com a TV. Consulte o manual do
software servidor de mídia para obter mais
informações. Este software deve estar em execução
no seu computador para você exibir ou reproduzir os
arquivos na TV.
3.2
Conta do Google
Login
Para aproveitar todos os recursos de sua Philips
Android TV, você pode entrar no Google com sua
Conta do Google.
Ao entrar, você poderá reproduzir seus jogos favoritos
pelo telefone, tablet e televisor. Você também
receberá recomendações personalizadas sobre
vídeos e músicas na tela inicial da TV, assim como
acesso ao YouTube, Google Play e outros aplicativos.
Login
Use a sua Conta do Google existente para entrar no
Google em sua TV. Uma Conta do Google consiste
em um endereço de e-mail e uma senha. Se você
ainda não tiver uma Conta do Google, use seu
computador ou tablet para criar uma
(accounts.google.com). Para divertir-se com jogos do
Google Play, é necessário ter um perfil do Google+.
Se você não se conectou durante a primeira
instalação da TV, pode sempre se conectar em outra
ocasião.
Para conectar após a instalação da TV…
1 - Pressione
, selecione Todas as
configurações e pressione OK.
2 - Selecione Configurações do Android e pressione
OK.
3 - Pressione
(mover para baixo) e
selecione Pessoal > Adicionar conta e
pressione OK.
4 - Pressione OK em LOGIN.
5 - Com o teclado do controle remoto, digite seu
endereço de e-mail e pressione a tecla OK pequena
no lado direito do teclado.
6 - Digite sua senha e pressione a mesma tecla OK
pequena para se conectar.
7 - Pressione
(esquerda) várias vezes, se
necessário, para fechar o menu.
Se você quiser entrar com outra Conta do Google,
primeiro saia e entre com a outra conta.
Configurações do Android
Você pode definir ou exibir várias configurações ou
informações específicas do Android. Pode encontrar
a lista de aplicativos instalados em sua TV e o espaço
de armazenamento que eles necessitam. Pode definir
o idioma que você gostaria de usar com a Pesquisa
por voz. Pode configurar o teclado na tela ou permitir
que os aplicativos usem seu local. Explore as
diferentes configurações do Android. Você pode ir
para www.support.google.com/androidtv para obter
mais informações sobre essas configurações.
12

Para abrir essas configurações…
1 - Pressione
, selecione Todas as
configurações e pressione OK.
2 - Selecione Configurações do Android e pressione
OK.
3 - Explore as diferentes configurações do Android.
4 - Pressione
BACK se necessário, para fechar o
menu.
3.3
Philips App Gallery
Aplicativos da Philips
Conecte a TV à Internet para aproveitar os aplicativos
selecionados pela Philips. Esses aplicativos são feitos
especialmente para TV. A Galeria de Aplicativos da
Philips oferece uma ampla diversidade de aplicativos.
Para alguns países, você pode instalar aplicativos de
uma Loja de vídeos local ou de transmissores de TV
do seu país. A segunda alternativa pode oferecer
serviços Catch-Up TV.
A coleção de aplicativos da Galeria de Aplicativos da
Philips pode diferir por país ou região.
Alguns aplicativos da Galeria de Aplicativos são pré-
instalados em sua TV. Para instalar outros aplicativos
da Galeria de Aplicativos, será solicitado que você
concorde com os Termos de uso. É possível definir as
Configurações de privacidade de acordo com a sua
preferência.
Termos de uso
Para instalar e usar os aplicativos da Galeria de
Aplicativos da Philips, você deve concordar com os
Termos de uso. Se você não tiver concordado com
esses termos durante a primeira instalação da TV,
sempre poderá concordar com eles posteriormente.
No momento em que você concordar com os Termos
de uso, alguns aplicativos estarão disponíveis
imediatamente e você poderá navegar pela Galeria
de Aplicativos da Philips para instalar outros
aplicativos.
Para concordar com os Termos de uso após a
instalação da TV…
1 - Pressione
HOME e selecione Coleção Philips
> Galeria de Aplicativos e pressione Ok para abrir a
Galeria de Aplicativos.
2 - Você pode selecionar Termos de uso e, em
seguida, pressionar OK para fazer a leitura.
3 - Selecione Aceitar e pressione OK. Não é possível
desfazer esta aprovação.
4 - Pressione
BACK para fechar o menu.
Configurações de privacidade
Você pode definir algumas configurações de
privacidade para os Aplicativos da Galeria de
Aplicativos da Philips.
• Você pode permitir que estatísticas técnicas sejam
enviadas para a Philips.
• Você pode permitir recomendações pessoais.
• Você pode permitir cookies.
• Você pode ligar a Censura para crianças para
aplicativos classificados para maiores de 18 anos.
Para definir as configurações de privacidade da
Galeria de Aplicativos da Philips…
1 - Pressione
HOME e selecione Coleção Philips >
Galeria de Aplicativos e pressione OK para abrir a
Galeria de Aplicativos.
2 - Você pode selecionar Política de privacidade e,
em seguida, pressionar OK para fazer a leitura.
3 - Selecione Aceitar e pressione OK. Não é possível
desfazer esta aprovação.
4 - Pressione
BACK para fechar o menu.
13

4
Conexão de
dispositivos
4.1
Sobre conexões
Guia de conectividade
Sempre conecte um dispositivo à TV com a conexão
de maior qualidade disponível. Além disso, use cabos
de boa qualidade para garantir uma boa transferência
de imagem e som.
Ao conectar um dispositivo, a TV reconhece o tipo e
atribui a cada dispositivo um nome de tipo correto.
Você pode alterar o nome do tipo se desejar. Se for
definido um nome de tipo correto para determinado
aparelho, a TV mudará automaticamente para as suas
configurações ideais quando você alternar para esse
dispositivo no menu Fontes.
Se precisar de ajuda para conectar vários aparelhos à
TV, acesse o guia de conectividade da TV Philips. O
guia oferece informações sobre como conectar e
quais cabos devem ser usados.
Acesse www.connectivityguide.philips.com
Porta de antena
Se você tiver um decodificador (um receptor digital)
ou Gravador, conecte os cabos da antena para passar
o sinal da antena pelo decodificador e/ou Gravador
antes de entrar na TV. Dessa forma, a antena e o
decodificador podem enviar canais adicionais
possíveis ao Gravador para gravar.
Portas HDMI
Qualidade HDMI
As conexões HDMI oferecem a melhor qualidade de
imagem e som. Um cabo HDMI combina os sinais de
vídeo e áudio. Use um cabo HDMI para sinais de TV
HD (High Definition, alta definição) ou Ultra HD
(UHD).
Para obter a melhor transferência de qualidade de
sinal, use um cabo HDMI de alta velocidade e não
utilize um cabo HDMI com comprimento superior a 5
metros.
Proteção contra cópia
Os cabos HDMI suportam HDCP (High-bandwidth
Digital Contents Protection, proteção de conteúdo
digital em banda larga). O HDCP é um sinal de
proteção contra cópia que impede a cópia de
conteúdo de um disco DVD ou Blu-ray. Ele também é
chamado de DRM (Digital Rights Management,
gerenciamento de direitos digitais).
HDMI ARC
Geralmente, um Sistema de Home Theater (HTS) tem
uma conexão HDMI ARC. Conecte-o ao HDMI
1, HDMI 2 ou HDMI nessa TV. Com uma conexão
HDMI ARC, não é necessário conectar um cabo de
áudio extra que envia o som da imagem da TV para o
HTS. A conexão HDMI ARC combina ambos os sinais.
Você pode utilizar qualquer conexão HDMI 1, HDMI 2
ou HDMI nessa TV para conectar o HTS, mas a
conexão ARC está disponível apenas para 1
dispositivo/conexão de cada vez.
HDMI MHL
Com o HDMI MHL, você pode enviar o que vê no
smartphone ou tablet Android para a tela de TV.
A conexão HDMI 1 desta TV incorpora MHL
2.0 (Mobile High-Definition Link, link de alta
definição móvel).
Essa conexão com fio oferece grande estabilidade e
largura de banda, baixa latência, nenhuma
interferência do sinal sem fio e boa qualidade
reprodução de som. Além disso, a conexão MHL
14

recarregará a bateria do seu smartphone ou tablet.
Mesmo conectado, o dispositivo móvel não carregará
se a TV estiver no modo de espera.
Informe-se sobre qual cabo MHL passivo é
adequado ao seu dispositivo móvel. Em particular, os
equipados com conector HDMI para a TV em um
único lado são o tipo de conector que você precisa
para conectar o smartphone ou o tablet.
MHL, Mobile High-Definition Link e o logotipo MHL
são marcas comerciais ou marcas comerciais
registradas da MHL, LLC.
HDMI CEC - EasyLink
EasyLink
Uma conexão HDMI possui o melhor em qualidade
de som e imagem. Um cabo HDMI combina sinais de
vídeo e áudio. Use um cabo HDMI para sinais de TV
HD (High Definition, alta definição) ou UHD (Ultra HD,
ultra-alta definição). Para melhor transferência de
qualidade de sinal, use um cabo High speed HDMI
(HDMI de alta velocidade) e não use um cabo HDMI
mais longo do que 5 m.
EasyLink HDMI CEC
Se os dispositivos estiverem conectados com HDMI e
tiverem EasyLink, você poderá operá-los com o
controle remoto da TV. O EasyLink HDMI CEC deve
estar ativado na TV e no dispositivo conectado.
O EasyLink permite que você opere um dispositivo
conectado com o controle remoto da TV. Ele usa
HDMI CEC (Consumer Electronics Control) para se
comunicar com os aparelhos conectados. Os
aparelhos devem oferecer suporte para HDMI CEC e
estar conectados por HDMI.
Configuração do EasyLink
A TV vem com EasyLink ativado. Verifique se todos os
ajustes HDMI CEC estão configurados corretamente
nos dispositivos EasyLink conectados. O EasyLink
talvez não funcione com dispositivos de outras
marcas.
HDMI CEC em outras marcas
A função HDMI CEC apresenta nomes diferentes em
outras marcas. Alguns exemplos: Anynet, Aquos Link,
Bravia Theatre Sync, Kuro Link, Simplink e Viera Link.
Nem todas as marcas são totalmente compatíveis
com o EasyLink.
Os nomes de marcas de HDMI CEC usados como
exemplo são de propriedade de seus respectivos
proprietários.
Operar dispositivos
Para operar um dispositivo conectado ao HDMI e
configurar com EasyLink, selecione o aparelho, ou
sua atividade, na lista de conexões da TV.
Pressione
SOURCES , selecione um dispositivo
conectado ao HDMI e pressione OK.
Depois de selecionar o dispositivo, o controle remoto
da TV pode controlá-lo. Entretanto, as
teclas
HOME e
OPTIONS e algumas outras
teclas da TV não são encaminhadas para o
dispositivo.
Se a tecla de que você precisa não estiver no controle
remoto da TV, use o menu Opções para selecioná-la.
Pressione
OPTIONS e selecione Controles na
barra de menus. Na tela, selecione a tecla do
aparelho desejada e pressione OK.
Alguns botões bem específicos podem não estar
disponíveis no menu Controles.
Somente aparelhos compatíveis com a função
de controle remoto do EasyLink responderão ao
controle remoto da TV.
EasyLink ativado ou desativado
Você pode ativar ou desativar o EasyLink. A TV vem
com as configurações de EasyLink ativadas.
Para desativar totalmente o EasyLink…
1 - Pressione
, selecione Todas as
configurações e pressione OK.
2 - Selecione Definições gerais e pressione
(direita) para entrar no menu.
3 - Selecione EasyLink, pressione
(direita) e
selecione EasyLink na próxima etapa.
4 - Selecione Desligado.
5 - Pressione
(esquerda) várias vezes, se
necessário, para fechar o menu.
Controle remoto EasyLink
Se você deseja que os dispositivos se comuniquem,
mas não deseja operá-los com o controle remoto da
TV, é possível desativar o Controle remoto EasyLink
separadamente.
Para ativar ou desativar o Controle remoto EasyLink...
1 - Pressione
, selecione Todas as
configurações e pressione OK.
15

2 - Selecione Definições gerais e pressione
(direita) para entrar no menu.
3 - Selecione EasyLink > Controle remoto EasyLink
e pressione OK.
4 - Selecione Ligar ou Desligar e pressione OK.
5 - Pressione
(esquerda) várias vezes, se
necessário, para fechar o menu.
DVI para HDMI
Se você ainda possui um dispositivo equipado
apenas com uma conexão DVI, você poderá conectá-
lo a qualquer uma das conexões HDMI utilizando
um adaptador de DVI para HDMI.
Use um adaptador de DVI para HDMI se o dispositivo
tiver somente uma conexão DVI. Para o som ser
emitido, use uma das conexões HDMI e adicione um
cabo Audio L/R (miniconector de 3,5 mm) à Entrada
de áudio, na parte posterior da TV.
Proteção contra cópia
Os cabos DVI e HDMI suportam HDCP (High-
bandwidth Digital Contents Protection). O HDCP é um
sinal de proteção contra cópia que impede a cópia de
conteúdo de um disco DVD ou Blu-ray. Ele também é
chamado de DRM (Gerenciamento de direitos
digitais).
CVBS - Composite
Próximo aos sinais de CVBS, adicione os sinais de
Áudio esquerdo e direto para obter som.
Use um cabo cinch Audio L/R se o dispositivo
também tiver som.
.
Saída de áudio - óptica
Saída de áudio - óptica é uma conexão de som de
alta qualidade.
Essa conexão ótica pode ter canais de áudio 5.1. Se o
aparelho de áudio, normalmente um Sistema de
Home Theatre (HTS), não tiver uma conexão HDMI
ARC, será possível conectar esse cabo de som a uma
conexão Entrada de áudio - Óptica no HTS. Esse
cabo de áudio enviará o som da TV para o HTS.
É possível definir o tipo de sinal de saída para se
adequar aos recursos de áudio do seu Sistema de
Home Theatre.
Para obter mais informações, em Ajuda, pressione a
tecla colorida
Palavras-chave e
procure Configurações de saída de áudio.
Se o som não corresponder ao vídeo na tela, é
possível ajustar a sincronização de áudio para vídeo.
Para obter mais informações, em Ajuda, pressione a
tecla colorida
Palavras-chave e
procure Sincronização de áudio para vídeo.
4.2
Receptor - Decodificador
Use dois cabos de antena para conectar a antena ao
decodificador (um receptor digital) e à TV.
16

Ao lado das conexões de antena, adicione um cabo
HDMI para conectar um decodificador à TV.
Desligar temporizador
Desative o temporizador automático se você utiliza
apenas o controle remoto do decodificador. Desative
esse temporizador para impedir que a TV desligue
automaticamente depois de um período
predeterminado sem pressionar uma tecla no
controle remoto da TV.
Para obter mais informações, em Ajuda, pressione a
tecla colorida
Palavras-chave e procure Timer
de desligamento automático.
4.3
Sistema de Home Theater -
HTS
Conectar com HDMI ARC
Use um cabo HDMI para conectar um Sistema de
Home Theatre (HTS) à TV. Você pode conectar um
Philips Soundbar ou um HTS com um player de disco
integrado.
HDMI ARC
Se o seu Sistema de Home Theatre tiver conexão
HDMI ARC, use qualquer conexão HDMI na TV. Com
o HDMI ARC, você não precisa conectar o cabo de
áudio extra. A conexão HDMI ARC combina os dois
sinais.
Todas as conexões HDMI na TV podem oferecer
Canal de retorno de áudio (ARC). Mas depois de
conectar o Sistema de Home Theatre, a TV consegue
apenas enviar o sinal ARC para essa conexão HDMI.
Sincronização de áudio para vídeo (sincronizar)
Se o som não corresponder ao vídeo na tela, será
possível definir um atraso na maioria dos Sistemas de
Home Theater com DVD para sincronizar o som e o
vídeo.
Para obter mais informações, em Ajuda, pressione a
tecla colorida
Palavras-chave e
procure Sincronização de áudio para vídeo.
Conectar com HDMI
Use um cabo HDMI para conectar um Sistema de
Home Theatre (HTS) à TV. Você pode conectar um
Philips Soundbar ou um HTS com um player de disco
integrado.
Se o Sistema de Home Theater não tiver conexão
HDMI ARC, adicione um cabo de áudio óptico para
enviar o som da imagem da TV para o Sistema de
Home Theater .
Sincronização de áudio para vídeo (sincronizar)
Se o som não corresponder ao vídeo na tela, será
possível definir um atraso na maioria dos Sistemas de
Home Theater com DVD para sincronizar o som e o
vídeo.
Para obter mais informações, em Ajuda, pressione a
tecla colorida
Palavras-chave e
procure Sincronização de áudio para vídeo.
17

Configurações da saída de áudio
Atraso da saída de áudio
Com um Sistema de Home Theater (HTS) conectado
à TV, a imagem na TV e o som do HTS devem estar
sincronizados.
Sincronização automática de áudio e vídeo
Com os Sistemas de Home Theater recentes da
Philips, a sincronização de áudio e vídeo é feita
automaticamente e está sempre correta.
Atraso da sincronia de áudio
Em alguns Sistemas de Home Theatre é necessário
ajustar o atraso da sincronia de áudio para sincronizar
o áudio com o vídeo. No HTS, aumente o valor do
atraso até que a imagem e o som combinem. Pode
ser necessário um valor de atraso de 180 ms. Leia o
manual do usuário do HTS. Com um valor de atraso
definido no HTS, é necessário desligar o atraso da
Saída de áudio na TV.
Para desligar o Atraso da saída de áudio…
1 - Pressione
, selecione Todas as
configurações e pressione OK.
2 - Selecione Som e pressione
(direita) para
entrar no menu.
3 - Selecione Avançado > Atraso da saída de
áudio e pressione OK.
4 - Selecione Desligado.
5 - Pressione
(esquerda) várias vezes, se
necessário, para fechar o menu.
Deslocamento sem áudio
Se não for possível definir um atraso no Sistema de
Home Theater, você pode configurar a TV para
sincronizar o som. É possível definir um
deslocamento que compensa o tempo necessário
para que o Sistema de Home Theater processe o som
da imagem da TV. Você pode definir o valor em
etapas de 5 ms. A configuração máxima é de -60 ms.
A configuração de Atraso da saída de áudio deve
ser ativada.
Para sincronizar o som na TV…
1 - Pressione
, selecione Todas as
configurações e pressione OK.
2 - Selecione Som e pressione
(direita) para
entrar no menu.
3 - Selecione Avançado > Compensação da saída
de áudio e pressione OK.
4 - Use a barra deslizante para definir o
deslocamento de som e pressione OK.
5 - Pressione
(esquerda) várias vezes, se
necessário, para fechar o menu.
Formato de saída de áudio
Se você tem um Sistema de Home Theatre (HTS) com
recursos de processamento de som multicanal, como
Dolby Digital, DTS® ou semelhante, configura o
formato de Saída de áudio como Multicanal. Com
Multicanal, a TV pode enviar o sinal de som
multicanal compactado de um canal de TV ou
aparelho conectado ao Sistema de Home Theatre. Se
você tiver um Sistema de Home Theatre sem
processamento de som multicanal, selecione Estéreo.
Para definir o Formato de saída de áudio…
1 - Pressione
, selecione Todas as
configurações e pressione OK.
2 - Selecione Som e pressione
(direita) para
entrar no menu.
3 - Selecione Avançado > Formato de saída de
áudio e pressione OK.
4 - Selecione Multicanal ou Estéreo (não
compactado) e, em seguida, pressione OK.
5 - Pressione
(esquerda) várias vezes, se
necessário, para fechar o menu.
Nivelamento de saída de áudio
Use a configuração de Nivelamento de saída de
áudio para nivelar o volume (sonoridade) da TV e o
Sistema de Home Theater ao alternar de um para o
outro. As diferenças de volume podem ser causadas
por diferenças no processamento do som.
Para nivelar a diferença de volume . . .
1 - Pressione
, selecione Todas as
configurações e pressione OK.
2 - Selecione Som e pressione
(direita) para
entrar no menu.
3 - Selecione Avançado > Nivelamento de saída
de áudio e pressione OK.
4 - Selecione Mais, Médio ou Menos e
pressione OK.
5 - Se a diferença de volume for grande,
selecione Mais. Se a diferença de volume for
pequena, selecione Menos.
6 - Pressione
(esquerda) várias vezes, se
necessário, para fechar o menu.
O nivelamento de saída de áudio afeta os sinais de
som da Saída de áudio - Óptica e HDMI ARC.
18

Problemas com o som do HTS
Som com ruído alto
Se você assistir a um vídeo de uma unidade flash USB
ou um computador conectado, o som do Sistema de
Home Theater pode ficar distorcido. Esse ruído
aparece quando o arquivo de áudio ou vídeo tem
som DTS, mas o Sistema de Home Theater não tem
processamento de som DTS. Para corrigir isso,
configure o Formato de saída de áudio da TV
como Estéreo.
Pressione
para Todas as configurações > Som >
avançado > Formato de saída de áudio.
Não há som
Caso não consiga ouvir o som da TV no sistema de
Home Theatre, verifique se você conectou o cabo
HDMI a uma conexão HDMI ARC no Sistema de
Home Theatre. Todas as conexões HDMI da TV são
HDMI ARC.
4.4
Smartphones e tablets
Para conectar um smartphone ou tablet à TV, use
uma conexão sem fio ou com fio.
Sem fio
Para uma conexão sem fio em seu smartphone ou
tablet, baixe o Philips TV Remote App em sua loja de
aplicativos preferida.
Com fio
Para conexões com fio, use a conexão HDMI 1 MHL
na parte de trás da TV. Em Ajuda, pressione a tecla
colorida
Palavras-chave e procure HDMI
MHL para obter mais informações.
4.5
Blu-ray Disc player
Use um cabo High Speed HDMI (HDMI de alta
velocidade) para conectar o Blu-ray Disc player à TV.
Se player de disco Blu-ray tiver um EasyLink HDMI
CEC, você pode operar o player com o controle
remoto da TV.
4.6
Aparelho de DVD
Use um cabo HDMI para conectar o aparelho de DVD
à TV.
Se o aparelho de DVD estiver conectado com HDMI e
o EasyLink CEC, você poderá operá-lo com o
controle remoto da TV.
Para obter mais informações sobre o EasyLink,
em Ajuda, pressione a tecla
colorida
Palavras-chave e procure EasyLink
HDMI CEC.
4.7
Bluetooth - alto-falantes e
gamepads
O que você precisa
Você pode conectar um dispositivo sem fio com
Bluetooth® a esta TV - um alto-falante sem fio, um
subwoofer, uma barra de som ou fones de ouvido.
Também é possível conectar um gamepad sem fio
com Bluetooth LE.
Para reproduzir o som da TV em um alto-falante sem
fio, é necessário emparelhar o alto-falante sem fio
com a TV. Você pode emparelhar alguns alto-falantes
sem fio e um máximo de 4 dispositivos Bluetooth LE
(baixa energia). A TV pode reproduzir o som em um
alto-falante por vez. Se você conectar um subwoofer,
o som será reproduzido na TV e no subwoofer. Se
conectar uma barra de som, o som será reproduzido
unicamente na barra.
Atenção - Sincronização de áudio para vídeo
Muitos sistemas de alto-falante Bluetooth têm um
som elevado, assim chamado, "latência". Alta latência
significa que o áudio fica para trás do vídeo, fazendo
com que a "sincronização labial" fique
dessincronizada. Antes de adquirir um sistema de alto-
falantes Bluetooth sem fio, informe-se sobre os
modelos mais recentes e procure um dispositivo com
19

uma classificação de baixa latência. Peça orientação
ao revendedor.
Para obter mais informações sobre como emparelhar
um alto-falante sem fio, em Ajuda, pressione a tecla
colorida
Palavras-chave e procure Bluetooth,
Emparelhamento.
Emparelhamento de um dispositivo
Posicione o alto-falante sem fio dentro de uma
distância de 5 metros da TV. Leia o manual do usuário
do dispositivo para obter informações específicas
sobre o emparelhamento e sobre o alcance da rede
sem fio. Verifique se a configuração do Bluetooth na
TV está ligada.
Depois que um gamepad sem fio estiver
emparelhado, você poderá usá-lo. Quando um alto-
falante sem fio é emparelhado, você pode selecioná-
lo para reproduzir o som da TV. Quando um
dispositivo está emparelhado, não é necessário
emparelhá-lo novamente, exceto se você remover o
dispositivo.
Para emparelhar uma caixa de som wireless com a
TV…
1 - Ligue o alto-falante sem fio e coloque-o dentro
da faixa de alcance da TV.
2 - Pressione
, selecione Todas as
configurações e pressione OK.
3 - Selecione Sem fio e redes e
pressione
(direita) para entrar no menu.
4 - Selecione Bluetooth > Pesquisar dispositivo
Bluetooth e pressione OK.
5 - Selecione Bluetooth e pressione OK. Siga as
instruções na tela. O dispositivo será emparelhado
com a TV, que armazenará a conexão.
6 - Selecione o tipo de dispositivo (fone de ouvido,
subwoofer, …), selecione Próximo e pressione OK.
7 - Pressione
(esquerda) várias vezes, se
necessário, para fechar o menu.
Para obter mais informações sobre como selecionar o
alto-falante sem fio, em Ajuda, pressione a tecla
colorida
Palavras-chave e
procure Alto-falantes, Selecionar.
Para obter mais informações sobre a configuração
Ligar/desligar Bluetooth, em Ajuda, pressione a tecla
colorida
Palavras-chave e procure Bluetooth,
Ligar ou Desligar.
Selecionar um dispositivo
Depois que um alto-falante Bluetooth sem fio é
emparelhado, você pode selecioná-lo para
reproduzir o som da TV.
Para selecionar um alto-galante para reproduzir o
som da TV…
1 - Pressione
, selecione Alto-falantes e
pressione OK.
2 - Selecione o sistema de alto-falante desejado e
pressione OK.
3 - Pressione
(esquerda) várias vezes, se
necessário, para fechar o menu.
Remover um dispositivo
Você pode conectar ou desconectar um dispositivo
Bluetooth sem fio. Quando um dispositivo Bluetooth
é conectado, você pode usar o gamepad ou ouvir o
som da TV pelo alto-falante sem fio. Você também
pode remover um dispositivo Bluetooth sem fio, caso
em que o dispositivo será desconectado.
Para remover ou desconectar um dispositivo sem fio...
1 - Pressione
, selecione Todas as
configurações e pressione OK.
2 - Selecione Sem fio e redes e pressione OK.
3 - Selecione Bluetooth > Remover dispositivo e
pressione OK.
4 - Na lista, selecione o dispositivo sem fio e
pressione OK.
5 - Selecione Desconectar ou Remover e
pressione OK.
6 - Selecione OK e pressione OK para confirmar.
7 - Pressione
(esquerda) várias vezes, se
necessário, para fechar o menu.
4.8
Fones de ouvido
Você pode conectar um par de fones de ouvido à
conexão
na parte de trás da TV. A conexão é
uma minitomada de 3,5 mm. É possível ajustar o
volume dos fones separadamente.
Para ajustar o volume…
1 - Pressione
, selecione Volume dos fones de
20
A página está carregando...
A página está carregando...
A página está carregando...
A página está carregando...
A página está carregando...
A página está carregando...
A página está carregando...
A página está carregando...
A página está carregando...
A página está carregando...
A página está carregando...
A página está carregando...
A página está carregando...
A página está carregando...
A página está carregando...
A página está carregando...
A página está carregando...
A página está carregando...
A página está carregando...
A página está carregando...
A página está carregando...
A página está carregando...
A página está carregando...
A página está carregando...
A página está carregando...
A página está carregando...
A página está carregando...
A página está carregando...
A página está carregando...
A página está carregando...
A página está carregando...
A página está carregando...
A página está carregando...
A página está carregando...
A página está carregando...
A página está carregando...
A página está carregando...
A página está carregando...
A página está carregando...
A página está carregando...
A página está carregando...
A página está carregando...
A página está carregando...
A página está carregando...
A página está carregando...
A página está carregando...
A página está carregando...
A página está carregando...
A página está carregando...
A página está carregando...
A página está carregando...
A página está carregando...
A página está carregando...
A página está carregando...
A página está carregando...
A página está carregando...
A página está carregando...
A página está carregando...
A página está carregando...
A página está carregando...
A página está carregando...
A página está carregando...
A página está carregando...
A página está carregando...
A página está carregando...
A página está carregando...
A página está carregando...
A página está carregando...
A página está carregando...
A página está carregando...
A página está carregando...
A página está carregando...
A página está carregando...
A página está carregando...
A página está carregando...
A página está carregando...
A página está carregando...
A página está carregando...
A página está carregando...
A página está carregando...
A página está carregando...
A página está carregando...
A página está carregando...
A página está carregando...
A página está carregando...
A página está carregando...
A página está carregando...
A página está carregando...
A página está carregando...
A página está carregando...
A página está carregando...
A página está carregando...
A página está carregando...
A página está carregando...
A página está carregando...
A página está carregando...
A página está carregando...
A página está carregando...
A página está carregando...
A página está carregando...
A página está carregando...
A página está carregando...
A página está carregando...
A página está carregando...
A página está carregando...
A página está carregando...
A página está carregando...
A página está carregando...
A página está carregando...
A página está carregando...
A página está carregando...
A página está carregando...
A página está carregando...
A página está carregando...
A página está carregando...
-
 1
1
-
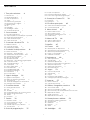 2
2
-
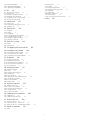 3
3
-
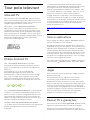 4
4
-
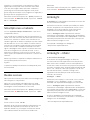 5
5
-
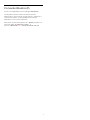 6
6
-
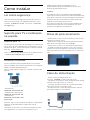 7
7
-
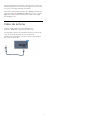 8
8
-
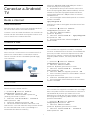 9
9
-
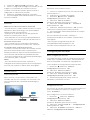 10
10
-
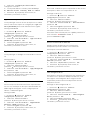 11
11
-
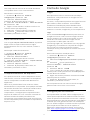 12
12
-
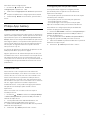 13
13
-
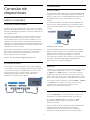 14
14
-
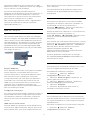 15
15
-
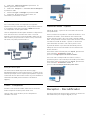 16
16
-
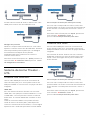 17
17
-
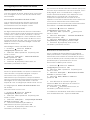 18
18
-
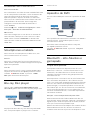 19
19
-
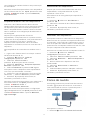 20
20
-
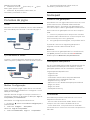 21
21
-
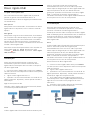 22
22
-
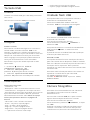 23
23
-
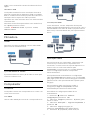 24
24
-
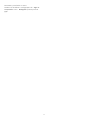 25
25
-
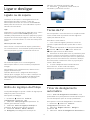 26
26
-
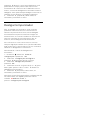 27
27
-
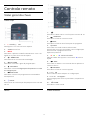 28
28
-
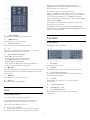 29
29
-
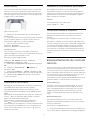 30
30
-
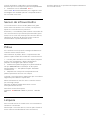 31
31
-
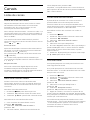 32
32
-
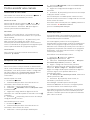 33
33
-
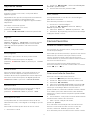 34
34
-
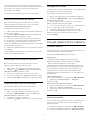 35
35
-
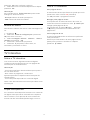 36
36
-
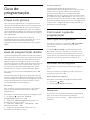 37
37
-
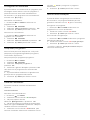 38
38
-
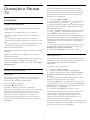 39
39
-
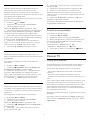 40
40
-
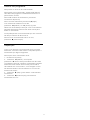 41
41
-
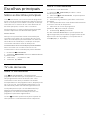 42
42
-
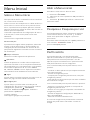 43
43
-
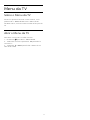 44
44
-
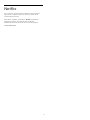 45
45
-
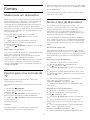 46
46
-
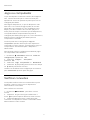 47
47
-
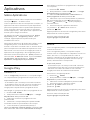 48
48
-
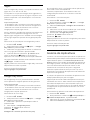 49
49
-
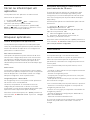 50
50
-
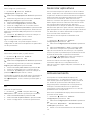 51
51
-
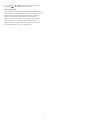 52
52
-
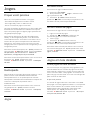 53
53
-
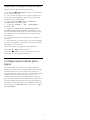 54
54
-
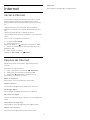 55
55
-
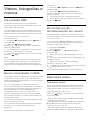 56
56
-
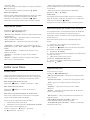 57
57
-
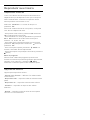 58
58
-
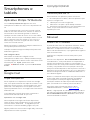 59
59
-
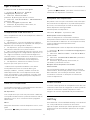 60
60
-
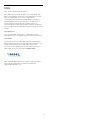 61
61
-
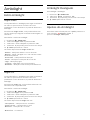 62
62
-
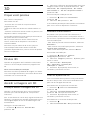 63
63
-
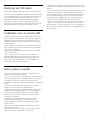 64
64
-
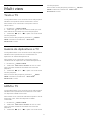 65
65
-
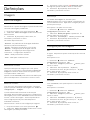 66
66
-
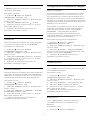 67
67
-
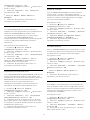 68
68
-
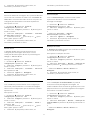 69
69
-
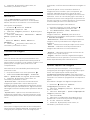 70
70
-
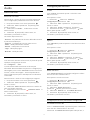 71
71
-
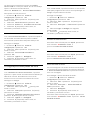 72
72
-
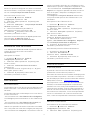 73
73
-
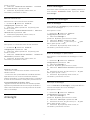 74
74
-
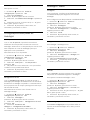 75
75
-
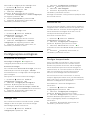 76
76
-
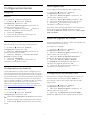 77
77
-
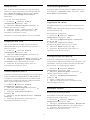 78
78
-
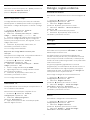 79
79
-
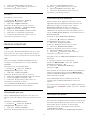 80
80
-
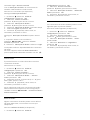 81
81
-
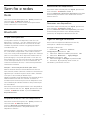 82
82
-
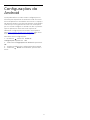 83
83
-
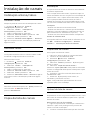 84
84
-
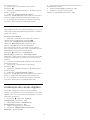 85
85
-
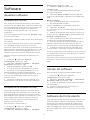 86
86
-
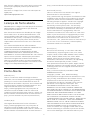 87
87
-
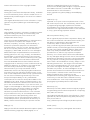 88
88
-
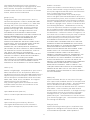 89
89
-
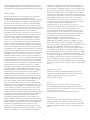 90
90
-
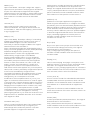 91
91
-
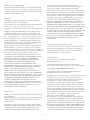 92
92
-
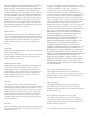 93
93
-
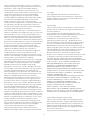 94
94
-
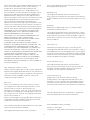 95
95
-
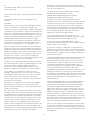 96
96
-
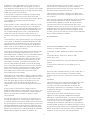 97
97
-
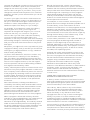 98
98
-
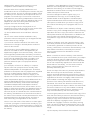 99
99
-
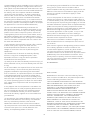 100
100
-
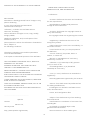 101
101
-
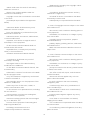 102
102
-
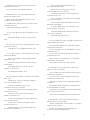 103
103
-
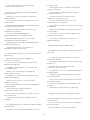 104
104
-
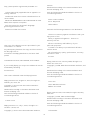 105
105
-
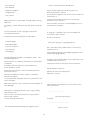 106
106
-
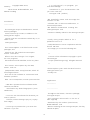 107
107
-
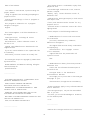 108
108
-
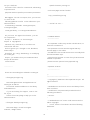 109
109
-
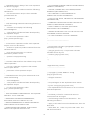 110
110
-
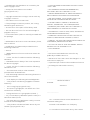 111
111
-
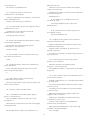 112
112
-
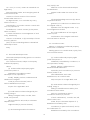 113
113
-
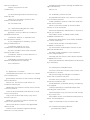 114
114
-
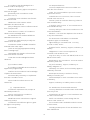 115
115
-
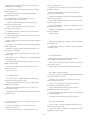 116
116
-
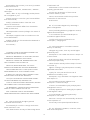 117
117
-
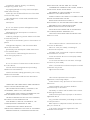 118
118
-
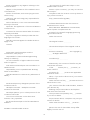 119
119
-
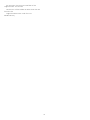 120
120
-
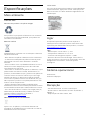 121
121
-
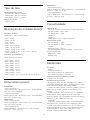 122
122
-
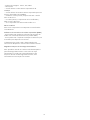 123
123
-
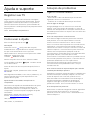 124
124
-
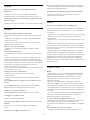 125
125
-
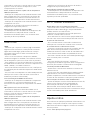 126
126
-
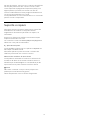 127
127
-
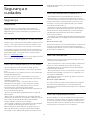 128
128
-
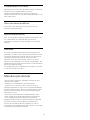 129
129
-
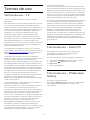 130
130
-
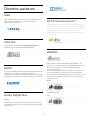 131
131
-
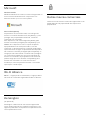 132
132
-
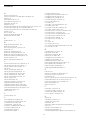 133
133
-
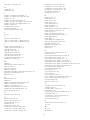 134
134
-
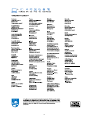 135
135
Philips 55PUG7100/78 Manual do usuário
- Tipo
- Manual do usuário
- Este manual também é adequado para
em outras línguas
- English: Philips 55PUG7100/78 User manual
Artigos relacionados
-
Philips 55PUG6801/78 Manual do usuário
-
Philips 65PUG6412/78 Manual do usuário
-
Philips 55PUG6212/78 Manual do usuário
-
Philips 43PFG5102/78 Manual do usuário
-
Philips 55PUG6102/78 Manual do usuário
-
Philips 55POS901F/12 Manual do usuário
-
Philips 65PUT6703/57 Manual do usuário
-
Philips 50PUT6513/57 Manual do usuário
-
Philips 43PFG5813/78 Manual do usuário
-
Philips 55PUG6513/78 Manual do usuário