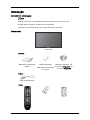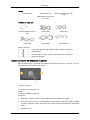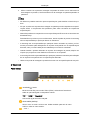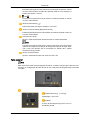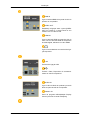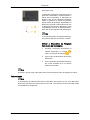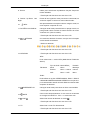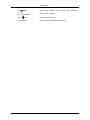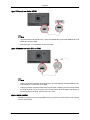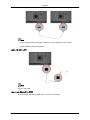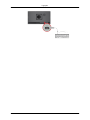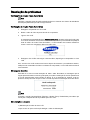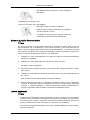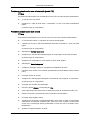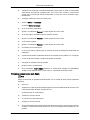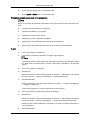ii
LCD DISPLAY
quick start guide
230TSN, 230MXN

Introdução
Conteúdo da embalagem
Nota
Certifique-se de que os seguintes itens são fornecidos com o seu visor LCD.
Se faltar algum acessório, contacte o seu revendedor.
Contacte um revendedor local para comprar acessórios opcionais.
Desembalar
Visor LCD
Manuais
Manual de Configuração
Rápida
Cartão de garantia
(Não disponível em todos
os locais)
Manual do utilizador, CD
de Software MagicInfo, CD
do manual MagicInfo
Cabos
Cabo de alimentação
Outros
9

Outros
Telecomando Pilhas (AAA X 2)
(Não disponível em todos
os locais)
Núcleo de ferrite para cabo
LAN
Vendido em separado
Kit de montagem na par-
ede
Cabo D-Sub Cabo LAN
Cabo USB Cabo HDMI Cabo RS232C
Núcleo de ferrite
• Os núcleos de ferrite são utilizados para proteger os cabos de
interferências.
• Quando ligar um cabo, coloque o núcleo de ferrite à volta do
cabo junto da ficha.
Instalar um suporte de montagem na parede
Este produto fornece um suporte de montagem na parede de 100 mm x 100 mm, em con-
formidade com as especificações VESA.
100 mm x 100 mm
A. Suporte de montagem na
parede
B. Kit de montagem na parede
(Opcional)
1. Desligue o produto e retire o cabo de alimentação da tomada de parede.
2. Coloque um pano macio ou uma almofada numa superfície plana para proteger o painel
e pouse o produto no pano, de forma a que a parte frontal do produto fique virada para
baixo.
3. Separe a base.
Introdução
10

4. Alinhe
a
ranhura do suporte de montagem na parede do monitor com a ranhura do kit
de montagem na parede e, fixe firmemente o kit de montagem na parede apertando os
parafusos.
Nota
• Se utilizar
um parafuso maior do que as especificações, pode danificar o interior do pro-
duto.
• No que se refere aos suportes de montagem na parede que não respeitem as especifi-
cações VESA, o comprimento dos parafusos pode variar consoante as respectivas
especificações.
• Não utilize parafusos incompatíveis com as especificações VESA e não os introduza com
demasiada força.
Pode danificar o produto ou provocar ferimentos, devido à queda do produto. A Samsung
não se responsabiliza por quaisquer danos ou ferimentos.
• A Samsung não se responsabiliza por quaisquer danos causados no produto, por feri-
mentos provocados pela utilização de um suporte incompatível com as especificações
descritas, nem por uma instalação não realizada por um técnico autorizado.
• Quando instalar o produto utilizando um suporte de montagem na parede, adquira um
suporte que proporcione uma distância mínima de 10 cm da parede.
• A Samsung não será responsabilizada por quaisquer problemas causados pela utilização
de um suporte incompatível com as especificações descritas.
• Utilize um suporte de montagem na parede de acordo com as especificações do seu país.
O Visor LCD
Parte frontal
SOURCE/[ ] botão
Muda do modo PC para o modo Video (Vídeo). Selecciona a fonte de en-
trada na qual está ligado um dispositivo externo.
[PC] → [HDMI] → [MagicInfo]
Activa uma opção de menu realçada.
Botão MENU [MENU]
Abre o menu no ecrã e sai do menu. Utilizar também para sair do menu
OSD ou voltar ao menu anterior.
Introdução
11
- VOL +

Passa de uma opção de menu para outra na vertical ou ajusta os valores
do menu seleccionado.
Passa de uma opção de menu para outra na horizontal ou ajusta os valores
do menu seleccionado. Quando não aparecer OSD no ecrã, carregue no
botão para regular o volume.
Botão de alimentação [ ]
Utilize este botão para ligar e desligar o visor LCD.
Sensor de luminosidade (Brightness Sensor)
Detecta automaticamente a luminosidade circundante e ajusta o brilho do
ecrã em conformidade.
Indicador de energia
Mostra o modo PowerSaver através de uma luz verde intermitente
Nota
Consulte a secção PowerSaver do manual, para obter mais informações
relativas às funções de poupança de energia. Para poupar energia, desli-
gue o visor LCD quando não for necessário ou quando não o utilizar
durante um longo período.
Sensor do telecomando
Aponte o telecomando para este ponto do visor LCD.
Parte posterior
Nota
Para obter
informações sobre as ligações de cabos, consulte a secção Ligar cabos em Con-
figuração. A configuração da parte de trás do visor LCD pode variar ligeiramente consoante
o modelo.
POWER S/W ON [
│
] / OFF [O]
Liga/desliga o visor LCD.
POWER
O cabo de alimentação liga-se ao LCD e à
tomada de parede.
Introdução
12
SEL

RGB IN
Ligue o terminal RGB IN na parte de trás do
produto ao computador.
VIDEO OUT
Estabeleça a ligação entre a porta [VIDEO
OUT] no produto e a porta D-Sub no seu
monitor com um cabo D-Sub.
HDMI IN
Ligue o terminal HDMI na parte de trás do
visor LCD ao terminal HDMI do dispositivo
de saída digital, utilizando um cabo HDMI.
Ligue os auscultadores ao terminal de liga-
ção respectivo.
LAN
Terminal de Ligação LAN
Teclado / Rato, Dispositivo de armazena-
mento em massa compatível.
AUDIO IN
Ligue o cabo de áudio do produto à porta de
áudio na parte de trás do computador.
RS232C IN
Porta do programa MDC(Multiple Display
Control (Controlo de ecrãs múltiplos))
Introdução
13

Kensington Lock
O dispositivo de bloqueio Kensington serve
para 'fixar' fisicamente o sistema quando o
utilizar num local público. O dispositivo de
bloqueio tem de ser adquirido separada-
mente. A aparência e método de bloqueio
podem diferir da ilustração dependendo do
fabricante. Consulte o manual fornecido com
o dispositivo de bloqueio Kensington para
uma utilização correcta. O dispositivo de blo-
queio tem de ser adquirido separadamente.
Nota
O local do dispositivo de bloqueio Kensing-
ton pode ser diferente consoante o modelo.
Utilizar o Dispositivo de Bloqueio
Anti-roubo da Kensington
1. Introduza o dispositivo de bloqueio na
ranhura Kensington no monitor e
rode-o na direcção de bloqueio .
2. Ligue o cabo do dispositivo de bloqueio
Kensington.
3. Fixe o dispositivo de bloqueio Kensing-
ton a uma secretária ou a um objecto
estacionário pesado.
Nota
Consulte a secção Ligar cabos para obter mais informações sobre as ligações de cabos.
Telecomando
Nota
O desempenho do telecomando pode ser afectado pelo televisor ou por outro dispositivo
electrónico que estiver funcionar perto do visor LCD, o que pode provocar uma avaria devido
a interferência na frequência.
Introdução
14

POWER
OFF
Botões numéricos
BotãoDEL / GUIDE
+ VOL -
SOURCE
D.MENU
TOOLS
Botões Up-Down Left-Right
INFO
BOTÕES COLORIDOS
TTX/MIX
MTS/DUAL
ENTER/PRE-CH
MUTE
CH/P
TV
MENU
RETURN
EXIT
MagicInfo
1. POWER
Liga o produto.
2. OFF
Desliga o produto.
3. Botões numéricos Utilizados para introduzir a palavra-passe durante a regu-
lação do OSD ou para utilizar o MagicInfo.
4. Botão DEL
/ GUIDE
button
O botão "-" é utilizado para seleccionar canais digitais.
Visualização do Guia de programação electrónico (EPG).
- Esta função não funciona com este visor LCD.
5. + VOL - Regula o volume.
6. SOURCE
Carregue no botão SOURCE para alterar o sinal de entrada.
Apenas é permitido alterar a SOURCE em dispositivos ex-
ternos que estejam ligados ao LCD.
7.
D.MENU Visualização do menu DTV
- Esta função não funciona com este visor LCD.
Introdução
15

8. TOOLS Utilize para seleccionar rapidamente funções frequente-
mente utilizadas.
- Esta função não funciona com este visor LCD.
9. Botões Up-Down Left-
Right
Passa de uma opção de menu para outra na horizontal, na
vertical ou ajusta os valores do menu seleccionado.
10.
INFO
São apresentadas informações sobre a imagem actual, no
canto superior esquerdo do ecrã.
11. BOTÕES COLORIDOS Carregue neste botão para adicionar ou apagar canais, ou
para guardar canais na lista de canais favoritos do menu
"Channel List" (Lista de canais).
- Esta função não funciona com este visor LCD.
12. TTX/MIX
Os canais de televisão fornecem serviços de informação
escrita através do teletexto.
- Botões do teletexto
- Esta função não funciona com este visor LCD.
13. MTS/DUAL - Esta função não funciona com este visor LCD.
MTS-
Pode seleccionar o modo MTS (Multichannel Television
Stereo).
Tipo de áudio Modo MTS/S_ Predefin.
FM Stereo Mono Mono Mudança
manual
Estéreo Mono ↔ Stereo
SAP Mono ↔ SAP Mono
DUAL-
Pode utilizar as opções STEREO/MONO, DUAL l / DUAL ll
e MONO/NICAM MONO/NICAM STEREO em função do ti-
po de transmissão através do botão DUAL do telecomando
enquanto vê televisão.
14. ENTER/PRE-CH
Carregue neste botão para voltar ao último canal exibido.
- Esta função não funciona com este visor LCD.
15.
MUTE
Corta o som temporariamente. O som ouve-se novamente
se carregar em MUTE ou - VOL + no modo Sem som.
16. CH/P Selecciona canais de televisão no modo TV.
- Esta função não funciona com este visor LCD.
17. TV Selecciona o modo TV directamente.
- Esta função não funciona com este visor LCD.
Introdução
16

18. MENU Abre e sai do menu de ecrã, ou fecha o menu de ajuste.
19. RETURN
Volta ao menu anterior.
20. EXIT
Sai do ecrã de menus.
21. MagicInfo Botão de iniciação rápida do MagicInfo .
Introdução
17

Ligações
Ligar um computador
Ligue o cabo de alimentação do visor LCD à porta de alimentação na parte
de trás do visor LCD. Ligue o aparelho.
Ligue o D-sub à porta RGB de 15-pinos, na parte de trás do visor LCD, e
à porta D-sub de 15 pinos, no computador.
Ligue o cabo de áudio do visor LCD à porta de áudio na parte de trás do
computador.
Nota
• Ligue o computador e o visor LCD.
• Contacte um Centro de assistência técnica local da SAMSUNG Electronics.
Ligar a outros dispositivos
Nota
Dispositivos de entrada AV, tais como leitores de DVD, videogravadores ou câmaras de
vídeo e o computador podem ser ligados ao visor LCD. Para obter informações sobre como
ligar dispositivos de entrada AV, consulte os conteúdos em Ajustar o visor LCD.
18

Ligar Utilizando um Cabo HDMI
Nota
• Ligue
dispositivos de entrada como o leitor de DVD/Blu-Ray ao terminal HDMI IN do LCD
utilizando um cabo HDMI.
• Não pode ligar um computador ao terminal HDMI.
Ligar utilizando um cabo DVI a HDMI
Nota
• Ligue
o terminal de saída DVI de um dispositivo de saída digital ao terminal HDMI do visor
LCD utilizando um cabo DVI para HDMI.
• Ligue as tomadas vermelha e branca de um cabo RCA a estéreo (para PC) aos terminais
de saída de áudio com as mesmas cores do dispositivo de saída digital, depois ligue a
tomada oposta ao terminal AUDIO IN ao visor LCD.
Ligar a outro monitor
Estabeleça a ligação entre a porta [VIDEO OUT] no produto e a porta D-Sub no seu monitor
com um cabo D-Sub.
Ligações
19

Nota
• Ligue à porta [VIDEO OUT] para visualizar a mesma imagem noutro monitor.
(Para realização de apresentações)
Ligar um cabo LAN
Nota
Ligue o cabo LAN.
Ligar a um dispositivo USB
É possível ligar dispositivos USB como um rato ou um teclado.
Ligações
20

Ligações
21

Resolução de problemas
Verificação da função Teste Automático
Nota
Verifique o seguinte antes de pedir assistência técnica. Contacte um Centro de assistência
técnica para problemas que não consiga resolver.
Verificação da função Teste Automático
1. Desligue o computador e o visor LCD.
2. Retire o cabo de vídeo da parte de trás do computador.
3. Ligue o visor LCD.
A mensagem apresentada abaixo ("Verificar cabo sinal") aparece sobre um fundo preto
se o visor LCD estiver a funcionar normalmente mas não for possível detectar qualquer
sinal de vídeo: No modo Teste Automático, o LED indicador de corrente mantém-se
aceso a verde e a mensagem desloca-se pelo ecrã.
4. Desligue o visor LCD e volte a ligar o cabo de vídeo, depois ligue o computador e o visor
LCD
Se o ecrã do visor LCD continuar em branco depois de executar o procedimento anterior,
verifique o seu controlador de vídeo e o sistema do computador; o visor LCD está a funcionar
correctamente.
Mensagens de aviso
Pode até ver o ecrã com uma resolução de 1920 x 1080. No entanto, a mensagem que se
segue aparece durante um minuto; pode optar por mudar a resolução do ecrã ou permanecer
no modo actual durante esse período de tempo. E se a resolução for superior a 85 Hz,
aparece o ecrã preto uma vez que o visor LCD não suporta uma resolução acima dos 85 Hz.
Nota
Consulte a secção Características Técnicas > Modos Temp. Predefinidos para saber que
resoluções e frequências são suportadas pelo visor LCD.
Manutenção e Limpeza
1) Manutenção da caixa do visor LCD.
Limpe-a com um pano macio após desligar o cabo de alimentação.
65

• Não utilize benzina, diluente ou outras substâncias
inflamáveis.
2) Manutenção do ecrã do LCD.
Limpe com um pano macio (de algodão).
• Não utilize acetona, benzina ou diluente.
(Estes produtos podem causar danos ou a deforma-
ção da superfície do ecrã.)
• O utilizador é responsável por qualquer dano cau-
sado devido à utilização destas substâncias.
Sintomas e Acções Recomendadas
Nota
Um visor LCD recria os sinais visuais recebidos do computador. Deste modo, se houver
algum problema com o computador ou com a placa de vídeo, o visor LCD pode ficar em
branco, as cores podem perder nitidez, podem surgir interferências, e o modo de vídeo não
ser suportado, etc. Neste caso, verifique previamente a origem do problema e depois con-
tacte um Centro de assistência técnica ou o seu distribuidor.
1. Verifique se o cabo de alimentação e os cabos de vídeo se encontram devidamente
ligados ao computador.
2. Verifique se o computador apita mais do que três vezes ao iniciar.
(Se apitar, solicite assistência.)
3. Se instalou uma nova placa de vídeo ou se montou o PC, verifique se instalou o adap-
tador (vídeo).
4. Verifique se a velocidade de varrimento do ecrã de vídeo se encontra definida entre 50
Hz ~ 85 Hz.
(Não exceda os 60 Hz quando utilizar a resolução máxima.)
5. Se tiver problemas ao instalar o controlador do adaptador (vídeo), inicie o computador
no Modo de segurança, remova o adaptador de vídeo no "Control Panel" (Painel de
controlo) −> "System" (Sistema) −> "Device Administrator" (Gestor de dispositivos) e
reinicie o computador para reinstalar o controlador do adaptador (vídeo).
Lista de Verificação
Nota
• A seguinte lista apresenta eventuais problemas e as suas soluções. Antes de pedir as-
sistência técnica, consulte as informações desta secção para verificar se pode resolver
os problemas por si próprio. Se precisar realmente de assistência técnica, ligue para o
número de telefone na secção Informação ou contacte o seu revendedor.
• Para mais informações relacionadas com a rede, consulte a MagicInfo secção de Reso-
lução de Problemas.
Resolução de problemas
66

Problemas relacionados com a instalação (modo PC)
Nota
Os problemas relacionados com a instalação do visor LCD e as suas soluções estão listados.
Q: O ecrã do visor LCD oscila.
A: Verifique se o cabo de sinal entre o computador e o visor LCD está correctamente
ligado.
(Consulte Ligar um computador)
Problemas relacionados com o ecrã
Nota
Os problemas relacionados com o ecrã do visor LCD e as suas soluções estão listados.
Q: O ecrã está em branco e o indicador de corrente está apagado.
A: Certifique-se de que o cabo de alimentação está bem encaixado e o visor LCD está
ligado.
(Consulte Ligar um computador)
Q: "Mensagem "Verificar cabo sinal".
A: Verifique se o cabo de sinal está bem ligado ao computador ou às fontes de vídeo.
(Consulte Ligar um computador)
A: Verifique se o computador ou se as fontes de vídeo estão ligados.
Q: "Mensagem "Modo inadequado".
A: Verifique a resolução máxima e a frequência do adaptador de vídeo.
A: Compare estes valores com os dados apresentados na tabela Modos Temp. Predefi-
nidos.
Q: A imagem passa na vertical.
A: Verifique se o cabo de sinal está ligado correctamente. Volte a ligá-lo, se necessário.
(Consulte Ligar um computador)
Q: A imagem não é nítida, está desfocada.
A: Execute o ajuste Grosso e a sintonização Fino.
A: Volte a ligar depois de retirar todos os acessórios (cabo de extensão de vídeo, etc.)
A: Defina a resolução e a frequência para os intervalos recomendados.
Q: A imagem está instável e treme.
A: Verifique se a resolução e frequência definidas para a placa de vídeo do computador
estão dentro do intervalo suportado pelo visor LCD. Caso contrário, reinicie-as de
acordo com a Informação actual apresentada no menu do LCD e os Modos Temp.
Predefinidos.
Q: Aparecem imagens fantasma no ecrã.
Resolução de problemas
67

A: Verifique se a resolução e frequência definidas para a placa de vídeo do computador
estão dentro do intervalo suportado pelo visor LCD. Caso contrário, reinicie-as de
acordo com a Informação actual apresentada no menu do LCD e os Modos Temp.
Predefinidos.
Q: A imagem está muito clara ou muito escura.
A: Ajuste o Brilho e o Contraste.
(Consulte Brilho, Contraste)
Q: A cor do ecrã é inconsistente.
A: Ajuste a cor utilizando Pessoal no menu Ajuste da cor do OSD.
Q: A cor da imagem está distorcida por sombras escuras.
A: Ajuste a cor utilizando Pessoal no menu Ajuste da cor do OSD.
Q: A cor branca é pobre.
A: Ajuste a cor utilizando Pessoal no menu Ajuste da cor do OSD.
Q: O indicador de corrente pisca.
A: O visor LCD está a guardar para a memória de OSD as alterações efectuadas nas
definições.
Q: O ecrã está em branco e indicador luminoso de corrente pisca a cada 0,5 ou 1 segundo.
A: O visor LCD está a utilizar o sistema de gestão de energia.
A: Carregue em qualquer tecla do teclado.
Q: Ecrã em branco e intermitente.
A: Se a mensagem "TEST GOOD" aparecer no ecrã quando carrega no botão MENU,
verifique se as ligações entre o visor LCD e o computador foram bem feitas.
Problemas relacionados com Áudio
Nota
Segue-se uma lista de problemas relacionados com os sinais de áudio e das respectivas
soluções.
Q: Sem som.
A: Verifique se o cabo de áudio está bem ligado à porta de entrada de áudio do visor LCD,
e à porta de saída de áudio da placa de som.
(Consulte Ligar um computador)
A: Verifique o nível do volume.
Q: O nível do som está muito baixo.
A: Verifique o nível do volume.
A: Se o volume ainda estiver demasiado baixo depois de regular o controlo para o máximo,
verifique o controlo de volume na placa de som ou no programa de software do com-
putador.
Resolução de problemas
68

Q: O som está demasiado alto ou demasiado baixo.
A: Ajuste Agudo e Grave para os níveis adequados.
Problemas relacionados com o Telecomando
Nota
Segue-se uma lista de problemas relacionados com o telecomando e das respectivas solu-
ções.
Q: Os botões do telecomando não responde.
A: Verifica a polaridade (+/-) das pilhas.
A: Verifique se as pilhas estão vazias.
A: Certifique-se de que o aparelho está ligado.
A: Verifique se o cabo de alimentação está ligado correctamente.
A: Veja se existe alguma lâmpada fluorescente ou de néon nas proximidades.
P & R
Q: Como posso alterar a frequência?
A: Pode alterar a frequência voltando a configurar a placa gráfica.
Nota
o suporte da placa de vídeo pode variar, dependendo da versão do controlador utiliza-
da. (Para obter mais informações, consulte o manual do computador ou da placa de
vídeo.)
Q: Como posso ajustar a resolução?
A: Windows XP:
Defina a resolução no Control Panel (Painel de controlo) → Appearance and Themes
(Aspecto e temas) → Display (Visualização) → Settings (Definições).
A: Windows ME/2000:
Defina a resolução no "Control Panel" (Painel de controlo) → "Display" (Visualização)
→ "Settings" (Definições).
* Para mais informações, contacte o fabricante da placa gráfica.
Q: Como posso definir a função de Poupança de Energia?
A: Windows XP:
Defina a resolução no Control Panel (Painel de controlo) → Appearance and Themes
(Aspecto e temas) → Display (Visualização) → Screen Saver (Protecção de ecrã).
Defina a função no BIOS-SETUP do computador. (Consulte o manual do Windows ou
o do computador).
A: Windows ME/2000:
Resolução de problemas
69

Defina a resolução no "Control Panel" (Painel de controlo) → "Display" (Visualização)
→ "Screen Saver" (Protecção de ecrã).
Defina a função no BIOS-SETUP do computador. (Consulte o manual do Windows ou
o do computador).
Q: Como posso limpar a caixa/painel do LCD?
A: Desligue o cabo de alimentação e limpe o visor LCD com um pano macio, utilizando
uma solução de limpeza ou água.
Não risque a caixa nem deixe restos de detergente na mesma. Não permita que entre
água no visor LCD.
Q: Como posso reproduzir uma imagem de vídeo?
A: A imagem de vídeo só é compatível com codecs MPEG1 e WMV. Instale o codec
correspondente para reproduzir a imagem de vídeo. Alguns codecs podem ser incom-
patíveis.
Nota
Antes de pedir assistência técnica, consulte as informações desta secção para verificar se
pode resolver os problemas por si próprio. Se precisar realmente de assistência técnica, ligue
para o número de telefone na secção Informação ou contacte o seu revendedor.
Resolução de problemas
70
-
 1
1
-
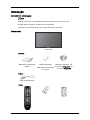 2
2
-
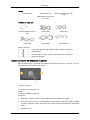 3
3
-
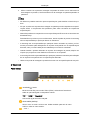 4
4
-
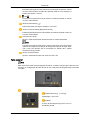 5
5
-
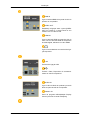 6
6
-
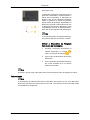 7
7
-
 8
8
-
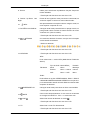 9
9
-
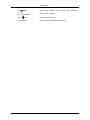 10
10
-
 11
11
-
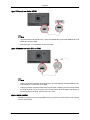 12
12
-
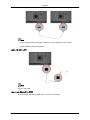 13
13
-
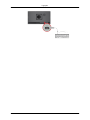 14
14
-
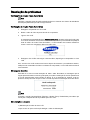 15
15
-
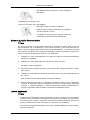 16
16
-
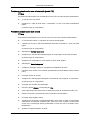 17
17
-
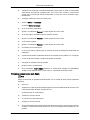 18
18
-
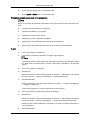 19
19
-
 20
20
Samsung 230MXN Guia rápido
- Tipo
- Guia rápido
- Este manual também é adequado para
Artigos relacionados
-
Samsung 460FP-2 Guia rápido
-
Samsung 460UT Guia rápido
-
Samsung 320MX-2 Manual do usuário
-
Samsung 460UT Manual do usuário
-
Samsung 460MX-2 Manual do usuário
-
Samsung P63FN Manual do usuário
-
Samsung 230TSN Manual do usuário
-
Samsung 460FP-3 Guia rápido
-
Samsung 320MX-2 Guia rápido
-
Samsung 320TSn-3 Guia rápido