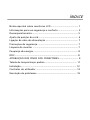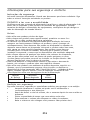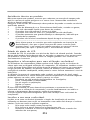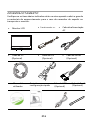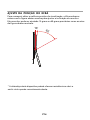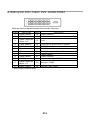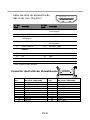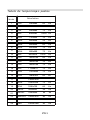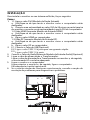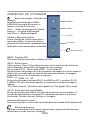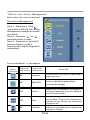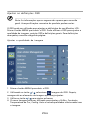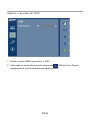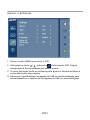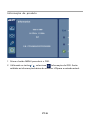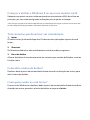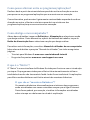ÍNDICE
Notas especiais sobre monitores LCD.........................................1
Informações para sua segurança e conforto..............................2
Desempacotamento.....................................................................5
Ajuste da posição do ecrã............................................................6
Ligação do cabo de alimentação.................................................7
Precauções de segurança.............................................................7
Limpeza do monitor....................................................................7
Poupança de energia...................................................................8
DDC...............................................................................................8
ATRIBUIÇÃO DOS PINOS DOS CONECTORES.............................9
Tabela de temporizaçăo padrăo................................................11
Instalação....................................................................................12
Controlos do utilizador.............................................................13
Resolução de problemas............................................................19

PT-1
NOTAS ESPECIAIS SOBRE MONITORES LCD
Os seguintes sintomas são normais ao monitor LCD e não indicam um
problema.
AVISO
·Devido à natureza da luz fluorescente, a tela pode piscar durante o uso
inicial. Desligue o Interruptor de Energia e depois ligue-o novamente para
assegurar-se de que a piscagem desapareceu.
·Você pode encontrar brilho levemente desigual na tela dependendo do
padrão do desktop que você usa.
·A tela LCD tem pixels efetivos de 99.99% ou mais. Pode incluir manchas
de 0.01% ou menos tais como falta de pixel ou um pixel aceso o tempo
todo.
·Devido à natureza da tela LCD, uma imagem seguida da tela anterior
pode permanecer depois de trocar a imagem, quando a mesma imagem
é exposta por horas. Neste caso, a tela é recuperada lentamente
mudando a imagem ou desligando o Interruptor de Energia por horas.

PT-2
Informações para sua segurança e conforto
Instruções de segurança
Leia estas instruções atentamente. Guarde este documento para futura referência. Siga
todos os avisos e instruções assinalados no produto.
CUIDADO a ter com a acessibilidade
Certifique-se de que a tomada de alimentação à qual ligou o cabo de alimentação é de
acesso fácil e localizada o mais próximo do utilizador do equipamento. Quando
necessitar de desligar a alimentação do equipamento, certifique-se de que desligou o
cabo de alimentação da tomada eléctrica.
Avisos
•Não utilize este produto próximo da água.
•Não coloque este produto numa carreta instável, prateleira ou mesa. Se o
produto cair ao chão, poderá danificar-se seriamente.
•As ranhuras e as aberturas são disponibilizadas para ventilação, de forma a
assegurar um funcionamento fidedigno do produto e para o proteger do
sobreaquecimento. Estas aberturas não podem ser bloqueadas ou tapadas. As
aberturas nunca devem ser bloqueadas colocando o produto sobre uma cama,
sofá, tapete ou outra superfície semelhante. Este produto nunca deve ser
colocado perto ou sobre um radiador, uma boca de ar quente ou numa
instalação incorporada, a menos que se disponibilize uma ventilação adequada.
•Não coloque objectos de qualquer tipo dentro das ranhuras do receptáculo,
uma vez que estas podem tocar em pontos de tensão perigosos ou curto-
circuitar partes que podem provocar um incêndio ou choque eléctrico. Não
derrame líquido para cima ou dentro do produto.
•Para evitar danificar os componentes internos e para evitar o derrame da
bateria, não coloque o produto sobre uma superfície vibrante.
•Não utilize este produto num ambiente de prática desportiva, exercício ou
vibrante, que irá provavelmente provocar curto-circuitos ou danificar os
dispositivos de forma inesperada, HDD ("Hard Disk Drives" - Unidades de Disco
Rígido, unidades ópticas e mesmo o risco de exposição a baterias de lítio.
Audição em segurança
Siga estas instruções, sugeridas por especialistas auditivos para proteger a sua audição.
•Aumente lentamente o volume até poder ouvi-lo nitidamente e
confortavelmente e sem distorções.
•Depois de definir o nível do volume, não o aumente depois dos seus ouvidos se
ajustarem.
•Limite a quantidade de tempo que ouve música muito alta.
•Evite aumentar o volume para bloquear os ruídos circundantes.
•Baixe o volume se não consegue ouvir pessoas a falar próximo de si.
O seu dispositivo utiliza uma das seguintes fontes de alimentação:
•
Objecto/ Fabricante/ Tipo/
N.º de Peça Marca Registada Modelo
Transformador
A10-090P3A
Chicony

PT-3
Assistência técnica ao produto
Não tente reparar este produto, uma vez que a abertura ou remoção de tampas pode
expô-lo a pontos de tensão perigosos ou a outros riscos. Remeta toda a assistência
técnica a pessoal qualificado.
Desligue a ficha do cabo de alimentação deste produto da parede e consulte um técnico
qualificado quando:
•O cabo de alimentação ou a ficha estiverem danificados, cortados ou gastos;
•Tiver sido derramado líquido para dentro do produto;
•O produto tiver sido exposto à chuva ou à água;
•O produto tiver caído ao chão ou o receptáculo ter sido danificado;
•O produto apresentar uma grande diferença no desempenho, indicando que
necessita de ser reparado;
•O produto não funciona normalmente depois de seguir as instruções.
-----------------------------------------------------------------------------------------------------
Nota: Ajuste apenas os controlos que estão englobados nas instruções de
funcionamento, visto que o ajuste incorrecto de outros controlos pode
provocar danos, o que requer um trabalho exaustivo por parte do técnico
qualificado para repor o produto para o funcionamento normal.
Estado do pixeis do LCD
A unidade do LCD foi produzida com técnicas de fabrico de elevada precisão. Contudo,
alguns pixels podem ocasionalmente não ser activados ou aparecer como pontos pretos
ou vermelhos. Tal não tem qualquer efeito na imagem gravada e não constitui um
funcionamento incorrecto.
Sugestões e informações para uma utilização confortável
Os utilizadores de computadores podem queixar-se de fadiga ocular ou de dores de
cabeça após uma prolongada utilização do computador. Os utilizadores também correm
o risco de terem lesões físicas após muitas horas de trabalho em frente a um computador.
Longos períodos de trabalho, má postura, hábitos de trabalho pouco saudáveis, stress,
condições de trabalho inadequadas, saúde pessoal e outros factores aumentam o risco de
lesão física.
A utilização incorrecta do computador pode conduzir ao sindroma do túnel carpal,
tendinites, tenosinovitis e outras disfunções músculo-esqueléticas. Os sintomas seguintes
podem aparecer nas mãos, pulos, ombros, pescoço ou costas:
•Dormência ou una sensação de queimadora ou formigueiro;
•Dores, irritabilidade ou sensibilidade;
•Dor ao engolir ou palpitações;
•Rigidez ou aperto;
•Frio ou fraqueza;
Se tiver estes sintomas ou outro desconforto persistente e recorrente e/ou dor
relacionada com a utilização do computador, consulte imediatamente um médico e
informe o departamento de segurança e saúde da sua empresa.
A secção seguinte disponibiliza sugestões para uma utilização mais confortável do
computador.
Localize a sua zona confortável.
Localize a sua zona confortável ajustando o ângulo de visualização do monitor,
utilizando um descanso para os pés ou levantando a sua cadeira até alcançar o conforto
máximo. Tenha em conta as seguintes sugestões:
•Evite estar muito tempo numa postura fixa;
•Evite inclinar-se para a frente e/ou inclinar-se para trás;
•Levante-se e caminhe à volta com regularidade para anular a tensão dos
músculos das suas pernas;

PT-4
-----------------------------------------------------------------------------------------------------
Aviso! Não se recomenda a utilização do produto num sofá ou cama. Se tal for
impossível, trabalhe durante períodos de tempo curtos, faça intervalos com
regularidade e faça alguns alongamentos.
-----------------------------------------------------------------------------------------------------
Para mais informações e ajuda na reciclagem, viste os seguintes websites:
A nível mundial:
•Tire breves intervalos de tempo para relaxar o pescoço e os ombros;
•Evite comprimir os músculos ou encolher os ombros;
•Coloque o monitor, teclado e rato correctamente e fáceis de alcançar;
•Se visualiza o monitor mais do que os documentos, coloque o monitor ao meio
da sua secretária para minimizar a deformação do pescoço
Ter cuidado com a visão
Longos períodos de tempo em frente ao computador, a utilização de óculos errados ou
lentes de contacto, brilho, luz excessiva na sala, ecrãs com pouca focagem, ecrãs muito
pequenos e monitores de baixo contraste podem stressar os seus olhos. As secções
seguintes fornecem sugestões sobre a forma de como diminuir a fadiga ocular.
Olhos
•Descanse os olhos com frequência.
•Deixe de olhar para o ecrã com frequência e olhe para longe do monitor e
foque um ponto distante.
•Pisque os olhos com frequência para evitar que estes sequem.
Monitor
•Mantenha o monitor limpo.
•Mantenha a cabeça a um nível superior do que a extremidade do topo do
monitor, para que os olhos apontem para baixo quando olham para a parte
central do monitor.
•Ajuste a luminosidade e/ou o contraste do monitor para um nível confortável
para ter uma maior facilidade de ler textos e nitidez dos gráficos.
•Elimine brilho e reflexos:
•Colocando o monitor, para que a sua parte posterior fique virada para a janela
ou para qualquer fonte de luz;
•Minimize a luz ambiente da sala utilizando cortinados, sombras ou persianas;
•Utilize uma luz na secretária;
•Altere o ângulo de visualização do monitor;
•Utilize um filtro para redução do brilho;
•Utilize um visor de apresentação, como por exemplo um pedaço de cartão
estendido a partir da extremidade frontal do topo do monitor;
•Evite ajustar o monitor para um ângulo de visualização estranho;
•Evite olhar para fontes de luz brilhantes, como por exemplo janelas abertas
durante muito tempo;
Desenvolva bons hábitos de trabalho;
Implemente os seguintes hábitos de trabalho para tornar a utilização do seu computador
mais relaxante e produtiva:
•Faça curtas pausas com regularidade e frequentemente;
•Realize alguns exercícios de alongamento;
•Respire ar fresco o mais frequentemente possível;
•Faça exercício regularmente e mantenha um corpo saudável;
http://www.acer-group.com/public/Sustainability/sustainability04.htm
http://www.acer-group.com/public/Sustainability/sustainability01.htm

PT-5
· Cabo de · Cabo de DVI
· Guia de
configuração rápida
DESEMPACOTAMENTO
Verifique se os itens abaixo indicados estão na caixa quando a abrir e guarde
os materiais de empacotamento para o caso de necessitar de expedir ou
transportar o monitor.
· Manual do
utilizador
· Monitor LCD
· Cabo de alimentação
AC
Transformador a.c.
·
(Opcional)
(Opcional)
· Cabo de
(Opcional)
HDMI
· Cabo de USB
(Opcional)
· Cabo de Áudio
(Opcional)
DP

PT-6
AJUSTE DA POSIÇÃO DO ECRÃ
Para conseguir obter a melhora posição de visualização, utilize ambas as
mãos como a figura abaixo mostra para ajustar a inclinação do monitor.
Este monitor pode ser ajustado
10
graus ou 60 graus para baixo como as setas
da figura abaixo mostram.
60
0
10
0
* A dobradiça deste dispositivo poderá oferecer resistência ao abrir e
emitir ruído quando correctamente aberta.

PT-7
LIGAÇÃO DO CABO DE ALIMENTAÇÃO
· Primeiro, verifique se o cabo de alimentação que está a utilizar é o tipo
requerido para a sua área.
· Este monitor dispõe de uma fonte de alimentação universal que permite
que o monitor possa funcionar a 100/120 V AC ou a 220/240 V AC. O
utilizador não necessita de realizar qualquer ajuste.
·
· Para os monitores que funcionem a 120 V AC:
Utilize um conjunto de cabos UL, com fios do tipo SVT e com uma
ficha de 10 A/125 V.
· Para os monitores que funcionem a 220/240 V AC (fora dos E.U.A.):
Utilize um conjunto de cabos formado por cabos H05VV-F e com uma
ficha de 10 A, 250 V. O conjunto de cabos tem de estar em conformidade
com as normas de segurança do país no qual o equipamento vai ser
instalado.
PRECAUÇÕES DE SEGURANÇA
· Não coloque o monitor ou qualquer outro objecto pesado em cima do
cabo de alimentação, para evitar a ocorrência de um incêndio ou de um
choque eléctrico.
· Não exponha o monitor à chuva, humidade excessiva ou poeira para evitar
a ocorrência de um choque eléctrico ou de um incêndio.
· Não tape as ranhuras ou os orifícios do monitor, para permitir uma boa
dissipação do calor.
Coloque sempre o monitor num local onde haja adequada ventilação.
· Não coloque o monitor sob um plano de fundo luminoso ou num local
onde a luz solar ou outra fonte de luz se reflicta no ecrã do monitor.
Coloque o monitor abaixo do nível dos olhos.
· Manuseie o monitor com cuidado quando tiver de o transportar.
· Não risque ou danifique o ecrã.
LIMPEZA DO MONITOR
Obedeça às linhas de orientação indicadas abaixo quando pretender limpar o
monitor.
· Desligue sempre o monitor da corrente eléctrica quando o quiser limpar.
· Utilize o pano macio para limpar o ecrã e o receptáculo do monitor.
Ligue uma das extremidades do cabo de alimentação a.c.
ao transformador e ligue a outra extremidade a
uma tomada eléctrica a.c.

PT-8
POUPANÇA DE ENERGIA
O modo de poupança de energia do monitor é activado pelo sinal de controlo
do controlador de visualização, como indica o LED de alimentação cor de
âmbar.
Os estados de poupança de energia manter-se-ão até ser detectado um sinal
de controlo ou o teclado ou o rato serem activados. O tempo de recuperação
do estado de POUPANÇA DE ENERGIA para o estado ACTIVADO é à volta de 3
segundos.
DDC
Para facilitar o processo de instalação do monitor, este é Plug and Play.
Contudo, o seu PC tem de suportar o protocolo DDC. O DDC (“Display Data
Channel”) é um protocolo de comunicações através do qual o monitor informa
automaticamente o sistema anfitrião da suas capacidades, por exemplo, as
resoluções suportadas e o tempo correspondente. Este monitor também
suporta a norma DDC2B.
StatusAnzeige diode
ON (ein)Azul
Modo de poupança
de energia
Orange

PT-9
ATRIBUIÇÃO DOS PINOS DOS CONECTORES
Cabo de sinal de apresentação das cores de 24 pinos*
PINO
Significado PINO Significado
1. TMDS Dados2- 13.
2. TMDS Dados2+ 14. Alimentação +5 V
3.
TMDS Campo de
dados
2/4
4
4
15.
4. 16. Detecção de desconexão a quente
5. 17. TMDS Dados0-
6.
SCL
SDA
18. TMDS Dados0+
7. 19. TMDS Campo de dados 0/5
5
5
8. NC 20.
9. TMDS Dados1- 21.
10. TMDS Dados1+ 22. Campo do relógio TMDS
11.
TMDS Campo de
dados
1/3
3-
23
Relógio+ TMDS
12. 24. Relógio- DDC TMDS
* para modelos seleccionados
GND
TMDS Dados -
TMDS Dados
+
TMDS Dados
TMDS
Dados
3
+
TMDS Dados -
TMDS Dados +

PT-10
Cabo de sinal de apresentação
das cores com 19 pinos*
* para modelos seleccionados
N.º DO
PINO
Descrição
N.º DO
PINO
Descrição
1 Dados TMDS 2+ 2 Dados TMDS
2 blindagem
3 Dados TMDS 2- 4 Dados TMDS 1+
5 Dados TMDS
1 blindagem
6 Dados TMDS 1-
7 Dados TMDS 0+ 8 Dados TMDS
0 blindagem
9 Dados TMDS 0- 10 Relógio+ TMDS
11
12 Relógio- TMDS
13
14 Reservado (N.C. no dispositivo)
15 SCL 16 SD
A
17 Massa DDC/CEC 18 Alimentação +5 V
19 Detecção Hot-plug
1357911
810 462
13151719
12141618
Reservado (N.C. no dispositivo)
of the
Signal Cable
1 ML3(n) 11 GND
2 GND 12 ML0(p)
3 ML3(p) 13 CONFIG1
4 ML2(n) 14 CONFIG2
5 GND 15 AUX(p)
6 ML2(p) 16 GND
7 ML1(n) 17 AUX(n)
8 GND 18 HPD
9 ML1(p) 19 Return
10 ML0(n) 20 DP_PWR
Conector da Porta de Visualização
Número
Pin
Lado de
20-pin no Cabo
de S
inal Conectado
Número
Pin
Lado de 20-pin no Cabo
de Sinal Conectado

Tabela de temporizaç
ă
o padr
ă
o
Mode
Résolution
PT-11
1
2
VGA
640x480
60 Hz
VGA
640x480
72 Hz
3
4
5
6
7
8
9
10
11
12
13
14
15
16
17
18
19
VGA
640x480
75 Hz
MAC 640x480 66.66 Hz
VESA 720x400
70 Hz
SVGA 800x600
56 Hz
SVGA 800x600
60 Hz
SVGA 800x600
72 Hz
SVGA 800x600
75 Hz
MAC 832x624 74.55 Hz
XGA 1024x768
60 Hz
XGA 1024x768
70 Hz
XGA 1024x768
75 Hz
MAC 1152x870 75 Hz
VESA 1152x864
75 Hz
VESA 1280x960 Hz
SXGA
1280x1024
60 Hz
SXGA
1280x1024 75 Hz
VESA
WXGA 1280x800 60 Hz
WXGA+ 1440x900 60 Hz
WSXGA+
1680x1050
60 Hz
FHD
1920x1080
60 Hz
QHD
1280x720
60 Hz
2560x1440
60 Hz
20
21
22
23
24
60

PT-12
INSTALAÇÃO
Para instalar o monitor no seu sistema anfitrião, faça o seguinte:
Passos
1.
1-3 Cabo (somente Modelo de Entrada
DP
)
a.Certifique-se de que tanto o monitor como o computador estão
desligados.
b.Ligue o cabo ao computador.
2.
Conecte o Cabo de Áudio(Somente Modelo de Entrada Áudio)(Opcional)
3.
Conecte o Cabo de USB
(Opcional)
4.
5.
Ligue o monitor e o computador.
Ligue primeiro o monitor e, de seguida, ligue o computador.
Esta sequência é muito importante.
6.Se o monitor ainda não funcionar correctamente, consulte a secção de
resolução de problemas para diagnosticar o problema.
2-1
2-2
2-3
Ligue o cabo de alimentação e Transformador.
Ligue o
cabo de alimentação e Transformador ao monitor e, de seguida,
a uma tomada AC com terra adequada.
Ligue o cabo USB 3.0 à porta para carregamento rápido.
Ligue o cabo USB 3.0 à porta.
porta USB 3.0
-
suporta carregamento
rápido
porta USB 3.0
1-1
1-2
DP
DP
Ligue o cabo DVI.(Modelo de Dupla Entrada)
a.Certifique-se de que tanto o monitor como o computador estão
desligados.
b.Conecte uma extremidade ao cabo DVI de 24 pinos na parte traseira
do monitor e conecte a outra extremidade à porta DVI do computador.
Cabo HDMI (somente Modelo de Entrada HDMI)
a.Certifique-se de que tanto o monitor como o computador estão
desligados.
b.Ligue o cabo HDMI ao computador.
3
2-1
1-21-1
4
1-3
HDMIDP
HDMI DP
DVI
DVI
USB
USB
2-2
1-1
1-2
1-3
34
2-1
2-3
2-2
2-3

PT-13
MENU Funções OSD:
Prima este botão para activar o Menu do OSD.
INPUT Botão Input:
Utilize a tecla “Input” (Entrada) para seleccionar entre as três fontes de
vídeo diferentes que podem ser ligados ao seu monitor.
(a)
entrada DVI-D
(b)
entrada
HDMI
(
c
) entrada
DP
Ao percorrer as entradas irá ver as seguintes mensagens no canto superior
direito do ecrã indicando a fonte de entrada seleccionada. A imagem
poderá demorar 1 ou 2 segundos a aparecer.
DVI-D
ou
HDMI
ou
DP
Se for seleccionada a entrada DVI-D ou
HDMI
ou
DP
e os cabos DVI-D
e
HDMI
e
DP
não
estiverem ligados, irá aparecer uma das mensagens
abaixo:
“No Cable Connect” (Nenhum cabo ligado) ou “No Signal” (Sem sinal)
AUTO Botão de Auto-ajuste/Saída:
Prima este botão para activar a função de Ajustamento Automático. A
função de Ajustamento Automático é utilizada para definir a Posição
Horizontal, Posição Vertical, Relógio e Focagem.
Aumentar/Diminuir volume:
Prima para ajustar o volume.(Somente Modelo de Entrada Áudio)(Opcional)
Botão Empowering:
Quando o sistema de menus estiver desactivado, prima este botão para
seleccionar o modo Scenario (Cenário).
MENU
INPUT
AUTO
Volume
Empowering
CONTROLOS DO UTILIZADOR
Botão de energia / Indicador de
energia:
Pressione este botão para LIGAR/
DESLIGAR a energia do monitor e
indicar o estado do monitor
Azul — Modo de Energia On (ligado)
Laranja — Economia de Energia
Azul Claro — Modo desligado
Utilizar o Menu de Atalhos
Prima o botão de função para abrir o
menu de atalhos. O menu de atalhos
permite-lhe seleccionar rapidamente as
definições mais comummente acedidas.

PT-14
Ícone do
Menu
Principal
Ícone de
Sub-menu
Ícone de
Sub-menu
Descrição
N/D
Standard
Predefinições. Reflecte a capacidade
original do ecrã
N/D
N/D
Gráficos
Realça a cor e os detalhes. As imagens e
fotografias aparecem em cores vibrantes
e com extrema nitidez
N/D
Filme
As cenas são apresentadas com o maior
dos deralhes. Proporciona fantásticos
eefeitos visuais, mesmo em ambientes
com pouca luz
N/D
Utilizador
Definições do utilizador. As definições
podem ser reguladas para se adaptarem
a qualquer situação
OSD do Acer eColor Management
Instruções de funcionamento
Funcionalidades e vantagens
Acer eColor Management
Passo 1 : Pressione a “tecla
“para abrir o OSD do Acer eColor
Management e aceder ao modos
de cenário
Passo 2 : Pressione ” ” ou ” ”
para seleccionar o modo
Passo 3 : Pressione a “tecla Exit”
para confirmar o modo e
executar Auto Adjust (Regulação
automática)
Ajusta as definições para reduzir
Modo ECO
oconsumo de energia

PT-15
Ajustar as definições OSD
--------------------------------------------------------------------
Nota: As informações que se seguem são apenas para consulta
geral. As especificações concretas do produto podem variar.
O OSD pode ser utilizado para ajustar as definições do seu Monitor LCD.
Prima o botão MENU para abrir o OSD. Pode utilizar o OSD para ajustar a
qualidade da imagem, posição OSD e definições gerais. Para definições
avançadas, consulte a seguinte página:
Ajustar a qualidade da imagem
1Prima o botão MENU para abrir o OSD.
2Utilizando as teclas / , seleccione Imagem do OSD. Depois,
navegue até ao elemento da imagem que deseja ajustar.
3Utilize as teclas / para ajustar as barras.
4O menu Imagem pode ser utilizado para ajustar o Brilho, Contraste,
Temperatura da Cor, Config. Auto e outras qualidades relacionadas com
a imagem.

PT-16
Ajustar a posição do OSD
1Prima o botão MENU para abrir o OSD.
2Utilizando as teclas direccionais, seleccione OSD do ecrã. Depois,
navegue até à funcionalidade que deseja ajustar.

PT-17
Ajustar a definição
1Prima o botão MENU para abrir o OSD.
2Utilizando as teclas / , seleccione Definição do OSD. Depois,
navegue até à funcionalidade que deseja ajustar.
3O menu Definição pode ser utilizado para ajustar o Idioma de Menu e
outras definições importantes.
4
Seleccione Ligar/Desligar Carregamento USB no modo desligado para
activar/desactivar a função de Carregamento USB no modo desligado.

PT-18
Informação de produto
1Prima o botão MENU para abrir o OSD.
2Utilizando as teclas / , seleccione Informação do OSD. Serão
exibidas as informações básicas do monitor LCDpara a entrada actual.

PT-19
RESOLUÇÃO DE PROBLEMAS
Antes de procurar um técnico habilitado para lhe reparar o monitor LCD, leia
a lista de resolução de problemas indicada abaixo para ver se consegue descobrir
o problema do seu monitor LCD.
(DV
I/ HDMI Mode)
Problemas Estado actual Solução
O LED ESTÁ
ACESSO
·
Utilize o menu do OSD para ajustar a
luminosidade e o contraste para o máximo
oureponha as pré-definições do fabricante.
· Verifique o interruptor de alimentação. O LED ESTÁ
APAGADO
· Verifique se o cabo de alimentação AC
estácorrectamente ligado ao monitor.
· Verifique se o cabo de sinal de vídeo
estácorrectamente ligado na traseira do monitor.
Não háimagem
A luz do LED é
cor-de-âmbar.
· Verifique se o computador está LIGADO.
· Verifique se o cabo de áudio está conectado ao PC
anfitrião
Som Disforme
(Somente
Modelo de
Entrada Áudio)
(Opcional)
Sem Som, ou
nível de som
demasiado
baixo
· Verifique se a configuração de volume no PC
anfitrião está no mínimo e tente aumentar o nível do
volume
A página está carregando...
A página está carregando...
A página está carregando...
A página está carregando...
-
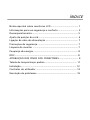 1
1
-
 2
2
-
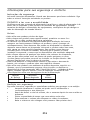 3
3
-
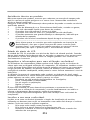 4
4
-
 5
5
-
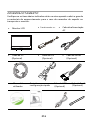 6
6
-
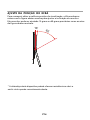 7
7
-
 8
8
-
 9
9
-
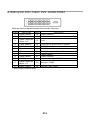 10
10
-
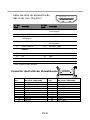 11
11
-
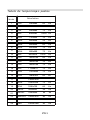 12
12
-
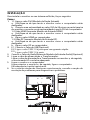 13
13
-
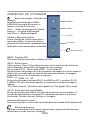 14
14
-
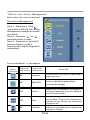 15
15
-
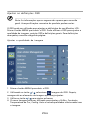 16
16
-
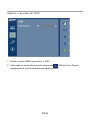 17
17
-
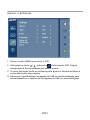 18
18
-
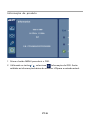 19
19
-
 20
20
-
 21
21
-
 22
22
-
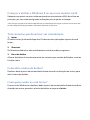 23
23
-
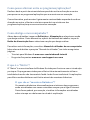 24
24