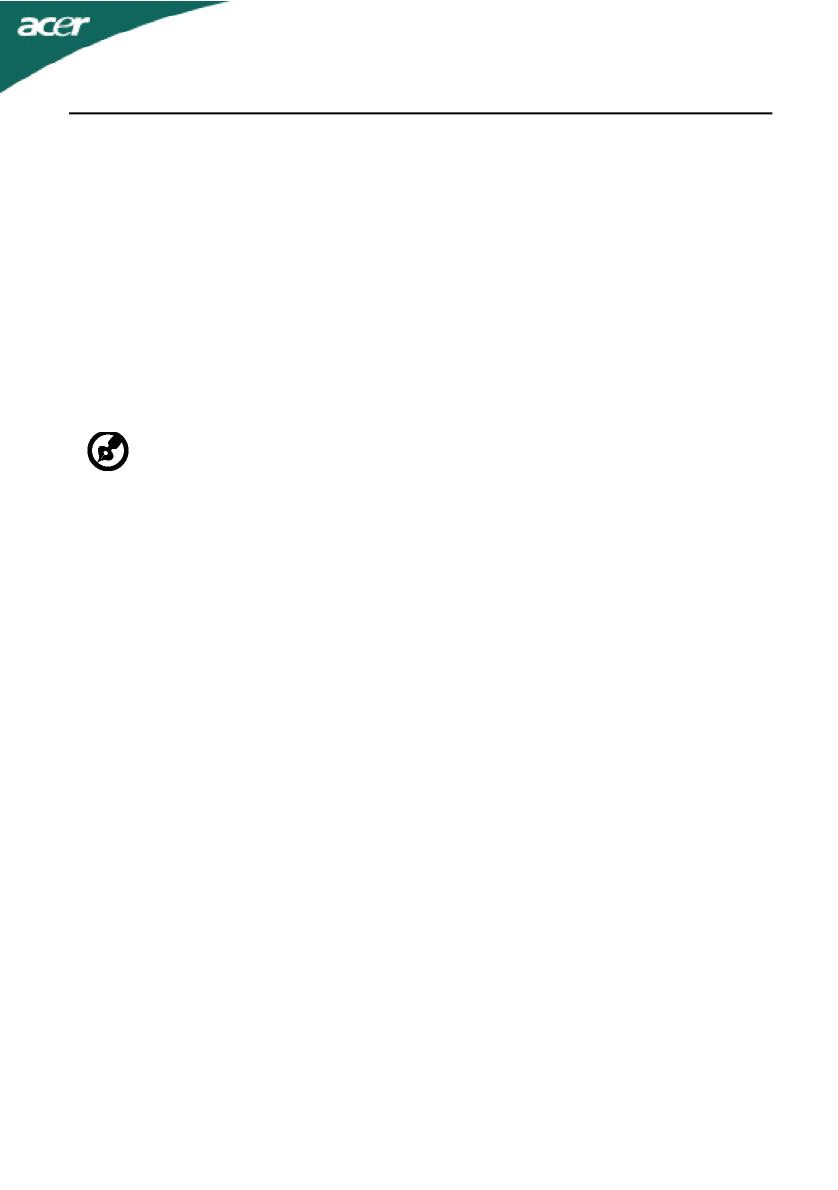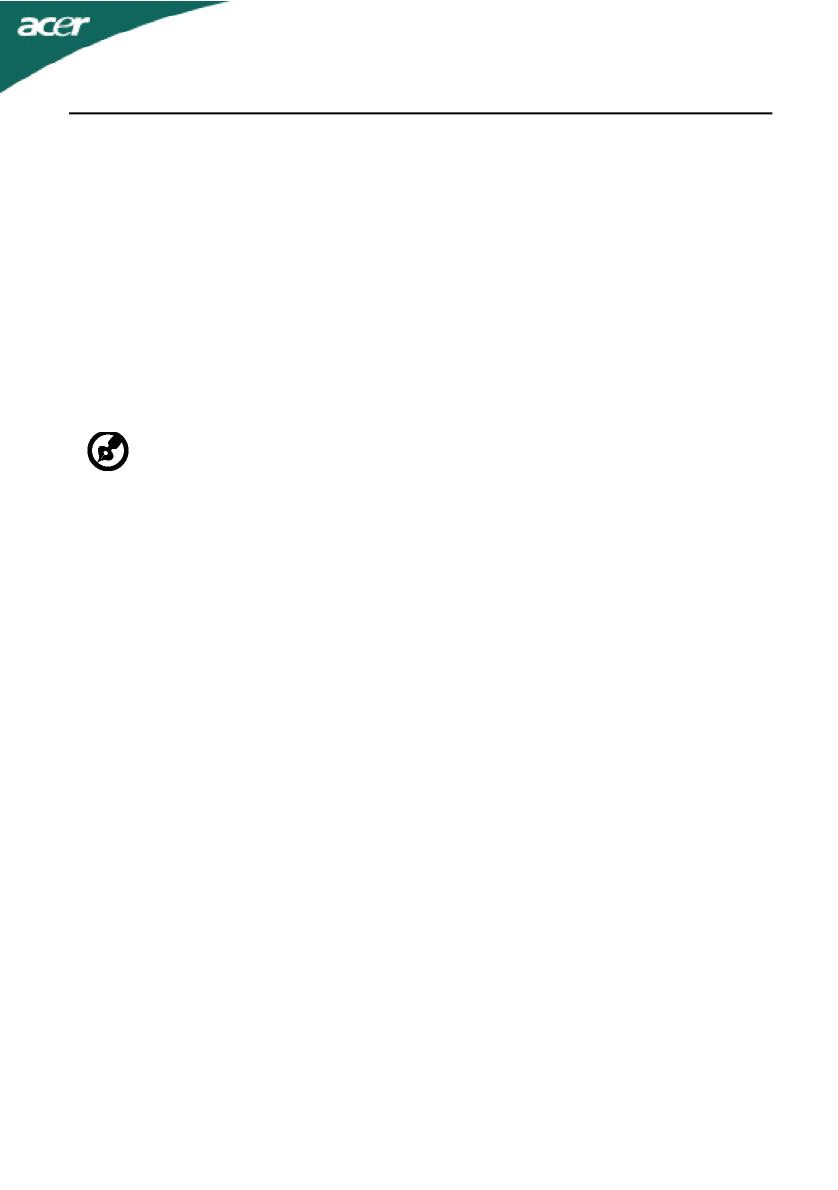
PT-3
Assistência técnica ao produto
Não tente reparar este produto, uma vez que a abertura ou remoção de tampas pode
expô-lo a pontos de tensão perigosos ou a outros riscos. Remeta toda a assistência
técnica a pessoal qualificado.
Desligue a ficha do cabo de alimentação deste produto da parede e consulte um técnico
qualificado quando:
•O cabo de alimentação ou a ficha estiverem danificados, cortados ou gastos;
•Tiver sido derramado líquido para dentro do produto;
•O produto tiver sido exposto à chuva ou à água;
•O produto tiver caído ao chão ou o receptáculo ter sido danificado;
•O produto apresentar uma grande diferença no desempenho, indicando que
necessita de ser reparado;
•O produto não funciona normalmente depois de seguir as instruções.
-----------------------------------------------------------------------------------------------------
Nota: Ajuste apenas os controlos que estão englobados nas instruções de
funcionamento, visto que o ajuste incorrecto de outros controlos pode
provocar danos, o que requer um trabalho exaustivo por parte do técnico
qualificado para repor o produto para o funcionamento normal.
Estado do pixeis do LCD
A unidade do LCD foi produzida com técnicas de fabrico de elevada precisão. Contudo,
alguns pixels podem ocasionalmente não ser activados ou aparecer como pontos pretos
ou vermelhos. Tal não tem qualquer efeito na imagem gravada e não constitui um
funcionamento incorrecto.
Sugestões e informações para uma utilização confortável
Os utilizadores de computadores podem queixar-se de fadiga ocular ou de dores de
cabeça após uma prolongada utilização do computador. Os utilizadores também correm
o risco de terem lesões físicas após muitas horas de trabalho em frente a um computador.
Longos períodos de trabalho, má postura, hábitos de trabalho pouco saudáveis, stress,
condições de trabalho inadequadas, saúde pessoal e outros factores aumentam o risco de
lesão física.
A utilização incorrecta do computador pode conduzir ao sindroma do túnel carpal,
tendinites, tenosinovitis e outras disfunções músculo-esqueléticas. Os sintomas seguintes
podem aparecer nas mãos, pulos, ombros, pescoço ou costas:
•Dormência ou una sensação de queimadora ou formigueiro;
•Dores, irritabilidade ou sensibilidade;
•Dor ao engolir ou palpitações;
•Rigidez ou aperto;
•Frio ou fraqueza;
Se tiver estes sintomas ou outro desconforto persistente e recorrente e/ou dor
relacionada com a utilização do computador, consulte imediatamente um médico e
informe o departamento de segurança e saúde da sua empresa.
A secção seguinte disponibiliza sugestões para uma utilização mais confortável do
computador.
Localize a sua zona confortável.
Localize a sua zona confortável ajustando o ângulo de visualização do monitor,
utilizando um descanso para os pés ou levantando a sua cadeira até alcançar o conforto
máximo. Tenha em conta as seguintes sugestões:
•Evite estar muito tempo numa postura fixa;
•Evite inclinar-se para a frente e/ou inclinar-se para trás;
•Levante-se e caminhe à volta com regularidade para anular a tensão dos
músculos das suas pernas;