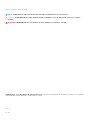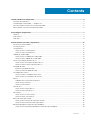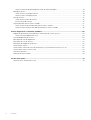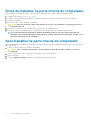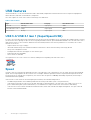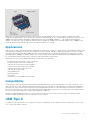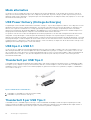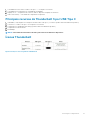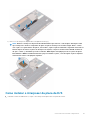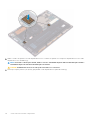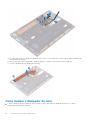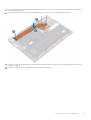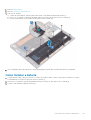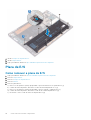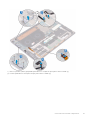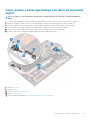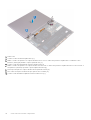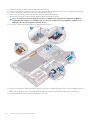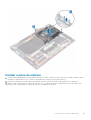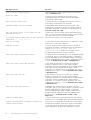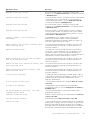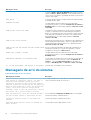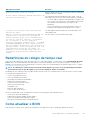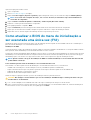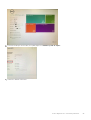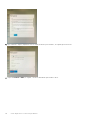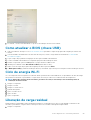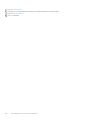Dell Precision 5530 2 in 1 Manual do proprietário
- Tipo
- Manual do proprietário

Dell Precision 5530 2-in-1
Service Manual
Regulatory Model: P73F
Regulatory Type: P73F001

Notes, cautions, and warnings
NOTE: A NOTE indicates important information that helps you make better use of your product.
CAUTION: A CAUTION indicates either potential damage to hardware or loss of data and tells you how to avoid the
problem.
WARNING: A WARNING indicates a potential for property damage, personal injury, or death.
© 2019 Dell Inc. or its subsidiaries. All rights reserved. Dell, EMC, and other trademarks are trademarks of Dell Inc. or its subsidiaries.
Other trademarks may be trademarks of their respective owners.
2019 - 05
Rev. A02

1 Como trabalhar no computador......................................................................................................5
Instruções de segurança.......................................................................................................................................................5
Como desligar o computador — Windows 10................................................................................................................... 5
Antes de trabalhar na parte interna do computador.........................................................................................................6
Após trabalhar na parte interna do computador................................................................................................................6
2 Tecnologia e componentes............................................................................................................ 7
HDMI 1.4..................................................................................................................................................................................7
USB features..........................................................................................................................................................................8
USB Tipo C.............................................................................................................................................................................9
3 Como remover e instalar componentes......................................................................................... 12
Ferramentas recomendadas............................................................................................................................................... 12
Lista de parafusos................................................................................................................................................................ 12
Tampa da base......................................................................................................................................................................13
Como remover a tampa da base.................................................................................................................................. 13
Como instalar a tampa da base.................................................................................................................................... 16
Unidade de estado sólido.................................................................................................................................................... 18
Como remover a unidade de estado sólido................................................................................................................. 18
Como instalar a unidade de estado sólido................................................................................................................... 19
Placas intermediárias da placa de I/O...............................................................................................................................20
Como remover o interposer da placa de E/S............................................................................................................ 20
Como instalar o interposer da placa de E/S............................................................................................................... 21
Dissipador de calor.............................................................................................................................................................. 23
Remover o dissipador de calor.....................................................................................................................................23
Como instalar o dissipador de calor.............................................................................................................................24
Ventiladores do sistema......................................................................................................................................................26
Como instalar os ventiladores do sistema.................................................................................................................. 26
Como remover os ventiladores do sistema................................................................................................................ 27
Bateria...................................................................................................................................................................................28
Cuidados com a bateria de íons de lítio.......................................................................................................................28
Como remover a bateria............................................................................................................................................... 28
Como instalar a bateria................................................................................................................................................. 29
Placa de E/S........................................................................................................................................................................ 30
Como remover a placa de E/S.....................................................................................................................................30
Como instalar a placa de E/S.......................................................................................................................................32
Alto-falantes.........................................................................................................................................................................34
Como remover os alto-falantes................................................................................................................................... 34
Como instalar os alto-falantes..................................................................................................................................... 35
Bateria de célula tipo moeda..............................................................................................................................................36
Como remover a bateria de célula tipo moeda.......................................................................................................... 36
Como instalar a bateria de célula tipo moeda.............................................................................................................37
Botão liga/desliga com leitor de impressão digital.......................................................................................................... 38
Como remover o botão liga/desliga com leitor de impressão digital...................................................................... 38
Contents
Contents 3

Como instalar o botão liga/desliga com leitor de impressão digital.........................................................................39
Montagem da tela............................................................................................................................................................... 40
Como remover a montagem da tela............................................................................................................................40
Como instalar a montagem da tela...............................................................................................................................41
Placa de sistema..................................................................................................................................................................43
Como remover a placa do sistema.............................................................................................................................. 43
Instalar a placa do sistema............................................................................................................................................45
Conjunto do apoio para as mãos e teclado.......................................................................................................................47
Como remover o conjunto do apoio para as mãos e teclado................................................................................... 47
Como instalar o conjunto montado de apoio para as mãos e teclado.....................................................................48
4 Como diagnosticar e solucionar problemas................................................................................... 50
Diagnóstico da avaliação avançada de pré-inicialização do sistema (ePSA)...............................................................50
Como executar o diagnóstico ePSA........................................................................................................................... 50
Luzes de diagnóstico do sistema.......................................................................................................................................50
Mensagens de erro de diagnóstico....................................................................................................................................51
Mensagens de erro do sistema..........................................................................................................................................54
Redefinição do relógio de tempo real............................................................................................................................... 55
Como atualizar o BIOS........................................................................................................................................................55
Como atualizar o BIOS do menu de inicialização a ser executada uma única vez (F12)............................................56
Como atualizar o BIOS (chave USB)................................................................................................................................59
Ciclo de energia Wi-Fi.........................................................................................................................................................59
Liberação de carga residual................................................................................................................................................59
5 Como obter ajuda........................................................................................................................61
Como entrar em contato com a Dell..................................................................................................................................61
4
Contents

Como trabalhar no computador
Instruções de segurança
Use as diretrizes de segurança a seguir para proteger o computador contra possíveis danos e garantir sua segurança pessoal. A menos que
seja especificado de outra maneira, para cada procedimento incluído neste documento, supõe-se que as seguintes condições são
verdadeiras:
• Você leu as informações de segurança fornecidas com o computador.
• Um componente pode ser substituído ou, se tiver sido adquirido separadamente, instalado com o procedimento de remoção na ordem
inversa.
NOTA: Desconecte todas as fontes de energia antes de abrir a tampa ou os painéis do computador. Depois de terminar
de trabalhar na parte interna do computador, recoloque todas as tampas, painéis e parafusos antes de conectar o
computador à fonte de alimentação.
ATENÇÃO: Antes de trabalhar na parte interna do computador, leia as instruções de segurança fornecidas com o
computador. Para obter informações sobre as melhores práticas de segurança, consulte a Página Inicial de
Conformidade Normativa
CUIDADO: Vários reparos podem ser feitos unicamente por um técnico credenciado. Você deve executar somente
reparos simples ou solucionar problemas conforme autorizado na documentação do produto ou como instruído pela
equipe de serviço e suporte por telefone ou on-line. Danos decorrentes de mão-de-obra não autorizada pela Dell não
serão cobertos pela garantia. Leia e siga as instruções de segurança fornecidas com o produto.
CUIDADO: Para evitar descarga eletrostática, elimine a eletricidade estática de seu corpo usando uma pulseira de
aterramento ou tocando periodicamente em uma superfície metálica sem pintura ao mesmo tempo em que toca em um
conector na parte de trás do computador.
CUIDADO: Manuseie os componentes e placas com cuidado. Não toque nos componentes ou nos contatos da placa.
Segure a placa pelas bordas ou pelo suporte metálico de montagem. Segure os componentes, como processadores,
pelas bordas e não pelos pinos.
CUIDADO: Ao desconectar um cabo, puxe-o pelo conector ou pela aba de puxar e nunca pelo próprio cabo. Alguns cabos
possuem conectores com presilhas de travamento. Se for desconectar esse tipo de cabo, pressione as presilhas de
travamento antes de desconectá-lo. Ao separar conectores, mantenha-os alinhados para evitar que os pinos sejam
entortados. Além disso, antes de conectar um cabo, verifique se ambos os conectores estão corretamente orientados e
alinhados.
NOTA: A cor do computador e de determinados componentes pode ser diferente daquela mostrada neste documento.
Como desligar o computador — Windows 10
CUIDADO:
Para evitar a perda de dados, salve e feche todos os arquivos abertos e saia dos programas abertos antes de
desligar o computador ou remover a tampa deslizante.
1. Clique ou toque em .
2. Clique ou toque em e depois em Desligar.
NOTA:
Verifique se o computador e todos os dispositivos conectados estão desligados. Se o computador e os
dispositivos conectados não desligarem automaticamente quando você desligar o sistema operacional, pressione e
mantenha pressionado o botão liga/desliga por cerca de 6 segundos para desligá-los.
1
Como trabalhar no computador 5

Antes de trabalhar na parte interna do computador
Para evitar danos no computador, execute o procedimento a seguir antes de começar a trabalhar em sua parte interna.
1. Certifique-se de seguir as Instruções de segurança.
2. Certifique-se de que a superfície de trabalho está nivelada e limpa para evitar que a tampa do computador sofra arranhões.
3. Desligue o computador.
4. Desconecte todos os cabos de rede do computador.
CUIDADO: Para desconectar um cabo de rede, primeiro desconecte-o do computador e, em seguida, desconecte-o
do dispositivo de rede.
5. Desconecte o computador e todos os dispositivos conectados de suas tomadas elétricas.
6. Pressione e segure o botão liga/desliga com o computador desconectado para conectar a placa de sistema à terra.
NOTA: Para evitar descarga eletrostática, elimine a eletricidade estática de seu corpo usando uma pulseira de
aterramento ou tocando periodicamente em uma superfície metálica sem pintura ao mesmo tempo em que toca em
um conector na parte de trás do computador.
Após trabalhar na parte interna do computador
Após concluir qualquer procedimento de substituição, certifique-se de conectar todos os dispositivos, placas e cabos externos antes de
ligar o computador.
1. Conecte os cabos de telefone ou de rede ao computador.
CUIDADO:
Para conectar um cabo de rede, conecte-o primeiro ao dispositivo de rede e só depois o conecte ao
computador.
2. Conecte o computador e todos os dispositivos conectados às suas tomadas elétricas.
3. Ligue o computador.
4. Execute o diagnóstico ePSA para verificar se o computador funciona corretamente.
6
Como trabalhar no computador

Tecnologia e componentes
NOTA: As instruções apresentadas nesta seção são aplicáveis a computadores fornecidos com o sistema operacional
Windows 10. O Windows 10 vem instalado de fábrica neste computador.
Tópicos:
• HDMI 1.4
• USB features
• USB Tipo C
HDMI 1.4
Este tópico explica o HDMI 1.4 e seus recursos, juntamente com as vantagens.
Interface Multimídia de Alta Definição (HDMI) é uma interface de áudio/vídeo completamente digital, não compactada, suportada pela
indústria. A HDMI fornece uma interface entre qualquer fonte de áudio/vídeo digital compatível, como um DVD player ou receptor A/V e
um monitor de vídeo e/ou de áudio digital compatível, como uma TV digital (DTV). Aplicativos feitos para TVs e DVD players HDMI. A
principal vantagem primária é a redução de cabos e a proteção de conteúdo. A HDMI suporta vídeo padrão, aprimorado ou de alta
definição, além de áudio digital de multicanais em um único cabo.
NOTA:
O HDMI 1.4 fornecerá suporte de áudio de canal 5.1.
Recursos do HDMI 1.4
• Canal Ethernet HDMI - Adiciona rede a alta velocidade HDMI de um link, permitindo que os usuários a aproveitar plenamente os seus
IP-os dispositivos ativados sem um cabo Ethernet separado
• Canal de Retorno de áudio - Permite que um TELEVISOR ligado por HDMI com um sintonizador incorporado para enviar dados de
áudio "ascendentes" para um sistema de áudio surround, eliminando a necessidade de um cabo áudio em separado
• 3D - Define entrada/saída protocolos para os principais formatos de vídeo 3D, abrindo o caminho para true (verdadeiro) jogos 3D e
aplicativos 3D home theater
• Content Type (Tipo de conteúdo): a sinalização em tempo real de tipos de conteúdo entre o monitor e os dispositivos da fonte,
permitindo que a TV otimize as configurações de imagem com base no tipo de conteúdo
• Espaços de cores adicionais - Adiciona suporte para outros modelos de cor usados em fotografia digital e vídeo de computador
• Suporte para 4K: permite resoluções de vídeo muito além de 1080p, com suporte para telas de próxima geração que concorrerão
com os sistemas de cinema digital usados na maioria das salas de cinema comerciais
• Conector micro HDMI - Um conector novo e menor para telefones e outros dispositivos portáteis, com suporte para resoluções de
até vídeo 1080p
• Sistema de conexão para automotivos - Novos cabos e conectores para sistemas de vídeo para automotivos, projetados para
atender às necessidades únicas de o ambiente automobilismo ao mesmo tempo que fornecem qualidade de alta definição
Vantagens do HDMI
• O HDMI de qualidade transfere áudio e vídeo digital sem compressão, para uma qualidade de imagem a mais alta e definida.
• HDMI de baixo custo fornece a qualidade e a funcionalidade de uma interface digital enquanto suporta formatos de vídeo
descompactados, de uma forma simples e de baixo custo
• O áudio HDMI suporta vários formatos de áudio, desde estéreo padrão até som surround multicanal.
• HDMI combina áudio e vídeo de multicanal e em um único cabo, eliminando o custo, a complexidade e a confusão de vários cabos
atualmente usado em sistemas A/V
• HDMI suporta a comunicação entre a fonte de vídeo (como um DVD player) e o DTV, permitindo novas funcionalidade
2
Tecnologia e componentes 7

USB features
Universal Serial Bus, or USB, was introduced in 1996. It dramatically simplified the connection between host computers and peripheral
devices like mice, keyboards, external drivers, and printers.
Let's take a quick look on the USB evolution referencing to the table below.
Table 1. USB evolution
Type Data Transfer Rate Category Introduction Year
USB 2.0 480 Mbps High Speed 2000
USB 3.0/USB 3.1 Gen 1 5 Gbps Super Speed 2010
USB 3.1 Gen 2 10 Gbps Super Speed 2013
USB 3.0/USB 3.1 Gen 1 (SuperSpeed USB)
For years, the USB 2.0 has been firmly entrenched as the de facto interface standard in the PC world with about 6 billion devices sold, and
yet the need for more speed grows by ever faster computing hardware and ever greater bandwidth demands. The USB 3.0/USB 3.1 Gen 1
finally has the answer to the consumers' demands with a theoretically 10 times faster than its predecessor. In a nutshell, USB 3.1 Gen 1
features are as follows:
• Higher transfer rates (up to 5 Gbps)
• Increased maximum bus power and increased device current draw to better accommodate power-hungry devices
• New power management features
• Full-duplex data transfers and support for new transfer types
• Backward USB 2.0 compatibility
• New connectors and cable
The topics below cover some of the most commonly asked questions regarding USB 3.0/USB 3.1 Gen 1.
Speed
Currently, there are 3 speed modes defined by the latest USB 3.0/USB 3.1 Gen 1 specification. They are Super-Speed, Hi-Speed and Full-
Speed. The new SuperSpeed mode has a transfer rate of 4.8Gbps. While the specification retains Hi-Speed, and Full-Speed USB mode,
commonly known as USB 2.0 and 1.1 respectively, the slower modes still operate at 480Mbps and 12Mbps respectively and are kept to
maintain backward compatibility.
USB 3.0/USB 3.1 Gen 1 achieves the much higher performance by the technical changes below:
• An additional physical bus that is added in parallel with the existing USB 2.0 bus (refer to the picture below).
• USB 2.0 previously had four wires (power, ground, and a pair for differential data); USB 3.0/USB 3.1 Gen 1 adds four more for two
pairs of differential signals (receive and transmit) for a combined total of eight connections in the connectors and cabling.
• USB 3.0/USB 3.1 Gen 1 utilizes the bidirectional data interface, rather than USB 2.0's half-duplex arrangement. This gives a 10-fold
increase in theoretical bandwidth.
8
Tecnologia e componentes

With today's ever increasing demands placed on data transfers with high-definition video content, terabyte storage devices, high
megapixel count digital cameras etc., USB 2.0 may not be fast enough. Furthermore, no USB 2.0 connection could ever come close to the
480Mbps theoretical maximum throughput, making data transfer at around 320Mbps (40MB/s) — the actual real-world maximum.
Similarly, USB 3.0/USB 3.1 Gen 1 connections will never achieve 4.8Gbps. We will likely see a real-world maximum rate of 400MB/s with
overheads. At this speed, USB 3.0/USB 3.1 Gen 1 is a 10x improvement over USB 2.0.
Applications
USB 3.0/USB 3.1 Gen 1 opens up the laneways and provides more headroom for devices to deliver a better overall experience. Where USB
video was barely tolerable previously (both from a maximum resolution, latency, and video compression perspective), it's easy to imagine
that with 5-10 times the bandwidth available, USB video solutions should work that much better. Single-link DVI requires almost 2Gbps
throughput. Where 480Mbps was limiting, 5Gbps is more than promising. With its promised 4.8Gbps speed, the standard will find its way
into some products that previously weren't USB territory, like external RAID storage systems.
Listed below are some of the available SuperSpeed USB 3.0/USB 3.1 Gen 1 products:
• External Desktop USB 3.0/USB 3.1 Gen 1 Hard Drives
• Portable USB 3.0/USB 3.1 Gen 1 Hard Drives
• USB 3.0/USB 3.1 Gen 1 Drive Docks & Adapters
• USB 3.0/USB 3.1 Gen 1 Flash Drives & Readers
• USB 3.0/USB 3.1 Gen 1 Solid-state Drives
• USB 3.0/USB 3.1 Gen 1 RAIDs
• Optical Media Drives
• Multimedia Devices
• Networking
• USB 3.0/USB 3.1 Gen 1 Adapter Cards & Hubs
Compatibility
The good news is that USB 3.0/USB 3.1 Gen 1 has been carefully planned from the start to peacefully co-exist with USB 2.0. First of all,
while USB 3.0/USB 3.1 Gen 1 specifies new physical connections and thus new cables to take advantage of the higher speed capability of
the new protocol, the connector itself remains the same rectangular shape with the four USB 2.0 contacts in the exact same location as
before. Five new connections to carry receive and transmitted data independently are present on USB 3.0/USB 3.1 Gen 1 cables and only
come into contact when connected to a proper SuperSpeed USB connection.
Windows 10 will be bringing native support for USB 3.1 Gen 1 controllers. This is in contrast to previous versions of Windows, which
continue to require separate drivers for USB 3.0/USB 3.1 Gen 1 controllers.
USB Tipo C
O USB tipo C é um conector físico novo e pequeno. O conector é compatível com vários padrões USB novos interessantes, como o USB
3.1 e o USB Power Delivery (USB PD).
Tecnologia e componentes
9

Modo alternativo
O USB tipo C é um novo padrão de conector muito pequeno. Ele tem aproximadamente 1/3 do tamanho de um conector USB Tipo A
antigo. Ele é um conector padrão único que todos os dispositivos podem usar. As portas USB tipo C podem suportar vários protocolos
diferentes usando "modos alternados", o que permite que você tenha adaptadores com saída para HDMI, VGA, DisplayPort ou outros tipos
de conexão de uma única porta USB
USB Power Delivery (Entrega de Energia)
A especificação USB PD também está bastante conectada ao USB tipo C. Hoje em dia, smartphones, tablets e outros dispositivos móveis
geralmente usam uma conexão USB para carregamento. Uma conexão USB 2.0 fornece até 2,5 watts de energia: isso carregará o seu
telefone, mas a questão é exatamente essa. Um laptop pode exigir até 60 watts, por exemplo. A especificação USB Power Delivery
aumenta esse fornecimento de energia para 100 watts. Ela é bidirecional, ou seja, um dispositivo pode enviar ou receber energia. E essa
energia pode ser transferida enquanto o dispositivo está transmitindo dados através da conexão.
Isso pode ser o fim de todos os cabos de carregamento de notebook proprietários, com tudo sendo carregado através de uma conexão
USB padrão. Você pode carregar o notebook a partir de uma bateria portátil que você usa para carregar os smartphones e outros
dispositivos portáteis de hoje em dia. Você pode conectar o notebook a uma tela externa conectada a um cabo de alimentação, e essa tela
externa pode carregar o notebook enquanto ele estiver sendo usado como uma tela externa: tudo isso através de uma conexão USB Tipo
C pequena. Para isso, o dispositivo e o cabo têm que suportar o USB Power Delivery. O simples fato de ter uma conexão USB Tipo C não
significa que eles tenham suporte para o USB Power Delivery.
USB tipo C e USB 3.1
O USB 3.1 é um novo padrão de USB. A largura da banda teórica do USB 3 tem 5 Gbit/s, enquanto a do USB 3.1 tem 10 Gbit/s. Isso é o
dobro da largura da banda, com a mesma rapidez do conector Thunderbolt de 1ª geração. O USB tipo C não é igual ao USB 3.1. O USB
tipo C é apenas um formato de conector e a tecnologia subjacente pode ser USB 2 ou USB 3.0. Na verdade, o tablet com Android N1 da
Nokia usa um conector USB tipo C, mas, de forma subjacente, usa USB 2.0 (e não USB 3.0). No entanto, essas tecnologias estão
extremamente relacionadas.
Thunderbolt por USB Tipo C
O Thunderbolt é uma interface de hardware que combina dados, vídeo, áudio e energia em uma única conexão. O Thunderbolt combina
PCI Express (PCIe) e DisplayPort (DP) em um sinal serial e, além disso, fornece energia CC, tudo em um único cabo. O Thunderbolt 1 e o
Thunderbolt 2 usam o mesmo conector como miniDP (DisplayPort) para fazer a conexão com os periféricos, enquanto o Thunderbolt 3
usa o conector USB Tipo C.
Figura 1. Thunderbolt 1 e Thunderbolt 3
1. Thunderbolt 1 e Thunderbolt 2 (usam um conector miniDP)
2. Thunderbolt 3 (usa um conector USB Tipo C)
Thunderbolt 3 por USB Tipo C
O Thunderbolt 3 traz o Thunderbolt para a USB Tipo C a uma velocidade de até 40 Gbps, criando uma porta compacta que faz tudo;
fornece a conexão mais rápida e versátil para qualquer dock, tela ou dispositivo de dados como uma unidade de disco rígido externa. O
Thunderbolt 3 usa um conector/porta USB Tipo C para se conectar aos periféricos compatíveis.
10
Tecnologia e componentes

1. O Thunderbolt 3 usa conector e cabos USB Tipo C — é compacto e reversível
2. O Thunderbolt 3 é compatível com velocidade de até 40 Gbps
3. DisplayPort 1.4 — compatível com monitores, cabos e dispositivos DisplayPort existentes
4. USB Power Delivery — até 130 W em computadores compatíveis
Principais recursos do Thunderbolt 3 por USB Tipo C
1. Thunderbolt, USB, DisplayPort e energia em um único cabo USB Tipo C (os recursos podem variar entre diferentes produtos)
2. O conector e os cabos USB Tipo C são compactos e reversíveis
3. Compatível com Thunderbolt Networking (*podem variar entre diferentes produtos)
4. Compatível com telas de até 4K
5. Até 40 Gbps
NOTA:
A velocidade de transferência de dados pode variar entre diferentes dispositivos.
Ícones Thunderbolt
Figura 2. Variações de iconografia do Thunderbolt
Tecnologia e componentes
11

Como remover e instalar componentes
Ferramentas recomendadas
Os procedimentos descritos neste documento podem exigir as seguintes ferramentas:
• Chave de fenda Philips nº 00 e nº 01
• Chave de fenda Torx nº 5 (T5)
• Haste plástica
Lista de parafusos
A tabela a seguir fornece a lista de parafusos usados para prender diferentes componentes.
Tabela 2. Lista de parafusos
Componente Preso a(o) Tipo do parafuso Quantidade Imagem do parafuso
Tampa da base Conjunto do apoio para
as mãos e teclado
Torx M2x3 8
Bateria Conjunto do apoio para
as mãos e teclado
M2 x 5 8
Montagem da tela Conjunto do apoio para
as mãos e teclado
M2,5 x 4 6
Suporte do cabo da tela Placa de sistema M1.6x1.8 2
Ventiladores Conjunto do apoio para
as mãos e teclado
M2 x 3 4
Leitor de impressão
digital
Conjunto do apoio para
as mãos e teclado
M1.6x1.8 1
Dissipador de calor Placa de sistema M2 x 3 5
Placa de I/O Conjunto do apoio para
as mãos e teclado
M2 x 3 1
Placa intermediária da
placa de I/O
Conjunto do apoio para
as mãos e teclado
M1.6x5.5 4
Botão liga/desliga Conjunto do apoio para
as mãos e teclado
M2x1.7 1
Alto-falantes Conjunto do apoio para
as mãos e teclado
M2x1.7 2
Unidade de estado
sólido
Placa de sistema M2 x 3 1
Placa de sistema Conjunto do apoio para
as mãos e teclado
M2 x 3 2
3
12 Como remover e instalar componentes

Componente Preso a(o) Tipo do parafuso Quantidade Imagem do parafuso
Suporte para USB
Type-C
Placa de I/O M2 x 4 3
Suporte de USB Type-C Placa de sistema M2 x 4 3
Suporte da antena
wireless
Placa de sistema M2 x 4 2
Tampa da base
Como remover a tampa da base
1. Siga o procedimento descrito em Antes de trabalhar na parte interna do computador.
2. Para remover a tampa da base:
a) Remova os oito parafusos de cabeça torx (M2x3) que prendem a tampa da base ao conjunto do apoio para as mãos e do teclado.
b) Usando um estilete plástico, retire a tampa da base do canto direito do conjunto do apoio para as mãos e teclado.
NOTA:
Não comece a forçar a tampa da base da borda superior (ao lado das dobradiças), pois isso pode quebrar
os clipes plásticos e levar a dano cosmético.
c) Force a tampa da base a partir do lado direito do apoio para as mãos e da montagem do teclado.
d) Erga a tampa da base a partir do canto inferior esquerdo do conjunto do apoio para as mãos e do teclado.
e) Erga a tampa da base do lado esquerdo do conjunto do apoio para as mãos e do teclado.
Como remover e instalar componentes
13

f) Mova a tampa da base da esquerda para a direita e levante a tampa da base do conjunto do apoio para as mãos e do teclado.
14
Como remover e instalar componentes

g) Desligue o interruptor da bateria.
Como remover e instalar componentes
15

NOTA: Desligue o interruptor da bateria antes de remover qualquer outro componente do seu computador.
Como instalar a tampa da base
1. Ligue o interruptor da bateria, ele foi desligado anteriormente.
2. Alinhe os orifícios dos parafusos na tampa da base com os orifícios dos parafusos no conjunto do apoio para as mãos e teclado.
16
Como remover e instalar componentes

[
3. Encaixe a tampa da base nas abas no conjunto do apoio para as mãos e teclado [1, 2].
Como remover e instalar componentes
17

4. Recoloque os oito parafusos de cabeça torx (M2x3) que prendem a tampa da base ao conjunto do apoio para as mãos e do teclado.
5. Siga o procedimento descrito em Após trabalhar na parte interna do computador.
Unidade de estado sólido
Como remover a unidade de estado sólido
1. Siga o procedimento descrito em Antes de trabalhar na parte interna do computador.
2. Remova a tampa da base.
3. Para remover a unidade de estado sólido (SSD):
a) Descasque e remova a plaqueta térmica da unidade de estado sólido.
18
Como remover e instalar componentes

b) Remova o parafuso (M2x3) que prende a unidade de estado sólido à placa de sistema [1].
c) Levante e remova o disco de estado sólido em ângulo e, em seguida, deslize e remova a unidade no slot de unidade de estado
sólido [2].
Como instalar a unidade de estado sólido
1. Alinhe o entalhe na unidade de estado sólido com a aba no slot da unidade de estado sólido [1].
2. Em um ângulo, deslize a unidade de estado sólido para dentro de seu slot [2].
3. Substitua o parafuso (M2x3) que prende a unidade de estado sólido à placa de sistema [3].
Como remover e instalar componentes
19

4. Fixe a plaqueta térmica na unidade de estado sólido.
5. Instale a tampa da base.
6. Siga o procedimento descrito em Após trabalhar na parte interna do computador.
Placas intermediárias da placa de I/O
Como remover o interposer da placa de E/S
1. Siga o procedimento descrito em Antes de trabalhar na parte interna do computador.
2. Remova a tampa da base.
3. Para remover o interposer da placa de E/S:
a) Remova os quatro parafusos (M 1,6 x 5,5) que prendem o cabo da placa de E/S à placa de sistema [1].
b) Descasque e remova o cabo da placa de E/S dos ventiladores [2].
20
Como remover e instalar componentes
A página está carregando...
A página está carregando...
A página está carregando...
A página está carregando...
A página está carregando...
A página está carregando...
A página está carregando...
A página está carregando...
A página está carregando...
A página está carregando...
A página está carregando...
A página está carregando...
A página está carregando...
A página está carregando...
A página está carregando...
A página está carregando...
A página está carregando...
A página está carregando...
A página está carregando...
A página está carregando...
A página está carregando...
A página está carregando...
A página está carregando...
A página está carregando...
A página está carregando...
A página está carregando...
A página está carregando...
A página está carregando...
A página está carregando...
A página está carregando...
A página está carregando...
A página está carregando...
A página está carregando...
A página está carregando...
A página está carregando...
A página está carregando...
A página está carregando...
A página está carregando...
A página está carregando...
A página está carregando...
A página está carregando...
-
 1
1
-
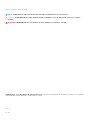 2
2
-
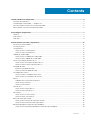 3
3
-
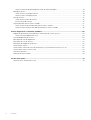 4
4
-
 5
5
-
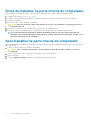 6
6
-
 7
7
-
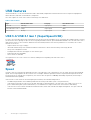 8
8
-
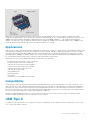 9
9
-
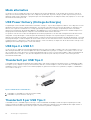 10
10
-
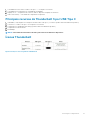 11
11
-
 12
12
-
 13
13
-
 14
14
-
 15
15
-
 16
16
-
 17
17
-
 18
18
-
 19
19
-
 20
20
-
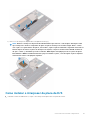 21
21
-
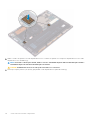 22
22
-
 23
23
-
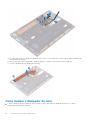 24
24
-
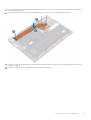 25
25
-
 26
26
-
 27
27
-
 28
28
-
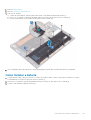 29
29
-
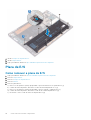 30
30
-
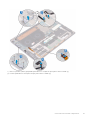 31
31
-
 32
32
-
 33
33
-
 34
34
-
 35
35
-
 36
36
-
 37
37
-
 38
38
-
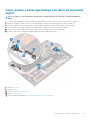 39
39
-
 40
40
-
 41
41
-
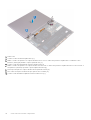 42
42
-
 43
43
-
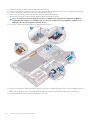 44
44
-
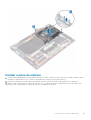 45
45
-
 46
46
-
 47
47
-
 48
48
-
 49
49
-
 50
50
-
 51
51
-
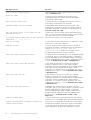 52
52
-
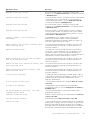 53
53
-
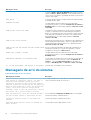 54
54
-
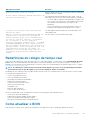 55
55
-
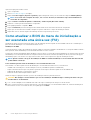 56
56
-
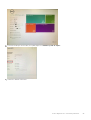 57
57
-
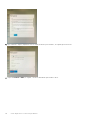 58
58
-
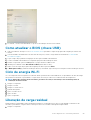 59
59
-
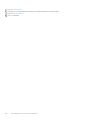 60
60
-
 61
61
Dell Precision 5530 2 in 1 Manual do proprietário
- Tipo
- Manual do proprietário
Artigos relacionados
-
Dell Precision 5530 2 in 1 Manual do proprietário
-
Dell Latitude 5501 Manual do proprietário
-
Dell Precision 3551 Manual do proprietário
-
Dell Precision 3541 Manual do proprietário
-
Dell Latitude 5401 Manual do proprietário
-
Dell Latitude 5410 Manual do proprietário
-
Dell Latitude 5510 Manual do proprietário
-
Dell Vostro 15 7580 Manual do proprietário
-
Dell Latitude 7300 Manual do proprietário
-
Dell Precision 3550 Manual do proprietário