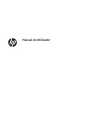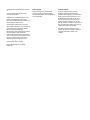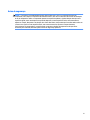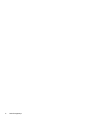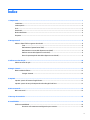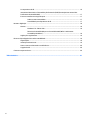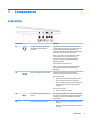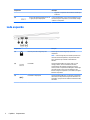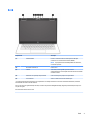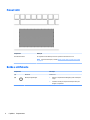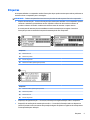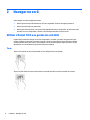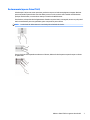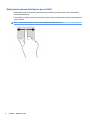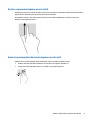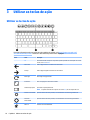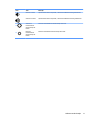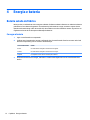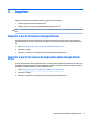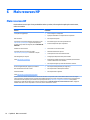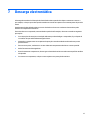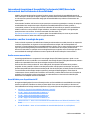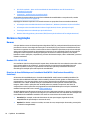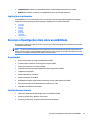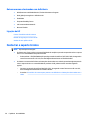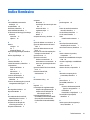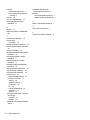Manual do Utilizador

© Copyright 2019 HP Development Company,
L.P.
Chrome e Google Cloud Print são marcas
comerciais da Google Inc.
DisplayPort™ e o logótipo DisplayPort™ são
marcas comerciais pertencentes à Video
Electronics Standards Association (VESA®) nos
Estados Unidos e noutros países.
As informações contidas neste documento
estão sujeitas a alterações sem aviso prévio. As
únicas garantias que cobrem os produtos e
serviços da HP são estabelecidas
exclusivamente na documentação de garantia
que os acompanha. Neste documento,
nenhuma declaração deverá ser interpretada
como a constituição de garantia adicional. A HP
não se responsabiliza por erros técnicos e
editoriais ou omissões neste documento.
Primeira edição: janeiro de 2020
Número de publicação do documento:
L87915-131
Aviso do produto
Este manual descreve as características
comuns à maioria dos modelos. Algumas
funcionalidades podem não estar disponíveis
no seu computador.
Termos do software
Ao instalar, copiar, transferir ou utilizar
qualquer outro produto de software pré-
instalado neste computador, concorda em car
sujeito aos termos deste Contrato de Licença
de Utilizador Final (EULA) HP. Se não aceitar
estes termos de licença, a única solução é
devolver o produto na íntegra, sem ter sido
utilizado (hardware e software), no prazo de 14
dias, para reembolso completo de acordo com
a política de reembolso do vendedor.
Para obter informações adicionais ou para
solicitar um reembolso completo do preço de
compra do computador, contacte o seu
vendedor.

Aviso de segurança
AVISO! Para reduzir a possibilidade de lesões relacionadas com o calor ou o sobreaquecimento do
computador, não coloque o computador diretamente sobre o seu colo ou obstrua as aberturas de ventilação
do ar do computador. Utilize o computador apenas em superfícies planas e rígidas. Não permita que outra
superfície rígida, como uma impressora opcional adjacente, ou uma superfície mole, como travesseiros,
tapetes ou roupas, bloqueiem a circulação de ar. Para além disso, não permita que o transformador entre em
contacto com a pele ou uma superfície mole, tais como travesseiros, tapetes ou roupas durante o
funcionamento. O computador e o transformador cumprem os limites de temperatura de superfícies
acessíveis pelo utilizador, denidos pelas normas de segurança aplicáveis.
iii

iv Aviso de segurança

Índice
1 Componentes ................................................................................................................................................ 1
Lado direito ............................................................................................................................................................ 1
Lado esquerdo ....................................................................................................................................................... 2
Ecrã ......................................................................................................................................................................... 3
Painel tátil .............................................................................................................................................................. 4
Botão e altifalante ................................................................................................................................................. 4
Etiquetas ................................................................................................................................................................ 5
2 Navegar no ecrã ............................................................................................................................................ 6
Utilizar o Painel Tátil e os gestos do ecrã tátil ...................................................................................................... 6
Tocar .................................................................................................................................................... 6
Deslocamento (apenas Painel Tátil) ................................................................................................... 7
Deslocamento com um dedo (apenas no ecrã tátil) ........................................................................... 8
Deslizar com um dedo (apenas no ecrã táctil) .................................................................................... 9
Gesto de aproximação de dois dedos (apenas no ecrã táctil) ............................................................ 9
3 Utilizar as teclas de ação .............................................................................................................................. 10
Utilizar as teclas de ação ..................................................................................................................................... 10
4 Energia e bateria ......................................................................................................................................... 12
Bateria selada de fábrica ..................................................................................................................................... 12
Carregar a bateria .............................................................................................................................. 12
5 Imprimir ..................................................................................................................................................... 13
Imprimir a partir do browser Google Chrome ..................................................................................................... 13
Imprimir a partir do serviço de impressão online Google Cloud Print ................................................................ 13
6 Mais recursos HP ......................................................................................................................................... 14
Mais recursos HP .................................................................................................................................................. 14
7 Descarga electrostática ............................................................................................................................... 15
8 Acessibilidade ............................................................................................................................................. 16
A HP e a acessibilidade ........................................................................................................................................ 16
Encontrar as ferramentas tecnológicas de que necessita ............................................................... 16
v

O compromisso da HP ....................................................................................................................... 16
International Association of Accessibility Professionals (IAAP) (Associação Internacional dos
Prossionais de Acessibilidade) ........................................................................................................ 17
Encontrar a melhor tecnologia de apoio ........................................................................................... 17
Avaliar as suas necessidades .......................................................................................... 17
Acessibilidade para dispositivos da HP .......................................................................... 17
Normas e legislação ............................................................................................................................................ 18
Normas .............................................................................................................................................. 18
Mandato 376 – EN 301 549 ............................................................................................ 18
Diretrizes de Acessibilidade para o Conteúdo da Web (WCAG - Web Content
Accessibility Guidelines) ................................................................................................. 18
Legislação e regulamentos ............................................................................................................... 19
Recursos e hiperligações úteis sobre acessibilidade .......................................................................................... 19
Organizações ..................................................................................................................................... 19
Instituições educacionais .................................................................................................................. 19
Outros recursos relacionados com deciência ................................................................................. 20
Ligações da HP .................................................................................................................................. 20
Contactar o suporte técnico ................................................................................................................................ 20
Índice Remissivo ............................................................................................................................................. 21
vi

1 Componentes
Lado direito
Componente Descrição
(1) Tomada combinada de saída de áudio
(auscultadores)/entrada de áudio
(microfone)
Liga equipamentos opcionais como altifalantes estéreo
com alimentação, auscultadores, auriculares ou um cabo
de áudio para televisão. Permite ligar também um
microfone de auricular opcional. Esta tomada não suporta
dispositivos opcionais apenas com microfones.
AVISO! Para reduzir o risco de danos físicos, ajuste o
volume antes de colocar os auscultadores ou os
auriculares. Para obter informações de segurança
adicionais, consulte os Avisos de Regulamentação,
Segurança e Ambiente.
Este documento é fornecido na caixa.
NOTA: Quando um dispositivo é ligado à tomada dos
auscultadores, os altifalantes do computador são
desativados.
(2) leitor de cartões de memória microSD™ Lê cartões de memória opcionais que permitem
armazenar, gerir, partilhar ou aceder a informações.
Para inserir um cartão:
1. Segure o cartão com a etiqueta voltada para cima e
com os conectores virados para o computador.
2. Insira o cartão no leitor de cartões de memória e, em
seguida, empurre o cartão até estar rmemente
encaixado.
Para remover um cartão:
▲ Empurre o cartão para removê-lo.
(3) Porta USB 3.1 Type A SuperSpeed de 1.ª
geração
Liga um dispositivo USB como, por exemplo, um telemóvel,
uma câmara, um dispositivo de registo de atividade ou um
smartwatch, e proporciona a transferência de dados de
alta velocidade.
(4) Luz do transformador e da bateria ● Branca: o transformador está ligado e a bateria está
carregada.
● Amarela: o transformador está ligado e a bateria está
a carregar.
Lado direito 1

Componente Descrição
● Apagada: o computador está a utilizar a alimentação
da bateria.
(5) Conector de alimentação USB Type-C™ de
1.ª geração e porta SuperSpeed
Liga um transformador com um conector USB Type-C para
fornecer energia ao computador e, se necessário, carregar
a bateria do computador.
Lado esquerdo
Componente Descrição
(1) Ranhura para cabo de segurança nano Permite ligar um cabo de segurança opcional ao
computador.
NOTA: O cabo de segurança foi concebido para funcionar
como fator de desencorajamento, mas poderá não evitar
que o computador seja roubado ou indevidamente
utilizado.
(2) Porta HDMI Liga um dispositivo USB a um conector Type-C e pode
carregar produtos, tais como telemóveis, câmaras,
monitorizadores de atividade e relógios smart watch,
mesmo quando o computador está desligado. Também liga
um transformador com um conector USB Type-C para
fornecer energia ao computador e, se necessário, carregar a
bateria do computador.
(3) Porta USB 3.x SuperSpeed Liga um dispositivo USB como, por exemplo, um telemóvel,
uma câmara, um dispositivo de registo de atividade ou um
smartwatch, e proporciona a transferência de dados de alta
velocidade.
2 Capítulo 1 Componentes

Ecrã
Componente Descrição
(1) Antenas WLAN* Enviam e recebem sinais da comunicação sem os para
comunicar com as redes locais sem os (WLAN).
NOTA: A posição das antenas WLAN poderão ser diferentes,
consoante o produto.
(2) Microfones internos (2) Gravam som.
(3) Câmara Grava vídeo, tira fotograas e permite realizar
videoconferências e conversação online através da transmissão
em uxo de vídeo.
(4) Obturador com proteção de privacidade Cobre a câmara para proporcionar privacidade.
(5) Luz da câmara Acesa: a câmara encontra-se em utilização.
* As antenas não são visíveis do exterior do computador e a localização da antena varia. Para transmissões otimizadas, mantenha
desobstruídas as áreas à volta das antenas.
Para ver os avisos de regulamentação sem os, consulte a secção Avisos de Regulamentação, Segurança e Ambiente que se aplica ao
seu país ou região.
Este documento é fornecido na caixa.
Ecrã 3

Painel tátil
Componente Descrição
Zona do Painel Táctil Lê os gestos dos seus dedos para mover o ponteiro ou ativar itens no ecrã.
NOTA: Para mais informações, consulte Utilizar o Painel Tátil e os gestos do ecrã tátil
na página 6.
Botão e altifalante
Componente Descrição
(1) Altifalante Produz som.
(2) Botão para ligar/desligar ● Quando o computador está desligado, prima o botão para
o ligar.
● Pressione o botão por um período de tempo maior para
desligar o computador.
4 Capítulo 1 Componentes

Etiquetas
As etiquetas axadas no computador contêm informações de que pode necessitar para resolver problemas no
sistema ou levar o computador para o estrangeiro.
IMPORTANTE: Todas as etiquetas descritas nesta secção estão situadas na parte inferior do computador.
● Etiqueta de manutenção – Fornece informações importantes para identicar o seu computador. Quando
contactar a assistência, provavelmente ser-lhe-á pedido o número de série e talvez o número de
produto ou número do modelo. Localize estes números antes de contactar o suporte técnico.
A sua etiqueta de manutenção será semelhante a uma dos exemplos que se seguem. Consulte a
ilustração que mais se assemelha à etiqueta de manutenção do seu computador.
Componente
(1) Número de série
(2) Número do produto
(3) Período de garantia
(4) Número do modelo (apenas alguns produtos)
Componente
(1) Nome do modelo (apenas alguns produtos)
(2) Número do produto
(3) Número de série
(4) Período de garantia
● Etiqueta(s) de regulamentação — Fornece(m) informações de regulamentação sobre o computador.
● Etiqueta(s) de certicação da comunicação sem os — Fornece(m) informações sobre os dispositivos
sem os opcionais e sobre as marcas de aprovação de alguns dos países ou regiões onde os dispositivos
foram aprovados para utilização.
Etiquetas 5

2 Navegar no ecrã
Pode navegar no ecrã das seguintes formas:
● Utilizar gestos de toque diretamente no ecrã do computador (somente em alguns produtos).
● Utilizar gestos de toque no painel tátil.
● Utilize uma caneta opcional, com a película do digitalizador, para o computador. Se uma caneta está
incluída com o seu computador, consulte a documentação incluída com essa caneta.
Utilizar o Painel Tátil e os gestos do ecrã tátil
O painel tátil permite-lhe navegar no ecrã do computador e controlar o ponteiro com gestos de toque
simples. Também pode utilizar os botões esquerdo e direito do painel tátil tal como utilizaria os botões
correspondentes de um rato externo. Para navegar com um ecrã tátil (apenas alguns produtos), toque
diretamente no ecrã utilizando os gestos descritos neste capítulo.
Tocar
Toque com um dedo na zona do painel tátil ou ecrã tátil para fazer uma seleção.
Toque com dois dedos na zona do painel tátil ou ecrã tátil para abrir um menu sensível ao contexto.
6 Capítulo 2 Navegar no ecrã

Deslocamento (apenas Painel Tátil)
A deslocação é útil para se mover para cima, para baixo ou para os lados numa página ou imagem. Deslocar
para a esquerda ou para a direita com dois dedos percorre o ecrã, se existir mais conteúdo visualizável em
qualquer um dos lados, ou retrocede ou avança no histórico do Web browser.
Para deslocar, coloque dois dedos ligeiramente afastados no painel tátil e, em seguida, arraste-os pelo painel
tátil num movimento para cima, para baixo, para a esquerda ou para a direita.
NOTA: A velocidade de deslocamento é controlada pela velocidade dos dedos.
Para se deslocar entre separadores abertos no Chrome, deslize três dedos para a esquerda ou para a direita
no painel tátil.
Utilizar o Painel Tátil e os gestos do ecrã tátil 7

Deslocamento com um dedo (apenas no ecrã tátil)
O deslocamento para a esquerda ou para a direita com um dedo move para a frente e para trás através do
histórico do Web browser.
Para se deslocar, coloque os dedos no ecrã táctil e arraste-os pelo ecrã táctil num movimento para a esquerda
ou para a direita.
NOTA: A velocidade de deslocamento é controlada pela velocidade dos dedos.
8 Capítulo 2 Navegar no ecrã

Deslizar com um dedo (apenas no ecrã táctil)
Deslizar para cima com um dedo esconde ou mostra a sua prateleira. A prateleira contém uma lista de atalhos
populares para aplicações para que possa encontrá-las facilmente.
Para deslizar, coloque o seu dedo na parte inferior do ecrã, deslize rapidamente o seu dedo a uma curta
distância e, em seguida, levante-o.
Gesto de aproximação de dois dedos (apenas no ecrã táctil)
Utilize o zoom com aproximação de dois dedos para reduzir ou ampliar imagens ou texto.
● Reduza colocando dois dedos afastados no ecrã tátil e, em seguida, aproxime-os.
● Amplie colocando dois dedos juntos no ecrã tátil e, em seguida, afaste-os.
Utilizar o Painel Tátil e os gestos do ecrã tátil 9

3 Utilizar as teclas de ação
Utilizar as teclas de ação
Para mais informações sobre as teclas de ação e atalhos do teclado, vá a https://support.google.com/
chromebook/answer/183101. Selecione o seu idioma na parte inferior da página.
Ícone Tecla Descrição
esc Ativa determinadas funções do computador quando premida em combinação com outras
teclas, como Tab ou Shift.
Retroceder Exibe a página anterior no histórico do seu browser.
Avançar Exibe a página seguinte no histórico do seu browser.
Recarregar Recarrega a sua página atual.
Ecrã inteiro Abre a sua página no modo de ecrã inteiro.
Visualizar aplicações Apresenta as aplicações abertas.
NOTA: Se premir este botão em conjunto com a tecla ctrl, tira uma captura de ecrã.
Reduzir luminosidade Quando mantém esta tecla premida, a luminosidade do ecrã diminui gradualmente.
Aumentar
luminosidade
Quando mantém esta tecla premida, a luminosidade do ecrã aumenta gradualmente.
Silenciar Silencia o som dos altifalantes.
10 Capítulo 3 Utilizar as teclas de ação

Ícone Tecla Descrição
Diminuir o volume Quando mantém esta tecla premida, o volume dos altifalantes diminui gradualmente.
Aumentar o volume Quando mantém esta tecla premida, o volume dos altifalantes aumenta gradualmente.
alt+
Aumentar a
luminosidade da
retroiluminação do
teclado
Aumenta a luminosidade da retroiluminação do teclado.
alt+
Diminuir a
luminosidade da
retroiluminação do
teclado
Diminui a luminosidade da retroiluminação do teclado.
Utilizar as teclas de ação 11

4 Energia e bateria
Bateria selada de fábrica
Neste produto, os utilizadores não conseguem substituir facilmente a bateria. Remover ou substituir a bateria
pode afetar a sua cobertura de garantia. Se uma bateria já não mantiver a carga, contacte o suporte técnico.
Quando uma bateria atingir o
m da sua vida útil, não a elimine com o lixo doméstico comum. Siga as leis e os
regulamentos locais da sua área para a eliminação de baterias.
Carregar a bateria
1. Ligue o transformador ao computador.
2. Conrme que a bateria está a carregar, vericando a luz do transformador. Esta luz encontra-se do lado
direito do computador, junto ao conector de alimentação.
Luz do transformador Estado
Branca O transformador está ligado e a bateria está carregada.
Amarela O transformador está ligado e a bateria está a carregar.
Apagada O computador está a utilizar a alimentação da bateria.
3. Enquanto a bateria está a carregar, mantenha o transformador ligado até a luz do transformador car
branca.
12 Capítulo 4 Energia e bateria

5 Imprimir
Utilize um dos seguintes métodos para imprimir a partir do seu computador:
● Imprimir a partir do browser Google Chrome
TM
● Imprimir a partir do serviço de impressão online Google Cloud Print
TM
NOTA: Se utilizar a aplicação HP Print for Chrome, a impressora não pode estar registada com Google Cloud
Print.
Imprimir a partir do browser Google Chrome
Para imprimir a partir do browser Google Chrome, utilize a aplicação HP Print for Chrome. Pode instalar a
aplicação HP Print for Chrome a partir da Chrome Web Store. Para mais informações, consulte o Web site da
HP.
1. Visite http://support.hp.com/us-en/document/c04683559?openCLC=true.
2. Selecione o seu país.
3. Selecione o seu idioma e, em seguida, siga as instruções apresentadas no ecrã.
Imprimir a partir do serviço de impressão online Google Cloud
Print
O serviço de impressão online Google Cloud Print é um serviço grátis que permite-lhe imprimir documentos e
fotograas em segurança a partir do seu computador. Para obter informações sobre pré-requisitos e passos
para utilizar o Google Cloud Print, consulte o Web site da HP.
1. Visite http://support.hp.com/us-en/document/c02817255?openCLC=true.
2. Selecione o seu país.
3. Selecione o seu idioma e, em seguida, siga as instruções apresentadas no ecrã.
Imprimir a partir do browser Google Chrome 13

6 Mais recursos HP
Mais recursos HP
Para localizar recursos que forneçam detalhes sobre o produto, informações de explicação e muito mais,
utilize esta tabela.
Recurso Conteúdos
Instruções de conguração ● Como congurar o computador
● Ajuda para identicar os componentes do computador
Web site da HP
Para aceder ao manual do utilizador mais recente, vá até
http://www.hp.com/support e siga as instruções para
localizar o seu produto. Em seguida, selecione Manuais do
Utilizador.
● Informações de suporte
● Encomendar peças e encontrar ajuda adicional
● Acessórios disponíveis para o dispositivo
Assistência a nível mundial
Para obter suporte no seu idioma, aceda a
http://www.hp.com/support e selecione o seu país.
● Chat online com um técnico da HP
● Números de telefone de suporte
● Localizações do centro de assistência da HP
Guia de Segurança e Conforto
Visite http://www.hp.com/ergo.
● Conguração adequada da estação de trabalho
● Diretrizes para hábitos de postura e de trabalho que aumentam o
conforto e diminuem o risco de lesões
● Informações de segurança sobre electricidade e mecânica
Avisos de regulamentação, segurança e ambiente
Este documento é fornecido na caixa.
● Informações de Regulamentação e Segurança
● Informações sobre a eliminação da bateria
Garantia limitada*
Visite http://www.hp.com/go/orderdocuments.
● Informações sobre a garantia
*Pode encontrar a Garantia Limitada HP nos manuais do utilizador no seu produto e/ou no CD ou DVD incluído na caixa. Em alguns
países ou regiões, a HP poderá fornecer uma Garantia Limitada HP impressa na caixa. Para países ou regiões em que a garantia não é
fornecida no formato impresso, pode solicitar uma cópia impressa em http://www.hp.com/go/orderdocuments. Para produtos
adquiridos na região Ásia-Pacíco, pode contactar a HP através da morada POD, PO Box 161, Kitchener Road Post Oice, Singapore
912006. Deve incluir o nome do produto e o seu nome, número de telefone e morada.
14 Capítulo 6 Mais recursos HP
A página está carregando...
A página está carregando...
A página está carregando...
A página está carregando...
A página está carregando...
A página está carregando...
A página está carregando...
A página está carregando...
-
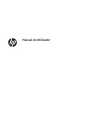 1
1
-
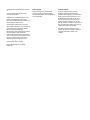 2
2
-
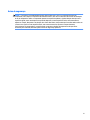 3
3
-
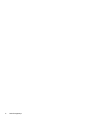 4
4
-
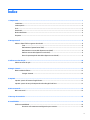 5
5
-
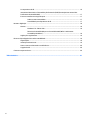 6
6
-
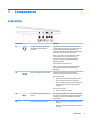 7
7
-
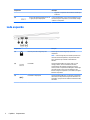 8
8
-
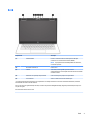 9
9
-
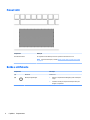 10
10
-
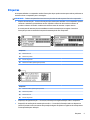 11
11
-
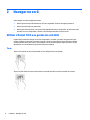 12
12
-
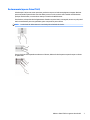 13
13
-
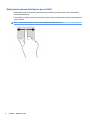 14
14
-
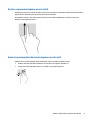 15
15
-
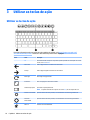 16
16
-
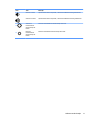 17
17
-
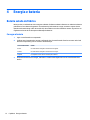 18
18
-
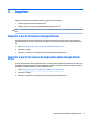 19
19
-
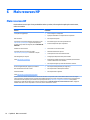 20
20
-
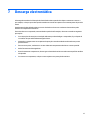 21
21
-
 22
22
-
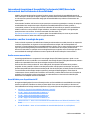 23
23
-
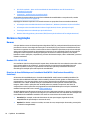 24
24
-
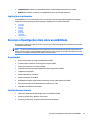 25
25
-
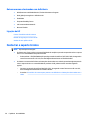 26
26
-
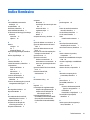 27
27
-
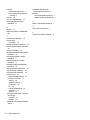 28
28
HP Chromebook 14 G6 Base Model Manual do usuário
- Tipo
- Manual do usuário
- Este manual também é adequado para
Artigos relacionados
-
HP Chromebook 11 G6 EE Base Model Manual do usuário
-
HP Chromebook - 14-ca050nd Manual do usuário
-
HP Chromebook 11-ae000 x360 Convertible PC Manual do usuário
-
HP Chromebook 11 G7 EE Manual do usuário
-
HP Chromebook x360 11 G2 EE Base Model Manual do usuário
-
HP Chromebook - 14-db0500sa Manual do usuário
-
HP Chromebook 11A G6 EE Manual do usuário
-
HP Chromebook 11A G8 Education Edition Manual do usuário
-
HP Chromebook 11 G8 Education Edition IDS Base Model Manual do usuário
-
HP Elite c1030 Chromebook IDS Base Model Manual do usuário