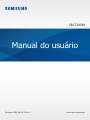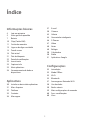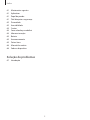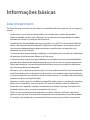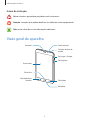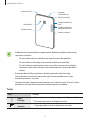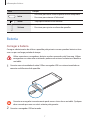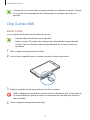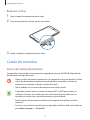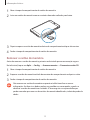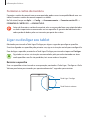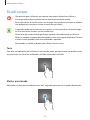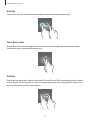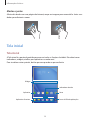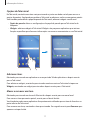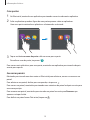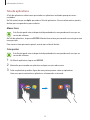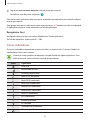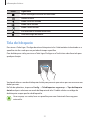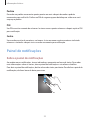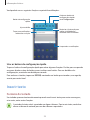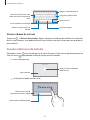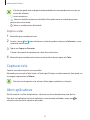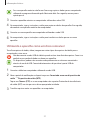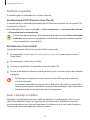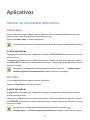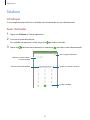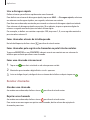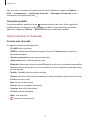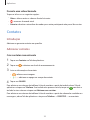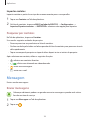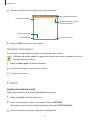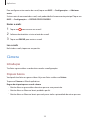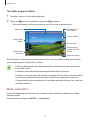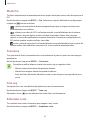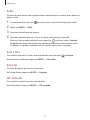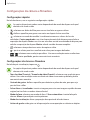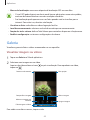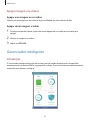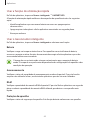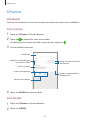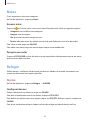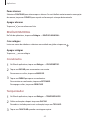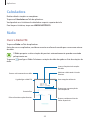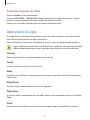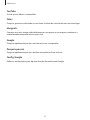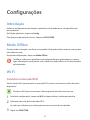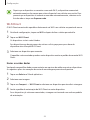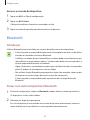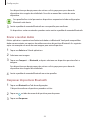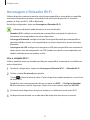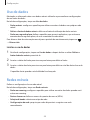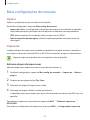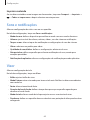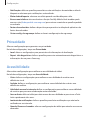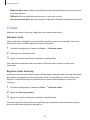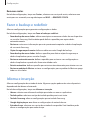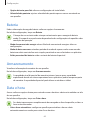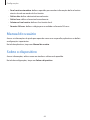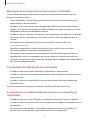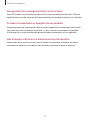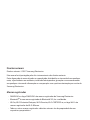Samsung SM-T285M Manual do usuário
- Categoria
- Smartphones
- Tipo
- Manual do usuário

2
Índice
Informações básicas
4 Leia-me primeiro
5 Visão geral do aparelho
7 Bateria
10 Chip (Cartão SIM)
11 Cartão de memória
13 Ligar ou desligar seu tablet
14 Touch screen
16 Tela inicial
21 Tela de bloqueio
22 Painel de notificações
23 Inserir texto
25 Capturar tela
25 Abrir aplicativos
26 Gerenciamento de dados e
dispositivos
Aplicativos
30 Instalar ou desinstalar aplicativos
31 Meus Arquivos
32 Telefone
35 Contatos
36 Mensagem
37 E-mail
38 Câmera
43 Galeria
44 Gerenciador inteligente
46 S Planner
47 Vídeo
48 Notas
48 Relógio
50 Calculadora
50 Rádio
51 Aplicativos Google
Configurações
53 Introdução
53 Modo Offline
53 Wi-Fi
55 Bluetooth
57 Ancoragem e Roteador Wi-Fi
58 Uso de dados
58 Redes móveis
59 Mais configurações de conexão
60 Sons e notificações
60 Visor

4
Informações básicas
Leia-me primeiro
Por favor, leia este manual antes de utilizar seu aparelho de forma a garantir um uso seguro e
correto.
•
As descrições nesse manual são baseadas nas configurações padrão do aparelho.
•
Alguns conteúdos podem estar diferentes em seu dispositivo dependendo da região,
provedor de serviços ou software do dispositivo.
•
Conteúdos (de alta qualidade) que requerem altos usos da CPU e da memória RAM irão
afetar o desempenho geral do aparelho. Aplicativos relacionados ao conteúdo podem
não funcionar adequadamente dependendo das especificações do aparelho e do
ambiente em que é utilizado.
•
A Samsung não é responsável por problemas no funcionamento causados por aplicativos
de qualquer outro fornecedor diferente da Samsung.
•
A Samsung não é responsável por problemas no funcionamento ou incompatibilidades
causadas pela alteração das configurações por parte do usuário no sistema operacional.
Tentar personalizar o sistema operacional pode fazer com que seu tablet ou aplicativos
não funcionem de forma adequada.
•
Softwares, sons, papéis de parede, imagens e outras mídias fornecidas com este aparelho
estão licenciados para uso limitado. Extrair e utilizar estes materiais para comercialização
ou outros propósitos são infrações à lei dos direitos autorais. Os usuários são inteiramente
responsáveis pelo uso ilegal de mídia.
•
Aplicativos padrão que vão instalados no aparelho estão sujeitos a atualizações e podem
deixar de ser suportados sem aviso prévio. Se você tiver dúvidas sobre um aplicativo
fornecido com o aparelho, contate o atendimento ao cliente Samsung. Para aplicativos
instalados pelo usuário, contate as operadoras de serviço.
•
Alterar o sistema operacional do aparelho ou instalar softwares de fontes não oficiais
pode resultar em mau funcionamento do aparelho e corrompimento ou perda de dados.
Essas ações são violações do seu contrato de licença Samsung e anularão sua garantia.

Informações básicas
5
Ícones de instrução
Aviso: situações que podem prejudicar você ou terceiros.
Atenção: situações que podem danificar seu tablet ou outro equipamento.
Nota: notas, dicas de uso ou informações adicionais.
Visão geral do aparelho
Touchscreen
Receptor
Tecla Aplicativos
recentes
Tecla Início
Tecla Volume
Tecla Ligar / Desligar
Câmera frontal
Conector do fone de
ouvido
Microfone
Tecla Voltar

Informações básicas
6
Câmera traseira
Antena do GPS
Alto-falante
Conector
multifuncional
Antena principal
Antena principal
Compartimento do
chip
Compartimento do
cartão de memória
•
Problemas de conectividade e esgotamento da bateria poderão ocorrer nas
seguintes situações:
–
Se você colar adesivos metálicos na área da antena do aparelho.
–
Se você colocar uma capa com material metálico no aparelho.
–
Se você cobrir a área da antena com suas mãos ou com outros objetos
enquanto utiliza certas funções como chamadas ou conexão de dados
móveis.
•
É recomendável utilizar protetores de tela aprovados pela Samsung.
Usar protetores de tela não aprovados pela Samsung pode causar mau
funcionamento dos sensores.
•
Não permita que a água entre em contato com o touch screen. O touch screen
poderá ter um mau funcionamento quando exposto a umidade.
Teclas
Tecla Função
Ligar /
Desligar
•
Mantenha pressionada para ligar ou desligar o tablet.
•
Pressione para ativar ou bloquear a tela.
Aplicativos
recentes
•
Toque para abrir a lista de aplicativos recentes.

Informações básicas
7
Tecla Função
Início
•
Pressione para ativar a tela enquanto estiver bloqueada.
•
Pressione para retornar à Tela inicial.
Voltar
•
Toque para retornar à tela anterior.
Volume
•
Pressione para ajustar o volume do aparelho.
Bateria
Carregar a bateria
Carregue a bateria antes de utilizar o aparelho pela primeira vez ou quando a bateria estiver
sem uso por um longo período de tempo.
Utilize somente os carregadores, baterias e cabos aprovados pela Samsung. Utilizar
carregadores ou cabos não autorizados pode causar estouro na bateria ou danificar
seu tablet.
1
Conecte uma extremidade do cabo USB no carregador USB e a outra extremidade no
conector multifuncional do aparelho.
Conectar o carregador incorretamente pode causar sérios danos ao tablet. Qualquer
dano causado por mau uso não é coberto pela garantia.
2
Conecte o carregador USB na tomada.

Informações básicas
8
3
Desconecte o aparelho do carregador depois que ele estiver completamente carregado.
Primeiro retire o cabo do conector multifuncional do aparelho e depois, desconecte da
tomada.
Para economizar energia, desconecte o carregador da tomada quando não estiver
em uso. O carregador não possui um botão de liga e desliga, então você deve retirá-
lo da tomada para evitar desperdício de energia. O carregador deve permanecer na
tomada e facilmente acessível enquanto carrega.
Verificar o tempo restante da bateria
Na Tela inicial, toque em
Aplic.
→
Config.
→
Bateria
.
O tempo real de carregamento pode variar dependendo do status do seu aparelho
e das condições do carregamento. O tempo restante do carregamento pode não ser
exibido quando você carrega o aparelho em ambientes muito quentes ou muito frios.
Reduzir o consumo da bateria
Seu tablet oferece várias opções que ajudam a economizar bateria.
•
Otimize seu aparelho utilizando o Gerenciador inteligente.
•
Quando não estiver utilizando o aparelho, altere para o modo de bloqueio ao pressionar
a Tecla Ligar/Desligar.
•
Ative o Modo ultra economia
•
Feche aplicativos desnecessários.
•
Desative a função Bluetooth quando não estiver em uso.
•
Desative a função Wi-Fi quando não estiver em uso.
•
Desative a sincronização automática dos aplicativos.
•
Diminua o tempo da luz de fundo.
•
Diminua o brilho da tela.
Dicas e precauções do carregamento da bateria
•
Quando o nível da bateria estiver fraco, o ícone da bateria aparecerá vazio.
•
Se a bateria estiver completamente descarregada, você não conseguirá ligar o aparelho,
mesmo que o carregador esteja conectado. Espere a bateria carregar por alguns minutos
antes de tentar ligar o aparelho.
•
Se utilizar vários aplicativos ao mesmo tempo, tais como aplicativos de rede ou
aplicativos que precisem da conexão de outro aparelho, a bateria descarregará
rapidamente.

Informações básicas
9
Para evitar desconexão da rede ou esgotar a bateria durante uma transferência de dados,
use sempre esses aplicativos após carregar completamente a bateria.
•
Usar uma fonte de energia diferente do carregador USB, por exemplo um computador,
pode resultar em lentidão ao carregar a bateria devido à corrente elétrica ser mais fraca.
A bateria é carregada via USB (desktop/notebook) somente com o tablet desligado.
•
O tablet pode ser utilizado enquanto carrega, porém pode levar mais tempo para
carregar a bateria completamente.
•
Se o aparelho receber uma fonte de alimentação instável enquanto carrega, o touch
screen pode não funcionar. Se isto acontecer, desconecte o carregador.
•
O aparelho pode aquecer enquanto carrega. Isto é normal e não deve afetar a vida útil ou
desempenho dele. Se a bateria aquecer mais do que o normal, o carregador pode parar
de funcionar.
•
Se o seu tablet não carregar adequadamente, leve para uma Autorizada Samsung.
Modo de economia de energia
Economize a energia da bateria ao limitar as funções do tablet.
Na Tela inicial, toque em
Aplic.
→
Config.
→
Bateria
→
Modo de economia de energia
, e
depois deslize o seletor Desativado para ativá-lo.
Para ativar este modo automaticamente quando a energia restante da bateria alcançar o nível
predefinido, toque em
Iniciar econ. de energia
e selecione uma opção.
Modo ultra economia
Use esse modo para prolongar a bateria do tablet. No Modo ultra economia, o tablet
executará as seguintes ações:
•
Restringe os aplicativos disponíveis somente para aplicativos essenciais.
•
Desativa a conexão de dados móveis quando a tela é desativada.
•
Desativa as funções Wi-Fi e Bluetooth.
Na Tela inicial, toque em
Aplic.
→
Config.
→
Bateria
→
Modo de baixo consumo
, e depois
deslize o seletor Desativado para ativá-lo.
Para desativar a função Ultra economia de energia, toque em
MAIS
→
Desativar o Modo
baixo consumo
.

Informações básicas
10
O tempo de uso restante exibe o tempo que falta para a bateria se esgotar. O tempo
de uso pode variar dependendo das configurações e condições de uso de seu
aparelho.
Chip (Cartão SIM)
Inserir o chip
Insira o chip fornecido pela sua operadora de serviços.
•
Somente chip micro funcionam no aparelho.
•
Alguns serviços LTE podem estar indisponíveis dependendo da operadora de
serviços. Para mais detalhes sobre a disponibilidade de serviços, contate sua
operadora.
1
Abra a tampa do compartimento do chip.
2
Insira o chip no aparelho com os contatos dourados voltados para baixo.
3
Empurre o chip dentro do compartimento até ele se encaixar.
Tenha cuidado para não perder ou deixar terceiros utilizarem o chip. A Samsung não
se responsabiliza por quaisquer danos ou inconvenientes causados por perdas ou
chips roubados.
4
Feche a tampa do compartimento do chip.

Informações básicas
11
Remover o chip
1
Abra a tampa do compartimento do chip.
2
Pressione gentilmente o chip, e puxe-o para fora.
3
Feche a tampa do compartimento do chip.
Cartão de memória
Inserir um cartão de memória
Seu aparelho aceita cartões de memória com capacidade máxima de 200 GB. Dependendo
do fabricante e do tipo do cartão.
•
Alguns cartões de memória podem não ser compatíveis com seu aparelho. Utilizar
um cartão de memória incompatível pode danificar o aparelho, o cartão de
memória ou corromper os dados armazenados nele.
•
Tenha cuidado, insira o cartão de memória com o lado correto.
•
O aparelho suporta apenas sistemas de arquivo FAT e exFAT para cartões de
memória. Ao inserir um cartão com uma estrutura de arquivo diferente, seu
aparelho irá solicitar que o cartão de memória seja formatado.
•
Excluir e gravar frequentemente diminuirá o tempo de vida útil do cartão de
memória.
•
Ao inserir um cartão de memória em seu aparelho, o diretório dele será exibido na
pasta
Meus Arquivos
→
Cartão SD
.

Informações básicas
12
1
Abra a tampa do compartimento do cartão de memória.
2
Insira um cartão de memória com os contatos dourados voltados para baixo.
3
Depois empurre o cartão de memória dentro do compartimento até que ele encaixe.
4
Feche a tampa do compartimento do cartão de memória.
Remover o cartão de memória
Antes de remover o cartão de memória, primeiro o desinstale para uma remoção segura.
Na tela inicial, toque em
Aplic
→
Config.
→
Armazenamento
→
Desmontar cartão SD
.
1
Abra a tampa do compartimento do cartão de memória.
2
Empurre o cartão de memória até ele desencaixar do compartimento e depois o retire.
3
Feche a tampa do compartimento do cartão de memória.
Não remova um cartão de memória enquanto o tablet transfere ou acessa
informações. Ao fazer isso, dados podem ser perdidos ou corrompidos e pode-se
danificar o cartão de memória ou o tablet. A Samsung não se responsabiliza por
perdas causadas por mau uso de cartões de memória danificados, incluindo perda de
dados.

Informações básicas
13
Formatar o cartão de memória
Formatar o cartão de memória em um computador pode causar incompatibilidade com seu
tablet. Formate o cartão de memória apenas no tablet.
Na Tela inicial, toque em
Aplic.
→
Config.
→
Armazenamento
→
Formatar cartão SD
→
FORMATAR O CARTÃO SD
→
APAGAR TUDO
.
Antes de formatar o cartão de memória, não se esqueça de fazer uma cópia de todos
os dados importantes armazenados em seu aparelho. A garantia do fabricante não
cobre perda de dados pelo uso incorreto por parte do usuário.
Ligar ou desligar seu tablet
Mantenha pressionada a Tecla Ligar/Desligar por alguns segundos para ligar o aparelho.
Se estiver ligando seu aparelho pela primeira vez, siga as instruções na tela para configurá-lo.
Para desligar o aparelho, mantenha a Tecla Ligar/Desligar pressionada e toque em
Desligar
.
Siga todos os avisos e instruções recomendados pelo pessoal autorizado em áreas
onde aparelhos sem fio são proibidos, tais como aviões e hospitais.
Reiniciar o aparelho
Se o seu aparelho estiver travado e sem operação, mantenha a Tecla Ligar / Desligar e a Tecla
Volume para baixo pressionadas por aproximadamente 7 segundos para reiniciar.
Tecla Ligar / Desligar
Tecla Diminuir volume

Informações básicas
14
Touch screen
•
Não permita que a tela entre em contato com outros dispositivos elétricos.
Descargas eletrostáticas podem causar mau funcionamento da tela.
•
Para evitar danos ao touch screen, não o toque com nenhum instrumento afiado e
não aplique pressão excessiva com a ponta de seus dedos.
•
O aparelho pode não reconhecer seus gestos se você executá-los de muito longe
ou usar acessórios de cores escuras como luvas.
•
Deixar o touch screen ativado por longos períodos de tempo pode resultar em
falhas na imagem (imagem desvanecendo na tela) ou imagem duplicada. Desative
o touch screen quando não estiver utilizando o aparelho.
•
Recomenda-se utilizar os dedos para utilizar o touch screen.
Tocar
Para abrir um aplicativo, para selecionar um item do menu, para pressionar um botão na tela
ou para inserir um caractere utilizando o teclado, toque com um dedo.
Manter pressionado
Mantenha um item pressionado por mais de 2 segundos para acessar as opções disponíveis.

Informações básicas
15
Arrastar
Para mover um item, mantenha pressionado e arraste para a posição desejada.
Tocar duas vezes
Toque duas vezes em uma página da Internet ou em uma imagem para aumentar o zoom.
Toque duas vezes novamente para retornar.
Deslizar
Deslize para a esquerda ou para a direita na Tela inicial ou na Tela de aplicativos para visualizar
outros painéis. Deslize para cima ou para baixo para percorrer em uma página da internet ou
em uma lista de itens como a de contatos.

Informações básicas
16
Afastar e juntar
Afaste dois dedos em uma página da Internet, mapa ou imagem para aumentá-la. Junte seus
dedos para diminuir o zoom.
Tela inicial
Tela inicial
A Tela inicial é o ponto de partida para acessar todas as funções do tablet. Ela exibe ícones
indicadores, widgets, atalhos para aplicativos e muito mais.
Para visualizar outros painéis, deslize para a esquerda ou para a direita.
Widget
Aplicativo Pasta
Indicadores de tela
Aplicativos favoritos
Ícone da Tela de aplicações

Informações básicas
17
Opções da Tela inicial
Na Tela inicial, mantenha uma área vazia pressionada ou junte seus dedos na tela para acessar as
opções disponíveis. Você pode personalizar a Tela inicial ao adicionar, excluir ou reorganizar painéis.
Você também pode definir o papel de parede da Tela inicial, adicionar widgets e muito mais.
•
Papéis de parede: altera as configurações do papel de parede para a Tela inicial e de
bloqueio.
•
Widgets: adiciona widgets à Tela inicial. Widgets são pequenos aplicativos que iniciam
funções específicas para fornecer informações e um acesso conveniente na sua Tela inicial.
Adicionar itens
Mantenha pressionado um aplicativo ou uma pasta da Tela de aplicativos e depois arraste
para a Tela inicial.
Para adicionar widgets, mantenha pressionada uma área vazia na Tela inicial e toque em
Widgets
, mantenha um widget pressionado e depois arraste para a Tela inicial.
Mover e remover um item
Mantenha pressionado um item da Tela inicial e depois arraste para um novo local.
Para mover o item para outro painel, arraste para a lateral da tela.
Você também pode mover aplicativos frequentemente utilizados para a área de favoritos na
parte inferior da Tela inicial.
Para remover um item, mantenha o item pressionado. Em seguida arraste para
Remover
que
aparece no topo da tela.

Informações básicas
18
Criar pastas
1
Na Tela inicial, mantenha um aplicativo pressionado e arraste sobre outro aplicativo.
2
Solte o aplicativo quando a figura de uma pasta aparecer sobre os aplicativos.
Uma nova pasta contendo os aplicativos selecionados será criada.
3
Toque em
Insira o nome da pasta
e dê um nome para a pasta.
Para alterar a cor da pasta, toque em .
Para mover mais aplicativos para uma pasta, mantenha um aplicativo pressionada e depois
arraste para a pasta.
Gerenciar painéis
Mantenha pressionada uma área vazia na Tela inicial para adicionar, mover ou remover um
painel.
Para adicionar um painel, deslize para a esquerda, e toque em .
Para mover um painel, mantenha pressionada uma miniatura de painel e depois arraste para
uma nova posição.
Para remover um painel, mantenha pressionado um painel e arraste para
Remover
que
aparece no topo da tela.
Para definir um painel como Tela inicial, toque em .

Informações básicas
19
Tela de aplicativos
A Tela de aplicativos exibe ícones para todos os aplicativos incluindo quaisquer novos
instalados.
Na Tela inicial, toque em
Aplic.
para abrir a Tela de aplicativos. Para visualizar outros painéis,
deslize para a esquerda ou para a direita.
Mover itens
Esta função pode estar indisponível dependendo de sua operadora de serviços ou
versão de software.
Na Tela de aplicativos, toque em
EDITAR
. Mantenha um item pressionado e arraste para uma
nova posição.
Para mover o item para outro painel, arraste para a lateral da tela.
Criar pastas
Esta função pode estar indisponível dependendo de sua operadora de serviços ou
versão de software.
1
Na Tela de aplicativos, toque em
EDITAR
.
2
Mantenha pressionado um aplicativo e depois arraste sobre outro.
3
Solte o aplicativo quando a figura de uma pasta aparecer sobre os aplicativos.
Uma nova pasta contendo os aplicativos selecionados será criada.

Informações básicas
20
4
Toque em
Insira o nome da pasta
e dê um nome para a pasta.
Para alterar a cor da pasta, toque em .
Para mover mais aplicativos para uma pasta, mantenha um aplicativo pressionado e depois
arraste para a pasta.
Para apagar uma pasta, selecione a pasta com este ícone . Somente a pasta será apagada.
Os aplicativos da pasta serão realocados na Tela de aplicativos.
Reorganizar itens
Você pode colocar os itens em ordem alfabética na Tela de aplicativos.
Na Tela de aplicativos, toque em
A-Z
→
OK
.
Ícones indicadores
Os ícones indicadores aparecerão na barra de status no topo da tela. Os ícones listados na
tabela abaixo são os mais comuns.
A barra de status poderá não aparecer no topo da tela em alguns aplicativos. Para
exibir a barra de status, deslize o topo da tela para baixo.
Ícone Significado
Sem sinal
Intensidade do sinal
Roaming (fora de área)
Rede GPRS conectada
Rede EDGE conectada
Rede UMTS conectada
Rede HSDPA conectada
Rede HSPA+ conectada
Rede LTE conectada
Wi-Fi conectado
Bluetooth ativado
GPS ativado
Chamada em andamento
Chamada perdida
A página está carregando...
A página está carregando...
A página está carregando...
A página está carregando...
A página está carregando...
A página está carregando...
A página está carregando...
A página está carregando...
A página está carregando...
A página está carregando...
A página está carregando...
A página está carregando...
A página está carregando...
A página está carregando...
A página está carregando...
A página está carregando...
A página está carregando...
A página está carregando...
A página está carregando...
A página está carregando...
A página está carregando...
A página está carregando...
A página está carregando...
A página está carregando...
A página está carregando...
A página está carregando...
A página está carregando...
A página está carregando...
A página está carregando...
A página está carregando...
A página está carregando...
A página está carregando...
A página está carregando...
A página está carregando...
A página está carregando...
A página está carregando...
A página está carregando...
A página está carregando...
A página está carregando...
A página está carregando...
A página está carregando...
A página está carregando...
A página está carregando...
A página está carregando...
A página está carregando...
A página está carregando...
A página está carregando...
A página está carregando...
A página está carregando...
A página está carregando...
A página está carregando...
A página está carregando...
A página está carregando...
-
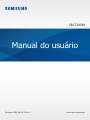 1
1
-
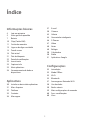 2
2
-
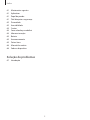 3
3
-
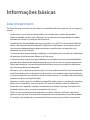 4
4
-
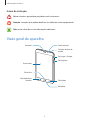 5
5
-
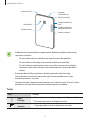 6
6
-
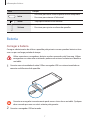 7
7
-
 8
8
-
 9
9
-
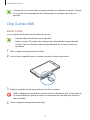 10
10
-
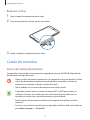 11
11
-
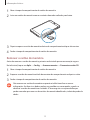 12
12
-
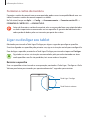 13
13
-
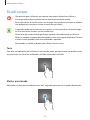 14
14
-
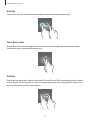 15
15
-
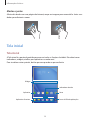 16
16
-
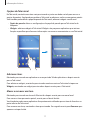 17
17
-
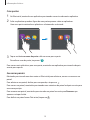 18
18
-
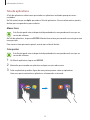 19
19
-
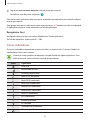 20
20
-
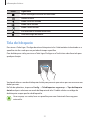 21
21
-
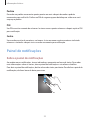 22
22
-
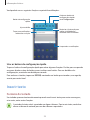 23
23
-
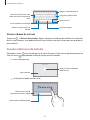 24
24
-
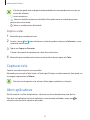 25
25
-
 26
26
-
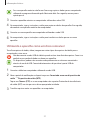 27
27
-
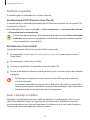 28
28
-
 29
29
-
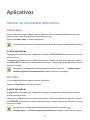 30
30
-
 31
31
-
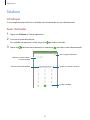 32
32
-
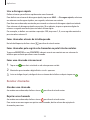 33
33
-
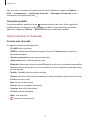 34
34
-
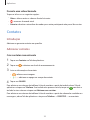 35
35
-
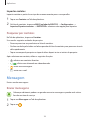 36
36
-
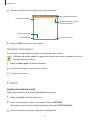 37
37
-
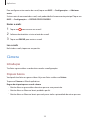 38
38
-
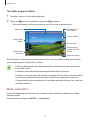 39
39
-
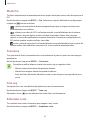 40
40
-
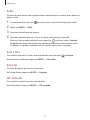 41
41
-
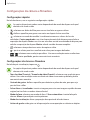 42
42
-
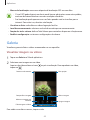 43
43
-
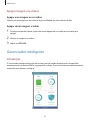 44
44
-
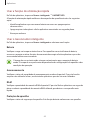 45
45
-
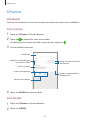 46
46
-
 47
47
-
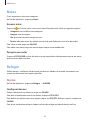 48
48
-
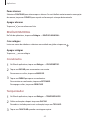 49
49
-
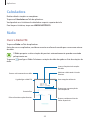 50
50
-
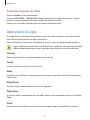 51
51
-
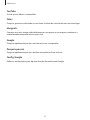 52
52
-
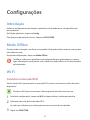 53
53
-
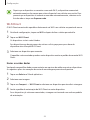 54
54
-
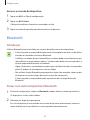 55
55
-
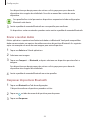 56
56
-
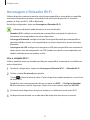 57
57
-
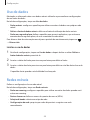 58
58
-
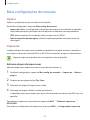 59
59
-
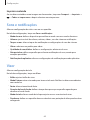 60
60
-
 61
61
-
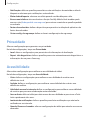 62
62
-
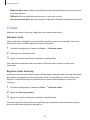 63
63
-
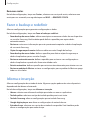 64
64
-
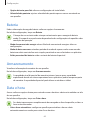 65
65
-
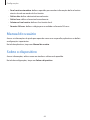 66
66
-
 67
67
-
 68
68
-
 69
69
-
 70
70
-
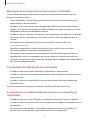 71
71
-
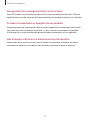 72
72
-
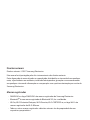 73
73
Samsung SM-T285M Manual do usuário
- Categoria
- Smartphones
- Tipo
- Manual do usuário
Artigos relacionados
-
Samsung SM-T719Y Manual do usuário
-
Samsung SM-T825 Manual do usuário
-
Samsung SM-P585M Manual do usuário
-
Samsung SM-T280 Manual do usuário
-
Samsung SM-T815Y Manual do usuário
-
Samsung SM-T719Y Manual do usuário
-
Samsung SM-P555M Manual do usuário
-
Samsung SM-T815Y Manual do usuário
-
Samsung SM-T715Y Manual do usuário