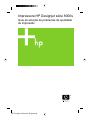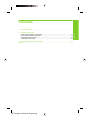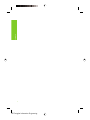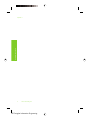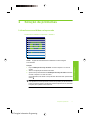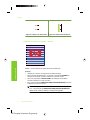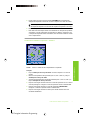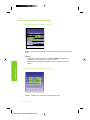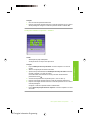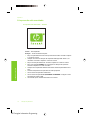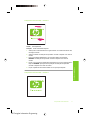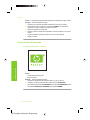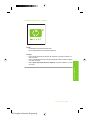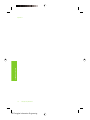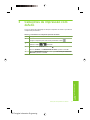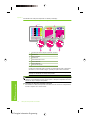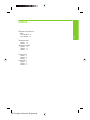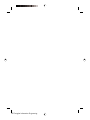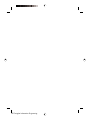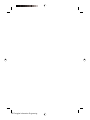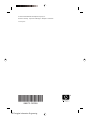HP DesignJet 8000 Printer series Guia de usuario
- Tipo
- Guia de usuario

Impressora HP Designjet série 8000s
Guia de solução de problemas de qualidade
de impressão
HP DesignJet Information Engineering

Conteúdo
1 Como usar este guia ...............................................................................................................3
2 Solução de problemas
Linhas brancas exibidas na impressão .....................................................................................5
Linhas pretas exibidas na impressão ........................................................................................8
A impressão está manchada ...................................................................................................10
A impressão está borrada. ......................................................................................................12
3 Cabeçotes de impressão com defeito .................................................................................15
Índice.............................................................................................................................................17
1
Conteúdo
HP DesignJet Information Engineering

2
Conteúdo
HP DesignJet Information Engineering

1 Como usar este guia
Descubra o sintoma semelhante da baixa qualidade de impressão no Índice.
Nota Mais de um fator pode ter causado o problema, dependendo do sintoma. Use
uma combinação de ações corretivas se o problema for causado por múltiplos
fatores. Se todas as sugestões de soluções falharem, o problema pode levar à baixa
compatibilidade entre a tinta e a mídia. Nesse caso, você pode usar outros tipos de
mídia.
Escolha o sintoma mais semelhante (padrão) na página e siga as etapas indicadas em
Solução.
Como usar este guia 3
Como usar este guia
HP DesignJet Information Engineering

Capítulo 1
4 Como usar este guia
Como usar este guia
HP DesignJet Information Engineering

2 Solução de problemas
Linhas brancas exibidas na impressão
Linhas brancas exibidas na impressão — Padrão 1
Causa: O papel não está alimentado corretamente ou está carregado
incorretamente.
Solução:
1. Faça a Calibração do avanço de mídia. Consulte o Capítulo 7 no Guia do
usuário.
2. Altere as configurações da alavanca de mídia.
3. Ajuste o avanço da mídia fazendo a Calibração do avanço de mídia novamente.
Consulte o Capítulo 7 no Guia do usuário.
Como alternativa, tente reduzir o avanço da mídia “dinamicamente” pressionando
a tecla
.
Dica Siga essas etapas quando as linhas brancas forem vistas na barra de
cores (6 barras de cores impressas na borda da impressão) ao lado de todas as
cores (nos mesmos lugares). Se elas forem vistas em apenas uma cor, tente fazer
correções para o padrão 2 de linha branca.
Solução de problemas 5
Solução de problemas
HP DesignJet Information Engineering

Figura 2-1 Padrão 1 de linha branca Figura 2-2 Padrão 2 de linha branca
Linhas brancas exibidas na impressão — Padrão 2
Causa: Os bicos ejetores não estão aquecendo corretamente.
Solução:
1. Verifique se o caminho do cabeçote de impressão está limpo.
2. Faça a manutenção diariamente e, em seguida, a recuperação NORMAL do
cabeçote de impressão. Consulte o Capítulo 6 no Guia do usuário.
3. Faça uma recuperação de BOAS CONDIC dos cabeçotes de impressão.
Consulte o Capítulo 6 no Guia do usuário.
4. Faça uma operação de LIMPEZA DE CABEÇOTES DE IMPRESSÃO. Consulte
o Capítulo 14 no Guia do usuário.
Nota Essa operação leva três horas.
Nota Uma operação de LIMPEZA DE CABEÇOTES DE IMPRESSÃO é
efetiva quando a tinta se solidifica no cabeçote de impressão.
Capítulo 2
6 Solução de problemas
Solução de problemas
HP DesignJet Information Engineering

5. Limpe a base do carro e faça uma operação NORMAL de recuperação do
cabeçote de impressão novamente. Consulte o Capítulo 6 no Guia do usuário.
Dica Limpe a base do carro com um cotonete de limpeza imergido no líquido
de limpeza de cápsulas. Os cotonetes de limpeza acompanham o kit anexo.
6. Repita as etapas 3 e 4.
7. Para obter mais informações sobre como identificar um cabeçote de impressão
com defeito, consulte “Cabeçotes de impressão com defeito” na página 15. Se
o cabeçote de impressão estiver com defeito, será necessário entrar em contato
com o Suporte da HP.
Linhas brancas exibidas na impressão — Padrão 3
Causa: A tinta e a mídia não são completamente compatíveis.
Solução:
1. Faça a Calibração do avanço de mídia. Consulte o Capítulo 7 no Guia do
usuário.
2. Diminua as temperaturas do aquecedor (F30 ˚C, P30 ˚C, R30 ˚C) e faça a
Calibração do avanço de mídia.
3. Aumente as temperaturas do aquecedor dianteiro (F50 ˚C, P45 ˚C, R45 ˚C) e
faça a Calibração do avanço de mídia.
4. Imprima uma imagem de teste usando um modo de impressão com um número
maior de passagens. Configure o modo de impressão usando o software RIP.
5. Imprima uma imagem de teste no modo de impressão A DENSIDADE.
Configure o modo de impressão usando o software RIP.
6. Imprima uma imagem de teste na mídia que foi usada anteriormente com
resultados satisfatórios.
Linhas brancas exibidas na impressão 7
Solução de problemas
HP DesignJet Information Engineering

Linhas pretas exibidas na impressão
Linhas pretas exibidas na impressão — Padrão 1
Causa: Os cabeçotes de impressão ou as partes que envolvem a impressora estão
sujos.
Solução:
1. Limpe a base do carro e faça uma recuperação NORMAL do cabeçote de
impressão. Consulte o Capítulo 6 no Guia do usuário.
2. Altere a altura do cabeçote de impressão. Consulte o Capítulo 5 no Guia do
usuário.
Linhas pretas exibidas na impressão — Padrão 2
Causa: A mídia é muito sensível para impressão bidirecional.
Capítulo 2
8 Solução de problemas
Solução de problemas
HP DesignJet Information Engineering

Solução:
1. Use um modo de impressão bidirecional.
2. Imprima uma imagem de teste usando um modo de impressão com um número
alto de passagens. Configure o modo de impressão usando o software RIP.
Linhas pretas exibidas na impressão — Padrão 3
Causa:
• Alimentação de papel inadequada.
• A tinta precisa de um tempo maior para secar.
Solução:
1. Faça a Calibração do avanço de mídia. Consulte o Capítulo 7 no Guia do
usuário.
2. Altere as configurações da alavanca de mídia.
3. Ajuste o avanço da mídia fazendo a Calibração do avanço de mídia novamente.
Consulte o Capítulo 7 no Guia do usuário.
Como alternativa, tente intensificar o avanço da mídia “dinamicamente”
pressionando a tecla
.
4. Aumente as temperaturas do aquecedor (F50 ˚C, P45 ˚C, R45 ˚C).
5. Imprima uma imagem de teste usando o modo de impressão unidirecional.
6. Imprima uma imagem de teste usando um modo de impressão com um número
maior de passagens.
Configure o modo de impressão usando o software RIP.
7. Faça o Ajuste da posição dos bicos injetores. Consulte o Capítulo 7 no Guia
do usuário.
Linhas pretas exibidas na impressão 9
Solução de problemas
HP DesignJet Information Engineering

A impressão está manchada
A impressão está manchada — Padrão 1
Causa: Tinta espalhada.
Solução: Tente uma destas soluções:
1. Faça um ajuste bidirecional na mídia que está sendo usada. Consulte o Capítulo
7 no Guia do usuário.
2. Verifique se a altura do cabeçote de impressão está apropriada. Altere-a, se
necessário. Consulte o Capítulo 5 no Guia do usuário.
3. Faça a manutenção diariamente. Consulte o Capítulo 6 no Guia do usuário.
4. Faça uma operação NORMAL de recuperação do cabeçote de impressão.
Consulte o Capítulo 6 no Guia do usuário.
5. Verifique se a temperatura ambiente está dentro da faixa especificada de 20 a
25°C.
6. Aumente a temperatura do aquecedor de modo apropriado.
7. Use um modo de impressão unidirecional.
8. Use um modo de impressão A QUALIDADE ouSUPERIOR. Configure o modo
da impressora usando o RIP.
9. Use a mídia que foi usada anteriormente com sucesso.
Capítulo 2
10 Solução de problemas
Solução de problemas
HP DesignJet Information Engineering

A impressão está manchada — Padrão 2
Causa: Tinta espalhada.
Solução: Tente uma destas soluções:
1. Verifique se a mídia está reta sem rugas e dobras. Se a mídia não estiver reta,
recarregue a mídia.
2. Verifique a altura do cabeçote de impressão. Consulte o Capítulo 5 no Guia do
usuário.
3. Faça a manutenção diariamente e, em seguida, realize uma operação
NORMAL do cabeçote de impressão. Consulte o Capítulo 6 no Guia do
usuário.
4. Limpe o pó e a sujeira do cabeçote de impressão com um pano para limpeza e
faça uma NORMAL operação de recuperação de cabeçote de impressão.
Consulte o Capítulo 6 no Guia do usuário.
5. Limpe os protetores de borda de mídia com um pano para limpeza.
A impressão está manchada — Padrão 3
A impressão está manchada 11
Solução de problemas
HP DesignJet Information Engineering

Causa: O cabeçote de impressão está raspando na mídia devido a rugas na mídia.
Solução: Tente uma destas soluções:
1. Verifique se a mídia está carregada corretamente sem rugas ou dobras.
2. Limpe a base do carro e faça uma recuperação NORMAL do cabeçote de
impressão. Consulte o Capítulo 6 no Guia do usuário.
3. Ajuste a temperatura do aquecedor.
4. Aumente a altura do cabeçote de impressão. Consulte o Capítulo 5 no Guia do
usuário.
5. Limpe os protetores de borda de mídia com um pano para limpeza.
6. Substitua a mídia.
A impressão está borrada.
A impressão está borrada — Padrão 1
Causa:
• A tinta está secando devagar.
• Excesso de tinta.
Solução: Tente uma destas soluções:
1. Aumente as temperaturas do aquecedor (F50 ˚C, P45 ˚C, R45 ˚C).
2. Configure o modo de impressão para unidirecional e A QUALIDADE.
3. Use o modo de impressão A QUALIDADE para imprimir A DENSIDADE e modo
de impressão RASCUNHO SUPERIOR para imprimir NORMAL.
Capítulo 2
12 Solução de problemas
Solução de problemas
HP DesignJet Information Engineering

A impressão está borrada — Padrão 2
Causa:
• O cabeçote de impressão está deslocado.
• Há um desalinhamento na impressão bidirecional.
Solução:
1. Faça o ajuste da posição do cabeçote de impressão. Consulte o Capítulo 7 no
Guia do usuário.
2. Faça um ajuste bidirecional na mídia que está sendo usada. Consulte o Capítulo
7 no Guia do usuário.
3. Faça o Ajuste da posição dos bicos injetores. Consulte o Capítulo 7 no Guia
do usuário.
A impressão está borrada. 13
Solução de problemas
HP DesignJet Information Engineering

Capítulo 2
14 Solução de problemas
Solução de problemas
HP DesignJet Information Engineering

3 Cabeçotes de impressão com
defeito
A seguir, as etapas para a identificação de cabeçote de impressão com defeito e o procedimento
correspondente para substitui-lo.
Tabela 3-1 Para identificar um cabeçote de impressão com defeito
1
Carregue a mídia.
2
Configure a impressora para o modo off-line pressionando o botão .
3
Pressione o botão duas vezes.
4
Selecione o menu AJUSTAR usando a tecla .
5 No menu AJUSTAR, vá até IMPRESSÕES DE TESTE e pressione a tecla OK.
6 No menu IMPRESSÕES DE TESTE, vá até a opção RECUPERAÇÃO-IMPRESSÃO
BICOS INJ e pressione a tecla OK.
Cabeçotes de impressão com defeito 15
Cabeçotes de impressão com
defeito
HP DesignJet Information Engineering

7 Pressione a tecla OK para iniciar a impressão.
1 Impressão para detectar cabeçote de impressão com defeito
2 Impressão boa
3 Imagens ampliadas
4 Impressão ruim
5 Linhas desalinhadas e ocultas
6 Linhas desalinhadas
7 Linhas desalinhadas
8 Informações de inspeção
O cabeçote de impressão estará com defeito se a impressão tiver duas ou mais partes
da mesma cor, como mostrado a seguir, e persistir por quatro vezes consecutivas.
Nota Guarde essas impressões para que elas possam ser enviadas à HP para a
solicitação de substituição de cabeçote de impressão.
Nota Usa-se tinta com solvente nesta impressora. Ao contrário das tintas à base de água, as
omissões e os desalinhamentos podem ocorrer quando o cabeçote de impressão seca. Para
resolver isso, limpe o cabeçote de impressão.
Para substituir um cabeçote de impressão com defeito
Ÿ Para substituir um cabeçote de impressão com defeito, entre em contato com o Suporte da HP.
Consulte o Capítulo 18 no Guia do usuário.
Capítulo 3
Para identificar um cabeçote de impressão com defeito (continuação)
16 Cabeçotes de impressão com defeito
Cabeçotes de impressão com
defeito
HP DesignJet Information Engineering

Índice
C
Cabeçotes de impressão com
defeito
como identificar 15
como substituir 16
I
Impressão borrada
padrão 1 12
padrão 2 13
Impressão manchada
padrão 1 10
padrão 2 11
padrão 3 11
L
Linhas brancas
padrão 1 5
padrão 2 6
padrão 3 7
Linhas pretas
padrão 1 8
padrão 2 8
padrão 3 9
17
Índice
HP DesignJet Information Engineering

HP DesignJet Information Engineering

HP DesignJet Information Engineering
A página está carregando...
A página está carregando...
-
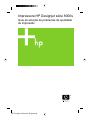 1
1
-
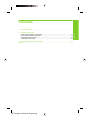 2
2
-
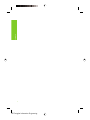 3
3
-
 4
4
-
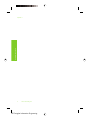 5
5
-
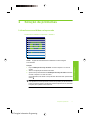 6
6
-
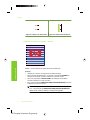 7
7
-
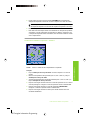 8
8
-
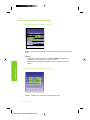 9
9
-
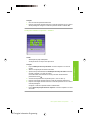 10
10
-
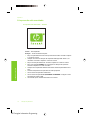 11
11
-
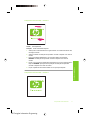 12
12
-
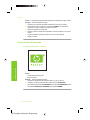 13
13
-
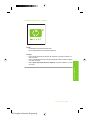 14
14
-
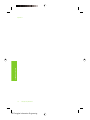 15
15
-
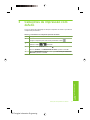 16
16
-
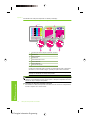 17
17
-
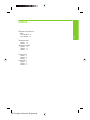 18
18
-
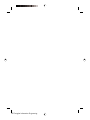 19
19
-
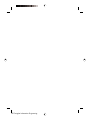 20
20
-
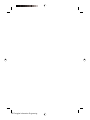 21
21
-
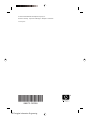 22
22
HP DesignJet 8000 Printer series Guia de usuario
- Tipo
- Guia de usuario
Artigos relacionados
-
HP DesignJet 9000s Printer series Guia de usuario
-
HP DesignJet 500 Printer series Guia de usuario
-
HP DesignJet 2000/3000cp Printer series Guia de usuario
-
HP DesignJet T7100 Printer series Guia de usuario
-
HP DesignJet 2000/3000cp Printer series Guia de usuario
-
HP DesignJet 10000s Printer series Guia de usuario
-
HP DesignJet Z6200 Photo Production Printer Guia de usuario
-
HP DesignJet 510 Printer series Guia de usuario
-
HP DesignJet 500 Printer series Guia de referência
-
HP DesignJet 8000 Printer series Manual do proprietário