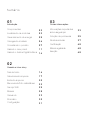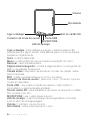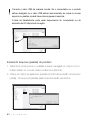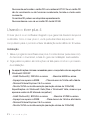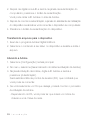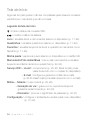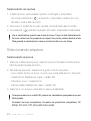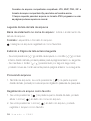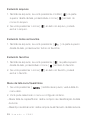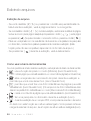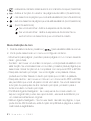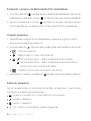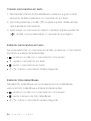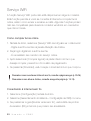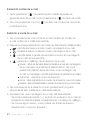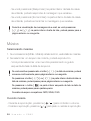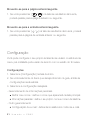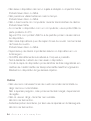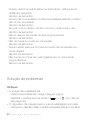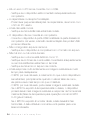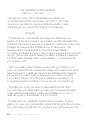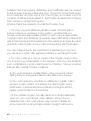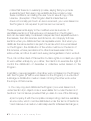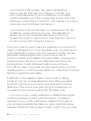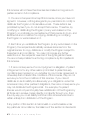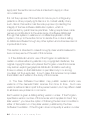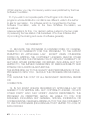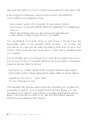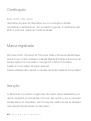USER GUIDE
2nd IRIVER STORY
COVER STORY

Sumário
Introdução
Componentes
Localizando os controles
Gerenciamento de energia
Carregando a bateria
Conectando o produto
Usando o iriver plus 4
Usando o Adobe Digital Editions
03
03
05
06
07
11
14
01
02
Usando o iriver story
Tela de Início
Selecionando arquivos
Exibindo arquivos
Memorando/Foto instantânea
Serviço WiFi
Música
Gravando
Dicionário
Configuração
16
17
20
22
25
28
29
30
31
03
Outras informações
Informações importantes
sobre segurança
Solução de problemas
Direitos autorais
Certificação
Marca registrada
Isenção
33
35
37
48
48
48

Componentes
Introdução
Player + Caneta stylus
Guia de Consulta Rápida : esse manual explica como usar o dispositivo.
Garantia do produto : guarde-a em local seguro, pois pode ser
necessária para reparos que estejam na garantia.
Cabo USB : pode ser conectado ao computador e usado para recarregar a energia.
03
Os componentes podem ser alterados sem aviso prévio para
aprimoramento do desempenho ou da qualidade do produto.
Guia de Consulta Rápida
e Garantia do produto
Cabo USB
Início
Localizando os controles
O exterior e o conteúdo impresso ou gravado pode variar de acordo
com o modelo ou com o nome de cada peça.
Menu
Caneta stylus
EPD
Retornar
Páginas anterior/seguinte

Introdução
Volume
Alto-falante
Slot do cartão SDLigar e desligar
Porta USB
Conector de fones de ouvido
MICROFONE
LED de recarga
04
Ligar e desligar : para desligar a energia, mantenha esse botão
pressionado por algum tempo. Para alternar para o modo de espera,
pressione-o ligeiramente.
Início : indica a tela inicial.
Menu : mostra a lista de menus durante a operação do modo.
Retornar : retorna à tela anterior.
Página anterior/seguinte : mostra a página anterior ou a seguinte na
lista ou na exibição de arquivos.
Caneta stylus : dispositivo de escrita em formato de caneta, usado
para tocar a tela.
EPD : a tela que assemelha-se a um livro em papel.
Conector de fone de ouvido : para ouvir o som, conecte o fone de
ouvido ao dispositivo.
Porta USB : use-a para conectar-se usando o cabo USB e o
computador ou para recarregar a bateria.
Slot do cartão SD : para visualizar e reproduzir os arquivos no cartão
SD, conecte-o ao slot.
MICROFONE : use-o para gravar sua voz.
LED de recarga : quando a recarga da energia estiver concluída,
a luz do LED de recarga apagará.
Volume : controla o volume do som.
Alto-falante : usado para reproduzir o som.

Introdução
05
1. Mantenha pressionado o botão [ ] e o dispositivo será ligado.
2. Se você mantiver pressionado o botão [ ] quando ligar o
produto, ele desligará.
Este modelo possui um recurso automático de economia de energia para
diminuir o consumo da bateria. Dependendo das configurações do modo de
economia de energia, o produto desligará automaticamente se as teclas não
forem utilizadas durante um tempo determinado. (consulte a página 32)
Ligando/desligando
Gerenciamento de energia
1. Se você pressionar a tecla [ ] ligeiramente quando o produto
estiver ligado, poderá alternar para o modo de espera.
2. Se você pressionar a tecla [ ] ligeiramente, o modo de espera
será encerrado.
Alternando para o modo de espera
1.
Se o produto não responder quando a tecla for pressionada, redefina-o
pressionando as teclas [ ] + [ ] por mais de seis segundos.
Usando a função de redefinição
Mesmo que você use a função de redefinição, a hora atual e os dados na
memória serão preservados.
Não use a função de redefinição quando o produto estiver em uso. Poderá
haver danos sérios à memória.

Introdução
06
1. Retire a cobertura da parte inferior do produto.
2. Ligue o computador e conecte o produto. A bateria interna será
carregada automaticamente.
Carregando a bateria com o computador
Tempo de reprodução
- Tempo de reprodução contínua de livro: exibição de até 11.000 páginas
- Tempo de reprodução contínua de música: até 30 horas (com base em MP3
de 128 Kbps, 44,1 kHz, Volume 10, EQ Normal).
Quando a recarga estiver concluída, o LED de recarga apagará.
Não use outros cabos que não o cabo USB fornecido. Poderá haver mau
funcionamento.
Verifique se o produto está conectado a uma porta USB 2.0 de alta potência.
Algumas portas USB de baixa potência, integradas em determinados
dispositivos periféricos, como alguns tipos de teclados e hubs USB sem
energia interna, podem não oferecer energia suficiente para carregar. Com o
computador no modo de espera, o produto poderá não carregar.
Desligue o produto ou alterne para o modo de espera ao carregar. Se for
carregado enquanto estiver ligado, poderá demorar mais.
Carregue e armazene o produto apenas em temperatura ambiente. O produto
não pode ser carregado em locais extremamente quentes ou frios. A bateria
recarregável é um consumível. O tempo de uso disponível da bateria
carregada diminui com o tempo.
A bateria ficará totalmente carregada em aproximadamente 5 horas.
(Se estiver totalmente descarregada, desligue).
O tempo de carregamento pode aumentar se o produto for usado durante a carga.
Se a bateria estiver totalmente descarregada e não tiver sido usada por muito tempo,
o dispositivo não ligará até que seja carregado durante pelo menos dez minutos.
Para o caso de se recarregar a bateria com o adaptador, não damos garantia
para outros adaptadores que não os vendidos pela iriver.
Carregando a bateria

Introdução
07
1. Retire a cobertura da parte inferior do produto.
2. Se você conectar o adaptador USB ao dispositivo e plugue de
alimentação, a bateria interna será carregada automaticamente.
Carregando a bateria com o adaptador USB
O adaptador USB pode ser adquirido separadamente.
1. Retire a cobertura da parte inferior do produto.
2. Ligue o dispositivo e o computador.
3. Se você conectar o dispositivo ao computador, verá a tela na qual
poderá selecionar o modo de conexão.
-
Conexão de disco portátil: a conexão entre o produto e o computador
é estabelecida e você pode começar a transferência de dados.
- Recarga da bateria: a recarga do produto terá início.
Conectando com o computador
Conectando o produto

Introdução
08
1.
No computador, depois de selecionar os arquivos ou pastas para copiar,
arraste e solte o arquivo ou pasta selecionada na unidade adicionada.
2. Os arquivos (ou pastas) serão transferidos para as pastas abaixo
de acordo com o tipo de conteúdo.
- E-Book : book - Quadrinhos : comic - Música : music
Copiando arquivos (pastas) para o dispositivo
1. Desconecte com segurança o produto do computador clicando no
ícone na barra de ferramentas da tela do computador.
2. Confirme a desconexão do dispositivo clicando em [Confirmar].
Dependendo do sistema operacional, por exemplo, Windows XP, o ícone pode ficar
oculto na barra de ferramentas. Ícones ocultos podem ser exibidos clicando no indicador.
Não é possível desconectar com segurança caso programas aplicativos, como o
Windows Explorer ou o Windows Media Player Windows, estejam em execução.
Verifique se o produto foi desconectado com segurança após fechados todos
os programas aplicativos ativos. Se a desconexão segura falhar, tente
novamente mais tarde. Uma falha na desconexão com segurança pode
causar perda de dados.
Desconectando do computador
Não use outros cabos que não o cabo USB fornecido. Poderá haver mau
funcionamento.
Para que a conexão entre o computador e o cabo USB tenha sucesso,
verifique se todas as funções estão desativadas antes da conexão.
Verifique se o produto está conectado a uma porta USB 2.0 de alta potência.
Se houver um teclado ou um hub USB sem fonte de alimentação própria
conectado, a conexão com o computador poderá apresentar problemas.

Introdução
09
1. Selecione os arquivos ou pastas a serem apagados, clique com o
botão direito do mouse neles e selecione [Excluir].
2. Clique em [Sim] se aparecer a janela [Confirmar exclusão do arquivo/
pasta]. Os arquivos/pastas selecionados serão excluídos.
Excluindo arquivos (pastas) do produto
Conecte o cabo USB da maneira correta. Se o computador ou o produto
estiver desligado ou o cabo USB estiver desconectado ao copiar ou mover
arquivos ou pastas, poderá haver danos graves à memória.
A taxa de transferência pode variar dependendo do computador ou do
ambiente de SO disponível na região.

Introdução
10
Marca: SanDisk, Transcend
Cartões SD recomendados
Insira ou remova o cartão SD com o dispositivo desligado.
Não force o cartão SD. Pode haver mau funcionamento ou danos ao cartão SD.
Não remova o cartão SD durante o uso do dispositivo. Poderá haver exclusão
de dados, mau funcionamento
ou dano ao cartão SD.
Não insira nem remova o cartão SD repetidamente.
Se o cartão SD não for colocado de forma adequada, o produto poderá
funcionar de modo incorreto e o cartão poderá ficar preso. Se forem usados
outros cartões SD que não os recomendados, poderá haver mau funcionamento.
A taxa de transferência do cartão SD pode variar conforme o status do
computador.
Não é possível usar o produto para formatar cartões SD. Formate-os após
conectar o leitor de cartões ou o produto ao computador por meio de UMS.
Todos os dados contidos em um cartão SD são excluídos durante a formatação.
Verifique se possui backup dos dados antes da formatação.
1. Retire a cobertura da parte inferior do produto.
2. Desligue a energia, coloque o cartão SD (veja a figura abaixo) no
slot do cartão SD e o empurre gentilmente.
3. Pressione o cartão mais uma vez para removê-lo.
Inserindo e removendo o cartão SD

Introdução
11
Recomenda-se formatar o cartão SD como sistema FAT 32. Se um cartão SD
não for reconhecido ou não funcionar corretamente, formate-o e tente usá-lo
novamente.
Os cartões SD podem ser adquiridos separadamente.
Recomendamos o uso de um cartão SD de até 32 GB.
As especificações mínimas necessárias para o computador são as seguintes:
Windows® 2000/XP
- Intel® Pentium®Ⅱ 233 MHz ou acima - Memória: 64MB ou acima
- Espaço livre superior a 30MB - Placa de som de 16 bits e alto-falante
- Microsoft Internet Explorer V. 6.0 ou acima
- Monitor SVGA ou de alta resolução (resolução mínima de 1024x768)
Especificações do Windows® Vista (Para o Windows® Vista, observe que
apenas a versão de 32 bits será compatível.)
- Intel® Pentium®Ⅱ 800 MHz ou acima - Memória: 512MB ou acima
- Espaço livre superior a 20MB - Placa de som de 16 bits e alto-falante
- Microsoft Internet Explorer V. 6.0 ou acima
- Monitor SVGA ou de alta resolução (resolução mínima de 1024x768)
Usando o iriver plus 4
1.
Baixe o programa de software iriver plus 4 no site da iriver (www.iriver.com).
Ao terminar o download, a tela do guia de instalação será exibida.
2. Siga passo a passo as instruções na tela para concluir o processo
de instalação.
Instalação
O iriver plus 4 é um software integrado que gerencia diversos arquivos
multimídia. Com o iriver plus 4, você pode transferir arquivos do
computador para o produto e fazer atualização automática do firmware.

Introdução
12
Especificações do Windows® 7 (Para o Windows® 7, observe que apenas a
versão de 32 bits será compatível.)
- 1 GHz ou acima, processador de 32 bits - Memória: 1 GB ou acima
- Espaço livre superior a 16 GB
- Dispositivo gráfico DirectX 9 com unidade WDDM 1.0 superior
- Monitor SVGA ou de alta resolução (resolução mínima de 1024x768)
1. Quando o iriver plus 4 for executado pela primeira vez,
o Assistente para Adicionar Mídia será executado.
2. De acordo com as instruções na tela, você pode adicionar
arquivos de mídia à biblioteca, como música e e-books
armazenados no computador.
Adicionando mídia à biblioteca
1. Insira um CD de música na unidade de CD e execute o iriver plus 4.
2. Marque as caixas de seleção da música que deseja extrair na guia [CD]
no iriver plus 4 e clique em [Cópia de CD] na parte inferior esquerda.
3. Quando a extração de música for concluída e [Lista rápida] for
selecionado, você verá os arquivos de música extraídos
adicionados à biblioteca.
Extraindo mídia de um CD
1.
Conecte o produto à porta USB do computador e execute o iriver plus 4.
Transferindo mídia para o produto

Introdução
13
2. Marque as caixas de seleção do arquivo que deseja transferir do
computador para o produto e depois clique no botão [Transferir] ou
arraste e solte o arquivo para o ícone Dispositivo na parte inferior
ou para a janela Dispositivo.Você verá o status da transferência do
arquivo na guia [Transferência de arquivos].
3.
Quando a transferência de arquivos for concluída, você verá os arquivos
de música selecionados adicionados à biblioteca de dispositivos.
1.
Conecte o dispositivo à porta USB do computador e execute o iriver plus 4.
2. Selecione [Dispositivo > Inicializar disco]. Quando a janela for aberta
perguntando se prosseguir com a inicialização do disco, clique em [Iniciar].
3. Quando o processo de inicialização for concluído, a janela Concluído
será exibida e o dispositivo poderá ser desconectado do computador.
Inicializando o disco
1. Conecte o dispositivo à porta USB do computador, conectado à
Internet, e execute o iriver plus 4.
2. Selecione [Dispositivo > Atualização de firmware] e a janela
Atualizar será exibida. Conclua a atualização do firmware seguindo
a janela de instruções.
Atualizando o firmware
A recuperação do arquivo não será possível se os arquivos tiverem sido excluídos
do dispositivo. Certifique-se de executar backup antes de inicializar o disco.

Introdução
14
Se não houver bateria suficiente, a atualização de firmware não poderá ser iniciada.
Nunca desconecte o dispositivo do computador durante o download de um
arquivo de atualização do firmware.
Depois de o download ser concluído, a atualização será iniciada quando o
dispositivo for desconectado do computador.
Se o firmware do dispositivo for a versão mais recente, uma janela pop-up será
exibida para indicar que essa é a versão mais recente.
Se houver uma versão do firmware mais recente, uma janela de notificação será
exibida automaticamente quando o dispositivo for conectado ao computador.
1. Depois de executar o programa Adobe Digital Editions, inicie o
processo de [Autenticação da Biblioteca-Computador].
Autenticando o computador e o produto
Usando o Adobe Digital Editions
1. Baixe o Adobe Digital Editions no site da Adobe. Ao terminar o
download, a tela do guia de instalação será exibida.
2.
Siga as instruções passo a passo para concluir o processo de instalação.
Instalação
Você pode transferir arquivos de e-book com direitos autorais para
o dispositivo portátil facilmente usando o Adobe Digital Editions.

Introdução
15
1. Selecione [Configuração] na tela principal.
2. No menu, selecione [Gerenciamento do sistema-Ativação da Adobe].
3. Na janela Ativação da Adobe, digite a ID Adobe e senha e
pressione [Autenticação].
Será exibida a lista de pontos de acesso (PA), que mostrará que
você pode se conectar.
4. Se você selecionar um PA que deseja, poderá concluir o processo
de Ativação da Adobe.
- Dependendo do PA, você pode ter que inserir um índice de
chaves e uma chave de rede.
Ativando a Adobe
1. Execute o programa Adobe Digital Editions.
2. Selecione o conteúdo a ser salvo no dispositivo e arraste e solte o
arquivo.
Transferindo arquivos para o dispositivo
2. Depois de digitar a sua ID e senha na janela de autenticação do
computador, pressione o botão de autenticação.
Você pode obter a ID Adobe no site da Adobe.
3. Depois de concluir a autenticação, a janela do assistente de instalação
do dispositivo se abrirá se você conectar o dispositivo ao computador.
4. Pressione o botão de autenticação do dispositivo.

16
Tela de Início
: indica o status da conexão WiFi.
: mostra o status da bateria.
Livro : visualize livros e documentos salvos no dispositivo (p. 17-22).
Quadrinhos : visualize quadrinhos salvos no dispositivo (p. 17-22).
Favoritos : visualize arquivos de livros e quadrinhos marcados como
favoritos (p. 17-22).
Minha pasta : explore arquivos salvos no dispositivo e no cartão SD.
Memorando/Foto instantânea : crie ou leia memorandos e visualize
arquivos recortados de livros e quadrinhos (p. 22-24).
Serviço WiFi - Livro2 : compre livros (p. 25-26. Essa função pode
variar de acordo com o modelo do dispositivo).
- E-mail : configure e gerencie contas de e-mails
(p. 26-28. Essa função pode variar de acordo com o modelo).
Mídia+ - Música : ouça música (p. 28-29).
- Gravação de voz : grave voz ou reproduza arquivos
gravados anteriormente (p. 29-30).
- Dicionário : procure o significado de palavras (p. 30-31).
Configuração : configure o ambiente de usuário para o seu dispositivo
(p. 31-32).
Legenda da tela de Início
Algumas funções podem não ser compatíveis para diversos modelos
vendidos em mercados que não a Coreia.
Usando o EB05

Usando o EB05
17
1. A tela de início será exibida quando você ligar o dispositivo.
- Se você pressionar [ ] enquanto o dispositivo estiver em uso,
também verá a tela de início.
2. Se tocar no botão de função na tela, poderá desfrutar a função.
3.
Se pressionar [ ] durante a operação da função, a tela anterior será exibida.
Selecionando as opções
Use a caneta stylus quando usar a tela de toque. Toque na tela delicadamente.
Se tocar na tela com força usando um objeto com ponta, poderá danificar a tela.
Para guardar a caneta stylus, insira-a na ranhura até ouvir um clique.
1. Para ver a lista de arquivos, selecione [Livro/Quadrinhos/Favoritos/
Minha pasta] na tela de Início.
2. Na lista de arquivos, selecione a guia no lado esquerdo.
- Livro: Exibir todos os livros / Livros que você está lendo / Favorito
- Quadrinhos: Matéria de capa / cartão SD
- Favoritos: Livro / Quadrinhos
- Minha pasta: Matéria de capa / cartão SD
3. Selecione um arquivo para abri-lo para visualização.
Selecionando arquivos
Selecionando arquivos
Os arquivos salvos no cartão SD podem ser visualizados pesquisando-se em
Minha pasta.
Formatos de livros compatíveis: Formatos de quadrinhos compatíveis: DF,
EPUB, TXT, DOC, PPT, XLS, HWP, DJVU e FB2

Usando o EB05
-
Se você pressionar [ / ] na lista de arquivos ou o botão [ / ] no lado
inferior direito da tela, poderá passar para a página anterior ou seguinte.
- Se mantiver o botão [ / ] pressionado por alguns segundos,
poderá mover-se continuamente para a página anterior ou a seguinte.
18
Barra de andamento no nome do arquivo : indica o andamento da
leitura do arquivo.
Formato : especifica o formato do arquivo.
: designa os arquivos registrados como favoritos.
Legenda da tela da lista de arquivos
1. Na lista de arquivos, se você pressionar [ ] na parte superior
direita da tela, poderá procurar arquivos digitando palavras de pesquisa.
Procurando arquivos
Exibindo a Página de lista anterior/seguinte
1. Se você pressionar [ ] na parte superior direita da tela, poderá
ativar o ícone [ ] ao lado do nome do arquivo.
2. Se você pressionar o ícone [ ] ao lado do arquivo, poderá
registrar o arquivo como favorito.
Registrando um arquivo como favorito
Formatos de arquivos compactados compatíveis: JPG, BMP, PNG, GIF e
formato de arquivo compactado Zip para todos os formatos acima.
O tempo requerido para abrir arquivos no formato JPEG progressivo ou virar
as páginas pode ser superior ao normal.

Usando o EB05
19
1. Na lista de arquivos, se você pressionar [ ] na parte superior
direita da tela, poderá excluir todos os favoritos.
Excluindo todos os favoritos
1. Se você pressionar [ ] na lista de arquivos, verá a lista do
menu abrir.
2. Você pode selecionar o menu e configurar os itens.
- Alterar lista de capas/títulos: define os tipos de classificação da lista
de livros.
-
Alterar tipo de alinhamento: define os tipos de alinhamento da lista de livros.
Menu de lista Livro/Quadrinhos
ALLALL
1. Na lista de arquivos, se você pressionar [ ] na parte superior
direita da tela, poderá ativar o ícone [ ] ao lado do favorito.
2. Se você pressionar o ícone [ ] ao lado do favorito, poderá
excluir o favorito.
Excluindo favoritos
1. Na lista de arquivos, se você pressionar o botão [ ] na parte
superior direita da tela, poderá ativar o ícone [ ] ao lado do
nome do arquivo.
2. Se você pressionar o ícone [ ] ao lado do arquivo, poderá
excluir o arquivo.
Excluindo arquivos

Usando o EB05
20
S
Aa
Se você pressionar a tela durante a exibição, verá a janela da barra de ferramentas.
: usa a função simples no modo [Música] (Livro/Quadrinhos).
1-2/20 : indica a página que você está visualizando e o número total de páginas (Livro/Quadrinhos).
: abre uma janela de memorando simples durante a exibição e
permite que você crie desenhos. (Livro/Quadrinhos).
: permite que você tire uma foto instantânea da página que está
visualizando (Livro/Quadrinhos). (Os arquivos de foto instantânea são
salvos na pasta Foto instantânea no modo [Memorando/Foto instantânea].)
:
marca como favorito a página que você está visualizando (Livro/Quadrinhos).
: faz uma pesquisa no dicionário durante a exibição (Livro).
:
durante a exibição de um arquivo PDF, você poderá aumentar o tamanho
do texto com esta função se o refluxo estiver ligado. Você poderá cortar as
margens externas do arquivo, se a função de refluxo estiver desligada (Livro).
Como usar a barra de ferramentas
- Se você deslizar [ / ] ou pressionar o botão esquerda/direita na
tela durante a exibição, verá a página anterior ou a seguinte.
-
Se você deslizar o botão [ / ] durante a exibição, verá a barra de status da página.
Se tiver se movido para a página desejada após pressionar o botão [ / ], verá a página
se pressionar [ ]. (Se quiser cancelar o movimento contínuo, pressione o botão [ ].)
-
Para ver uma janela com os resultados da busca de uma palavra de pesquisa
no dicionário, mantenha a palavra pressionada durante a exibição. (Esta
função pode não ser compatível, dependendo do formato de arquivo.)
- Se pressionar [ ] durante a exibição, verá a tela anterior.
Exibição de arquivo
Exibindo arquivos
A página está carregando...
A página está carregando...
A página está carregando...
A página está carregando...
A página está carregando...
A página está carregando...
A página está carregando...
A página está carregando...
A página está carregando...
A página está carregando...
A página está carregando...
A página está carregando...
A página está carregando...
A página está carregando...
A página está carregando...
A página está carregando...
A página está carregando...
A página está carregando...
A página está carregando...
A página está carregando...
A página está carregando...
A página está carregando...
A página está carregando...
A página está carregando...
A página está carregando...
A página está carregando...
A página está carregando...
A página está carregando...
A página está carregando...
-
 1
1
-
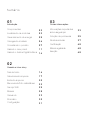 2
2
-
 3
3
-
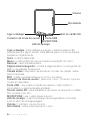 4
4
-
 5
5
-
 6
6
-
 7
7
-
 8
8
-
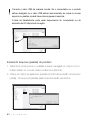 9
9
-
 10
10
-
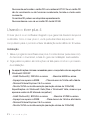 11
11
-
 12
12
-
 13
13
-
 14
14
-
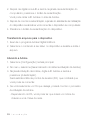 15
15
-
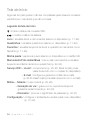 16
16
-
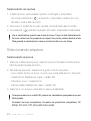 17
17
-
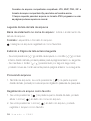 18
18
-
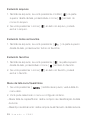 19
19
-
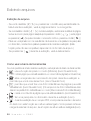 20
20
-
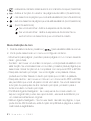 21
21
-
 22
22
-
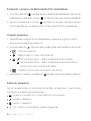 23
23
-
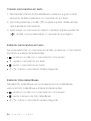 24
24
-
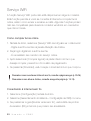 25
25
-
 26
26
-
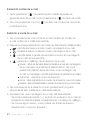 27
27
-
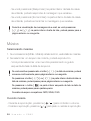 28
28
-
 29
29
-
 30
30
-
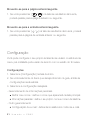 31
31
-
 32
32
-
 33
33
-
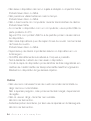 34
34
-
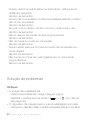 35
35
-
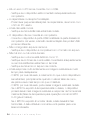 36
36
-
 37
37
-
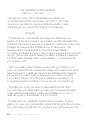 38
38
-
 39
39
-
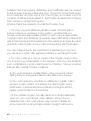 40
40
-
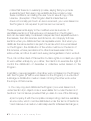 41
41
-
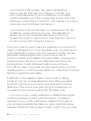 42
42
-
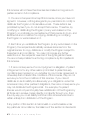 43
43
-
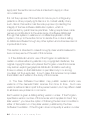 44
44
-
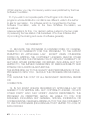 45
45
-
 46
46
-
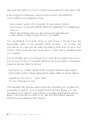 47
47
-
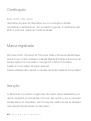 48
48
-
 49
49
em outras línguas
- English: iRiver Cover Story User manual
Outros documentos
-
Samsung EK-GC110 Manual do usuário
-
Samsung KENOX UCA4 Manual do usuário
-
Acer A101 Manual do usuário
-
Samsung EK-GC200 Manual do usuário
-
Samsung GT-P1010/W16 Manual do usuário
-
Samsung UN32EH4500M Manual do usuário
-
Samsung EK-GC100 Manual do usuário
-
Multilaser PC Life Manual do usuário
-
Nikon COOLPIX S3600 Guia de referência
-
Nikon COOLPIX S4400 Guia de referência