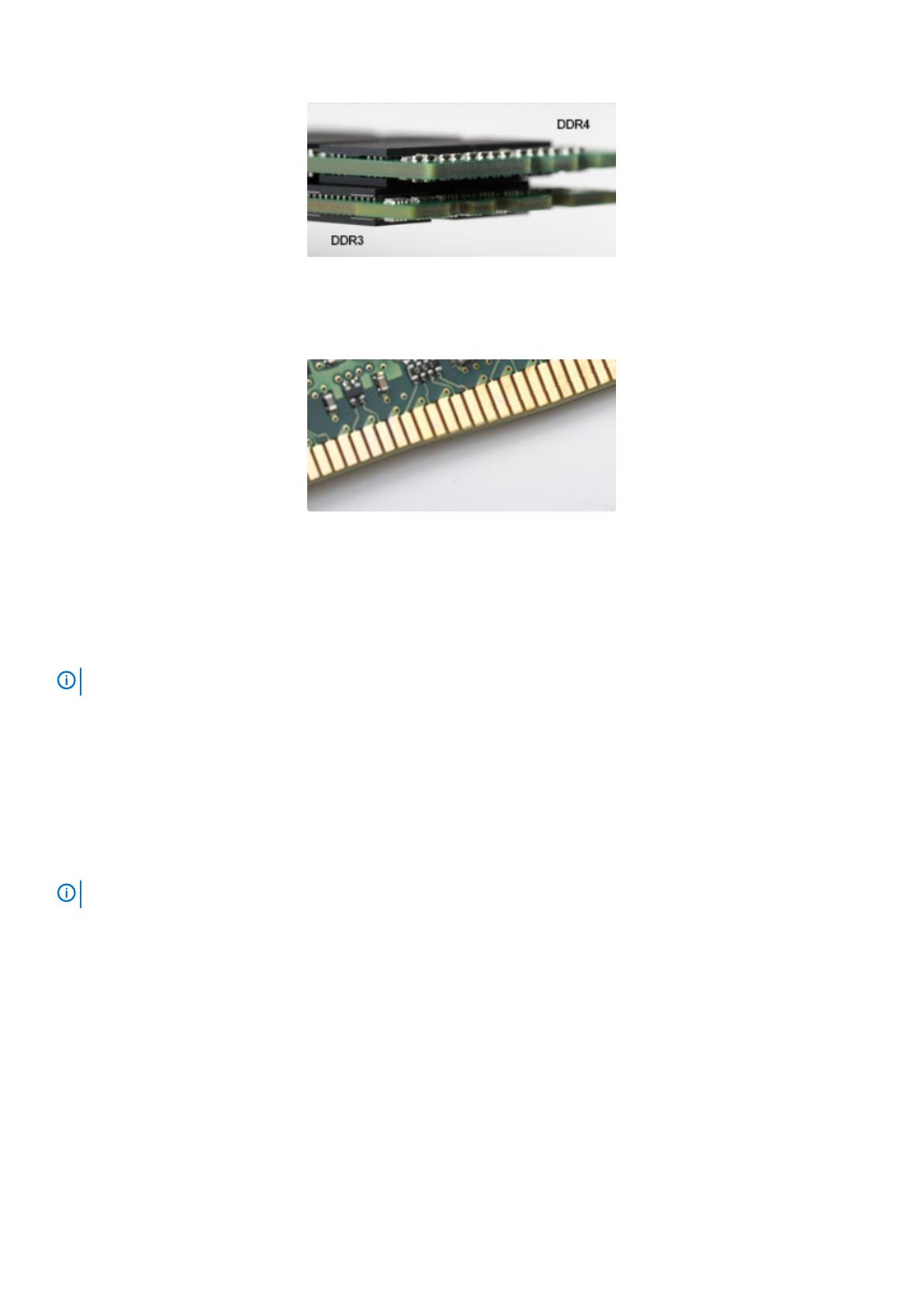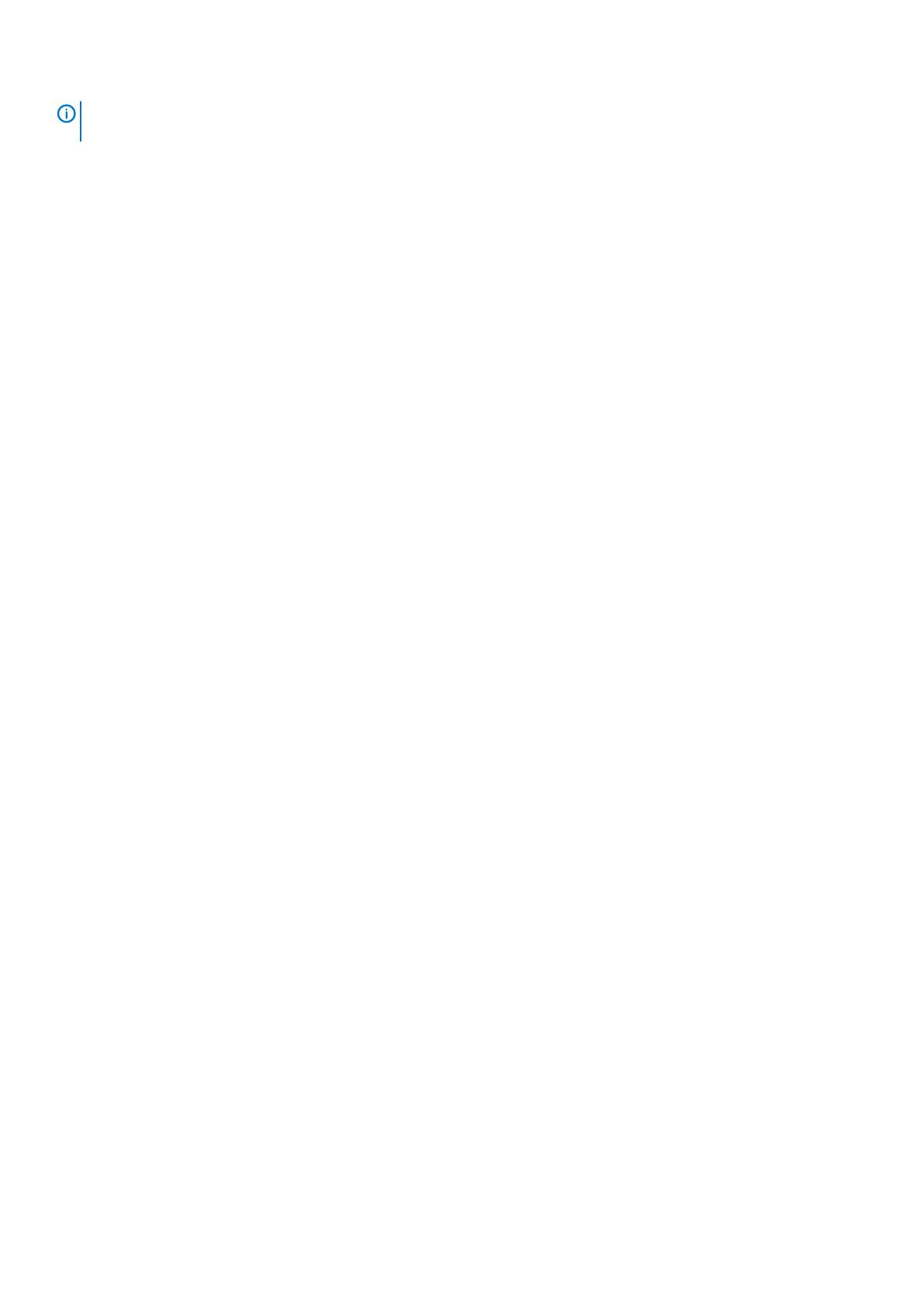Instalar a mesa sensível ao toque................................................................................................................................ 36
Conjunto da unidade de disco rígido................................................................................................................................. 38
Retirar o conjunto da unidade de disco rígido............................................................................................................38
Instalar o conjunto da unidade de disco rígido........................................................................................................... 39
Disco rígido...........................................................................................................................................................................40
Remover a unidade de disco rígido..............................................................................................................................40
Instalar a unidade de disco rígido..................................................................................................................................41
Placa WLAN......................................................................................................................................................................... 42
Retirar a placa WLAN....................................................................................................................................................42
Instalar a placa WLAN...................................................................................................................................................43
Bateria de célula tipo moeda.............................................................................................................................................. 44
Retirar a bateria de célula tipo moeda.........................................................................................................................44
Instalar a bateria de célula tipo moeda........................................................................................................................45
Placa térmica........................................................................................................................................................................46
Retirar a placa térmica..................................................................................................................................................46
Instalar a placa térmica................................................................................................................................................. 48
Altifalante............................................................................................................................................................................. 50
Retirar os altifalantes.................................................................................................................................................... 50
Instalar as colunas.......................................................................................................................................................... 51
Conjunto do ecrã................................................................................................................................................................. 52
Remover o conjunto do ecrã........................................................................................................................................52
Instalar o conjunto do ecrã........................................................................................................................................... 54
Placa de sistema..................................................................................................................................................................56
Retirar a placa de sistema............................................................................................................................................ 56
Instalação da placa de sistema.....................................................................................................................................59
Conjunto do botão de alimentação com leitor de impressões digitais...........................................................................61
Remover o conjunto do botão de alimentação com leitor de impressões digitais..................................................61
Instalar o conjunto do botão de alimentação com leitor de impressões digitais....................................................62
Moldura do ecrã...................................................................................................................................................................63
Retirar a moldura do ecrã............................................................................................................................................. 63
Instalar a moldura do ecrã............................................................................................................................................ 64
Câmara..................................................................................................................................................................................65
Retirar a câmara............................................................................................................................................................ 65
Instalar a câmara............................................................................................................................................................66
Painel do ecrã.......................................................................................................................................................................67
Retirar o painel do ecrã................................................................................................................................................. 67
Instalar o painel do ecrã................................................................................................................................................ 69
Dobradiças do ecrã...............................................................................................................................................................71
Retirar as dobradiças do ecrã....................................................................................................................................... 71
Instalar as dobradiças do ecrã......................................................................................................................................72
Cabo do ecrã........................................................................................................................................................................ 73
Remover o cabo do ecrã...............................................................................................................................................73
Instalar o cabo do ecrã..................................................................................................................................................74
Placa do botão de energia.................................................................................................................................................. 75
Remover a placa do botão de alimentação.................................................................................................................75
Instalar a placa do botão de alimentação....................................................................................................................76
Botão para ligar/desligar.....................................................................................................................................................77
Retirar a placa do botão de alimentação.....................................................................................................................77
Instalar o botão de alimentação................................................................................................................................... 78
Porta do transformador......................................................................................................................................................79
4
Índice