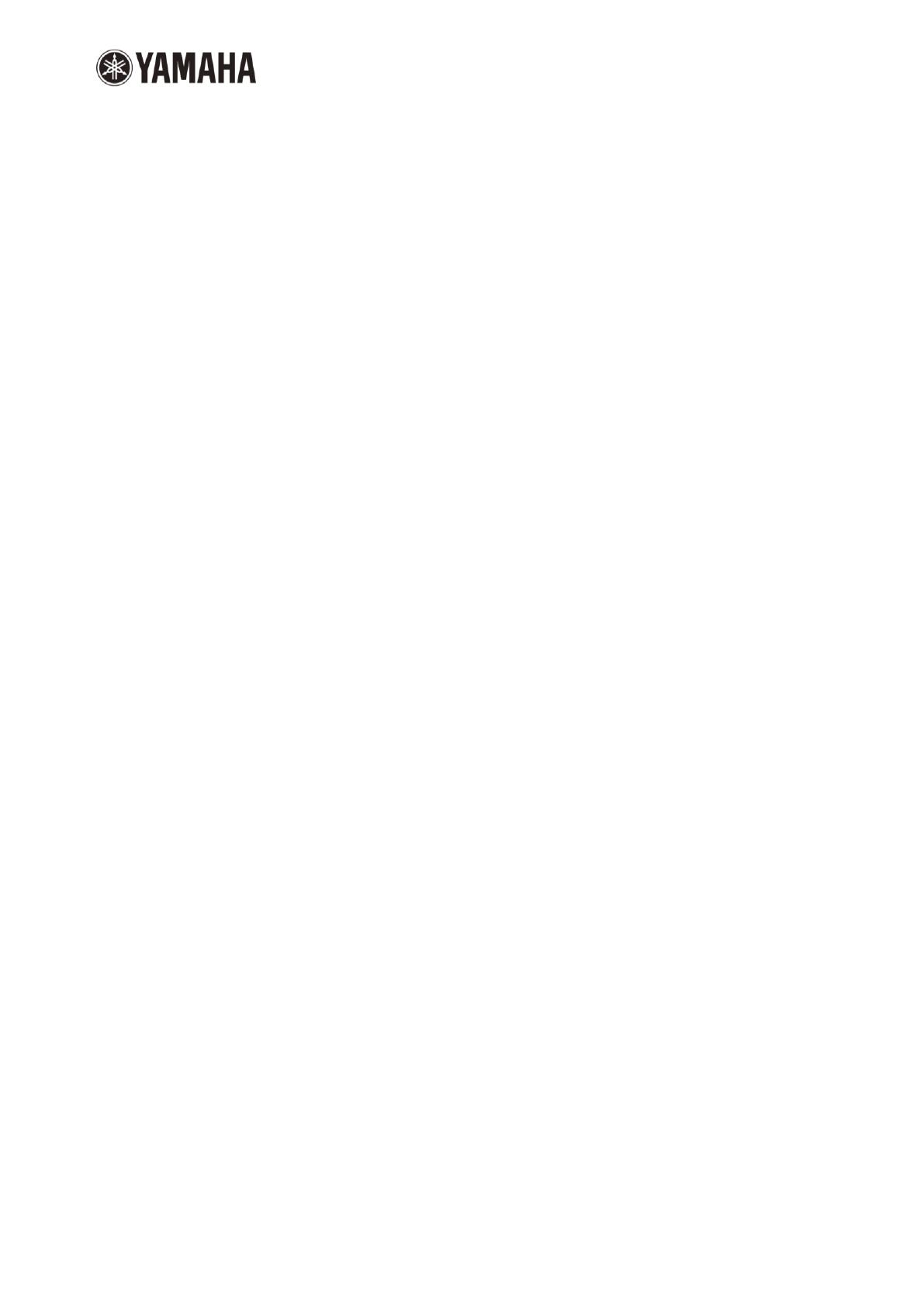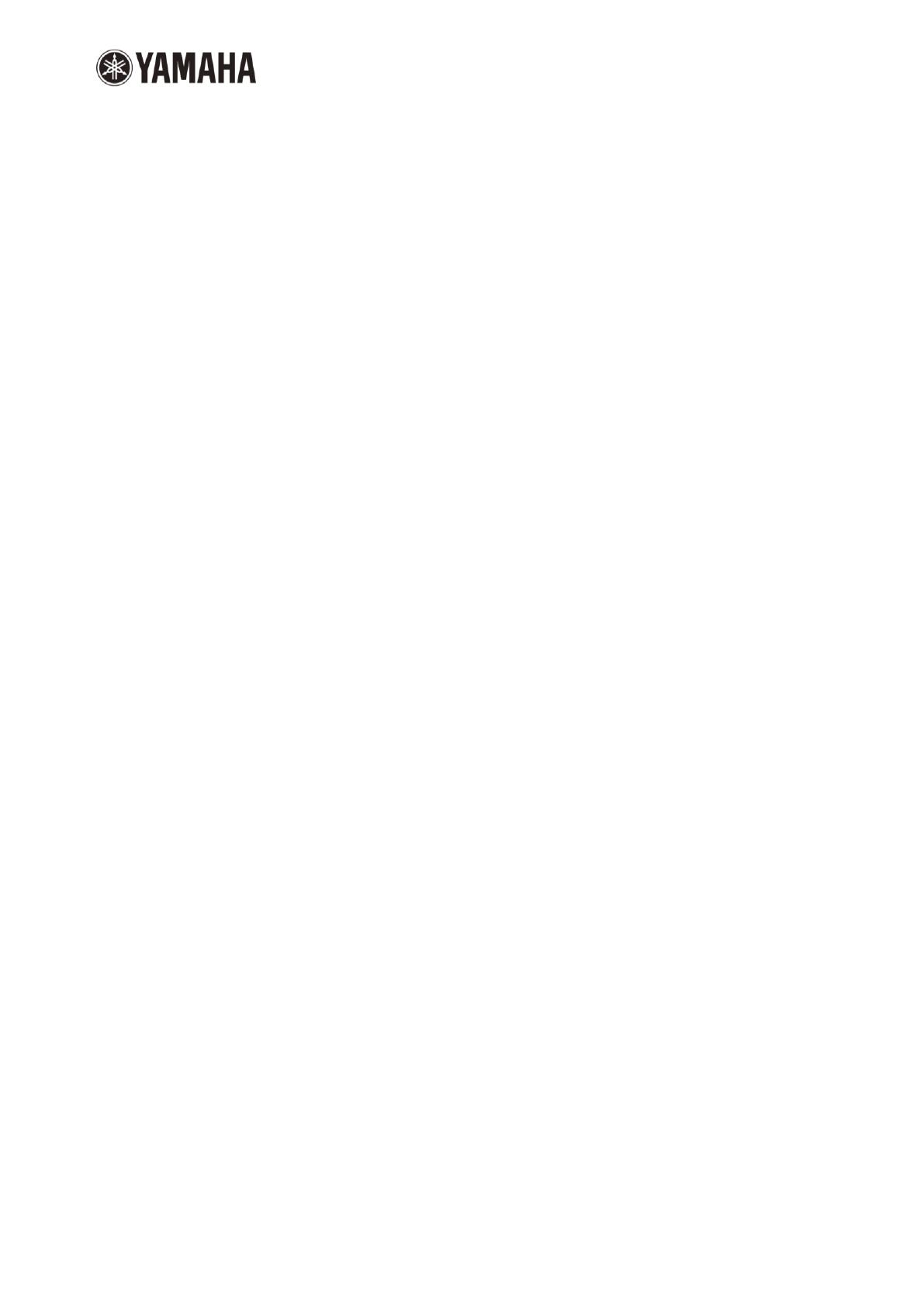
Yamaha Sound System Simulator Y-S
3
Owner’s Manual V3.0
5
Table of Contents
1. Y-S
3
General Operation ............................................................................................... 6
• Overview ................................................................................................................................................................. 6
• Startup ..................................................................................................................................................................... 6
• Project window: display of calculation results (Chapter 6) ................................................................................... 10
• Saving and Opening Projects ................................................................................................................................. 12
2. Constructing the Room Shape & Audience Area .................................................... 13
• Overview ............................................................................................................................................................... 13
• Starting a new project ............................................................................................................................................ 13
• Constructing the room shape and audience area .................................................................................................... 13
• Re-editing the room shapes ................................................................................................................................... 15
3. Editing Project Properties ......................................................................................... 16
• Overview ............................................................................................................................................................... 16
• Project. ................................................................................................................................................................... 16
• Calculation............................................................................................................................................................. 16
• System ................................................................................................................................................................... 18
• Others. ................................................................................................................................................................... 19
4. Placing Speakers ....................................................................................................... 20
• Overview ............................................................................................................................................................... 20
• Installing Speakers................................................................................................................................................. 20
• Adding a new speaker (Add Speakers) .................................................................................................................. 20
• Placing the speakers manually (Enclosure type - Manual layout) ......................................................................... 21
• Placing the speakers automatically (Enclosure type - Auto layout)....................................................................... 25
• Distributed ............................................................................................................................................................. 26
5. Adjusting Speaker Parameters ................................................................................. 30
• Overview ............................................................................................................................................................... 30
• Update ................................................................................................................................................................... 30
5-1. Speaker Arrays .......................................................................................................... 31
• Speaker array selection, on/off, changing names/deletion, saving/loading (Speaker List) .................................... 31
• Adjusting speaker array parameters (Speaker Property - Property) ...................................................................... 32
• Output configuration settings (Speaker Property - Config) ................................................................................... 34
• Directivity of speaker array (Speaker Property - Balloon) .................................................................................... 37
• Picture of speaker array (Speaker Property - Picture) ........................................................................................... 38
• Auto tuning ............................................................................................................................................................ 38
5-2. Distributed Speakers ................................................................................................. 41
• Distributed speakers on/off, changing names/deletion, adding speakers to an installation plane .......................... 41
• Adjusting distributed speaker parameters (Speaker Property - Property) .............................................................. 42
• Output configuration settings (Speaker Property - Config) ................................................................................... 44
6. Displaying Calculation Results ................................................................................ 46
• Overview ............................................................................................................................................................... 46
• Contour figure ....................................................................................................................................................... 46
• Sound pressure distribution ................................................................................................................................... 47
• Frequency characteristics ...................................................................................................................................... 48
7. Simulation Results Report ........................................................................................ 50
• Overview ............................................................................................................................................................... 50
• Project report ......................................................................................................................................................... 50
• Generating and saving project reports ................................................................................................................... 50
• Saving text data ..................................................................................................................................................... 51
• Saving images ........................................................................................................................................................ 51
• Saving product list ................................................................................................................................................. 51
8. Exporting Configurations in DME Designer Format ............................................... 52
9. Other Functions ......................................................................................................... 53
• Input Level Negotiation ......................................................................................................................................... 53
10. General Theory .......................................................................................................... 54