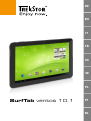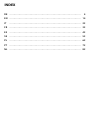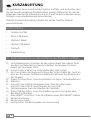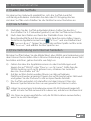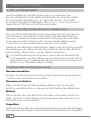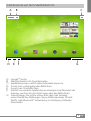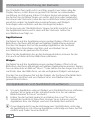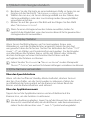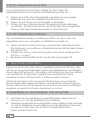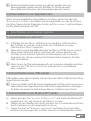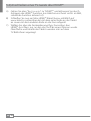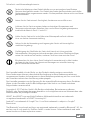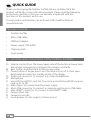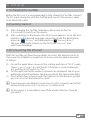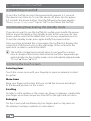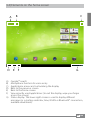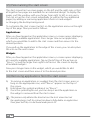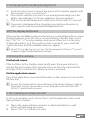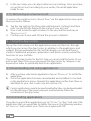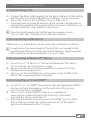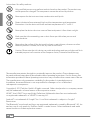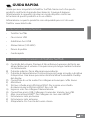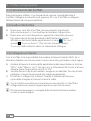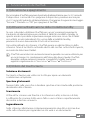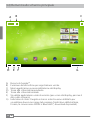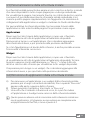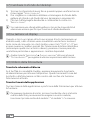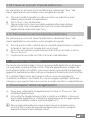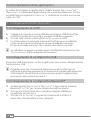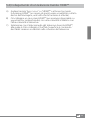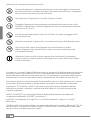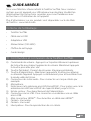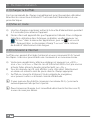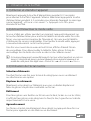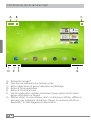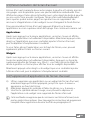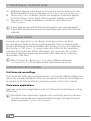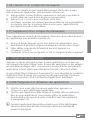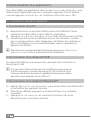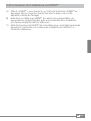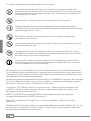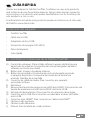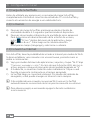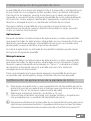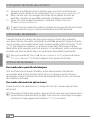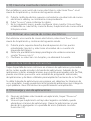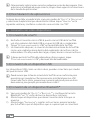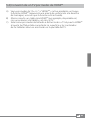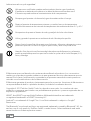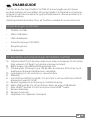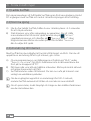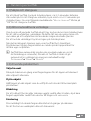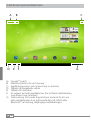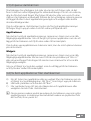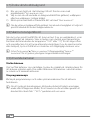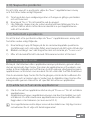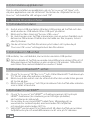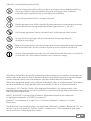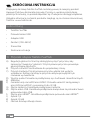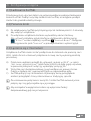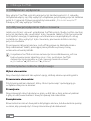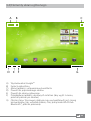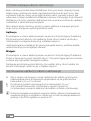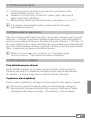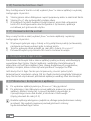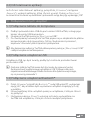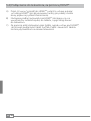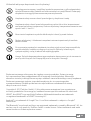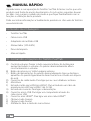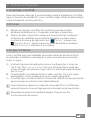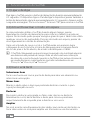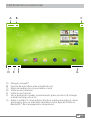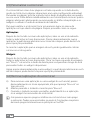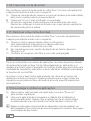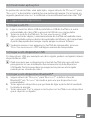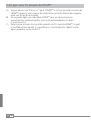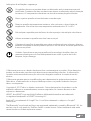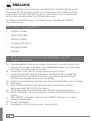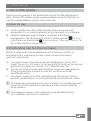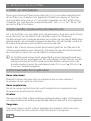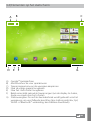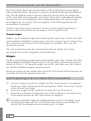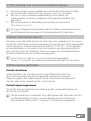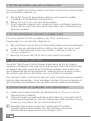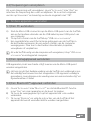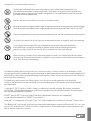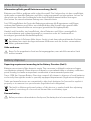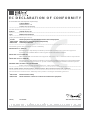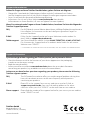Mode SurfTab ventos 10.1 - 2012 Manual do proprietário
- Categoria
- Comprimidos
- Tipo
- Manual do proprietário
A página está carregando...
A página está carregando...
A página está carregando...
A página está carregando...
A página está carregando...
A página está carregando...
A página está carregando...
A página está carregando...
A página está carregando...
A página está carregando...
A página está carregando...
A página está carregando...
A página está carregando...
A página está carregando...
A página está carregando...
A página está carregando...
A página está carregando...
A página está carregando...
A página está carregando...
A página está carregando...
A página está carregando...
A página está carregando...
A página está carregando...
A página está carregando...
A página está carregando...
A página está carregando...
A página está carregando...
A página está carregando...
A página está carregando...
A página está carregando...
A página está carregando...
A página está carregando...
A página está carregando...
A página está carregando...
A página está carregando...
A página está carregando...
A página está carregando...
A página está carregando...
A página está carregando...
A página está carregando...
A página está carregando...
A página está carregando...
A página está carregando...
A página está carregando...
A página está carregando...
A página está carregando...
A página está carregando...
A página está carregando...
A página está carregando...
A página está carregando...
A página está carregando...
A página está carregando...
A página está carregando...
A página está carregando...
A página está carregando...
A página está carregando...
A página está carregando...
A página está carregando...
A página está carregando...
A página está carregando...
A página está carregando...
A página está carregando...
A página está carregando...
A página está carregando...
A página está carregando...
A página está carregando...
A página está carregando...
A página está carregando...
A página está carregando...
A página está carregando...

PT
72
b
MANUAL RÁPIDO
Agradecemos a sua aquisição do TrekStor SurfTab. Estamos certos que este
produto será fonte de muito divertimento. As instruções seguintes devem
ser lidas com o maior cuidado de modo a que fique familiarizado com as
funções e utilização deste produto.
Pode encontrar informação actualizada do produto no sítio web da TrekStor
www.trekstor.de.
Conteúdo da embalagem
• TrekStor SurfTab
• Cabo micro USB
• Adaptador de anfitrião USB
• Alimentador (100-240V)
• Pano de limpeza
• Manual rápido
1) Comandos e ligações do TrekStor SurfTab
A) Controlo volume: Premir o lado superior/inferior do botão para
aumentar/reduzir o volume. Ao premir demoradamente altera
constantemente o volume.
B) Botão de retrocesso: Volta à página anterior.
C) Botão de alimentação: Ao premir demoradamente liga ou desliga o
aparelho. Ao premir ligeiramente desactiva/activa o modo em espera
do ecrã.
D) Conector de saída áudio: Para ligar por ex. auscultadores estéreo.
E) Microfone
F) Entrada cartão microSD/microSDHC: Para introduzir um cabo de
memória microSD/microSDHC até 32 GB.
G) Entrada de corrente: Para ligar a alimentação.
H) Conector micro USB: Para ligar um computador através do
cabo micro USB.
I) Conector mini HDMI™: Para ligar um mini cabo HDMI™.
J) Câmara: Lado traseiro
K) Câmara: Lado frontal
L) Altifalante: Para a saída do som estéreo.

PT
73
2) Primeira configuração
2.1) Carregar o SurfTab
Antes da primeira utilização, é recomendado carregar totalmente o SurfTab.
Ligar o conector de entrada DC com o SurfTab e ligar a fonte de alimentação
a uma tomada de corrente eléctrica.
2.2) Iniciar
A) Depois de carregar o SurfTab, deve manter premido o botão
de alimentação durante 2-3 segundos para ligar o dispositivo.
B) Depois de ligar o dispositivo, aparece o ecrã inicial. Para configurar
a interface do utilizador para o idioma desejado, por favor, toque
no interior do menu de aplicações em "SettingS" e depois em
"Language & input". Agora toque na coluna da direita no primeiro
campo "Language" e selecione o seu idioma.
2.3) Ligar a Internet
Com o SurfTab tem a possibilidade de aceder à Internet através do Wi-Fi.
Se pretender estabelecer uma ligação a uma nova rede, deve proceder
como se segue:
A) Ir através do menu de aplicações para as configurações e tocar em
"Wi-fi" em "reDeS SeM fioS e outraS". No caso da função Wi-Fi ainda não
estiver activada, em primeiro lugar colocar o interruptor ligar/desligar
em "activaDo".
B) No lado direito são exibidas todas as redes sem fios. Tocar nas redes
pretendidas e inserir a palavra-passe no campo apropriado.
C) O SurfTab liga-se então à Internet. Através do símbolo de pesquisa pode
agora navegar na Internet como habitualmente.
i
Se já estabeleceu alguma vez a ligação a uma rede Wi-Fi, o SurfTab liga
automaticamente à mesma logo que esta estiver dentro do seu alcance.
i
Para poupar energia é aconselhável desligar a função sem fios,
se não necessitar da mesma.

PT
74
3) Funcionamento do SurfTab
3.1) Ligar e desligar
Para ligar o SurfTab, premir o botão de alimentação durante aproximadamente
2-3 segundos. O dispositivo liga-se. Para desligar o dispositivo, premir também o
botão de alimentação durante aproximadamente 2-3 segundos. Aparece então
a seguinte mensagem: "pretenDe encerrar?". Tocar em "ok" para encerrar o SurfTab.
3.2) Activar/Desactivar o modo em espera
Se não pretender utilizar o SurfTab durante algum tempo, premir
ligeiramente o botão de alimentação para colocar o tablet no modo em
espera. Deste modo pode poupar energia e garantir que o tablet não utiliza
qualquer serviço não pretendido. Para sair do modo em espera, premir de
novo ligeiramente o botão de alimentação.
Uma vez activado de novo o ecrã, o SurfTab exibe em primeiro lugar
o bloqueio do ecrã. Arrastar o ícone de bloqueio para a margem direita
do círculo para o fecho aberto, de modo a desbloquear o tablet.
i
O SurfTab é bloqueado automaticamente quando não é utilizado durante
um determinado período de tempo. Pode ser efectuada uma alteração
do intervalo, a partir do qual é suposto o SurfTab entrar automaticamente
em modo de espera, a qual pode ser ajustada individualmente em
"DEfiniçõEs" + "visualização" + "suspEnsão".
3.3) Usar o ecrã táctil
Seleccionar itens
Tocar o ecrã uma vez com a ponta do dedo para abrir um elemento ou
seleccionar uma opção.
Mover itens
Manter o dedo sobre o item que pretende deslocar e arraste-o para
a posição desejada no ecrã.
Deslocar
De modo a deslocar uma janela ou fazer subir, descer ou deslocar
lateralmente o ecrã, basta deslizar o dedo para cima ou para baixo
respectivamente da esquerda para a direita ou vice-versa.
Ampliar
No ecrã, arrastar simultaneamente dois dedos para cada um dos lados ou
tocar duas vezes no ecrã para ampliar um sítio web ou um documento.

PT
75
3.4) Elementos no ecrã inicial
A
B
C
D E F G
A) Pesquisa Google™
B) Função de microfone para entrada de voz
C) Menu de aplicações e personalizar o ecrã
D) Voltar ao ecrã anterior
E) Voltar ao ecrã inicial
F) Ver as aplicações usadas recentemente (para sair do ecrã, esfregar
o dedo ao longo do ecrã)
G) Exibir o estado: O canto inferior direito é usado para exibir as várias
mensagens (por ex. indicador de bateria, hora, ligação WLAN ou
Bluetooth®, descarregamentos disponíveis).

PT
76
3.5) Personalizar o ecrã inicial
O ecrã inicial tem mais duas páginas no lado esquerdo e no lado direito,
sendo no total cinco páginas disponíveis para uma configuração individual.
Para exibir as páginas, arrastar a janela com o dedo, da direita para a esquerda
ou vice-versa. Pode definir individualmente o ecrã inicial (bem como as quatro
páginas adicionais) adicionando ou removendo os atalhos da aplicação e os
widgets ou alterar o fundo do ambiente de trabalho.
Para personalizar o ecrã inicial, tocar em primeiro lugar no menu da
aplicação no topo direito da página. Depois proceder como se segue:
Aplicações
Depois de ter tocado no menu de aplicações, abre-se um ecrã exibindo
todas as aplicações actuais disponíveis. Premir demoradamente numa
aplicação, a qual deseja adicionar ao ecrã inicial e depois pode deslocá-la
para a posição pretendida.
Se arrastar a aplicação para a margem do ecrã, pode igualmente colocar
o ícone no ecrã seguinte.
Widgets
Depois de ter tocado no menu de aplicações, abre-se um ecrã exibindo
todas as aplicações actuais disponíveis. Tocar no topo esquerdo da imagem
em "
WiDgetS" ou arrastar o dedo da direita para a esquerda ao longo do ecrã
para exibir todos os widgets disponíveis.
Agora premir demoradamente numa widget, a qual deseja adicionar ao ecrã
inicial e depois pode deslocá-la para a posição pretendida.
3.6) Remover aplicações do ecrã inicial
A) Para remover uma aplicação ou uma widget do ecrã inicial, premir
demoradamente no ícone apropriado, até que apareça "reMover" no
topo do ecrã.
B) Manter premido o símbolo e arrastar para "reMover".
C) Quando o símbolo acender vermelho, pode libertá-lo e a aplicação
ou a widget são removidas do ecrã inicial.
i
Este processo apenas apaga os atalhos no ecrã inicial mas não apaga
a aplicação. Podem ser encontradas no ponto 4.2 instruções completas
de como apagar totalmente uma aplicação no SurfTab.

PT
77
3.7) Alterar o fundo do ambiente de trabalho
A) Tocar um item no ecrã inicial durante tanto tempo quanto o necessário
até aparecer uma janela com a mensagem "eScoLher iMageM De funDo De".
B) Agora escolher se pretende usar uma imagem de fundo a partir da
galeria, dos padrões de fundo ou dos padrões de fundo animados
(imagens em movimento).
C) Clicar na imagem pretendida e confirmar a escolha com
"Definir iMageM De funDo".
i
Se seleccionar um fundo a partir da galeria, tem também a opção de
seleccionar uma área específica para o motivo de fundo pretendido.
3.8) O teclado do ecrã
Quando tocar num campo de texto de modo a introduzir texto (por ex.
um endereço de web), aparece o teclado no ecrã. Inserir o texto como
habitualmente através das teclas. Além disso usar as teclas "?123" ou "~\{"
para inserir números e caracteres especiais. Para a inserção de caracteres
alternativos (por ex. os que têm acentos ou tremas), premir e manter
premido um carácter em especial e aparecerão os caracteres existentes.
i
Seguir através de "DEfiniçõEs" + "iDioma E EntRaDa" para o item do menu
"tEclaDo DE anDRoiD™" de modo a ajustar configurações adicionais do
teclado.
3.9) Usar a câmara
Através do bloqueamento do ecrã
Se o SurfTab estiver em modo em espera, premir ligeiramente o botão
de alimentação para activar de novo o dispositivo. Depois deslocar o ícone
de bloqueamento para a câmara na margem esquerda do círculo e a função
de câmara é activada.
Através do menu de aplicações
Tocar no menu de aplicações e de seguida no ícone da câmara para
activar a função.
i
Para premir o botão do obturador, tocar no círculo azul, que se encontra
por baixo ou à direita da imagem; para ampliar ou reduzir a imagem,
arrastar o pequeno círculo do símbolo "-" para o símbolo "+" e vice-versa.

PT
78
3.10) Criar uma conta de email
Para configurar uma conta de email, escolha "eMaiL" no menu de aplicações
e depois proceda de acordo com o seguinte:
A) Clique na caixa de edição superior e insira um endereço de email válido,
bem como a palavra-passe correspondente.
B) Clique em "Seguinte" para confirmar a sua entrada.
C) Nos passos seguintes pode configurar outras definições da conta.
Depois de configurar a conta de acordo com o que deseja, a aplicação
de email está pronta a utilizar.
3.11) Remover uma conta de email
Para remover uma conta de email, escolha "eMaiL" no menu de aplicações
e depois proceda de acordo com o seguinte:
A) Toque no canto superior direito sobre os três pontos
inter-relacionados(configurações) e depois selecione,
no canto esquerdo, o nome da sua conta.
B) Em seguida percorra as janelas da direita até ao final e clique em
"reMover conta".
C) Confirme a sua opção com OK e a sua conta será apagada.
4) Usar o App Center
Tocar no ecrã inicial ou no menu de aplicações no ícone respectivo, através
do qual pode aceder ao App Center. Adicionalmente as aplicações e as
widgets que foram já pré-carregadas no SurfTab, p0ode aqui encontrar uma
variedade de programas, aplicações e livros adicionais utilizados para alargar
as funções do seu SurfTab.
Se estiver a usar o App Center pela primeira vez, deve ler os termos de
utilização e aceitar os mesmos. Depois pode pesquisar o App Center por
categoria ou por palavra-chave de modo a procurar especificamente por
uma aplicação.
4.1) Descarregar e utilizar as aplicações
A) Depois de ter seleccionado uma aplicação, tocar em "DoWnLoaD"
para instalar a aplicação.
B) Uma vez a aplicação descarregada e instalada, fica localizada no
menu de aplicações. Operar com as aplicações tanto a partir daqui
ou adicionando-as ao ecrã inicial (consultar também a secção 3.5).
i
Algumas aplicações necessitam de ser adquiridas antes de poderem ser
descarregadas. Para a selecção do meio de pagamento correcto, deve seguir
as instruções do App Center.

PT
79
4.2) Desinstalar aplicações
Se pretender desinstalar uma aplicação, seguir através de "DefiniçõeS" para
"apLicaçõeS" e desinstalar a aplicação que pretende apagar. Tocar agora na
seguinte janela em uninStaLL" e confirmar a sua escolha uma vez mais com "ok".
5) Ligar outros dispositivos
5.1) Ligar a um PC
A) Ligar o conector Micro-USB à porta Micro-USB do SurfTab e a outra
extremidade do cabo USB a uma porta USB do seu computador.
B) Tocar no ecrã do SurfTab em "activar arMazenaMento uSB".
C) Alguns instantes depois, a memória interna do SurfTab será exibida como
um controlador externo dentro do explorador de ficheiros do Computador.
A partir daqui pode descarregar, copiar, apagar ou mover ficheiros.
i
Se desejar remover com segurança o SurfTab do computador, tocar em
"DEsactivaR aRmazEnamEnto usb" e desligar o mesmo do computador.
5.2) Ligar a um dispositivo USB
Os dispositivos USB, por exemplo um disco rígido, podem ser ligados através
da porta Micro-USB.
i
Pode acontecer que a alimentação actual do SurfTab não seja suficiente
para garantir na sua totalidade o funcionamento total do dispositivo
USB ligado. Portanto providenciar energia extra para um disco rígido
externo por ex. através do cabo Y.
5.3) Ligar a um dispositivo Bluetooth®
A) Seguir através de "DefiniçõeS" para "BLuetooth®" e definir a função
Bluetooth® em "activaDo" de modo a procurar por dispositivos nas
proximidades.
B) Tocar agora no dispositivo que gostaria de ligar a partir da lista exibida
tocando na mesma.
C) Tocar agora em "par" e seguir as instruções no SurfTab ou no dispositivo
que é suposto ser ligado.

PT
80
5.4) Ligar uma TV, através de HDMI™
A) Seguir através de "DefiniçõeS" para "hDMi™" e activar tocando na função
HDMI™ (aparece uma marca de verificação no lado direito da imagem,
uma vez a função activada).
B) De seguida ligar um cabo Mini-HDMI™ (por ex. disponível em
www.trekstor-onlineshop.de) com uma extremidade no tablet
e a outra na TV.
C) Seleccionar através do controlo remoto da TV, a porta HDMI™, à qual
o SurfTab estava ligado. A superfície e o conteúdo dos tablets serão
agora exibidos no ecrã da TV.

PT
81
Indicações de utilização e segurança:
d
Os trabalhos técnicos no produto devem ser efectuados exclusivamente por pessoal
qualificado. O produto não deve ser aberto nem devem ser efectuadas outras alterações
no mesmo. Os componentes não devem ser alvo de manutenção pelo utilizador.
e
Nunca sujeite o aparelho a humidade nem a condensação.
k
Proteja o aparelho de temperaturas extremas, altas ou baixas, e de oscilações de
temperatura. Só o utilize com uma temperatura ambiente entre 10º C e 40º C.
m
Não coloque o aparelho perto de fontes de calor e proteja-o da radiação solar directa.
h
Utilize e armazene o aparelho num local sem muito pó.
g
A limpeza da superfície do aparelho nunca deve ser efectuada com solventes, diluentes,
produtos de limpeza ou outros produtos químicos. Em vez destes, utilize um pano macio
e seco ou um pincel.
Cuidado: Favor observar que esse aparelho utiliza tecnologia de rádio e deve ser
somente utilizado para sua finalidade pretendida em todos os países da União
Europeia, Suíça e Noruega.
O fabricante reserva-se o direito de desenvolver continuamente o produto. Estas alterações
podem ser efectuadas sem descrição directa neste manual de instruções. As informações
contidas neste manual de instruções não estão obrigadas a reflectir o estado da versão
técnica.
O fabricante garante apenas a qualificação para a determinação própria deste produto.
Além disso, o fabricante não se responsabiliza por danos ou perdas de dados nem por
danos consequentes.
Copyright © 2012 Todos os direitos reservados. Outras designações de produtos ou de
empresas referem-se, eventualmente, a marcas registadas ou a nomes de marcas dos
respectivos detentores.
HDMI™, the HDMI™ Logo and High-Definition Multimedia Interface are trademarks
or registered trademarks of HDMI™ Licensing LLC.
Android™ is a trademark of Google™ Inc. Use of this trademark is subject to Google™
Permissions.
The Bluetooth® word mark and logos are registered trademarks owned by Bluetooth® SIG, Inc.
and any use of such marks by TrekStor GmbH is under license. Other trademarks and trade
names are those of their respective owners.
A página está carregando...
A página está carregando...
A página está carregando...
A página está carregando...
A página está carregando...
A página está carregando...
A página está carregando...
A página está carregando...
A página está carregando...
A página está carregando...
A página está carregando...
A página está carregando...
A página está carregando...
-
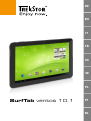 1
1
-
 2
2
-
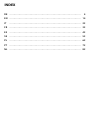 3
3
-
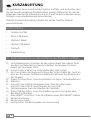 4
4
-
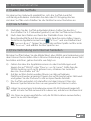 5
5
-
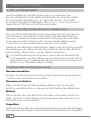 6
6
-
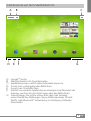 7
7
-
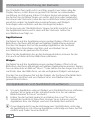 8
8
-
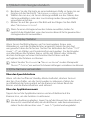 9
9
-
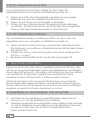 10
10
-
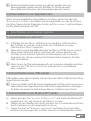 11
11
-
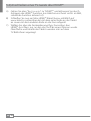 12
12
-
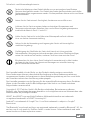 13
13
-
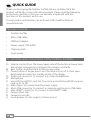 14
14
-
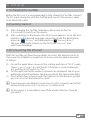 15
15
-
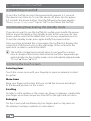 16
16
-
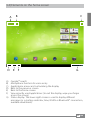 17
17
-
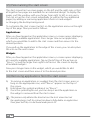 18
18
-
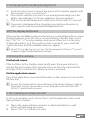 19
19
-
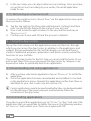 20
20
-
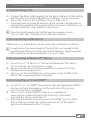 21
21
-
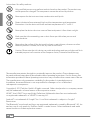 22
22
-
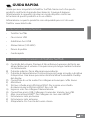 23
23
-
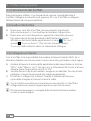 24
24
-
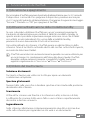 25
25
-
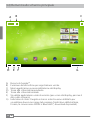 26
26
-
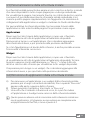 27
27
-
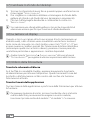 28
28
-
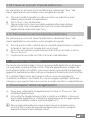 29
29
-
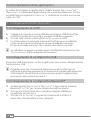 30
30
-
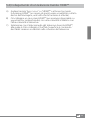 31
31
-
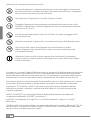 32
32
-
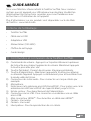 33
33
-
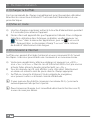 34
34
-
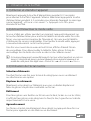 35
35
-
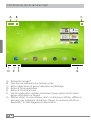 36
36
-
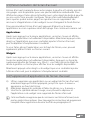 37
37
-
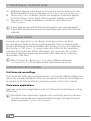 38
38
-
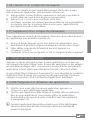 39
39
-
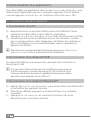 40
40
-
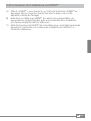 41
41
-
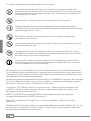 42
42
-
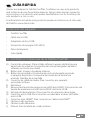 43
43
-
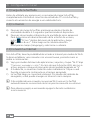 44
44
-
 45
45
-
 46
46
-
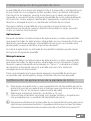 47
47
-
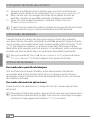 48
48
-
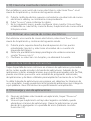 49
49
-
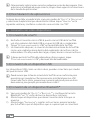 50
50
-
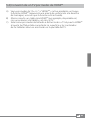 51
51
-
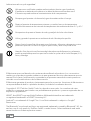 52
52
-
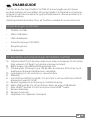 53
53
-
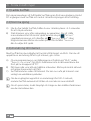 54
54
-
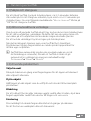 55
55
-
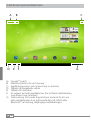 56
56
-
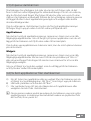 57
57
-
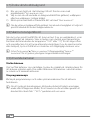 58
58
-
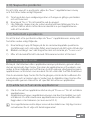 59
59
-
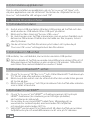 60
60
-
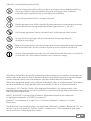 61
61
-
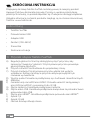 62
62
-
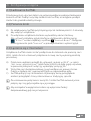 63
63
-
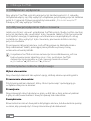 64
64
-
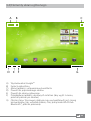 65
65
-
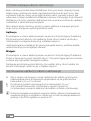 66
66
-
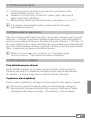 67
67
-
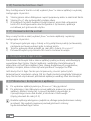 68
68
-
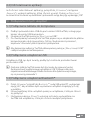 69
69
-
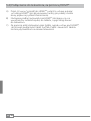 70
70
-
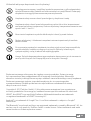 71
71
-
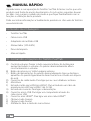 72
72
-
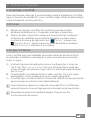 73
73
-
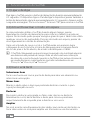 74
74
-
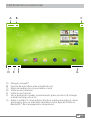 75
75
-
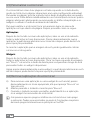 76
76
-
 77
77
-
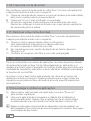 78
78
-
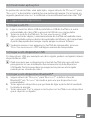 79
79
-
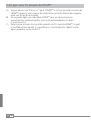 80
80
-
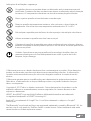 81
81
-
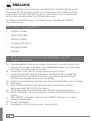 82
82
-
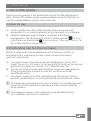 83
83
-
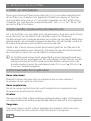 84
84
-
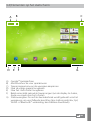 85
85
-
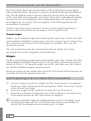 86
86
-
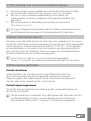 87
87
-
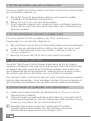 88
88
-
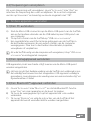 89
89
-
 90
90
-
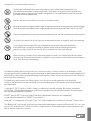 91
91
-
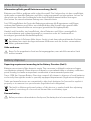 92
92
-
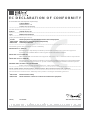 93
93
-
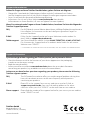 94
94
Mode SurfTab ventos 10.1 - 2012 Manual do proprietário
- Categoria
- Comprimidos
- Tipo
- Manual do proprietário
em outras línguas
- español: Mode SurfTab ventos 10.1 - 2012 El manual del propietario
- français: Mode SurfTab ventos 10.1 - 2012 Le manuel du propriétaire
- italiano: Mode SurfTab ventos 10.1 - 2012 Manuale del proprietario
- English: Mode SurfTab ventos 10.1 - 2012 Owner's manual
- Nederlands: Mode SurfTab ventos 10.1 - 2012 de handleiding
- Deutsch: Mode SurfTab ventos 10.1 - 2012 Bedienungsanleitung
- svenska: Mode SurfTab ventos 10.1 - 2012 Bruksanvisning
- polski: Mode SurfTab ventos 10.1 - 2012 Instrukcja obsługi