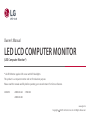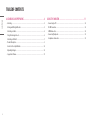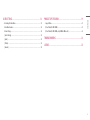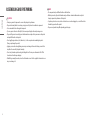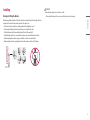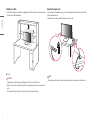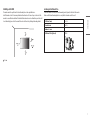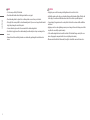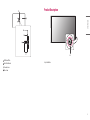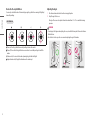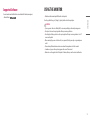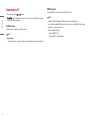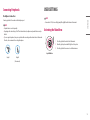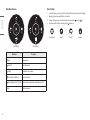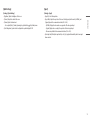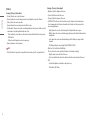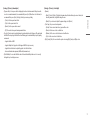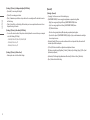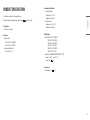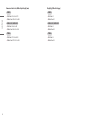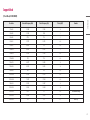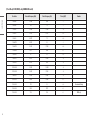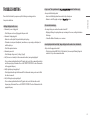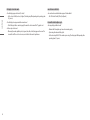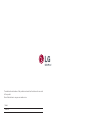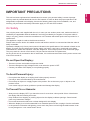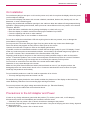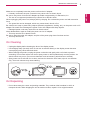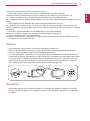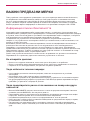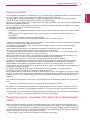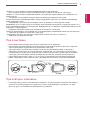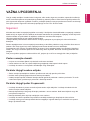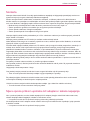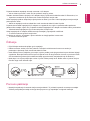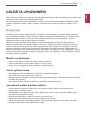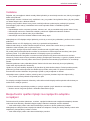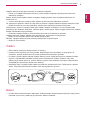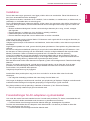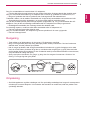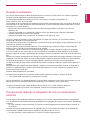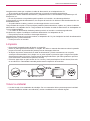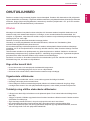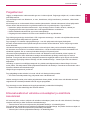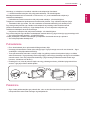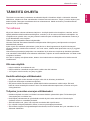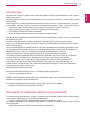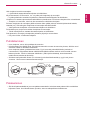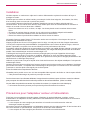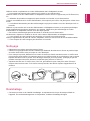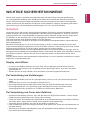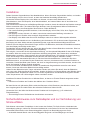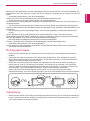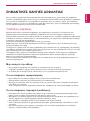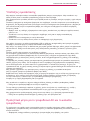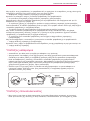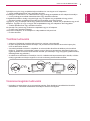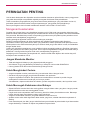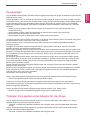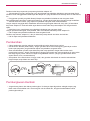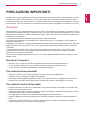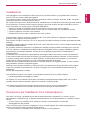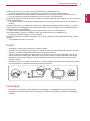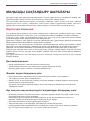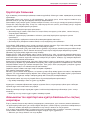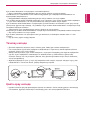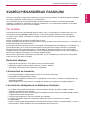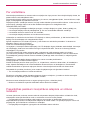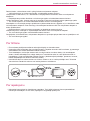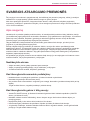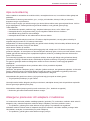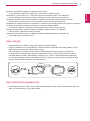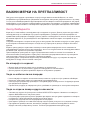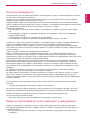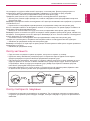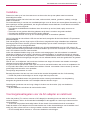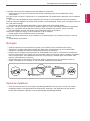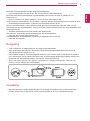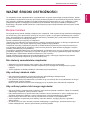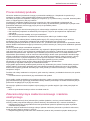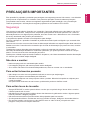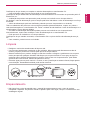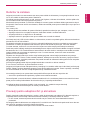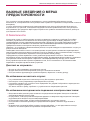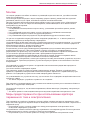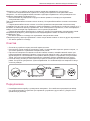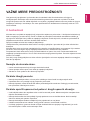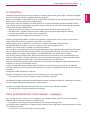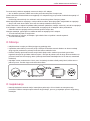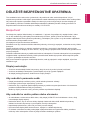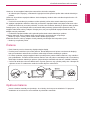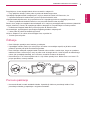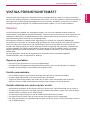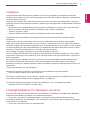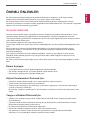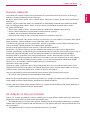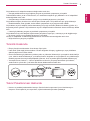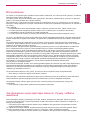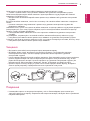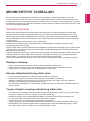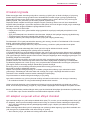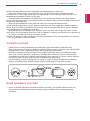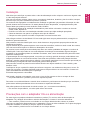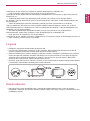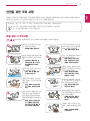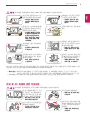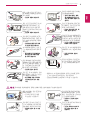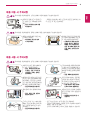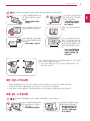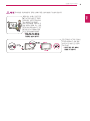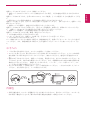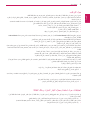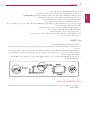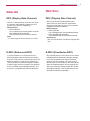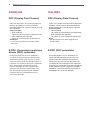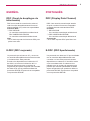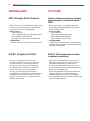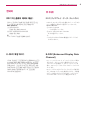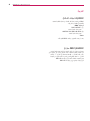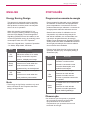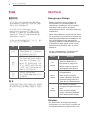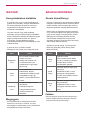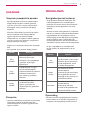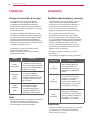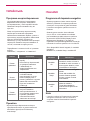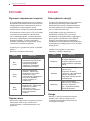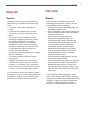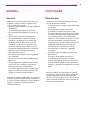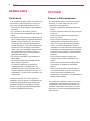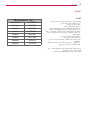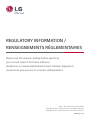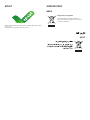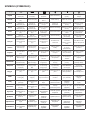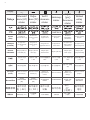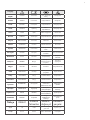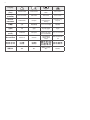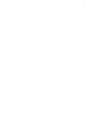LG 27MR400-B Manual do proprietário
- Categoria
- TVs
- Tipo
- Manual do proprietário
Este manual também é adequado para
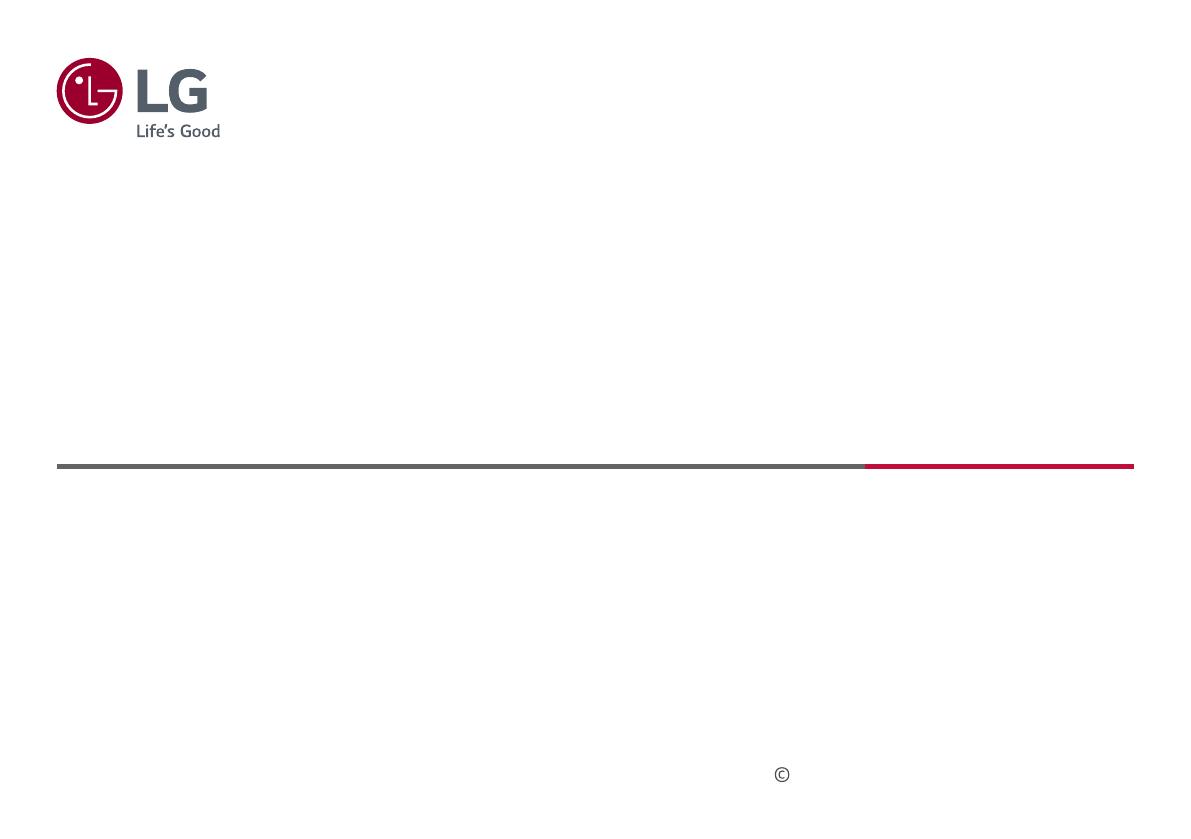
* LG LED Monitor applies LCD screen with LED backlights.
This product is a computer monitor and not for television purpose.
Please read this manual carefully before operating your set and retain it for future reference.
www.lg.com
Copyright 2023 LG Electronics Inc. All Rights Reserved.
Owner’s Manual
LED LCD COMPUTER MONITOR
(LED Computer Monitor*)
22MR410 24MR400-BA
24MR400-BB
27MR400

2
ENGLISH
TABLE OF CONTENTS
USING THE MONITOR ....................................................................... 11
-Connecting to a PC ...........................................................................................................12
D-SUB Connection ............................................................................................................12
HDMI Connection .............................................................................................................12
-Connecting Peripherals ....................................................................................................13
Headphones Connection ..................................................................................................13
ASSEMBLING AND PREPARING ......................................................... 4
-Installing ............................................................................................................................5
Moving and Lifting the Monitor .........................................................................................5
Installing on a Table ...........................................................................................................6
Using the Kensington Lock .................................................................................................6
Installing on the Wall .........................................................................................................7
-Product Description ............................................................................................................ 9
How to Use the Joystick Button ........................................................................................10
Adjusting the Angle .........................................................................................................10
-Supported Software .........................................................................................................11

3
ENGLISH
USER SETTINGS ...............................................................................13
-Activating the Main Menu ................................................................................................13
Main Menu Features .........................................................................................................14
Menu Settings .................................................................................................................. 14
[Quick Settings] ................................................................................................................15
[Input]..............................................................................................................................15
[Picture] ...........................................................................................................................16
[General] ..........................................................................................................................18
PRODUCT SPECIFICATION ................................................................19
-Support Mode ..................................................................................................................21
(Preset Mode, D-SUB/ HDMI) ............................................................................................21
(Preset Mode, D-SUB/ HDMI, only 24MR400-BB model) ..................................................22
TROUBLESHOOTING ........................................................................23
LICENSE ........................................................................................... 25

4
ENGLISH
ASSEMBLING AND PREPARING
CAUTION
•Always use genuine LG components to ensure safety and product performance.
•The product warranty will not cover damage or injury caused by the use of unauthorised components.
•It is recommended that use the supplied components.
•If you use generic cables not certified by LG, the screen may not display or there may be image noises.
•The product figures and screen displays used in this manual are examples to help consumers use the product
and may differ from the actual product.
•Do not apply foreign substances (oils, lubricants, etc.) to the screw parts when assembling the product.
(Doing so may damage the product.)
•Applying excessive force when tightening screws may cause damage to the monitor. Damage caused in this
way will not be covered by the product warranty.
•Do not carry the monitor upside down by just holding the base. This may cause the monitor to fall off the
stand and could result in personal injury.
•When lifting or moving the monitor, do not touch the monitor screen. The force applied to the monitor screen
may cause damage to it.
NOTE
•The components may look different from those illustrated here.
•Without prior notice, all product information and specifications contained in this manual are subject to
change to improve the performance of the product.
•To purchase optional accessories, visit an electronics store or an online shopping site, or contact the retailer
from which you purchased the product.
•The power cord provided may differ depending upon the region.

5
ENGLISH
Installing
Moving and Lifting the Monitor
When moving or lifting the monitor, follow these instructions to prevent the monitor from being scratched or
damaged and to ensure safe transportation, regardless of its shape or size.
•Place the monitor in the original box or packing material before attempting to move it.
•Before moving or lifting the monitor, disconnect the power cord and all other cables.
•Hold the bottom and side of the monitor frame firmly. Do not hold the panel itself.
•When holding the monitor, the screen should face away from you to prevent it from being scratched.
•When transporting the monitor, do not expose the monitor to shock or excessive vibration.
•When moving the monitor, keep it upright and never turn the monitor on its side or tilt it sideways.
CAUTION
•Avoid touching the monitor screen as much as possible.
-This may result in damage to the screen or some of the pixels used to create images.

6
ENGLISH
Installing on a Table
•Lift the monitor and place it on the table in an upright position. Place the monitor at least 100mm away from
the wall to ensure sufficient ventilation.
: 100 mm
CAUTION
•Unplug the power cord before moving or installing the monitor. There is risk of electric shock.
•Make sure to use the power cord that is provided in the product package and connect it to a grounded power
outlet.
•If you need another power cord, please contact your local dealer or the nearest retail store.
Using the Kensington Lock
For more information on installation and usage, refer to the Kensington lock owner’s manual or visit the website
at http://www.kensington.com.
Connect the monitor to a table using the Kensington security system cable.
NOTE
•The Kensington security system is optional. You can obtain optional accessories from most electronics stores.

7
ENGLISH
Installing on the Wall
This monitor meets the specifications for the wall mount plate or other compatible devices.
Install the monitor at least 100mm away from the wall and leave about 100mm of space at each side of the
monitor to ensure sufficient ventilation. Detailed installation instructions can be obtained from your local retail
store. Alternatively, please refer to the manual for how to install and set up a tilting wall mounting bracket.
: 100mm
Installing the Wall Mount Plate
To install the monitor to a wall, attach a wall mounting bracket (optional) to the back of the monitor.
Make sure that the wall mounting bracket is securely fixed to the monitor and to the wall.
Wall Mount (mm) 100 x 100
Standard screw M4 x L10
Number of screws 4
Wall Mount Plate (Optional) LSW149

8
ENGLISH
NOTE
•Use the screws specified by VESA standards.
•The wall mount kit includes the installation guide and all necessary parts.
•The wall mounting bracket is optional. You can obtain optional accessories from your local dealer.
•The length of the screw may differ for each wall mounting bracket. If you use screws longer than the standard
length, it may damage the inside of the product.
•For more information, please refer to the user manual for the wall mounting bracket.
•Be careful not to apply too much force while mounting the wall mount plate as it may cause damage to the
screen.
•Remove the stand before installing the monitor on a wall mount by performing the stand attachment in
reverse.
CAUTION
•Unplug the power cord before moving or installing the monitor to avoid electric shock.
•Installing the monitor on the ceiling or on a slanted wall may result in the monitor falling off, which could
lead to injury. Use an authorised LG wall mount and contact the local dealer or qualified personnel.
•To prevent injury, this apparatus must be securely attached to the wall in accordance with the installation
instructions.
•Applying excessive force when tightening screws may cause damage to the monitor. Damage caused in this
way will not be covered by the product warranty.
•Use the wall mounting bracket and screws that conform to VESA standards. Damage caused by the use or
misuse of inappropriate components will not be covered by the product warranty.
•When measured from the back of the monitor, the length of each installed screw must be 8mm or less.

9
ENGLISH
: Wall Mount Plate
: Back of the Monitor
: Standard screw
: Max. 8mm
Product Description
A
A: Joystick Button

10
ENGLISH
How to Use the Joystick Button
You can easily control the functions of the monitor by pressing the joystick button or moving it left/right/up/
down with your finger.
Basic Functions
(Power on): Press the joystick button once with your finger to turn on the monitor.
(Power off): Press and hold the joystick button once more than 5 seconds with your finger to turn off the
monitor.
(Volume control): You can control the volume by moving the joystick button left/right.
(Input information check): Displays the information on the current input.
Adjusting the Angle
1 Place the monitor mounted on the stand base in an upright position.
2 Adjust the angle of the screen.
The angle of the screen can be adjusted forward or backward from -5° to 20° for a comfortable viewing
experience.
WARNING
•To avoid injury to the fingers when adjusting the screen, do not hold the lower part of the monitor’s frame as
illustrated below.
•Be careful not to touch or press the screen area when adjusting the angle of the monitor.

11
ENGLISH
Supported Software
You can download and install the latest version from the LGE website (www.lg.com).
•Monitor Driver /
USING THE MONITOR
•Illustrations in this manual may differ from the actual product.
Press the joystick button, go to [Settings] > [Input], and then select the input option.
CAUTION
•If you use generic cables not certified by LG, the screen may not display or there may be image noises.
•Do not press the screen for a prolonged time. This may cause image distortion.
•Do not display a still image on the screen for a prolonged time. This may cause image retention. Use a PC
screensaver if possible.
•When connecting the power cord to the outlet, use a grounded (3-hole) power strip or a grounded power
outlet.
•The monitor may flicker when turned on in an area where the temperature is low. This is normal.
•Sometimes red, green, or blue spots may appear on the screen. This is normal.
•Make sure to use the supplied cable of the product. Otherwise, this may cause the device to malfunction.

12
ENGLISH
Connecting to a PC
•This monitor supports the * feature.
* : A feature that allows you to add a device to your computer without having to reconfigure
anything or install any manual drivers.
D-SUB Connection
Transmits analog video signal from your PC to the monitor.
NOTE
• Apple® Adapter
-For Apple Macintosh use, a separate plug adapter is needed. This adapter can be purchased at Apple®.
HDMI Connection
Transmits digital video and audio signals from your PC to the monitor.
NOTE
•Using a DVI to HDMI / DP (DisplayPort) to HDMI cable may cause compatibility issues.
•Use a certified cable with the HDMI logo attached. If you do not use a certified HDMI cable, the screen may
not display or a connection error may occur.
•Recommended HDMI cable types
-High Speed HDMI®/™ cable
-High Speed HDMI®/™ cable with Ethernet

13
ENGLISH
Connecting Peripherals
Headphones Connection
Connect peripherals to the monitor via the headphones port.
NOTE
•Peripheral devices are sold separately.
•Depending on the audio settings of the PC and external device, headphones and speaker functions may be
limited.
•If you use angled earphones, it may cause a problem with connecting another external device to the monitor.
Therefore, it is recommended to use straight earphones.
Angled Straight
(Recommend)
USER SETTINGS
NOTE
•Your monitor’s OSD (On Screen Display) may differ slightly from that shown in this manual.
Activating the Main Menu
1 Press the joystick button on the back of the monitor.
2 Move the joystick up/down and left/right to set the options.
3 Press the joystick button once more to exit the main menu.
Joystick Button

14
ENGLISH
Main Menu Features
(for HDMI only) (for D-SUB only)
Main Menu Description
: [Input] Sets input mode.
: [Power Off] Turns off the monitor.
: [Settings] Configures the screen settings.
: [Picture Mode] (for HDMI only) Sets the picture mode.
: [Auto Configuration] (for D-SUB only) Operate the Auto configuration for optimal display in D-SUB.
: [Exit] Exits the main menu.
Menu Settings
1 To view the OSD menu, press the joystick button at the back of the monitor and then enter the [Settings].
2 Move the joystick up/down and left/right to set the options.
3 To return to the upper menu or set other menu items, move the joystick to or pressing ( ) it.
4 If you want to exit the OSD menu, move the joystick to until you exit.
[Quick Settings] [Input] [Picture] [General]

15
ENGLISH
[Quick Settings]
[Settings] > [Quick Settings]
•[Brightness]: Adjusts the brightness of the screen.
•[Contrast]: Adjusts the contrast of the screen.
•[Volume]: Adjusts the volume level.
-You can adjust [Mute] / [Unmute] by moving the joystick button to in the [Volume] menu.
•[Auto Configuration]: Operate the Auto configuration for optimal display in D-SUB.
[Input]
[Settings] > [Input]
•[Input List]: Selects the input mode.
•[Aspect Ratio]: Adjusts the aspect ratio of the screen. The display may look the same for [Full Wide], and
[Original] options at the recommended resolution (1920x1080).
-[Full Wide]: Displays the video in widescreen, regardless of the video signal input.
-[Original]: Displays video according to the aspect ratio of the video signal input.
-The menus may disabled at the recommended resolution (1920 x 1080).
•[Auto Input Switch]: When [Auto Input Switch] is set to [On], display will automatically switch to new input
when connected.

16
ENGLISH
[Picture]
[Settings] > [Picture] > [Picture Mode]
•[Custom]: Allows the user to adjust each element.
•[Reader]: Optimises the screen for reading documents. You can brighten the screen in the OSD menu.
•[Photo]: Optimises the screen to view photos.
•[Cinema]: Optimises the screen to improve the visual effects of a video.
•[Color Weakness]: This mode is for users who cannot distinguish between red and green. It enables users with
colour weakness to easily distinguish between the two colours.
-This is subsidiary for colour weakness user. Therefore if you feel uncomfortable with the screen, please turn
off this function.
-This function can’t distinguish some colours in some images.
•[Game]: Optimises the screen for gameplay.
NOTE
•If the [Picture Mode] is changed, the screen may flicker or the resolution of your PC screen may be affected.
[Settings] > [Picture] > [Picture Adjust]
•[Brightness]: Adjusts the brightness of the screen.
•[Contrast]: Adjusts the contrast of the screen.
•[Sharpness]: Adjusts the sharpness of the screen.
•[SUPER RESOLUTION+]: Because this is a function to increase the sharpness of low resolution pictures,
it is not recommended to use the function for normal text or for desktop icons. Doing so may result in
unnecessarily high sharpness.
-[High]: Optimises the screen for crystal clear images. Best for high-definition video or games.
-[Middle]: Optimises the screen for comfortable viewing, with images at the middle level between the low
and high modes.
-[Low]: Optimises the screen for smooth and natural images. Best for still images or images with less
movement.
-[Off]: Displays in the most common setting. Disables [SUPER RESOLUTION+].
•[Black Level]: Sets the offset level (for HDMI only).
Offset: as a reference for a video signal, this is the darkest colour the monitor can display.
-[High]: Keeps the current contrast ratio of the screen.
-[Low]: Lowers the black levels and raises the white levels from the current contrast ratio of the screen.
•[DFC]
-On: Adjusts the brightness automatically according to the screen.
-Off: Disables the [DFC] feature.

17
ENGLISH
[Settings] > [Picture] > [Game Adjust]
•[Response Time]: Sets a response time for displayed pictures based on the movement of the picture on the
screen. For a normal environment, it is recommended that you use [Fast]. When there is a lot of motion, it is
recommended that you use [Faster]. Setting to [Faster] may cause image sticking.
-[Faster]: Sets the response time to faster.
-[Fast]: Sets the response time to fast.
-[Normal]: Sets the response time to normal.
-[Off]: Does not use the response time improvement feature.
•[FreeSync]: Provides seamless and natural images by synchronizing the vertical frequency of the input signal
with that of the output signal. Note that the screen flickering may occur intermittently in a specific gaming
environment.
-Supported Interface: HDMI
-Supported Graphic Card: A graphic card that supports AMD’s FreeSync is necessary.
-Supported Version: Make sure to update the graphic card to the latest driver.
-For more information and requirement, AMD website (www.amd.com).
•[Black Stabilizer]: You can control the black contrast to have better visibility in dark scenes. You can easily
distinguish objects on dark game screens.
[Settings] > [Picture] > [Color Adjust]
•[Gamma]
-[Mode 1], [Mode 2], [Mode 3]: The higher the gamma value, the darker the image becomes. Likewise, the
lower the gamma value, the lighter the image becomes.
-[Mode 4]: If you do not need to adjust the gamma settings, select [Mode 4].
•[Color Temp]: Set your own colour temperature.
-[Custom]: The user can customise the red, green and blue colour.
-[Warm]: Sets the screen colour to a reddish tone.
-[Medium]: Sets the screen colour to between a red and blue tone.
-[Cool]: Sets the screen colour to a bluish tone.
•[Red], [Green], [Blue]: You can customise the picture colour using [Red], [Green], and [Blue] colours.

18
ENGLISH
[Settings] > [Picture] > [Configuration Adjust] (D-SUB only)
•[Horizontal]: To move image left and right.
•[Vertical]: To move image up and down.
•[Clock]: To minimize any vertical bars or stripes visible on the screen background. The horizontal screen size
will also change.
•[Phase]: To adjust the focus of the display. This item allows you to remove any horizontal noise and clear or
sharpen the image of characters.
[Settings] > [Picture] > [Resolution] (D-SUB only)
•User can set the desired resolution. This option is enabled only when the screen resolution on your computer
is set to the following (D-SUB only).
-1024 x 768, 1280 x 768, 1360 x 768, 1366 x 768, off
-1280 x 960, 1600 x 900, off
-1440 x 900, 1600 x 900, off
[Settings] > [Picture] > [Picture Reset]
•Returns picture and colour to the default settings.
[General]
[Settings] > [General]
•[Language]: Sets the menu screen to the desired language.
•[SMART ENERGY SAVING]: Conserve energy by using luminance compensation algorithm.
-[High]: Saves energy using the high-efficiency [SMART ENERGY SAVING] feature.
-[Low]: Saves energy using the low-efficiency [SMART ENERGY SAVING] feature.
-[Off]: Disables the feature.
-The value of energy saving data may differ depending on panel and panel suppliers.
-If you select the option of [SMART ENERGY SAVING] is [High] or [Low], monitor luminance become higher
or lower depend on source.
•[Automatic Standby]: If there is no operation on the monitor for a certain period of time, the monitor will
automatically switch to standby mode.
•[OSD Lock]: This feature disables the configuration and adjustment of menus.
All features are disabled except [Brightness], [Contrast], [Volume] in [Quick Settings], [Input], [OSD Lock] and
[Information] in [General].
•[Information]: The following display information will be shown; [Total Power On Time], [Resolution].
•[Reset]: Returns to the default settings.

19
ENGLISH
PRODUCT SPECIFICATION
Specifications are subject to change without notice.
The symbol means alternating current, and the symbol means direct current.
Colour Depth:
•8-bit colour is supported.
Resolution
•Max Resolution:
-1920x1080@100Hz (HDMI)
-1920x1080@75Hz (D-SUB)
•Recommended Resolution:
-1920x1080@60Hz
Environmental Conditions
•Operating Conditions
-Temperature: 0°C to 40°C
-Humidity: Less than 80%
•Storing Conditions
-Temperature: -20°C to 60°C
-Humidity: Less than 85%
AC/DC Adapter
•Model: ADS-25FSF-19 19025EPCU-1
ADS-25FSF-19 19025EPG-1
ADS-25FSF-19 19025EPK-1
ADS-25FSF-19 19025EPI-1
ADS-25FSF-19 19025EPB-1
ADS-25SFA-19-3 19025E
Manufacturer: SHENZHEN HONOR ELECTRONIC CO., LTD
-Input: 100-240V~50/60Hz,0.7A
-Output: 19V 1.3A
Power Sources
•Power Rating: 19V 1.3A

20
ENGLISH
Dimensions: Monitor Size (Width x Depth x Height) (mm)
22MR410
•With Stand: 491.9 x 200 x 378.1
•Without Stand: 491.9 x 50.5 x 284.3
24MR400-BA / 24MR400-BB
•With Stand: 540 x 200 x 414
•Without Stand: 540 x 50.5 x 320.6
27MR400
•With Stand: 611.7 x 200 x 456.1
•Without Stand: 611.7 x 50.5 x 362.3
Weight (kg) (Without Packaging)
22MR410
•With Stand: 2.5
•Without Stand: 2.1
24MR400-BA / 24MR400-BB
•With Stand: 2.9
•Without Stand: 2.5
27MR400
•With Stand: 3.9
•Without Stand: 3.3
A página está carregando...
A página está carregando...
A página está carregando...
A página está carregando...
A página está carregando...
A página está carregando...
A página está carregando...
A página está carregando...
A página está carregando...
A página está carregando...
A página está carregando...
A página está carregando...
A página está carregando...
A página está carregando...
A página está carregando...
A página está carregando...
A página está carregando...
A página está carregando...
A página está carregando...
A página está carregando...
A página está carregando...
A página está carregando...
A página está carregando...
A página está carregando...
A página está carregando...
A página está carregando...
A página está carregando...
A página está carregando...
A página está carregando...
A página está carregando...
A página está carregando...
A página está carregando...
A página está carregando...
A página está carregando...
A página está carregando...
A página está carregando...
A página está carregando...
A página está carregando...
A página está carregando...
A página está carregando...
A página está carregando...
A página está carregando...
A página está carregando...
A página está carregando...
A página está carregando...
A página está carregando...
A página está carregando...
A página está carregando...
A página está carregando...
A página está carregando...
A página está carregando...
A página está carregando...
A página está carregando...
A página está carregando...
A página está carregando...
A página está carregando...
A página está carregando...
A página está carregando...
A página está carregando...
A página está carregando...
A página está carregando...
A página está carregando...
A página está carregando...
A página está carregando...
A página está carregando...
A página está carregando...
A página está carregando...
A página está carregando...
A página está carregando...
A página está carregando...
A página está carregando...
A página está carregando...
A página está carregando...
A página está carregando...
A página está carregando...
A página está carregando...
A página está carregando...
A página está carregando...
A página está carregando...
A página está carregando...
A página está carregando...
A página está carregando...
A página está carregando...
A página está carregando...
A página está carregando...
A página está carregando...
A página está carregando...
A página está carregando...
A página está carregando...
A página está carregando...
A página está carregando...
A página está carregando...
A página está carregando...
A página está carregando...
A página está carregando...
A página está carregando...
A página está carregando...
A página está carregando...
A página está carregando...
A página está carregando...
A página está carregando...
A página está carregando...
A página está carregando...
A página está carregando...
A página está carregando...
A página está carregando...
A página está carregando...
A página está carregando...
A página está carregando...
A página está carregando...
A página está carregando...
A página está carregando...
A página está carregando...
A página está carregando...
A página está carregando...
A página está carregando...
A página está carregando...
A página está carregando...
A página está carregando...
A página está carregando...
A página está carregando...
A página está carregando...
A página está carregando...
A página está carregando...
A página está carregando...
A página está carregando...
A página está carregando...
A página está carregando...
A página está carregando...
A página está carregando...
A página está carregando...
A página está carregando...
A página está carregando...
A página está carregando...
A página está carregando...
A página está carregando...
A página está carregando...
A página está carregando...
A página está carregando...
A página está carregando...
A página está carregando...
A página está carregando...
A página está carregando...
A página está carregando...
A página está carregando...
A página está carregando...
A página está carregando...
A página está carregando...
A página está carregando...
A página está carregando...
A página está carregando...
A página está carregando...
-
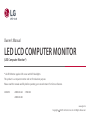 1
1
-
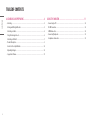 2
2
-
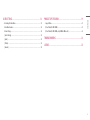 3
3
-
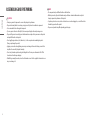 4
4
-
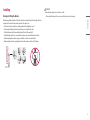 5
5
-
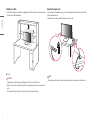 6
6
-
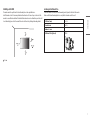 7
7
-
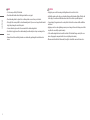 8
8
-
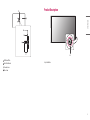 9
9
-
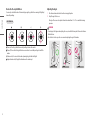 10
10
-
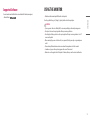 11
11
-
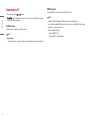 12
12
-
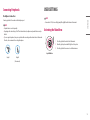 13
13
-
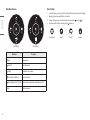 14
14
-
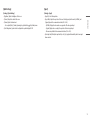 15
15
-
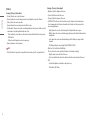 16
16
-
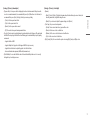 17
17
-
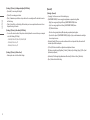 18
18
-
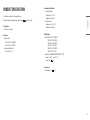 19
19
-
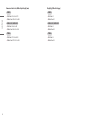 20
20
-
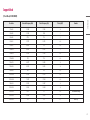 21
21
-
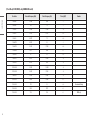 22
22
-
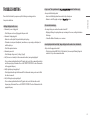 23
23
-
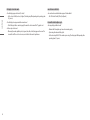 24
24
-
 25
25
-
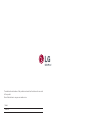 26
26
-
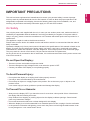 27
27
-
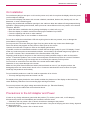 28
28
-
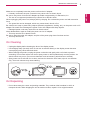 29
29
-
 30
30
-
 31
31
-
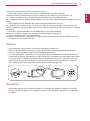 32
32
-
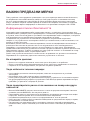 33
33
-
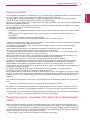 34
34
-
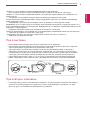 35
35
-
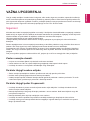 36
36
-
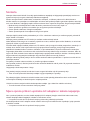 37
37
-
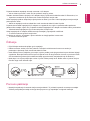 38
38
-
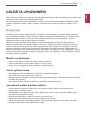 39
39
-
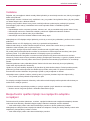 40
40
-
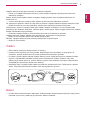 41
41
-
 42
42
-
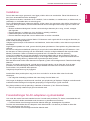 43
43
-
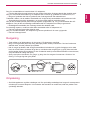 44
44
-
 45
45
-
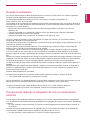 46
46
-
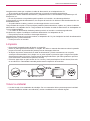 47
47
-
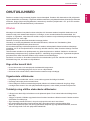 48
48
-
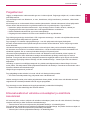 49
49
-
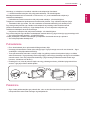 50
50
-
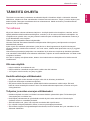 51
51
-
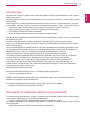 52
52
-
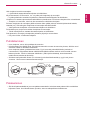 53
53
-
 54
54
-
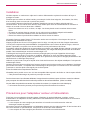 55
55
-
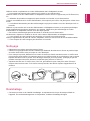 56
56
-
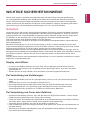 57
57
-
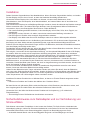 58
58
-
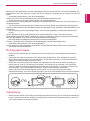 59
59
-
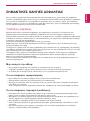 60
60
-
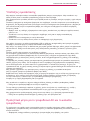 61
61
-
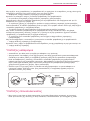 62
62
-
 63
63
-
 64
64
-
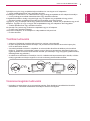 65
65
-
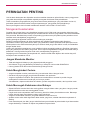 66
66
-
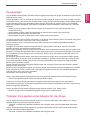 67
67
-
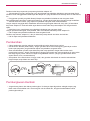 68
68
-
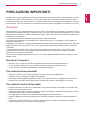 69
69
-
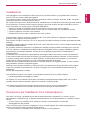 70
70
-
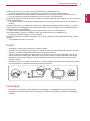 71
71
-
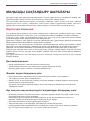 72
72
-
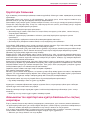 73
73
-
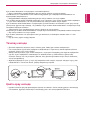 74
74
-
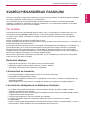 75
75
-
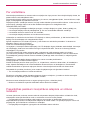 76
76
-
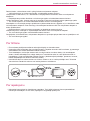 77
77
-
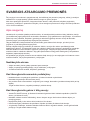 78
78
-
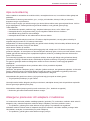 79
79
-
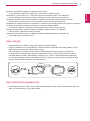 80
80
-
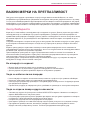 81
81
-
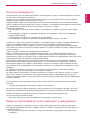 82
82
-
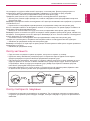 83
83
-
 84
84
-
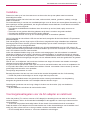 85
85
-
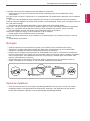 86
86
-
 87
87
-
 88
88
-
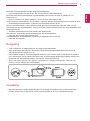 89
89
-
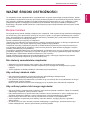 90
90
-
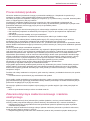 91
91
-
 92
92
-
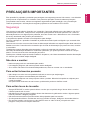 93
93
-
 94
94
-
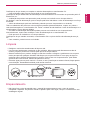 95
95
-
 96
96
-
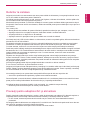 97
97
-
 98
98
-
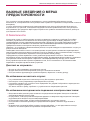 99
99
-
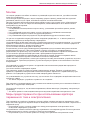 100
100
-
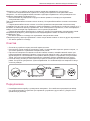 101
101
-
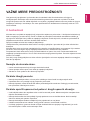 102
102
-
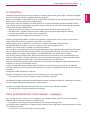 103
103
-
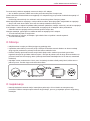 104
104
-
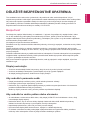 105
105
-
 106
106
-
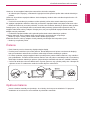 107
107
-
 108
108
-
 109
109
-
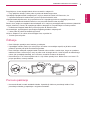 110
110
-
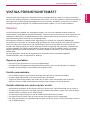 111
111
-
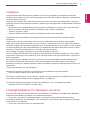 112
112
-
 113
113
-
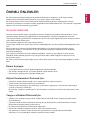 114
114
-
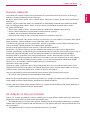 115
115
-
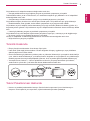 116
116
-
 117
117
-
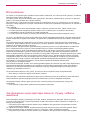 118
118
-
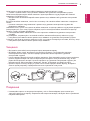 119
119
-
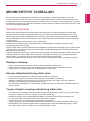 120
120
-
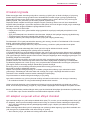 121
121
-
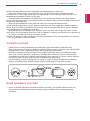 122
122
-
 123
123
-
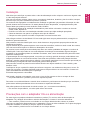 124
124
-
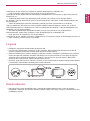 125
125
-
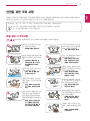 126
126
-
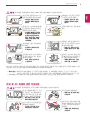 127
127
-
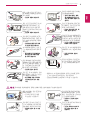 128
128
-
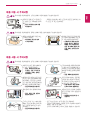 129
129
-
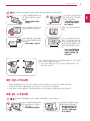 130
130
-
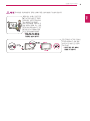 131
131
-
 132
132
-
 133
133
-
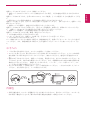 134
134
-
 135
135
-
 136
136
-
 137
137
-
 138
138
-
 139
139
-
 140
140
-
 141
141
-
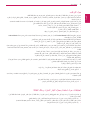 142
142
-
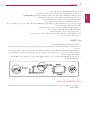 143
143
-
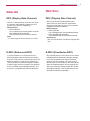 144
144
-
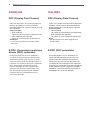 145
145
-
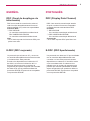 146
146
-
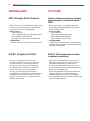 147
147
-
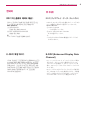 148
148
-
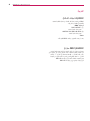 149
149
-
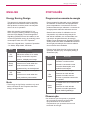 150
150
-
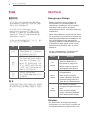 151
151
-
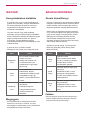 152
152
-
 153
153
-
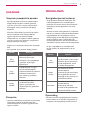 154
154
-
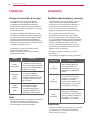 155
155
-
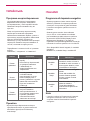 156
156
-
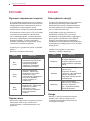 157
157
-
 158
158
-
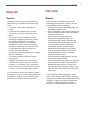 159
159
-
 160
160
-
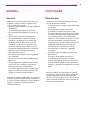 161
161
-
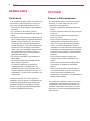 162
162
-
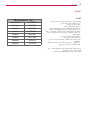 163
163
-
 164
164
-
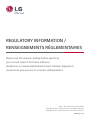 165
165
-
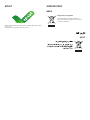 166
166
-
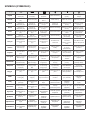 167
167
-
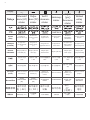 168
168
-
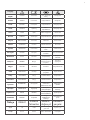 169
169
-
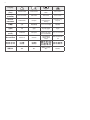 170
170
-
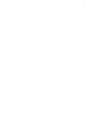 171
171
-
 172
172
LG 27MR400-B Manual do proprietário
- Categoria
- TVs
- Tipo
- Manual do proprietário
- Este manual também é adequado para